Запрещаем Google следить за нами
Отказаться от использования учётной записи трудно. Зато можно запретить собирать о себе информацию. Практически все доступные для отключения сервисы можно найти в разделе «Отслеживание действий».
Это основа раздела «Мои действия». В истории сохраняется информация о том, какие сайты и приложения вы открывали и что в них делали. Собранные данные используются в том числе для персонализации поиска и других сервисов. После отключения истории результаты запросов могут стать менее точными, а Google перестанет рекомендовать интересные места.
YouTube запоминает, какие ролики вы ищите и смотрите, а потом пытается предложить релевантный контент. Обычно получается плохо, поэтому можно спокойно отключить обе истории. Угрозы при деактивации функций типичные: персонализация ухудшится, не будет рекомендаций с интересным контентом.
Фотографии, сделанные на Android-устройстве, сохраняются в приложении «Фото». Проверьте, не включена ли в нём по умолчанию автоматическая синхронизация с облачным хранилищем, если вы не хотите, чтобы ваши снимки оказывались на серверах Google.
Запустите приложение «Фото». Вызовите меню (кнопка в верхнем левом углу) и перейдите в настройки. Убедитесь, что опция автозагрузки и синхронизации отключена.
Если функция работала, и фотографии с телефона отправлялись в облачное хранилище, удалите их оттуда вручную, открыв через любой браузер приложение «Google Фото».
Ещё один занятный раздел хранит информацию о том, каким вас представляет Google. Найти свой портрет пользователя можно на странице управления персонализацией. Вы можете совсем отказаться от сбора информации, на основании которой формируется интересная и полезная реклама, или настроить отдельные параметры.
Google позволяет экспортировать все ваши данные: закладки, электронную почту, контакты, файлы, информацию из профайла, ваши видео в YouTube, фотографии и многое другое. Сделать это можно по этой ссылке.
Причины попадания в supplemental
Доля Гугл в России постоянно растет. В последние годы тенденция к росту наметилась по причине выпуска мобильных гаджетов со встроенной ОС, которая по умолчанию привязывает гугловский аккаунт пользователя для корректного функционирования мобильного устройства. Поэтому знать об этой системе и особенностях продвижения в ней должен каждый оптимизатор.
Google знает, сколько тебе лет, какими языками ты владеешь, какие у тебя интересы или увлечения, где ты был и куда хотел бы поехать. Мы поможем разобраться, где начинается и заканчивается твоя приватность в Интернете.
Зачем отключать службы?
Windows запускает большое количество служб при запуске системы, полагая, что они могут понадобиться пользователю. Неиспользуемые службы потребляют ресурсы и тормозят работу компьютера. Отключение ненужных служб способно повысить производительность, снять нагрузку на процессор и память.
Важно отметить, что для всех современных компьютеров отключение служб Windows с целью улучшения производительности и быстродействия не имеет смысла. Заметную эффективность можно заметить лишь на старых компьютерах (с 2ГБ оперативной памяти и менее)
При этом под «заметным» повышением производительности понимается снижение нагрузки на процессор на несколько процентов, а также освобождение сотни-другой мегабайт оперативной памяти.
Перед отключением службы желательно ознакомиться с ее функционалом
Без многих компонентов Windows работать не может, поэтому важно не отключить лишнее в погоне за производительностью. Следует помнить про другие способы ускорения работы ПК: очистка реестра, удаление системных файлов и кэша, использование CCleaner
Важно помнить, что отключенная служба запустится при перезапуске системы, если не были изменены настройки автозапуска. А если были изменены, то проблема может проявиться, когда служба потребуется, а запуститься не может
Отключенные службы с выключенным автозапуском придется запускать вручную при необходимости. Для большинства пользователей это проблема, поскольку при возникновении проблем через несколько месяцев сложно вспомнить, какие из служб были отключены и за что они отвечали.
1 Как Google собирает данные
Google собирает данные, когда вы используете любой из его сервисов. Ниже приведены основные сервисы, которые предлагает Google, и данные, которые собирает каждый из них.
Google Chrome
Это браузер Google, и это, безусловно, самый используемый браузер сегодня. Chrome собирает всю вашу историю, особенно историю посещения сайтов.
Обратите внимание на то, что Google Chrome также будет собирать эту информацию, даже если вы не вошли в свою учетную запись Google. В таком случае он будет хранить информацию, используя уникальные идентификаторы, привязанные к браузеру
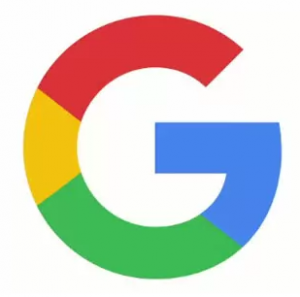
Поиск Google
Инструмент веб-поиска Google, привязанный к другим сервисам, таким как Chrome, Google Home, YouTube и прочим приложениям. Инструмент собирает информацию обо всех запросах, которые вы задаете.
Gmail
Бесплатный сервис электронной почты Google очень широко используется, и к нему можно получить доступ через интернет или с помощью приложения Gmail. К нему также можно получить доступ через другие сторонние программы, которые синхронизируют содержимое по протоколам POP или IMAP.
Сервис собирает информацию о вашей электронной почте и/или телефонных контактах, и даже содержание писем, которые вы отправляете или получаете!
Google Карты
Приложение Google Карты не просто показывает вам улицы и различные виды транспорта. Оно хранит всю информацию, включая места, которые вы посетили или искали, виды транспорта, которые вы используете, даты путешествий и т.д.
Даже если вы не откроете Google Карты, оно все равно будет отслеживать все места, которые вы посетили, с помощью GPS и мобильных данных. Вы даже можете проверить места, которые вы посетили, и изменить или удалить поездки и местоположения.
Google Ads
Google Ads собирает ваши данные для персонализации рекламы, которую вы получаете. Эти данные берутся из вашей учетной записи Google, от рекламодателей, которые сотрудничают с Google, а также исходя из оценки Google ваших интересов.
Данные включают в себя контент, собранный из различных сервисов Google. Вы можете узнать, что, по мнению Google Ads, вам интересно, на странице настроек рекламы. Отключить персонализацию рекламы можно на той же странице.
Google Фото
Google Фото – очень умное приложение. Оно может идентифицировать человека на большом групповом фото, даже если качество фотографии оставляет желать лучшего. Сервис собирает информацию о ваших друзьях и людях, которые часто появляются на ваших фотографиях, включая места, где были сделаны фотографии.
Google Календарь
Google Календарь легко узнает о ваших планах и предстоящих встречах после того, как вы сами же их туда и добавляете. Данные также могут быть взяты из писем, которые вы получаете.
YouTube
YouTube собирает много данных, которые он затем использует, чтобы предложить музыку или видео, которые наверняка вам понравятся. Он хранит ваш IP-адрес, историю поиска, видео, которые вы смотрели или скачивали, ваши привычки воспроизведения видео и т.д.
Google Новости
Google Новости изначально использует историю просмотров, а также ваш IP-адрес, чтобы предлагать вам новости. Затем он отслеживает новости, на которые вы кликаете, и определяет интересующие вас темы для улучшения опыта пользователя.
Google Hangouts
Google Hangouts обычно имеет доступ к вашим контактам, и он даже может прочесть ваши переписки, чтобы узнать ваши интересы.
Google Fit
Если вы используете Google Fit, у компании довольно хорошее представление о вашем состоянии здоровья. Вы снабжаете Google информацией о своем весе, росте и возрасте, и они знают ваши цели в фитнесе и сколько калорий вы сжигаете в день.
Другие сервисы Google, которые собирают ваши данные, включают Google Книги (то, что вы читаете), Google Покупки (продукты, которые хотите купить) и Waze (поиск направлений и мест, посещенные места и т.д.).
Отключение служб в Services Manager
Во всех версиях Windows для работы со службами существует Windows Services Manager. Он позволяет включать/отключать службы и устанавливать параметры автозапуска. Несмотря на то, что многие службы в Windows практически не используются обычными пользователями и могут быть отключены полностью, этого настоятельно рекомендуется не делать.
Для снижения нагрузки на систему и увеличения производительности/быстродействия, для всех неиспользуемых служб достаточно выставить параметр «Вручную» в настройках автозапуска. В этом случае служба не будет использоваться Windows и не будет потреблять ресурсы компьютера. При этом система сможет запустить службу, когда она действительно понадобится.
Запустить Windows Services Manager можно несколькими способами:
- Нажать «Пуск» — «Выполнить», ввести services.msc и нажать Enter.
- Ввести services.msc в строке поиска в меню Пуск.
- Открыть «Пуск» — «Панель управления» — «Администрирование» — «Службы».
В окне служб показываются все присутствующие на компьютере службы, в том числе отключенные. В графе тип запуска должны стоять статусы «Вручную» или «Автоматически». Нежелательно переводить службы в полностью отключенное состояние.
В новых версиях ОС есть и другие настройки запуска: отложенный запуск, запуск по триггеру и так далее. Изменять эти настройки без понимания своих действий не рекомендуется. Стоит убедиться, что повышение производительности таким способом — действительно эффективная мера для решения проблемы с быстродействием.
Ещё 10 полезных функций
1.
Google может поработать неплохим калькулятором. Для этого просто введите нужную операцию в поисковую строку.
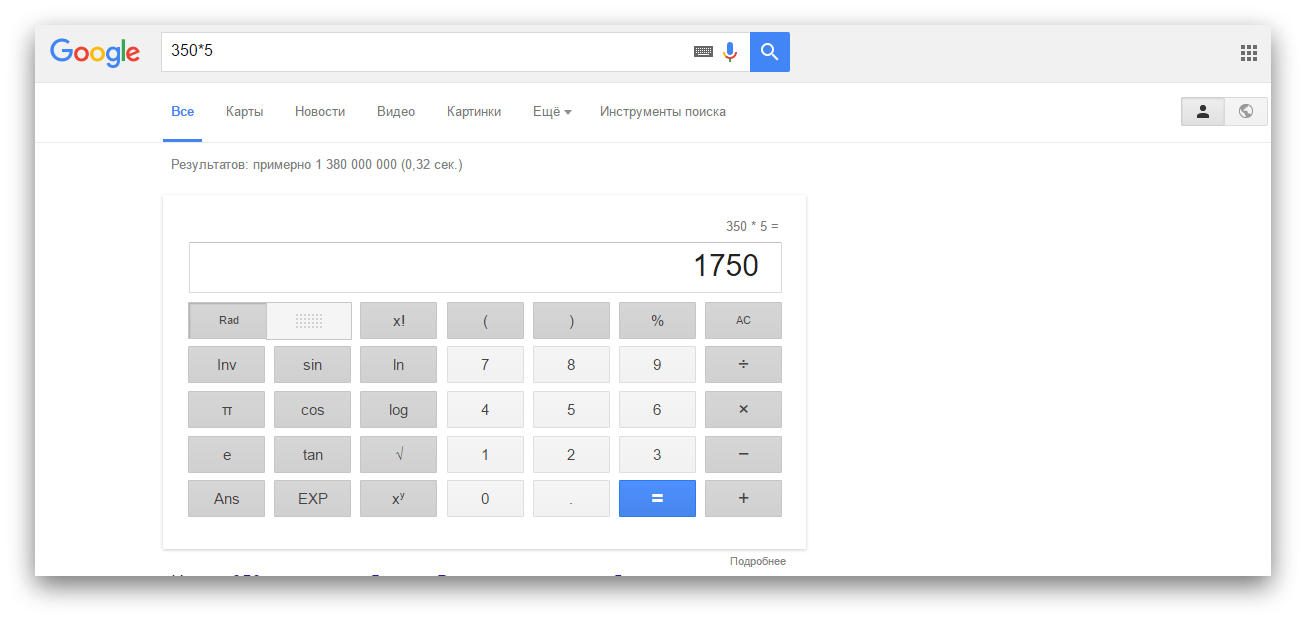
2.
Если вы хотите узнать значение слова, а не просто посмотреть страницы по теме, добавляйте к слову define
или «значение».
3.
Можно использовать поисковик в качестве конвертера величин и валют. Чтобы вызвать конвертер, наберите запрос с переводом, например, «сантиметры в метры».
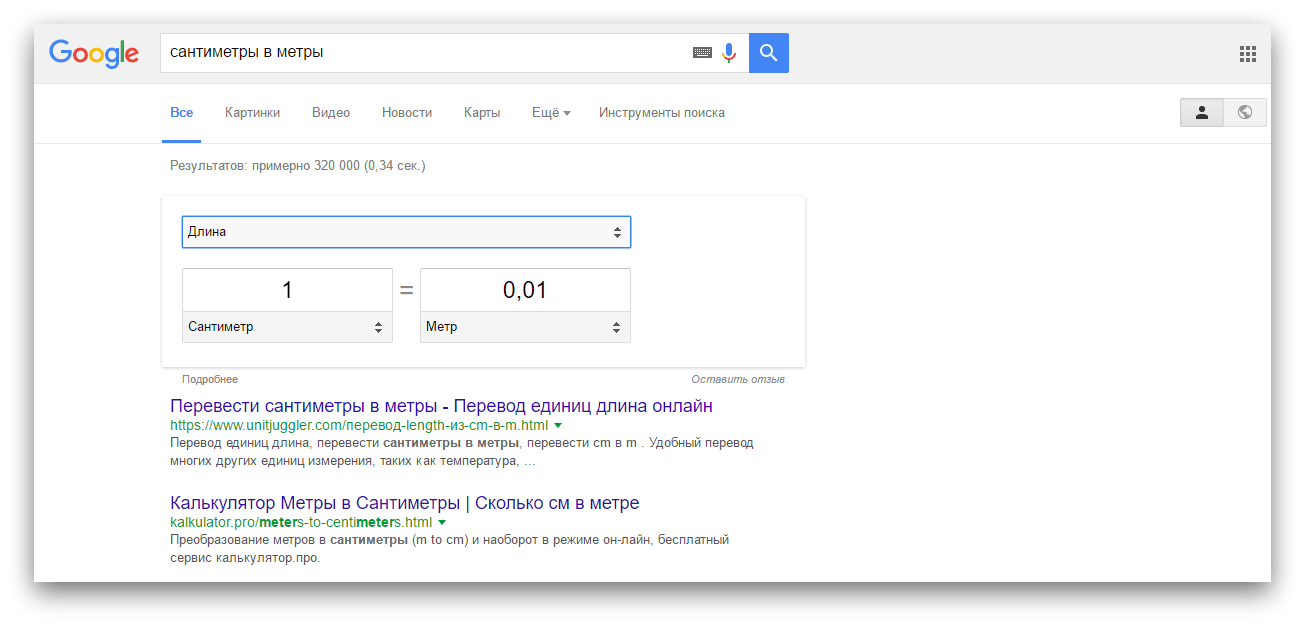
4.
С помощью Google вы можете узнать погоду и время без необходимости заходить на сайты. Наберите запросы «погода „интересующий город“», «время „интересующий город“».
5.
Чтобы посмотреть результаты и расписание матчей спортивной команды, просто наберите в поисковике её название.
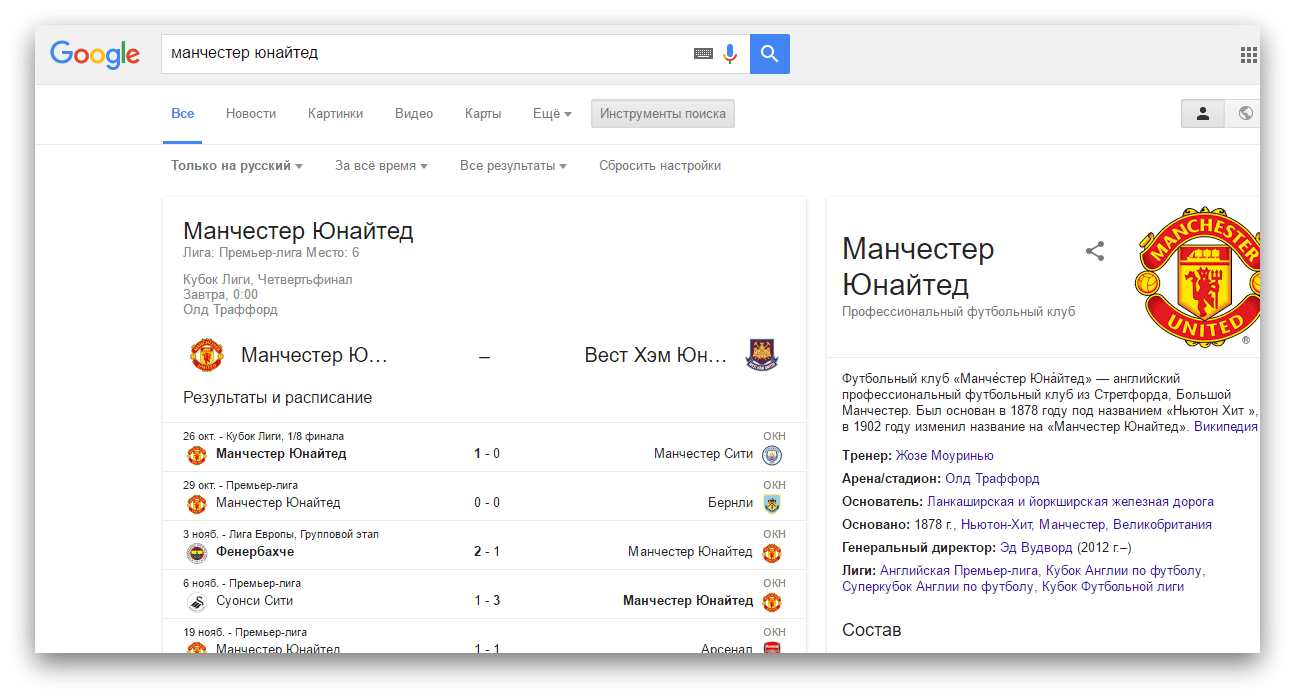
6.
Чтобы перевести слово на любой язык, напишите в поисковой строке «перевести „нужное слово“ на английский (любой другой) язык».
7.
По запросу «восход „интересующий город“» Google показывает время восхода и заката (для последнего — соответствующий запрос).
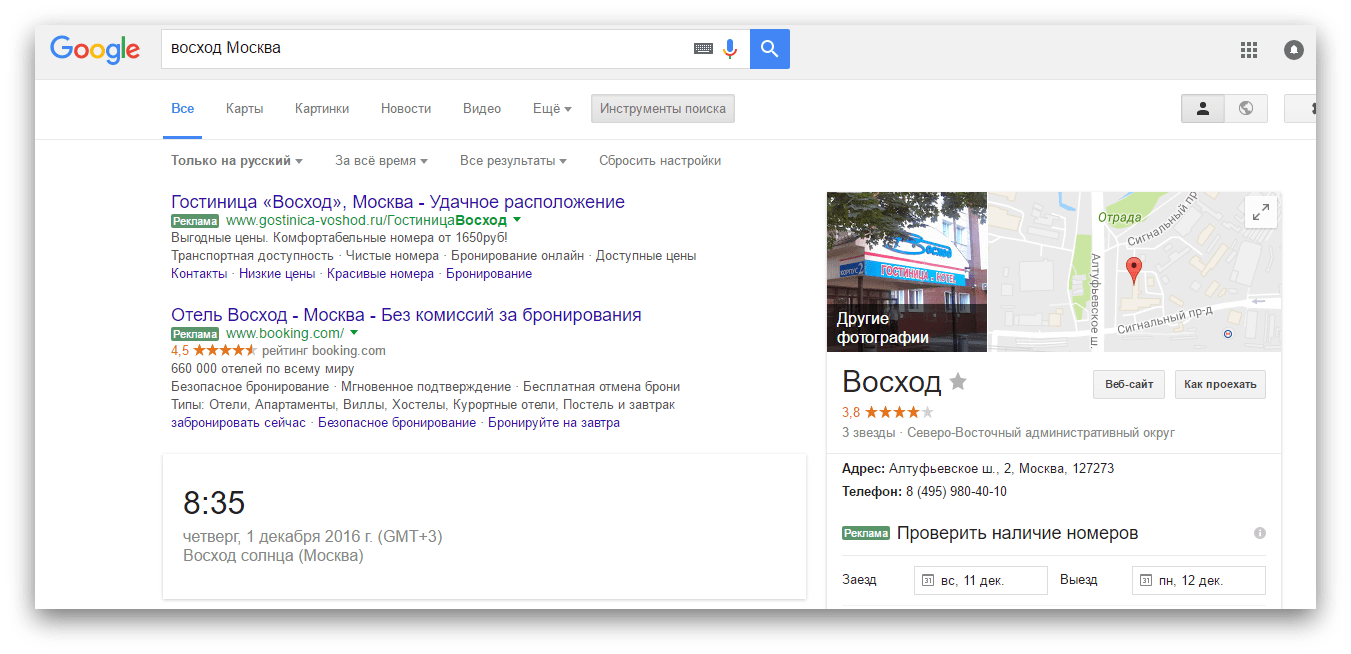
8.
cache:site.com
— очень выручающая иногда функция поиска сайта в кеше Google. Например, когда новостники удаляют новости. Их можно прочитать благодаря Google.
9.
Если вы вводите в поисковую строку номер авиарейса, Google выдаёт полную информацию о нём.
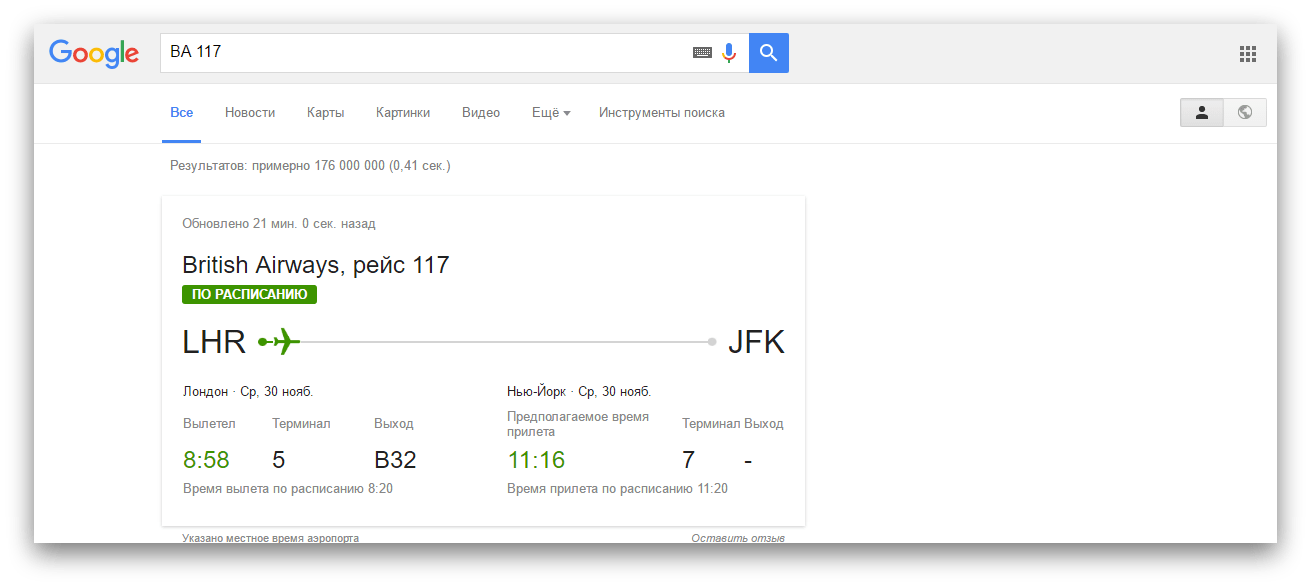
10.
Чтобы увидеть таблицу с котировками конкретной компании, просто введите запрос «акции „интересующая компания“», например «Акции Apple».
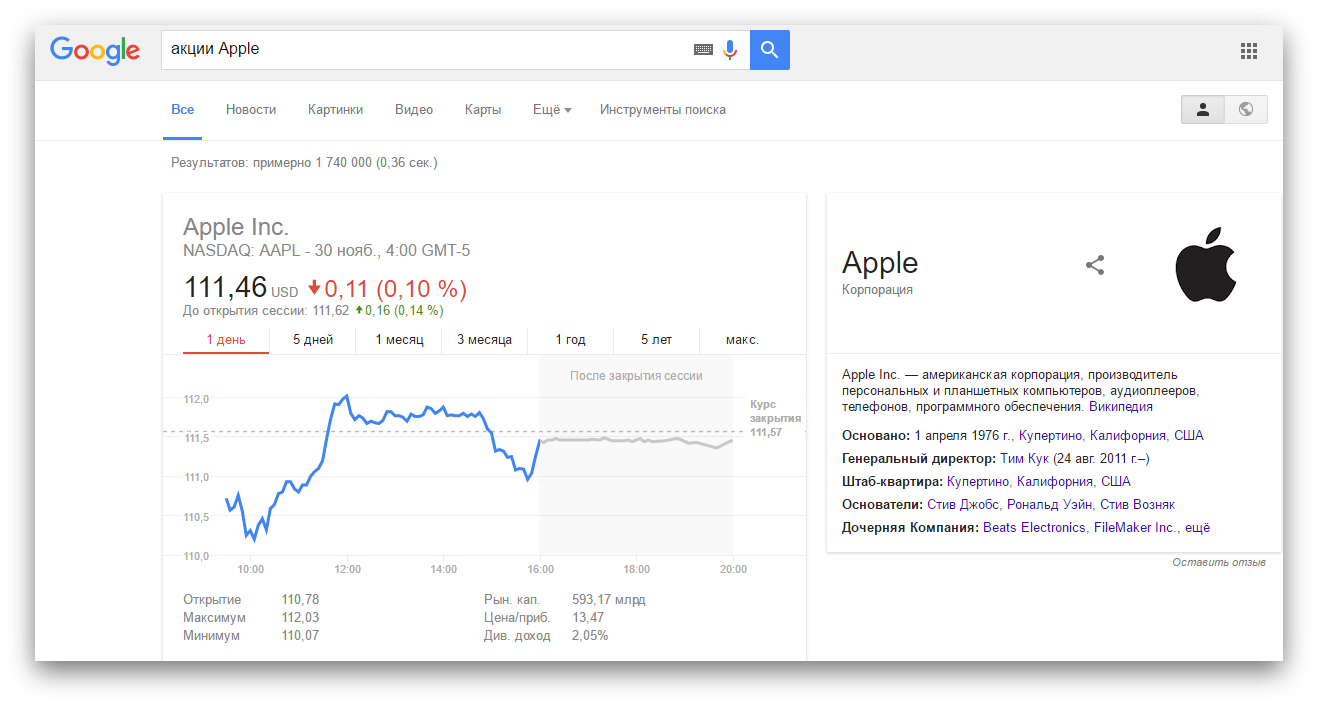
Мы пользуемся поиском Google каждый день. Свежие новости, сайты, музыка, документы – поисковик знает всё. Главное правильно задать ему вопрос. Мы расскажем вам о полезных формулировках поисковых запросов в Google.
Часто бывает так, что нам нужно найти не просто абстрактную информацию, а вполне конкретный текст или документ. Можно, конечно, просмотреть все страницы результатов поиска в попытках найти нужный файл, а можно воспользоваться специальными операторами
для конкретизации запроса.
Ищем точную фразу или форму слова
Если вы знаете фразу, которая точно есть в искомом документе, вы можете задать поиск по этой фразе. Для этого в поисковой строке напишите фразу в двойных кавычках
, и Google будет искать страницы, где встречается именно такая фраза.
Ищем цитату, в которой пропущено слово
Вы хотите блеснуть эрудицией, и процитировать классика, но забыли одно слово из его цитаты? Не беда! Те же двойные кавычки
помогут вам в этом деле. Напишите цитату в поисковой строке, а забытое вами слово замените на звездочку *
. Теперь возьмите цитату в кавычки, и нажмите Enter. Нашлось? Отлично!
Мало ли зачем вам понадобится найти одно из определенных слов в документе, или на странице. Но такая возможность есть — укажите эти слова через вертикальный слеш
, и Google покажет вам все документы, содержащие одно из этих слов.
Ищем определенные слова в рамках одного предложения
Чтобы найти текст, где в одном предложении есть требуемые слова, используйте оператор «амперсанд
» (&
). В поисковой строке напишите эти слова, а между ними поставьте амперсанд. Google найдет все документы, где эти слова находятся в одном предложении.
Ищем документ, в котором содержится определённое слово
К примеру, вам нужно найти патенты на химические вещества, в состав которых входит перманганат калия. В поисковой строке поставьте плюс
(+
) перед нужным словом (без пробела
).
В запрос можно добавить несколько таких определенных слов.
Исключаем любое слово из результатов поиска
Ищете информацию о машине времени, и не хотите отвлекаться на одноименную рок-группу? В поисковой строке, после «машина времени» напишите рок, группа, макаревич. Перед каждым словом поставьте минус
(—
) без пробела
перед словом. Profit!
Ищем информацию на конкретном сайте через Google
Да, так тоже можно:) Для такого поиска используется оператор и
. В поисковой строке напишите что конкретно вы хотите найти, затем оператор site:
, затем адрес сайта.
Ищем документы определенного типа
Завтра нужно сдать курсовую, а вы за нее даже не садились? Не страшно. Воспользуйтесь оператором поиска mime:
. В поисковой строке пишите название вашей курсовой, а потом оператор и формат файла — doc, pdf, и т.д.
Ищем документы и сайты на определенном языке
В этом нам поможет оператор lang:
. Пишем запрос, потом оператор, а потом обозначение требуемого языка:
- для русского — ru
- для украинского — uk
- для белорусского — be
- для английского — en
- для французского — fr
- для немецкого — ge
Узнайте, какие данные о вас хранит Google
1. Проверьте свою активность в Google
Google предоставляет возможность просмотреть свою активность в различных сервисах: поиск, YouTube, карты и другие. Для этого зайдите в свой аккаунт Google и перейдите в раздел «Моя активность». Здесь вы сможете увидеть историю своих запросов, посещенных веб-сайтов, просмотренных видео и многое другое.
2. Узнайте, какие данные Google собирает о вас
Google также предоставляет возможность узнать, какие данные о вас собирает и хранит. Для этого зайдите в свой аккаунт Google, перейдите в раздел «Мои данные». Здесь вы сможете просмотреть информацию, которую Google собирает о вашей активности в разных сервисах, включая поиск, YouTube, местоположение и многое другое.
Обратите внимание, что некоторые данные Google собирает автоматически, например, информацию о вашем местоположении или активности на устройстве. Однако вы всегда можете настроить, какие данные Google будет собирать о вас и как они будут использоваться
3. Управляйте своими данными
Google предоставляет различные инструменты для управления своими данными. В разделе «Мои данные» вы можете удалить определенные записи из своей активности, настроить параметры сбора данных и управлять настройками конфиденциальности. Также вы можете управлять настройками персонализации рекламы и выбирать, какие данные могут быть использованы для показа вам рекламы.
Зная, какие данные Google хранит о вас, вы можете принять необходимые меры для защиты своей приватности и контроля над предоставляемой информацией. Будьте внимательны и активно используйте инструменты, предоставленные Google, чтобы обеспечить безопасность и конфиденциальность вашей информации.
Управление историей посещенных сайтов
Гугл хранит информацию о посещенных вами сайтах, чтобы предоставить вам персонализированные рекомендации и улучшить свои сервисы. Однако, если вы хотите контролировать свою историю посещения или очистить ее полностью, у Гугла есть несколько инструментов, которые помогут вам в этом.
Чтобы просмотреть свою историю посещенных сайтов, зайдите на страницу «Моя активность» в вашем аккаунте Гугла. Там вы увидите список всех посещенных сайтов и поисковых запросов, которые вы сделали в Гугл. Если вы хотите удалить отдельные записи, просто нажмите на кнопку «Удалить» рядом с каждым элементом.
Если вы хотите полностью удалить свою историю посещенных сайтов, вы можете выбрать опцию «Удалить активность по», чтобы удалить всю историю за определенный период времени. Вы также можете выбрать опцию «Удалить активность по всему времени», чтобы удалить всю историю за все время использования Гугла.
Помимо удаления истории посещения, вы также можете управлять настройками сохранения истории. На странице «Моя активность» нажмите на «Настройки активности», чтобы изменить, какой тип активности будет сохраняться Гуглом. Вы можете отключить сохранение истории посещения, а также настроить сохранение других типов активности, таких как поисковые запросы и местоположение.
Не забудьте, что если вы используете Гугл в разных устройствах или с разных браузеров, история посещения может быть сохранена отдельно для каждого из них. Поэтому, для полного удаления истории, вам придется выполнить указанные выше действия на каждом устройстве и браузере, которыми вы пользуетесь.
Проверка наличия сайта в индексе Google
Для того чтобы узнать, находится ли ваш сайт в индексе Google, можно воспользоваться следующими способами:
| 1 |
Воспользуйтесь командой «site:» в поисковой строке Google. Введите «site:ваш_домен» и проверьте результаты. Если вы видите страницы своего сайта в выдаче, значит сайт индексирован. |
| 2 |
Используйте инструмент «Google Search Console» для проверки индексации вашего сайта. Зарегистрируйтесь в Search Console, добавьте свой сайт и проверьте раздел «Индексирование» для получения информации о наличии сайта в индексе Google. |
| 3 |
Используйте сервис «Сайты, зарегистрированные в Search Console» в Google Analytics. Если ваш сайт связан с Google Analytics, вы можете проверить статус индексации в разделе «Сайты, зарегистрированные в Search Console». |
8. Анимация переходов
Не несущая особой смысловой нагрузки анимация в прошивке смартфона, которая делает операционную систему более красивой, добавляя приятные на вид иконки загрузки и эффекты перелистывания страниц, не всегда полезна для самого устройства.
Что не так с анимацией переходов
Она создает ненужную нагрузку и тормозит работу операционной системы. Это заметно, если у вас бюджетный или ультрабюджетный смартфон, а также некогда мощный аппарат, железо которого успело устареть.
Как отключить анимацию в смартфоне на Android
Для отключения анимации необходимо открыть настройки разработчика. В большинстве Android-смартфонов это можно сделать, зайдя в основные настройки, затем выбрав пункт «Система/сведения о ПО» и кликнув 5 раз на надпись «Номер сборки». После того, как появится сообщение «Поздравляем, вы стали разработчиком!», в настройках появится дополнительный пункт «Для разработчиков» — он-то нам и нужен. Далее ищем пункты «Анимация окон» и «Анимация переходов» и выставляем значение «Без анимации».

Инструменты для проверки своей цифровой следы
Узнать, что и как Гугл знает о вас может быть интересной задачей. В Интернете существуют различные инструменты, которые помогут вам получить представление о том, какую информацию о вас и вашей деятельности он сохраняет.
- Google Takeout: Данный инструмент предоставляет возможность загрузить и архивировать все данные, которые Гугл хранит о вас, включая вашу почту, контакты, календарь и другие данные, связанные с вашим аккаунтом.
- Google Активность: Этот инструмент позволяет вам просмотреть и управлять тем, какая информация о вас сохраняется, такая как ваша история поиска, посещаемые веб-сайты, просмотренные видео и местоположение.
- Google My Activity: Это приложение позволяет увидеть, какая активность связана с вашим аккаунтом Google на различных устройствах и в различных сервисах.
Помимо инструментов Google, существует также ряд сторонних сервисов, которые могут предоставить вам информацию о том, какую информацию о вас хранят другие компании и как эта информация используется.
- Facebook: Сервис предоставляет возможность просмотра и управления настройками конфиденциальности, а также скачивания копии ваших данных, которые хранятся на платформе.
- Twitter: Ваши твиты и другая информация, связанная с вашим аккаунтом, могут быть просмотрены и загружены через настройки аккаунта.
Используя эти инструменты, вы сможете получить более полное представление о том, что и какая информация о вас хранится в различных сервисах и понять, как она может быть использована.
Необходимо помнить, что информацию, которую вы предоставляете различным онлайн-сервисам, могут использовать для персонализации рекламы и определения вашего профиля.
Проверка наличия шифрования и протокола безопасности при использовании Google-сервисов
Google обеспечивает безопасность своих сервисов путем использования шифрования и протокола HTTPS, что позволяет защитить вашу личную информацию и данные от несанкционированного доступа. Проверка наличия шифрования и протокола безопасности может быть полезна, чтобы удостовериться в безопасности вашей активности в Google-сервисах.
Существует несколько способов, с помощью которых вы можете проверить наличие шифрования и протокола безопасности:
- Заметьте, что адрес веб-сайта Google-сервиса начинается с «https://» вместо «http://». Протокол HTTPS использует шифрование для защиты передаваемых данных, что позволяет исключить возможность перехвата информации третьими лицами.
- В адресной строке браузера вы можете увидеть зеленый значок замка перед адресом веб-сайта сервиса Google. Это указывает на то, что шифрование и протокол безопасности активированы. Нажмите на замок, чтобы получить дополнительную информацию о сертификате безопасности.
- Вы также можете проверить наличие шифрования, щелкнув правой кнопкой мыши на странице Google-сервиса и выбрав «Просмотреть код элемента» или «Просмотреть исходный код страницы». В появившемся коде страницы вы можете найти информацию о протоколе безопасности и использованном шифровании, например, в строке с тегом <meta> или <script>.
Проверка наличия шифрования и протокола безопасности может быть полезной для подтверждения безопасности вашей активности в Google-сервисах и защиты ваших личных данных. При использовании Google-сервисов всегда помните о безопасности и следуйте рекомендациям по сохранению конфиденциальности.
Windows 10
В новой операционной системе Windows 10 огромное количество служб, которые пользователь может отключить. Оптимизация быстродействия за счет таких действий сомнительна. Разницу в производительности лучше сравнивать сразу после перезагрузки компьютера — изменения в работе служб вступят в силу, а другие запущенные процессы не будут изменять картину.
Сравнить разницу в производительности можно при помощи Диспетчера задач или сторонних утилит с аналогичным функционалом. Предварительно следует очистить систему и/или реестр от лишних файлов, убрать все лишние программы их настроек автозапуска. Ниже представлен список служб для Windows 10 и прошлых версий ОС (Windows 8 (8.1), 7, Vista, XP), отключение которых (перевод в ручной режим) не должно вызвать негативных последствий для работы системы.
- Diagnostic Tracking Service и Diagnostic Policy Service — Служба диагностического отслеживания системы и Служба политики диагностики соотвественно.
- Downloaded Maps Manager — диспетчер карт для работы со скаченным контентом. Можно отключить, если на компьютере не используется приложение «Карты».
- Distributed Link Tracking Client — отключение клиента изменившихся связей возможно только в том случае, если компьютер не подключен ни к одной из сетей.
- Служба поддержки Bluetooth — если модуль Bluetooth не используется.
- Connected User Experiences and Telemetry — Телеметрия и функциональные возможности для подключенных пользователей.
- Служба маршрутизатора AllJoyn — фреймворк AllJoyn обеспечивает взаимодействие устройств, пользователей и приложений через Wi-Fi и Bluetooth.
- IP Helper — службу можно отключить, если не используется подключение IPv6.
- Dmwappushservice — служба маршрутизации push-сообщений. Служба маршрутизирует push-сообщения в сети WAP и не требуется подавляющему большинству пользователей. Отключение этой службы — один из способов остановить сбор всевозможных данных с устройства на Windows 10 и их отправку в Microsoft.
- Print Spooler — Диспетчер печати можно отключить, если компьютер не подключен к принтеру или принтер не используется.
- Program Compatibility Assistant Service — Служба помощника по совместимости программ, позволяющая запускать старые игры и приложения в режиме севместимости. Справедливости ради, данная функция требуется редко и для действительно старого ПО.
- Remote Registry — удаленный реестр, у подавляющего большинства пользователей может быть отключен навсегда за ненадобностью.
- Security Center и Secondary Logon — «центр обеспечения безопасности» и «вторичный вход в систему». Отключение обоих служб должно быть безопасно для системы и не мешать пользователю.
- Touch Keyboard and Handwriting Panel Service — Служба сенсорной кливиатуры и поддержки рукописного ввода. Можно отключить полностью, если такой функционал не используется и не планируется.
- Windows Image Acquisition — служба загрузки изображений Windows или WIA. Можно отключить, если в системе не используется сканер.
- BitLocker — служба шифрования дисков.
- Hyper-V — службы Hyper-V можно отключать только в том случае, если не используются виртуальные машины Hyper-V. Список служб следующий: служба пульса, служба обмена данными, служба завершения работы в качестве гостя, служба синхронизации времени, служба сеансов виртуальных машин, служба виртуализации удаленных рабочих столов. Около названия службы должна быть приставка Hyper-V — для поиска и отключения всех служб можно воспользоваться поиском по странице.
- Сетевая служба Xbox Live — имеет смысл отключить, если отсутствует любая из приставок Xbox.
- Superfetch — можно отключить только в том случае, если используются SSD-накопители.
Во многих статьях также советуется отключать службы Windows Defender Service (Защитник Windows), Windows Search (функция поиска по системе), Windows Error Reporting Service (служба регистрации ошибок) и «Общий доступ к подключению к Интернету (ICS)». Делать этого не советуется по ряду причин, особенно с последней службой — она используется для раздачи Wi-Fi с ноутбука и аналогичных популярных возможностей.
Вопросы и ответы о ремонте телефонов
Как Google узнает информацию о мне?
Google собирает информацию о вас через различные источники, такие как ваш аккаунт Google, поисковые запросы, посещенные вами веб-сайты, использование приложений Google, а также информацию, которую вы делитесь с помощью других сервисов Google, таких как Gmail или YouTube. Кроме того, Google также собирает информацию о вас от сторонних сайтов и приложений, используя свои рекламные и аналитические инструменты.
Как мне узнать, какую информацию Google знает обо мне?
Вы можете узнать, какую информацию Google знает обо вас, посетив свою страницу «Активность» настройки своей учетной записи Google. На этой странице вы найдете информацию о своих последних поисковых запросах, просмотренных вами видео на YouTube, посещенных вами веб-сайтах и других действиях, которые вы совершали при использовании сервисов Google. Также вы можете просмотреть и управлять информацией, которую Google собирает о вас, на странице «Мои активности» в «Моем аккаунте» Google.
Можно ли удалить информацию, которую Google знает обо мне?
Да, вы можете удалить некоторую информацию, которую Google знает о вас. На странице «Мои активности» в «Моем аккаунте» Google вы можете просмотреть свою активность и удалить конкретные записи, такие как поисковые запросы или просмотренные видео. Кроме того, на этой странице вы можете настроить автоматическое удаление вашей активности, чтобы Google автоматически удалял информацию старше определенного периода времени. Однако, стоит учитывать, что Google сохраняет некоторую информацию для целей аналитики и улучшения своих сервисов.
Какие еще способы узнать, что Google знает обо мне?
Помимо страницы «Мои активности» в настройках вашей учетной записи Google, есть и другие способы узнать, что Google знает о вас. Например, вы можете проверить и изменить свои персональные настройки рекламы в разделе «Реклама» настройки вашей учетной записи Google. Там вы найдете информацию о том, как Google использует информацию о вас для показа персонализированных рекламных объявлений, и можете настроить предпочтения по отношению к рекламе. Также вы можете проверить и изменить свои настройки конфиденциальности и безопасности в разделе «Приватность и безопасность» настройки вашей учетной записи Google.
The Jizn
Вы когда-нибудь задумывались, что Google знает о нас? Мы пользуемся браузером и картами, пишем электронные письма, совершаем покупки в Интернете – все это стало частью нашей жизни. Но что именно известно о нас интернет-компаниям, чьими сервисами мы пользуемся? Некоторая информация вас удивит.
Для того чтобы показывать каждому пользователю рекламу в соответствии с его вкусами и увлечениями, Google собирает о вас информацию и создает целый профайл. Каждый пользователь может контролировать эту информацию по этой ссылке.
Если вы используете современный смартфон на базе Android или iOS, а ваш мобильный Интернет включен в большинстве случаев, тогда вы будете удивлены той информацией, которую Google собирает о вашем местоположении день изо дня. Здесь можно посмотреть историю ваших передвижений.
3. Узнайте ваши историю поисковых запросов в Google
Google сохраняет каждый поисковый запрос, который вы когда-либо делали. Также отслеживается вся реклама, по которой вы переходили ранее. Чтобы посмотреть все эти записи, можно воспользоваться этой ссылкой.
4. Узнайте, как получать ежемесячный отчет от Google по приватности и безопасности
Google предлагает своим пользователям страницу активности аккаунта, где можно узнать обо всех услугах и сервисах Google, которые вы используете. Также можно включить опцию получения ежемесячного отчета, который будет отправлен на адрес вашей электронной почты.
5. Узнайте список всех приложений и расширений, которые имеют доступ к вашему аккаунту Google
Страница активности вашего аккаунта Google также предлагает список всех приложений, которые имеют доступ к вашим данным. Посмотреть список приложений или закрыть доступ к ним можно здесь.
6. Узнайте, как экспортировать все ваши данные из Google
Google позволяет экспортировать все ваши данные: закладки, электронную почту, контакты, файлы, информацию из профайла, ваши видео в YouTube, фотографии и многое другое. Сделать это можно по этой ссылке.
Помимо той информации, о которой мы уже рассказали, Google сохраняет историю просмотра видео на YouTube. Найти ее можно по этой ссылке.
Как вы считаете, безопасно ли предоставлять такую информацию о себе?
Какие службы можно отключить в Windows 10?
Специалисты не рекомендуют отключать никакие системные службы. Но многие из них совершенно не нужны обычному пользователю. В принципе, отключив некоторые службы, можно незначительно, но все-таки ускорить работу компьютера.
Вот список служб, которые можно выключить без серьезного ущерба работоспособности операционной системы.
Факс. Уверены, что вы не используете факс. Смело отключайте эту службу.
Рабочие папки. Используется только для корпоративных сетей. Обычным пользователям не нужна.
Служба шифрования дисков BitLocker. Устанавливает пароль на жесткие и виртуальные диски. Если вам не нужно шифрование дисков, можете отключить.
Служба поддержки Bluetooth. Отключайте службу, если не пользуетесь интерфейсом Bluetooth для передачи данных.
Dmwappushservice. Отслеживание местоположения. В большинстве случае надобности в такой службе нет.
Служба географического положения. Идентичная по функции служба.
Служба наблюдения за датчиками. Следит за датчиками компьютера, например, монитора. Может менять уровень яркость дисплея в зависимости от освещенности. Часто не нужна и отключена по умолчанию.
Superfetch. Уже писали об этой службе. В принципе, особой оптимизации HDD она не делает, а для SDD вообще не нужна.
Диспетчер печати. Отключается только в том случае, если пользователь не использует принтер.
Биометрическая служба Windows. Считывает и анализирует биометрию. В наших условиях в ней нет никакого смысла.
Удаленный реестр. Дает возможность удаленно настраивать реестр. Обычному пользователю можно отключить.
Machine Debug Manager. Обычному юзеру такая служба ни к чему. В большинстве случае используется программистами.
Windows Search. Необходима для поиска файлов в системе. Если не пользуетесь поиском, можете отключать. Подробнее о отключении поисковой службы – читайте подробную статью.
Сервер. Используется только при настройках локальных сетей, при создании сетевых папок. Можно отключить, если не пользуетесь такими функциями.
Служба записи компакт-дисков. У большинства компьютеров даже нет встроенного дисковода. И даже при наличии такого устройства службу можно отключить, если не пользуетесь дисками.
Служба загрузки изображений. Отвечает за функцию загрузки изображений (фотографий) с устройств – камеры, сканера и проч. В большинстве современных девайсов есть функция передачи по интернету без подключения к компьютеру.
Сетевая служба Xbox Live. Если вы не геймер и не используете данное приложение, можете смело отключать.
Служба маршрутизатора SMS Microsoft Windows. Отвечает за передачу сообщений (по каким-то особым правилам Windows). Большинством юзеров не используется.
Вот примерный список лишних служб, которые можно отключить без серьезных последствий для операционной системы. Многие из них отключены по умолчанию. Но все равно рекомендуется сделать предварительный экспорт реестра, чтобы иметь возможность восстановить настройки.
Еще один вариант защитить компьютер – создать точку восстановления. После отключения служб, при некорректной работе ОС, вы всегда сможете вернуться к точке восстановления – к первоначальным настройкам Windows. Также рекомендуем ознакомиться со статьей, где подробно описывается способ создания диска восстановления.




























