Примеры ошибок в Excel:
Ниже приведены некоторые примеры типичных ошибок, которые могут возникнуть при использовании Excel:
1. Ошибки в формулах:
Одной из самых распространенных ошибок является неправильное написание формулы или неправильное использование функций. Например, использование неправильных аргументов или пропуск необходимых аргументов может привести к некорректным результатам. Также, при копировании формулы можно забыть изменить ссылки на ячейки, что может привести к неверным расчетам.
2. Ошибки при импорте данных:
При импорте данных из других источников, таких как текстовые файлы или базы данных, могут возникнуть ошибки связанные с неправильным форматированием данных, отсутствием нужных столбцов или строк, а также проблемы с разделителями.
3. Ошибки при работе с датами:
Excel имеет специальные функции и форматы для работы с датами, однако при использовании этих функций можно допустить ошибки. Например, неправильное форматирование даты может привести к неверным результатам при сортировке или анализе данных.
4. Ошибки при работе с текстом:
При работе с текстом в Excel могут возникнуть ошибки связанные с неправильным форматированием, некорректным использованием функций, а также со сложностями при работе с кириллицей или другими нестандартными символами.
ем>Регулярное обновление программы Excel и ознакомление с документацией, а также использование проверки ошибок в формулах и правильная организация рабочего процесса могут помочь избежать большинства ошибок.
Как я могу исправить ошибки, обнаруженные при сохранении сообщения об ошибке MS Excel?
1. Скопируйте данные в новый лист Excel
- Откройте проблемную книгу.
- Скопируйте все данные из рабочей книги.
- Нажмите Ctrl + N, чтобы открыть новую книгу.
- Вставьте данные в эту новую книгу.
- Нажмите кнопку «Сохранить» в верхнем левом углу.
- В окне «Сохранить этот файл» введите имя файла и нажмите «Сохранить».
Несколько пользователей сообщили, что при сохранении данных из проблемной книги в новую книгу были обнаружены ошибки при сохранении сообщения об ошибке в MS Excel. Вы также можете попробовать это решение и, надеюсь, решить проблему.
2. Сохраните файл в другом формате.
- Откройте проблемную книгу.
- Нажмите кнопку «Сохранить» в левом верхнем углу панели быстрого доступа.
- В окне Сохранить этот файл нажмите кнопку Сохранить как тип.
- Выберите XLSX или XLSM в качестве типа файла вместо XLS.
Еще один простой способ исправить это сообщение об ошибке — настроить формат книги Excel и проверить, устраняет ли это проблему или нет.
3. Используйте опцию «Открыть и восстановить».
- Запустите MS Excel.
- Откройте пустую рабочую книгу.
- Щелкните Файл.
- Выберите Открыть.
- Щелкните Обзор.
- Найдите проблемный файл и выберите его.
- Нажмите на раскрывающийся значок рядом с Открыть.
- Выберите «Открыть и восстановить».
- Нажмите кнопку Восстановить.
- MS Excel автоматически проверит и устранит проблему с файлом.
Функция «Открыть и восстановить» очень полезна при возникновении таких мелких проблем ни с того ни с сего. Вы можете легко исправить и открыть проблемные файлы после их исправления, выполнив описанные выше шаги.
4. Установите пакет исправлений
- Нажмите клавиши Win + R, чтобы открыть диалоговое окно «Выполнить».
- Введите regedit и нажмите Enter .
- Перейдите по указанному ниже пути.
- С правой стороны щелкните правой кнопкой мыши, выберите «Создать» и DWORD (32-разрядная версия).
- Назовите новый параметр DWORD как FullLoadImagesOnFileLoad.
- Дважды щелкните этот новый DWORD.
- В поле Значение введите 1.
- Нажмите ОК.
- Выйдите из редактора реестра и проверьте, решает ли это проблему или нет.
При редактировании редактора реестра вы должны быть предельно осторожны, так как неверное движение может привести к сбою или сбоям в работе вашего ПК.
5. Проверьте наличие ошибок файловой системы
- Нажмите Win + E, чтобы открыть проводник.
- Определите расположение проблемного файла.
- Щелкните правой кнопкой мыши диск и выберите «Свойства».
- Перейдите на вкладку Инструменты.
- Нажмите на кнопку Проверить.
- Дождитесь завершения процесса проверки.
- Запустите книгу Excel.
- Попробуйте сохранить его и посмотреть, решит ли это проблему или нет.
6. Сканируйте свой компьютер на наличие вирусов
- Откройте меню «Пуск», нажав Win клавишу.
- Откройте Безопасность Windows.
- Щелкните Защита от вирусов и угроз.
- Выберите Быстрое сканирование.
- Примените исправления, предложенные системой безопасности Windows, чтобы удалить любой вирус.
- Кроме того, вы можете нажать «Параметры сканирования» и выбрать «Полное сканирование» для углубленного сканирования.
Иногда вирус или вредоносное ПО могут повлиять на ваши системные файлы и привести к неправильной работе всех его программ. Хотя Windows Security является эффективным инструментом, он не так эффективен, как специальный антивирусный инструмент.
Как исправить ошибки Excel?
Вполне вероятно, вы уже хорошо знакомы с этими мелкими ошибками. Одно случайное удаление, один неверный щелчок могут вывести электронную таблицу из строя. И приходится заново собирать/вычислять данные, расставлять их по местам, что само по себе может быть сложным занятием, а зачастую, невозможным, не говоря уже о том, что это отнимает много времени.
И здесь вы не одиноки: даже самые продвинутые пользователи Эксель время от времени сталкиваются с этими ошибками. По этой причине мы собрали несколько советов, которые помогут вам сэкономить несколько минут (часов) при решении проблем с ошибками Excel.
В зависимости от сложности электронной таблицы, наличия в ней формул и других параметров, быть может не все удастся изменить, на какие-то мелкие несоответствия, если это уместно, можно закрыть глаза. При этом уменьшить количество таких ошибок вполне под силу даже начинающим пользователям.
Несколько причин, по которым возникает ошибка #Н/Д
В формуле =ВПР эта ошибка расшифровывается, как «Нет данных». Простыми словами, у электронной таблицы не получается отыскать значение, которое необходимо пользователю. Есть множество причин, по которым эта проблема может появляться.
Неправильный ввод искомого значения
Наиболее частая причина возникновения этой ошибки – ввод значения с опечаткой. Например, случайно была написана буква вместо цифры. Особенно часто эта ошибка появляется, если обрабатываются огромные массивы данных.
Если ищется приближенное соответствие
Если пользователь применяет range_lookup (то есть, интервальный просмотр) в качестве аргумента функции, в конечном итоге возможно появление ошибки #Н/Д. Это может случиться при возникновении одного из следующих условий:
- Если значение, которое необходимо найти в конкретном диапазоне, меньше, чем самое крошечное в анализируемой совокупности данных.
- Если перед введением функции пользователь не упорядочил по возрастанию связанную с ней колонку.
При поиске точного соответствия введенному запросу
Если значение, которое пользователь пытается найти, ищется с помощью формулы, и найти его не удалось, это тоже может быть причиной возникновения этой ошибки.
На данный момент столбец не является крайним левым
Наиболее существенным ограничением при использовании формулы ВПР – невозможность применить ее к столбцу, который не является крайним левым. Обычно пользователь забывает об этом, и в результате формула выдает описанную выше ошибку.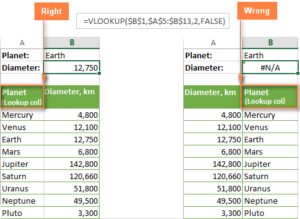
Преодоление этой трудности заключается в следующем: если по какой-то причине не получается переместить столбец влево, необходимо использовать сразу две функции Excel: ИНДЕКС(), ПОИСКПОЗ().
Числовые значения отформатированы, как текстовые
Это также часто встречаемый источник проблем с формулой ВПР(). Нередко пользователь может не замечать, что числовые значения отформатированы как текстовые. Часто такая проблема может встретиться, если информация копируется из других источников.
Еще одна причина подобной ошибки – пользователь забыл о том, что он поставил апостроф перед числом, чтобы сохранить ноль, который находится перед значением. Например, может быть так, как показано на следующей картинке.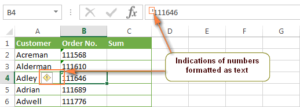
Еще одна причина ошибки – формат может быть обозначен, как «Общий». Определить это можно по расположению значения внутри ячейки. Если они выравниваются по левому краю, это означает, что формат выбран как «Общий».
Чтобы исправить эту проблему, достаточно просто нажать на параметр «Конвертировать в число» в контекстном меню.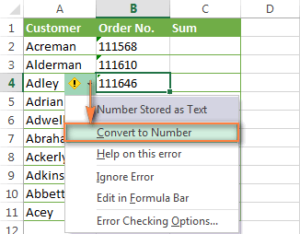
Если эта ошибка вызвана несколькими ячейками с числовыми значениями, их необходимо выделить, после чего нужно кликнуть по соответствующей области правой кнопкой мыши. В ответ на это действие появится контекстное меню, в котором нужно выбрать опцию «Формат ячеек», далее нужно будет нажать на «Число» и выбрать числовой формат. Последнее действие – нажатие кнопки «ОК».
Если стоит пробел в начале или в конце содержимого
Причина возникновения этой ошибки наименее заметна. Если таблица существенно большая, тяжело увидеть, в каких клетках располагаются пробелы. Особенно если часть ячеек оказывается за пределами экрана.
Решение номер 1: Если пробелы находятся в таблице, к которой применяется функция ВПР
Если в основной таблице обнаружены пробелы, можно применить функцию СЖПРОБЕЛЫ в аргументе «Искомое значение». Значительно проще это продемонстрировать на примере.
=ВПР(СЖПРОБЕЛЫ($F2),$A$2:$C$10,3,FALSE)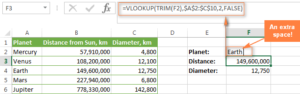
Решение номер 2: Если лишние пробелы находятся в столбце или таблице поиска
В таком случае не получится легко предотвратить ошибку. Здесь необходимо использовать несколько функций: ИНДЕКС(), ПОИСКПОЗ(), СЖПРОБЕЛЫ().
В результате получится формула массива, для правильного ввода которой нужно нажать на комбинацию клавиш Ctrl+Shift+Enter.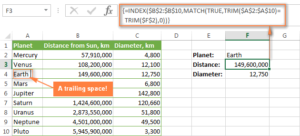
В качестве альтернативного способа решения этой проблемы можно воспользоваться дополнением «Trim Spaces for Excel», которое позволяет убрать ненужные пробелы в формулах как в главной таблице, так и в таблице поиска. Это бесплатный инструмент, который можно скачать по .
Почистить папку TEMP, Temporary (бесплатно)
Временные файлы — это на самом деле большая проблема на компьютерах, где Windows установлен довольно давно и ни разу эта папка не чистилась. Папка временных файлов у каждого пользователя своя, её легко открыть введя в адресной строке %TEMP% и нажав Enter. Если в этой папке свыше 500-1000 файлов и огромное количество папок с перешифрованными названиями, а также весь список файлов и папок грузится очень долго, значит этот пункт вам очень сильно поможет. Дело в том, что все программы и службы в своей работе используют папку с временными файлами как некоторый отстойник, куда можно ненадолго распаковать файлы, закинуть копии, автосохоранять различные ситуации, закачивать обновления, скрипты. Но не все эти файлы также благополучно удаляются, как создаются. Естественно с течением времени она так набухает, что все программы, использующие эту папку начинают подтормаживать. Excel не исключение, он пытается туда сохранять промежуточные версии документов, пока вы не нажмёте Сохранить, и прочие данные. Соответственно как долго у вас эта папка открывается, также долго Excel может пытаться открыть или восстановить некоторые файлы.
Для решения этой проблемы надо почистить папку со временными файлами. Сделать это можно как вручную, выделив и нажать Delete. Но надо быть аккуратным, не удалить файлы, которые сейчас используются. Но я использую программу Ccleaner
Есть и другие аналоги, однако Ccleaner меня более чем устраивает, главное — не обращать внимание на рекламу и предложения перейти на полную PRO-версию. Скачать последнюю версию можно здесь https://www.ccleaner.com/ru-ru/ccleaner/builds
Выбирайте сокращенную версию, если она там имеется. Одно замечание — можете убирать галочку с «Файлы Cookie» в каждом браузере при стандартной очистке, чтобы у вас не слетала авторизация и не приходилось заново заходить в личные кабинеты и почту. Далее жмёте «Анализ», затем «Очистка». Если у вас удалилось больше 2 Гб, значит у вас очень захламлённый компьютер, данный пункт вам подошёл. Удаляйте временные файлы раз в месяц, полгода. Каждый день и неделю не надо, это уже перебор.
Устранение ошибок в макросах
Когда вы работаете с макросами в Excel, могут возникнуть различные ошибки, которые могут затруднить работу или привести к неправильным результатам. Однако, существуют несколько простых способов устранения ошибок в макросах. Ниже приведены некоторые рекомендации, которые помогут вам исправить ошибки в макросах:
Внимательно прочтите сообщения об ошибках. Excel обычно выводит подробное описание ошибки, которое может помочь вам понять, в чем именно заключается проблема
Обратите внимание на номер строки и столбца, в котором произошла ошибка.
Проверьте правильность синтаксиса. Ошибки в синтаксисе могут быть причиной многих проблем в макросах
Убедитесь, что все скобки, запятые и кавычки расставлены правильно.
Проверьте правильность ввода переменных. Если в вашем макросе используются переменные, убедитесь, что вы правильно объявили и использовали их. Проверьте, что все переменные имеют правильный тип данных.
Убедитесь, что все необходимые библиотеки подключены. Если ваш макрос использует специфические объекты или методы, убедитесь, что соответствующие библиотеки подключены к вашему проекту.
Используйте функции для обработки ошибок. В Excel есть несколько функций, которые помогут вам обрабатывать ошибки в макросах. Например, функция «On Error Resume Next» позволяет вашему макросу продолжить выполнение, если происходит ошибка.
Используйте отладчик для найденя и исправления ошибок. Excel предоставляет отладчик, который позволяет вам пошагово выполнять макрос и отслеживать значения переменных. Используйте отладчик для нахождения и исправления возможных ошибок.
Следуя этим рекомендациям, вы сможете устранить большинство ошибок в макросах и продолжить свою работу в Excel без проблем.
Какие ошибки могут возникнуть в Excel и почему
В процессе работы с Excel могут возникать различные ошибки, которые могут затруднить работу с таблицами и формулами. Ошибки в Excel могут возникать по разным причинам, включая неправильно введенные данные, неверно указанные ячейки или формулы, отсутствие необходимых дополнений или некорректные настройки. Ниже приведены некоторые из наиболее распространенных ошибок и их причины:
#DIV/0!
Эта ошибка возникает, когда в формуле выполняется деление на ноль. Например, если формула содержит выражение «=A1/B1», и в ячейке B1 значение равно нулю, то Excel вернет ошибку #DIV/0!. Чтобы избежать этой ошибки, необходимо проверить и скорректировать значения в ячейках, чтобы избежать деления на ноль.
#NAME?
Эта ошибка возникает, когда Excel не может распознать указанную функцию или имя ячейки. Наиболее частой причиной этой ошибки является неправильно введенное имя функции или ячейки. Также возможно, что в формуле используется недоступная функция или ошибка в ссылке на ячейку. Для исправления ошибки необходимо проверить правильность введенных формул и имен ячеек.
#VALUE!
Эта ошибка возникает, когда формула содержит недопустимые данные, например, текст вместо числа или пустую ячейку вместо значения. В этом случае необходимо проверить значения в ячейках и убедиться, что формула использует правильные типы данных. Также возможно, что формула ссылается на ячейку, содержащую текстовое значение, которое не может быть использовано в данной формуле. В этом случае нужно изменить формулу или данные в ячейке так, чтобы они соответствовали требуемому типу данных.
#REF!
Эта ошибка возникает, когда формула содержит неверную ссылку на ячейку. Это может произойти, если ячейка, на которую ссылается формула, была удалена или перемещена. Чтобы исправить ошибку, необходимо обновить формулу и указать правильную ссылку на ячейку.
В заключение, ошибки в Excel могут возникать по разным причинам, и важно уметь их распознавать и исправлять. Знание наиболее распространенных ошибок поможет повысить эффективность работы с Excel и избежать потери времени на исправление простых ошибок
Ошибка #ИМЯ? (недопустимое имя)
Ошибка #ИМЯ
— признак того, что вы и Excel друг друга не поняли. Вернее MS Excel не понял что вы имели ввиду — вы явно указываете на какой-то элемент, а программа его не может найти. В каких случаях это обычно происходит?
В функции указана ячейка или диапазон ячеек с несуществующим (чаще всего с неправильно введенным) именем.
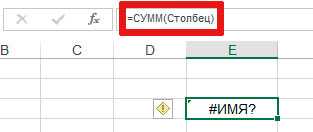
Попытка суммировать несуществующий диапазон с названием Столбец
Текст внутри функции заключается в кавычки. Если этого не происходит (то есть вместо =»Вася» мы вводим =Вася), MS Excel приходит в полное недоумение.
Ещё одна простейшая ошибка — текст в функциях и формулах указывается в кавычках
В названии функции случайно допущена опечатка.
Ошибка #1: «Файл не найден»
Возможные причины ошибки включают:
- Неверно указан путь к файлу: Проверьте, правильно ли указан путь к файлу. Убедитесь, что путь содержит правильные имена папок и файлов, а также правильные разделители пути (обычно обратные слэши в Windows).
- Файл был перемещен, переименован или удален: Если файл был изменен или перемещен, возможно, его путь в документе Excel устарел. Проверьте, что файл все еще существует по указанному пути.
- Проблемы с сетью или хранением данных: Если файл находится на удаленном сервере или расположен на сетевом диске, возможно, существуют проблемы с подключением или хранением данных. Убедитесь, что у вас есть доступ к файлу и проверьте подключение к сети.
Для решения этой ошибки вы можете:
- Проверить путь к файлу: Проверьте, что путь к файлу правильно указан в документе Excel. Если путь содержит ошибки, исправьте и перезапустите программу.
- Найти перемещенный или переименованный файл: Если файл был перемещен или переименован, найдите его в новом местоположении и обновите путь в документе Excel.
- Проверить сетевое соединение: Если файл находится за пределами вашего компьютера, убедитесь, что у вас есть доступ к сети и проверьте подключение к серверу.
- Восстановить файл из резервной копии: Если файл был удален или поврежден, вы можете попробовать восстановить его из резервной копии, если таковая имеется.
Помните, что точная причина ошибки может зависеть от вашей конкретной ситуации. Если у вас возникли проблемы с определенным файлом, рекомендуется обратиться к специалисту по информационным технологиям для получения дополнительной помощи.
9 распространенных ошибок Excel, которые вы бы хотели исправить
Всем знакома маленькая зеленая стрелочка в верхнем левом углу ячейки. Вы знаете, этот противный флажок, который Excel использует, чтобы указать, что что-то пошло не так со значениями в ячейке.
Во многих случаях, нажав на эту стрелку, вы получите достаточно информации, чтобы решить проблему на месте. Вот так это выглядит:
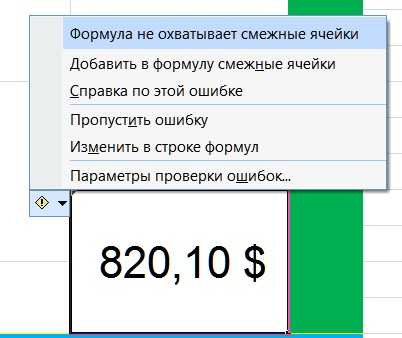
Но не всегда этих сведений достаточно для того, чтобы понять, что не так с таблицей. Поэтому, пожалуйста, ознакомьтесь со списком распространенных ошибок, а также советами по их устранению. Найдите подходящее для себя решение, чтобы исправить ошибки и вернуться к нормальной работе.
Спонсором сегодняшнего выпуска является компания Arenda-it.ru. Минимизируйте затраты на IT с облачным сервисомhttps://arenda-it.ru/1s-oblako. 1С Облако предоставляет доступ к 1С через интернет. Выполняйте свою непосредственную работу, остальное оставьте сотрудникам компании: обновление программного обеспечения 1С, настройку и сопровождение, решение технических вопросов.
Ошибка Excel #ИМЯ?
Более сложная ошибка. Вот краткое изложение того, почему это может появиться в ячейке, в которой вы работаете.
Почему в ячейке стоит #ИМЯ?
#ИМЯ? появляется в случае, когда Excel не может понять имя формулы, которую вы пытаетесь запустить, или если Excel не может вычислить одно или несколько значений, введенных в самой формуле. Чтобы устранить эту ошибку, проверьте правильность написания формулы или используйте Мастер функций, чтобы программа построила для вас функцию.
Нет, Эксель не ищет ваше имя в этом случае. Ошибка #ИМЯ? появляется в ячейке, когда он не может прочитать определенные элементы формулы, которую вы пытаетесь запустить.

Например, если вы пытаетесь использовать формулу =A15+C18 и вместо «A» латинской напечатали «А» русскую, после ввода значения и нажатия Enter, Excel вернет #ИМЯ?.
Допустим, вы правильно написали формулу, но недостаточно информации, введенной в отдельные ее записи. Запись в массиве таблиц неполная. Требуется фактическое имя таблицы, чтобы узнать, где искать желаемое значение.
Как исправить #ИМЯ? в Экселе?
Чтобы исправить ошибку #ИМЯ?, проверьте правильность написания формулы. Если написана правильно, а ваша электронная таблица все еще возвращает ошибку, Excel, вероятно, запутался из-за одной из ваших записей в этой формуле. Простой способ исправить это — попросить Эксель вставить формулу.
Выделите ячейку, в которой вы хотите запустить формулу, Перейдите на вкладку «Формулы» в верхней части навигации. Выберите «Вставить функцию«. Если вы используете Microsoft Excel 2007, этот параметр будет находиться слева от панели навигации «Формулы».
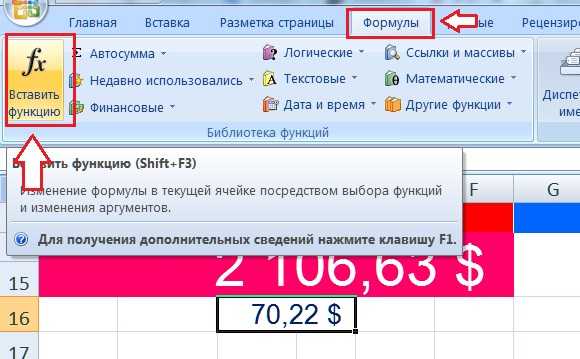
После этого, в правой части вашей электронной таблицы появится Мастер функций, где вы сможете выбрать нужную формулу. Затем Excel проведет вас через каждый шаг формулы в отдельных полях, чтобы избежать ошибок и программа могла правильно прочитать вашу ячейку.
Excel пишет #ЗНАЧ!
#ЗНАЧ! в ячейке что это
Ошибка #ЗНАЧ! появляется когда в формуле присутствуют пробелы, символы либо текст, где должно стоять число. Разные типы данных. Например, формула =A15+G14, где ячейка A15 содержит «число», а ячейка G14 — «слово».
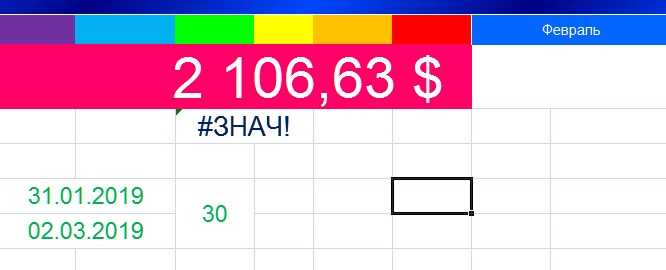
Эксель требует, чтобы формулы содержали только цифры, и не будет отвечать на формулы, связанные с текстом, поэтому он покажет вам ошибку.
Как исправить #ЗНАЧ! в Excel
Простое решение этой ошибки — дважды проверить формулу, чтобы убедиться, что вы использовали только цифры. Если вы все еще видите ошибку, проверьте наличие пустых ячеек, пропущенных формул, связанных с ячейками, или каких-либо специальных символов, которые могли использовать.
В приведенном выше примере текст «Февраль» в ячейке G14 относится к текстовому формату. Программа не может вычислить сумму числа из ячейки A15 с текстом Февраль, поэтому дает нам ошибку.
Ошибка #2: «Отказ в доступе к файлу»
Ошибка «Отказ в доступе к файлу» может возникать при попытке открыть файл в Microsoft Excel, если у пользователя нет необходимых разрешений на доступ к нему.
Существует несколько возможных причин, по которым возникает эта ошибка:
- Файл заблокирован другим приложением или пользователем. Убедитесь, что ни один другой процесс не использует файл, и закройте его перед попыткой открытия в Excel.
- У вас нет прав на доступ к файлу. Проверьте свои разрешения на файл и убедитесь, что у вас есть достаточные права для открытия и редактирования.
- Файл поврежден или имеет неправильный формат. В этом случае попробуйте открыть файл с помощью другой версии Excel или восстановите файл из резервной копии.
Для решения проблемы с ошибкой «Отказ в доступе к файлу» вы можете:
- Проверить, что файл не заблокирован другим приложением.
- Проверить свои разрешения на файл и получить необходимые права доступа.
- Попробовать открыть файл с помощью другой версии Excel или восстановить его из резервной копии.
Если вы по-прежнему сталкиваетесь с ошибкой «Отказ в доступе к файлу», обратитесь за помощью к системному администратору или специалисту по Excel. Они смогут помочь вам с решением проблемы и восстановлением доступа к файлу.
#ПУСТО! в Excel
Ошибка #ПУСТО! возникает, когда вы указываете пересечение двух областей, которые фактически не пересекаются, или когда используется неправильный оператор диапазона.
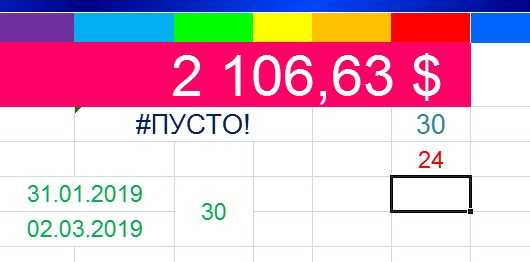
Чтобы дать вам некоторый дополнительный контекст, вот как работают справочные операторы Excel:
- Оператор диапазона (точка с запятой): определяет ссылки на диапазон ячеек.
- Оператор объединения (запятая): объединяет две ссылки в одну ссылку.
- Оператор пересечения (пробел): возвращает ссылку на пересечение двух диапазонов.
Как устранить ошибку #ПУСТО!?
Прежде всего, убедитесь, что вы используете правильный синтаксис в формуле. Используйте двоеточие, чтобы отделить первую ячейку от последней, когда вы ссылаетесь на непрерывный диапазон ячеек в формуле. С другой стороны, использование запятой поможет правильно вывести формулу, если вы ссылаетесь на две ячейки, которые не пересекаются.
Что означает функция Excel ЕСЛИОШИБКА
Функция ЕСЛИОШИБКА (IFERROR по-английски) предназначена для обнаружения и устранения ошибок в формулах и вычислениях. Это значит, что функция ЕСЛИОШИБКА должна выполнить определенные действия, если видит какую-либо ошибку. Более конкретно, она проверяет формулу и, если вычисление дает ошибку, то она возвращает какое-то другое значение, которое вы ей укажете. Если же всё хорошо, то просто возвращает результат формулы.
Синтаксис функции Excel ЕСЛИОШИБКА следующий:
Где:
- Значение (обязательно) — что проверять на наличие ошибок. Это может быть формула, выражение или ссылка на ячейку.
- Значение_если_ошибка (обязательно) — что возвращать при обнаружении ошибки. Это может быть пустая строка (получится пустая ячейка), текстовое сообщение, числовое значение, другая формула или вычисление.
Например, при делении двух столбцов чисел можно получить кучу разных ошибок, если в одном из столбцов есть пустые ячейки, нули или текст.
Рассмотрим простой пример:
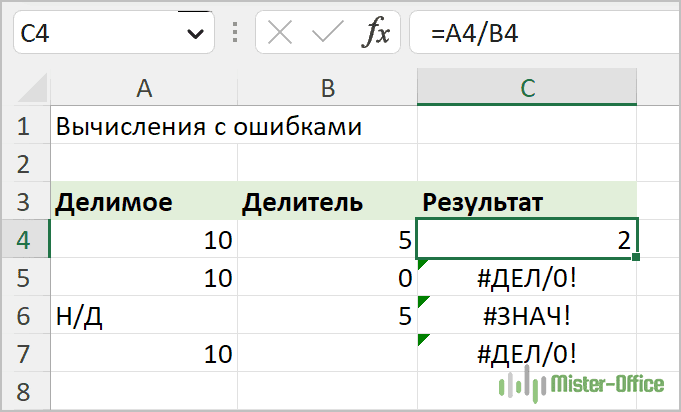
Чтобы этого не произошло, используйте формулу ЕСЛИОШИБКА, чтобы перехватывать и обрабатывать их нужным вам образом.
Удаление пробелов, которые вызывают ошибку #ЗНАЧ!
Часто #VALUE! возникает потому, что формула ссылается на другие ячейки, содержащие скрытые (более сложные) пробелы или пробелы. Эти пробелы могут сделать ячейку пустой, хотя на самом деле это не так.
1. Выберите ячейки, на которые указывают ссылки
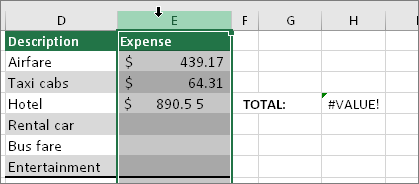
Найдите ячейки, на которые ссылается формула, и выберите их. Во многих случаях рекомендуется удалить пробелы для всего столбца, потому что одновременно можно заменить несколько пробелов. В этом примере нажатие E выделяет весь столбец.
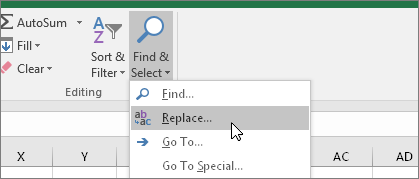 Найдите и выберите> Заменить «loading =» lazy» />
Найдите и выберите> Заменить «loading =» lazy» />
На вкладке «Главная» нажмите «Найти и выбрать»> «Заменить.
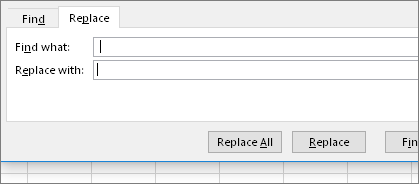
В поле «Найти» введите пробел. Затем в поле «Заменить» удалите все, что может быть там.
4. Замените одно или все вхождения
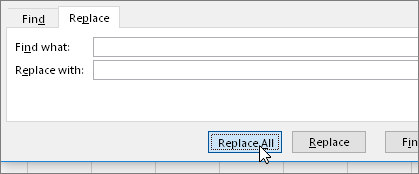
Если вы уверены, что вам нужно удалить все пробелы в столбце, нажмите «Заменить все». Если вы хотите просмотреть и удалить пробелы по отдельности, вы можете сначала нажать «Найти далее», а затем «Заменить», если вы уверены, что пространство вам не нужно. Впоследствии #VALUE! он должен исчезнуть. Если нет, переходите к следующему шагу.
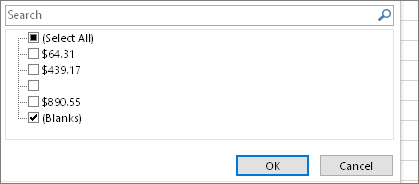
Щелкните стрелку фильтра и снимите флажок Выбрать все. Затем установите флажок «Пусто.
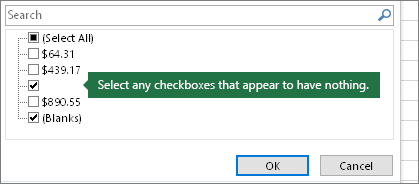
Установите все флажки, рядом с которыми ничего не указано, как на этом рисунке.
8. Выделите пустые ячейки и удалите их
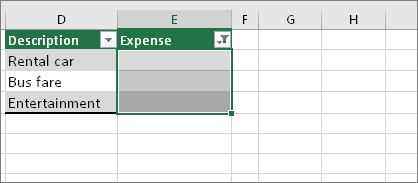
Если Excel возвращает пустые ячейки, выберите их. Затем нажмите кнопку CLEAR. Все символы, скрытые в ячейках, будут удалены.
ЕСЛИОШИБКА в формулах массива
Как вы, наверное, знаете, формулы массива в Excel предназначены для выполнения нескольких вычислений внутри одной формулы. Если вы в аргументе значение функции ЕСЛИОШИБКА укажете формулу или выражение, которое возвращает массив, она также обработает и вернет массив значений для каждой ячейки в указанном диапазоне. Пример ниже поможет пояснить это.
Допустим, у вас есть Сумма в столбце B и Цена в столбце C, и вы хотите вычислить Количество. Это можно сделать с помощью следующей формулы массива, которая делит каждую ячейку в диапазоне B2:B4 на соответствующую ячейку в диапазоне C2:C4, а затем суммирует результаты:
=СУММ(($B$2:$B$4/$C$2:$C$4))
Формула работает нормально, пока в диапазоне делителей нет нулей или пустых ячеек. Если есть хотя бы одно значение 0 или пустая строка, то возвращается ошибка: #ДЕЛ/0! Из-за одной некорректной позиции мы не можем получить итоговый результат.
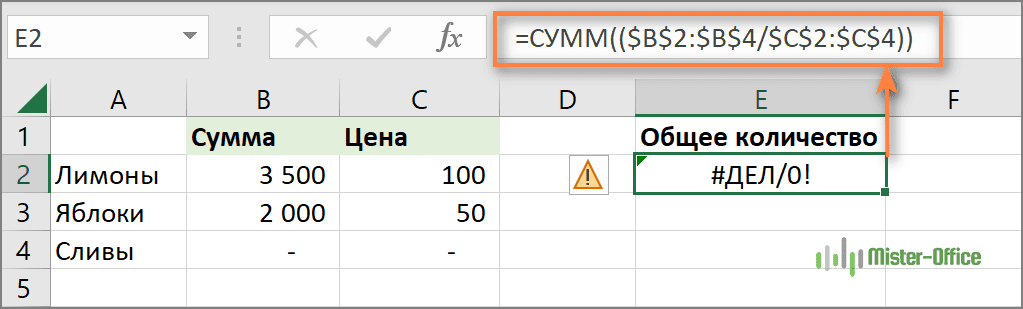
Чтобы исправить эту ситуацию, просто вложите деление внутрь формулы ЕСЛИОШИБКА:
Результат вы видите на скриншоте ниже:
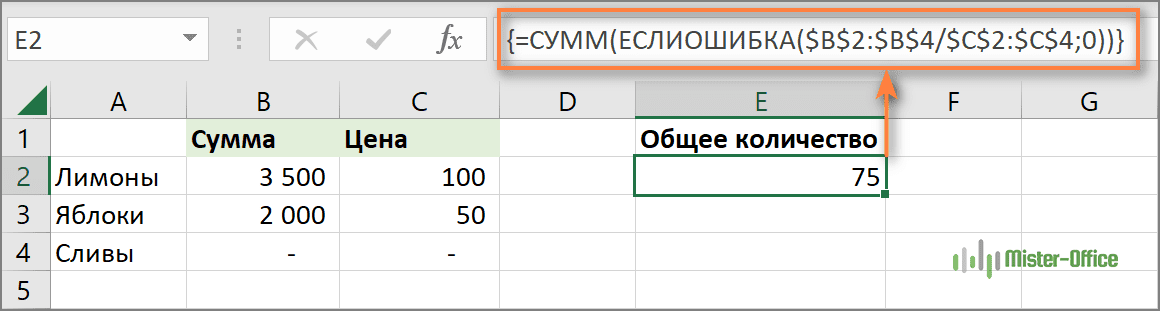
Что делает эта формула? Делит значение в столбце B на значение в столбце C в каждой строке (3500/100, 2000/50 и 0/0) и возвращает массив результатов {35; 40; #ДЕЛ/0!}. Функция ЕСЛИОШИБКА перехватывает все ошибки #ДЕЛ/0! и заменяет их нулями. Затем функция СУММ суммирует значения в итоговом массиве {35; 40; 0} и выводит окончательный результат (35+40=75).
Примечание. Помните, что ввод формулы массива должен быть завершен нажатием комбинации Ctrl + Shift + Enter (если у вас не Office365 или Excel2021 – они понимают формулы массива без дополнительных телодвижений).
Ошибки в сортировке данных в Excel и как их исправить
1. Проверьте формат данных: Прежде чем сортировать данные, убедитесь, что они имеют правильный формат. Если Excel неверно определяет тип данных, может произойти некорректная сортировка. Например, числовые значения могут быть распознаны как текст, что приведет к неправильной последовательности сортировки.
2. Проверьте наличие пустых строк: Частой ошибкой при сортировке данных является наличие пустых строк или ячеек. Если такие строки не были удалены или скрыты, они могут повлиять на правильность сортировки. Удалите пустые строки перед сортировкой, чтобы избежать возможных проблем.
3
Убедитесь в правильности выбора диапазона: При сортировке данных важно указать правильный диапазон. Если выбранный диапазон не соответствует вашим ожиданиям, сортировка может быть неправильной
Тщательно проверьте, что вы выбрали все необходимые данные перед началом сортировки.
4. Проверьте наличие скрытых данных: Иногда данные могут быть скрыты или фильтрованы в Excel. Если вы не учитываете скрытые строки или столбцы при сортировке, это может привести к ошибкам. Перед сортировкой убедитесь, что вы видите все данные и сняли все возможные фильтры.
5. Проверьте параметры сортировки: Если данные сортируются неправильно, возможно, ошибка заключается в неправильно заданных параметрах сортировки. Убедитесь, что выбран правильный столбец для сортировки, выбран правильный порядок сортировки (по возрастанию или убыванию) и все остальные параметры сортировки настроены правильно.
Используя эти пять способов исправления ошибок, вы сможете сортировать данные в Excel без лишних проблем и получить необходимые результаты.
#ПУСТО! в Excel
Ошибка #ПУСТО! возникает, когда вы указываете пересечение двух областей, которые фактически не пересекаются, или когда используется неправильный оператор диапазона.
Чтобы дать вам некоторый дополнительный контекст, вот как работают справочные операторы Excel:
Как устранить ошибку #ПУСТО!?
Прежде всего, убедитесь, что вы используете правильный синтаксис в формуле. Используйте двоеточие, чтобы отделить первую ячейку от последней, когда вы ссылаетесь на непрерывный диапазон ячеек в формуле. С другой стороны, использование запятой поможет правильно вывести формулу, если вы ссылаетесь на две ячейки, которые не пересекаются.
Когда вы видите #Н/Д, это обычно означает, что числа, на которые вы ссылаетесь в вашей формуле, не могут быть найдены. Возможно, вы случайно удалили число или строку, которые используются в вашей формуле, или ссылаетесь на лист, который был удален или не сохранен.
Как устранить эту ошибку
3 раза проверьте все свои формулы и внимательно посмотрите, какие листы или строки могут быть удалены или неправильно указаны. Если у вас есть несколько формул, связанных вместе, убедитесь, что в каждой формуле присутствуют значения.


























![При сохранении были обнаружены ошибки [руководство по исправлению excel]](http://grandcapital73.ru/wp-content/uploads/d/4/2/d42e513d9de598f705a803f6d49e0915.png)


