Параметры и настройка автоматической замены
Самым распространённым вариантом работы автозамены является предложение создать нумерованный список, если первым символом в строке является цифра. Другой вариант — замена слова, случайно написанного с ошибкой (работа → работа). Довольно часто при написании текстов или статей автор может упоминать какую-то программу или компанию, название которой написано латиницей. Например, в данной статье понятия Word и Office были употреблены несколько раз, и автору постоянно приходилось менять раскладку клавиатуры. Хотя можно просто настроить автозамену. Для этого перейдите в главное меню, нажав кнопку «файл», найдите пункт «параметры» и кликните на него. Среди многих конфигураций вы увидите пункт «правописание», а в нём — «параметры автозамены». Именно здесь можно настроить всё, что касается орфографии и замены слов, написанных неправильно или латиницей, на их адекватный образец. Здесь же можно настроить использование математических символов и сокращений, хотя распространённое большинство из них уже находится в списке.
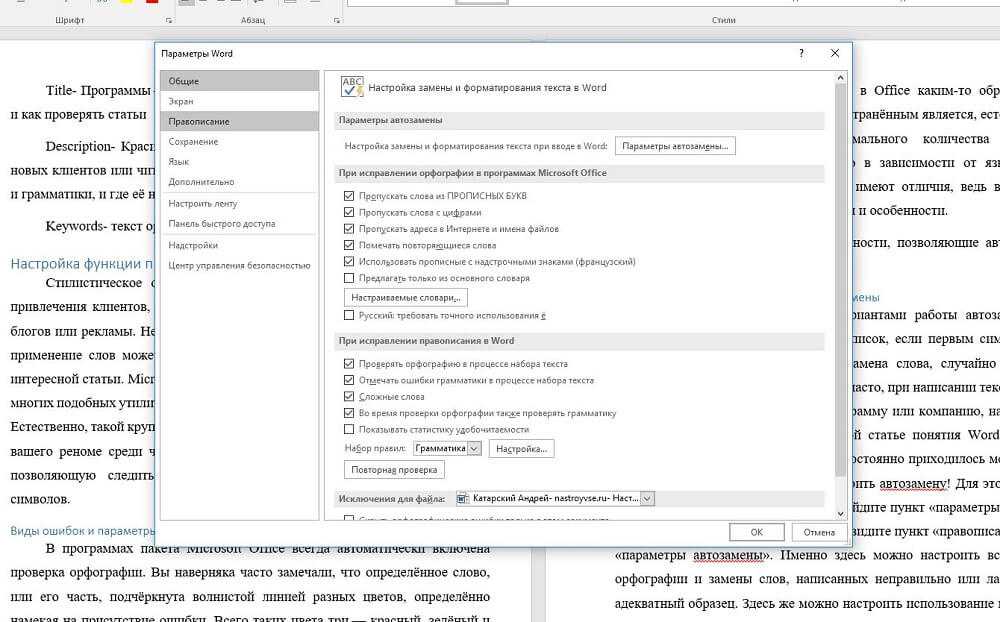
Как включить проверку орфографии в Word
Word – пожалуй лучшее решение для набора текста и редактирования текстовых документов. Среди множества возможностей данной программы, одной из наиболее полезных является проверка орфографии и грамматики.
Но, с этой функцией у многих пользователей возникают проблемы. В этом материале мы расскажем о том, как включить проверку орфографии в Word 2007, 2010, 2013 и 2016.
Включение автоматической проверки орфографии в Word
По умолчанию, текстовый редактор Word всегда автоматически проверяет орфографию. Если у вас этого не происходит, то, скорее всего, это функция просто выключена в настройках. Для того чтобы обратно включить проверку орфографии в Word вам нужно нажать на кнопку « Файл » в верхнем левом углу программы и в открывшемся меню выбрать пункт « Параметры ».
На скриншотах внизу мы продемонстрируем, как выглядит меню « Файл » в Word 2007, 2010, 2013 и 2016.
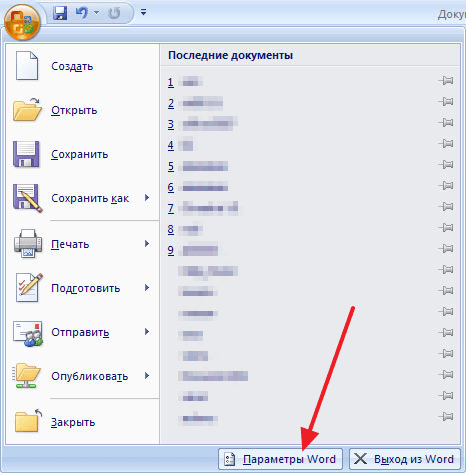
Меню Файл в Word 2007
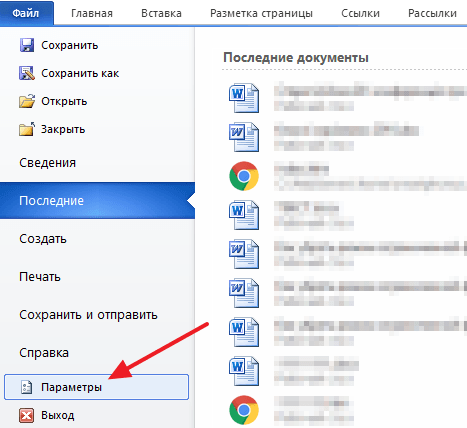
Меню Файл в Word 2010
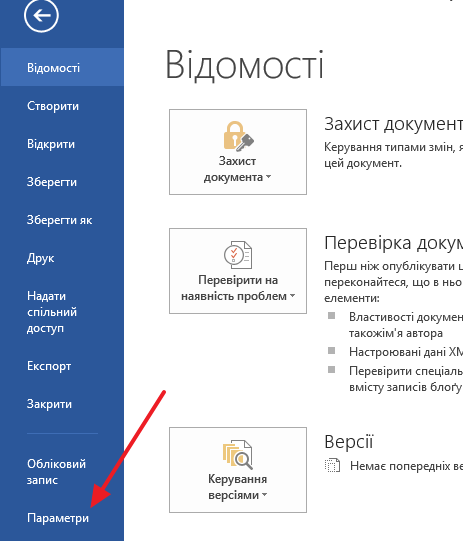
Меню Файл в Word 2013, 2016
После того, как вы открыли « Параметры Word », вам нужно перейти в раздел « Правописание » и включить там функции, которые имеют отношение к проверке орфографии в Ворде.
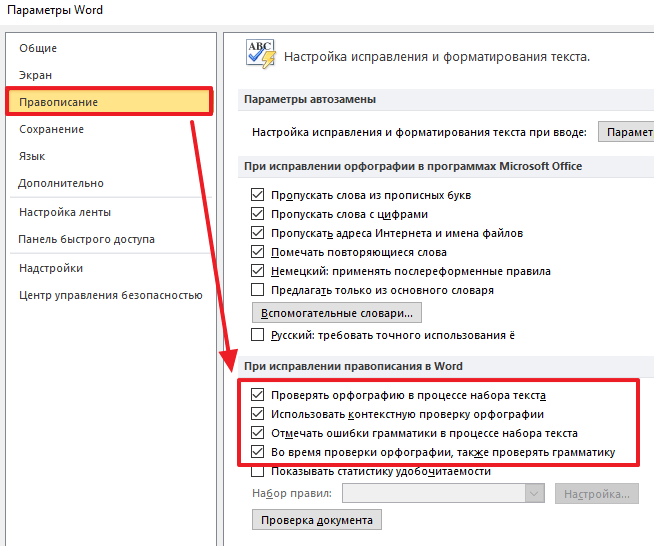
Рекомендуется включить функции:
- Проверять орфографию в процессе набора текста;
- Использовать контекстную проверку орфографии;
- Отмечать ошибки грамматики в процессе набора текста;
- Во время проверки орфографии, также проверять грамматику;
Нужно отметить, что данные функции могут называться немного по-другому в вашей версии Word. Также не забудьте, что изменения настроек нужно сохранить с помощью кнопки « Ok ».
Ручной запуск проверки орфографии в Word
Также вы можете вручную включить проверку орфографии в Word. Для этого нужно выделить текст, для которого вы хотите запустить проверку, перейти на вкладку « Рецензирование » и нажать на кнопку « Правописание ».
В результате должно открыться окно « Правописание », котором вы сможете проверить орфографию текста слово за словом. Слова, в которых текстовый редактор Word обнаружит ошибки будут подсвечены красным цветом. При этом под текстом будет предложено несколько вариантов написания данного слова. Для того чтобы исправить данное слово, вам нужно выбрать один из вариантов для замены и нажать на кнопку « Заменить ».
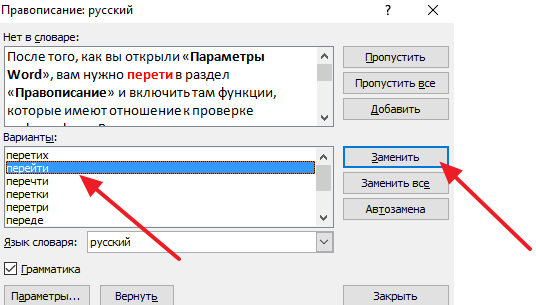
Если вы считаете, что слово написано правильно, то вы можете пропустить его. Для этого есть кнопка « Пропустить ».
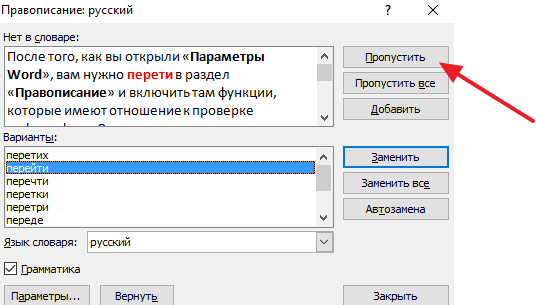
Также с помощью кнопки « Добавить » вы можете добавить правильно написанное слово в словарь.
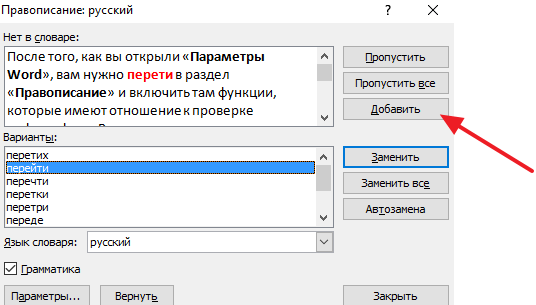
Слова, которые были добавлены пользователем в словарь, Word больше не будет помечать как ошибки.
Как изменить язык для проверки орфографии в Word
Если проверка орфографии выполняется по правилам другого языка, то вам нужно изменить язык текста. Для этого выделите текст, который неправильно проверяется, и нажмите на название языка, внизу окна Word.
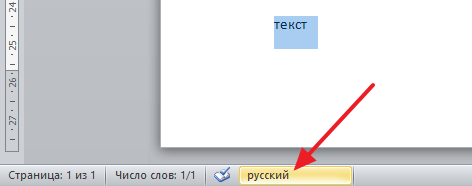
После этого появится небольшое окно « Язык ». Здесь нужно выделить язык, по правилам которого должна выполняться проверка орфографии, и нажать на кнопку « Ok ».
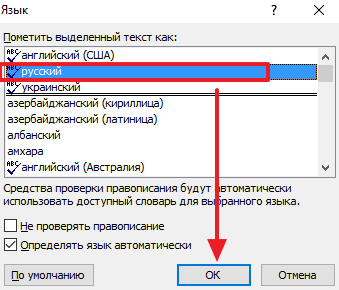
Также с помощью окна « Язык » можно полностью отключить проверку орфографии для выбранной части текста. Для этого нужно выделить текст, нажать на название языка, и в окне « Язык » включить функцию « Не проверять правописание ».
Создатель сайта comp-security.net, автор более 2000 статей о ремонте компьютеров, работе с программами, настройке операционных систем.
Спасибо огромное, вроде мелочь, а пол часа билась, пытаясь отменить проверку орфографии на украинском. Оказалось все так легко.
Очень хотелось бы понять можно ли как-то как вернуть проверку орфографии в файл, случайным нажатием угодивший в «исключениях для файлов»? Все галочки под данным параметром сняты, орфография все равно не проверяется никак. Ручная проверка также не давала результатов. Ошибки стали подчеркиваться только при пересохранении под другим именем, ну и выделение части текста помогло. Если выделять весь текст то проверка также не происходит.
Возврат к предыдущей версии файла в Google Sheets
Вы можете вернуться к предыдущей версии любого Документа Google через сам документ или с Google Диска.
- Откройте лист, который вы хотите вернуть.
- Выберите текстовую ссылку «Все изменения сохранены на диске» в верхнем меню.
- Выберите предыдущую версию в слайд-меню, которое появляется справа.
- Установите флажок внизу рядом с Показать изменения.
- Нажмите кнопку Восстановить эту версию вверху экрана.
После выбора предыдущей версии с выбранным параметром Показать изменения на странице будут отображаться различия между двумя версиями. Затем вы можете просмотреть все предыдущие версии, чтобы найти модификацию, которую вы хотите исправить. Затем нажмите кнопку Восстановить эту ревизию, чтобы сделать именно это.
Выбор каждой предыдущей версии покажет вам, как именно выглядел этот лист при сохранении. Это позволяет очень просто сравнивать версии, определять, где были внесены изменения, и возвращать при необходимости.
Google сохраняет все старые версии документов, поэтому список может быть длинным.
Вы также можете вернуться к предыдущей версии прямо с Google Диска:
- Перейдите на Google Диск и выберите «Мой диск» или «Последние» в зависимости от того, когда вы в последний раз работали над документом.
- Выберите «я» в правом верхнем углу экрана.
- Это покажет то же слайд-меню справа, как вы видите внутри листа.
- Выберите «Действие», а затем предыдущую версию документа, чтобы загрузить его.
Если документ продолжает изменяться, вы можете загрузить его на свой компьютер. Выберите значок с тремя точками на Google Диске и выберите «Управление версиями». Затем снова нажмите три точки и выберите «Загрузить». Скачать взять лист вне контроля версий, хотя.
Обратите внимание, что если вы вносите изменения в локальную копию, вам нужно будет загрузить ее на Google Диск, чтобы включить ее в историю изменений документа. Это необходимо учитывать, если ваша организация использует контроль версий или проходит аудит
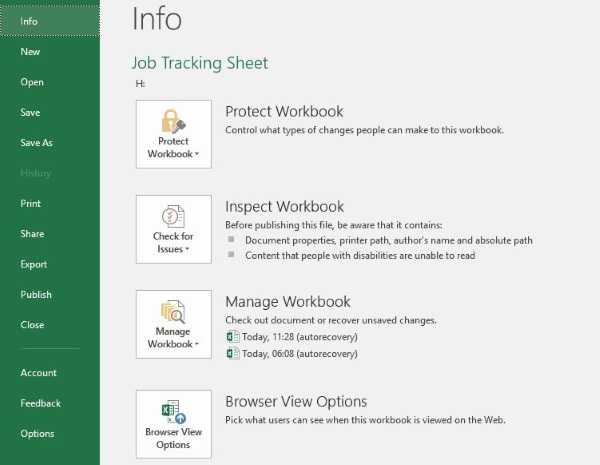
Можно ли посмотреть историю изменений в Excel?
В Excel есть возможность просматривать изменения на отдельном листе, который называется Журнал изменений. В данном журнале приводится список всех изменений в книге, включая Старое значение (прежнее содержимое ячейки) и Значение (текущее содержимое ячейки).
Как посмотреть кто внес изменения в Excel?
Просмотр журнала изменений
- На вкладке Рецензирование нажмите кнопку Отслеживание изменений и выберите команду Выделить исправления. …
- В группе Отслеживать исправления, внесенные установите флажок по времени и в списке время выберите вариант Все.
- Снимите флажки пользователем и в диапазоне.
Как в Excel вернуть предыдущую версию файла после сохранения?
Если файл сохранен
- Откройте файл, с которым вы работали.
- Перейдите в папку «>».
- В области «Управление книгой»или «Управлениепрезентацией» выберите файл с меткой (при закрытии без сохранения).
- На панели в верхней части файла выберите «Восстановить», чтобы переписать сохраненные ранее версии.
Как посмотреть историю сохранения файла Excel?
Просмотр предыдущих версий файла
- Откройте файл, который вы хотите просмотреть.
- Щелкните «Файл» > «Сведения > версии».
- Выберите версию, чтобы открыть ее в отдельном окне.
- Если вы хотите восстановить предыдущую открытую версию, выберите «Восстановить».
Как посмотреть историю ячейки?
В Google Таблицах появилась уникальная функция — возможность посмотреть историю изменений для каждой ячейки в таблице. Для просмотра истории изменений необходимо кликнуть правой кнопкой мыши по ячейке и выбрать в контекстном меню пункт Показать историю изменений.
Как делать исправления в Эксель?
Как включить режим отслеживания исправлений
- На вкладке Рецензирование нажмите команду Исправления, а затем в выпадающем меню выберите пункт Выделить исправления.
- В появившемся диалоговом окне Исправления установите флажок Отслеживать исправления. …
- Если появится запрос для подтверждения сохранения книги, нажмите ОК.
Как включить режим редактирования в Excel?
Включить или отключить режим правки
- Щелкните Файл > Параметры > Дополнительно. -ИЛИ- Только Excel 2007: нажмите кнопку Microsoft Office. …
- В разделе Параметры правки выполните требуемое действие. Чтобы включить режим правки, выберите элемент Разрешить редактирование непосредственно в ячейках.
Можно ли восстановить предыдущую версию файла?
Будни технической поддержки
- Нажмите правой кнопкой мыши на файл или папку, предыдущую версию которого вы хотите восстановить, и в открывшемся меню выберите “Восстановить прежнюю версию”. …
- Выберите из доступных нужную версию и нажмите на “Восстановить”. …
- Нажмите на “Восстановить”.
Можно ли отменить сохранение в Excel?
Если файл сохранен
Откройте файл, с которым вы работали. Перейдите в раздел файл > сведения. В разделе Управление книгой или Управление презентациейвыберите файл с меткой (при закрытии без сохранения). На панели в верхней части файла выберите команду восстановить , чтобы перезаписать сохраненные ранее версии.
Как вернуть файл в прежнее состояние?
Чтобы вернуть файл или папку в прежнее состояние
- Щелкните файл или папку правой кнопкой мыши и выберите команду Восстановить предыдущие версии.
- Появится список доступных предыдущих версий файла или папки. …
- Вкладка «Предыдущие версии», отражение предыдущих версий файлов
Как узнать версию файла Excel?
Какая у меня версия Office?
- Откройте любое приложение Office, например Word или Excel, и выберите Учетная запись. …
- В разделе Сведения о продукте отображается название продукта. …
- Для дополнительных сведений, например, разрядность версии, выберите Об Excel.
Как восстановить предыдущую версию файла Excel 2003?
Откройте меню Сведения на вкладке Файл (этот пункт отрывается первым по умолчанию) и в разделе Версии выберите файл с отметкой (при закрытии без сохранения). На желтой панели в верхней части файла выберите команду Восстановить, чтобы перезаписать сохраненные ранее версии.
Как посмотреть историю действий в гугл таблице?
Откройте на компьютере документ, таблицу или презентацию Google.
- В верхней части экрана нажмите Файл История версий Смотреть историю версий.
- Выберите версию на панели справа. …
- Чтобы присвоить версии название, нажмите на значок …
- Чтобы посмотреть дополнительные сведения об изменениях, выполните следующие действия:
Как посмотреть историю работы в Word?
С помощью встроенной функции Word можно просмотреть всю историю редактирования документа. CHIP расскажет, как это сделать. Откройте в текстовом редакторе Word нужный документ и перейдите на вкладку «Рецензирование». В ленте меню перейдите в группу «Запись исправлений» и нажмите кнопку «Исправления».
Скрыть историю версий документа Google Docs
К сожалению, невозможно полностью скрыть историю версий от других редакторов документов или участников, не сделав предварительно копию файла. Однако, если вы хотите ограничить доступ к истории версий, не делая этого, вам придется ограничить доступ только для просмотра.
Пользователи с доступом только для просмотра к документу Google Docs могут просматривать текущую копию, но не могут видеть историю версий или откатывать изменения. Чтобы переключить документ в режим только для просмотра, откройте ваш документ и нажмите кнопку «Поделиться» в правом верхнем углу.
Программы для Windows, мобильные приложения, игры — ВСЁ БЕСПЛАТНО, в нашем закрытом телеграмм канале — Подписывайтесь:)
В окне настроек общего доступа пригласите другого пользователя для просмотра вашего файла, введя его адрес электронной почты в поле «Добавить людей и группы».
После того, как адрес электронной почты будет вставлен, окно параметров совместного доступа обновится.
Выберите «Средство просмотра» из раскрывающегося меню, введите сообщение, которое нужно добавить к приглашению (отправленное по электронной почте, чтобы предупредить пользователя) в поле «Сообщение», затем выберите «Отправить», чтобы отправить приглашение.
Вы также можете выбрать вариант «Изменить для всех, у кого есть ссылка». Это даст любому, у кого есть URL-адрес документа, доступ к документу.
Чтобы обеспечить доступ только для просмотра, выберите «Средство просмотра» в раскрывающемся меню. Чтобы скопировать ссылку в буфер обмена, выберите опцию «Копировать ссылку».
Нажмите «Готово», чтобы сохранить новые настройки.
Если включен доступ только для просмотра, любой, у кого есть ссылка на документ (или прямое приглашение просмотреть документ), сможет просматривать содержимое файла, но не сможет просматривать историю версий.
Ручная проверка ошибок
Подчеркивание красной линией означает, что в слове, вероятно, допущена орфографическая ошибка или фраза незнакома программе Word и не занесена в словарь. С лёгкостью можно исправить ошибки вручную, следующим образом:
1) Нажать на выделенное слово правой кнопкой мыши и в открывшемся окне выбрать корректный вариант.
2) Добавить в словарь программы новое для Ворда слово. Нажать по неправильному слову правой кнопкой мыши и выбрать «Добавить в словарь» и подчеркивание исчезнет. При дальнейшем использовании данного слова, подчеркивание не появится.
3) Найти внизу программы Ворд, книгу с крестиком (если есть ошибки) и нажать.
Появятся правильные варианты написания, нужно указать правильно написанное слово.
Вопросы и ответы по теме: “Как просмотреть правки в документе Google”
Как посмотреть правки в гугл докс?
**Откройте документ, таблицу или презентацию в браузере на компьютере.**1. В верхней части экрана нажмите Файл История версий Смотреть историю версий.
2. Выберите последнюю версию файла. Вы узнаете, какие исправления были в него внесены и кто их автор.
Как принять все правки в гугл доке?
**Как принять или отклонить предложенные исправления**1. Откройте документ в приложении Документы на устройстве Android.
2. Чтобы посмотреть предложенные исправления, найдите выделенный текст и нажмите “Предложение” .
3. Выберите действие: Принять или Отклонить.
Как отобразить все знаки в гугл документах?
Отображение непечатаемых символов можно активировать в меню «Вид» или с помощью комбинации клавиш Ctrl/⌘+Shift+P .
Как сделать Змист в гугл документе?
Как создавать заголовки и подзаголовки1. Откройте файл в Google Документах на компьютере.
2. Выделите текст.
3. Нажмите Формат Стили абзацев.
4. Выберите стиль: обычный текст; основной заголовок; подзаголовок; заголовок 1–6.
5. Нажмите Применить .
Как показать правки?
Показать исправленияНа вкладке Рецензирование щелкните в раскрывающемся списке “Исправления” стрелку вниз Отобразить для проверки. Выберите подходящий вариант. Исправления: в этом режиме строки, в которых были внесены изменения, обозначаются красными линиями на полях.
Как посмотреть решенные комментарии в гугл докс?
**В Документах и Таблицах есть фильтры для комментариев.**1. Нажмите “Показать историю комментариев” в документе или таблице.
2. В левой части окна комментариев нажмите “Все” .
3. В Таблицах можно фильтровать комментарии по листу.
4. Вы увидите все комментарии, относящиеся к этому листу.
Работа с предыдущими версиями файла
Важно! Посмотреть предыдущие версии файла можно только в том случае, если у вас есть право на его редактирование
Как посмотреть предыдущую версию
- Откройте документ, таблицу или презентацию Google в браузере на компьютере.
- Выберите один из вариантов:
- В верхней части экрана нажмите ФайлИстория версийСмотреть историю версий.
- В правом верхнем углу страницы нажмите на значок «Последнее изменение» .
- Выберите последнюю версию файла. Вы узнаете, какие исправления были в него внесены и кто их автор.
- При необходимости можно выполнить дополнительные действия:
- Чтобы посмотреть версии файла в сгруппированном виде, нажмите на значок «Развернуть» .
- Чтобы вернуться к исходной текущей версии, нажмите на значок «Назад» в левом верхнем углу экрана.
Как восстановить предыдущую версию
- Откройте документ, таблицу или презентацию Google в браузере на компьютере.
-
Выберите один из вариантов ниже.
- В верхней части экрана нажмите ФайлИстория версийСмотреть историю версий.
- В правом верхнем углу страницы нажмите на значок «Последнее изменение» .
- Выберите версию на панели справа.
- В верхней части экрана нажмите Восстановить эту версиюВосстановить.
Как сделать копию предыдущей версии файла
Вы можете создавать копии предыдущих версий файлов и редактировать их.
- Откройте документ, таблицу или презентацию Google в браузере на компьютере.
- Выберите один из вариантов:
- В верхней части экрана нажмите ФайлИстория версийСмотреть историю версий.
- В правом верхнем углу страницы нажмите на значок «Последнее изменение» .
- На панели справа нажмите на значок «Другие действия» Создать копию.
- Введите название копии.
- Укажите, где нужно сохранить файл.
- Нажмите ОК.
Как создать именованную версию
Если вы хотите отслеживать историю версий своего файла и быть уверены, что другие пользователи не объединяют их, вы можете создать именованную версию файла. Вот как это сделать:
- Откройте документ, таблицу или презентацию Google в браузере на компьютере.
-
Выберите один из вариантов ниже.
- В верхней части экрана нажмите ФайлИстория версийСмотреть историю версий.
- В правом верхнем углу страницы нажмите на значок «Последнее изменение» .
- Выберите предыдущую версию файла. Вы узнаете, какие исправления были в него внесены и кто их автор.
- Нажмите Другие действия Указать название версии.
- У документа может быть не больше 40 именованных версий.
- У таблицы может быть не больше 15 именованных версий.
- Чтобы в списке были представлены только именованные версии, включите параметр «Только версии с названиями» .
Как узнать, кем была изменена часть документа в Google Документах
Внимание! Эта функция доступна только пользователям с лицензиями Google Workspace Business Standard, Business Plus, Enterprise Standard, Enterprise Plus и Education Plus
- На компьютере откройте страницу docs.google.com, а затем – нужный документ.
- Выберите часть документа, нажмите правую кнопку мыши Показать редакторов.
Как посмотреть, кто редактировал определенную ячейку в Google Таблицах
- Откройте файл в Google Таблицах на компьютере.
- Нажмите на нужную ячейку правой кнопкой мыши Показать историю изменений.
Примечание. Некоторые изменения не отражаются в истории, например:
- добавление или удаление строк и столбцов;
- изменение формата ячеек;
- правки, внесенные с помощью формул.
Не видите предыдущую версию файла?
Иногда правки объединяются в целях экономии пространства.
Важно! История версий файла доступна только тем пользователям, у которых есть права на его редактирование
Как в Гугл Таблицах посмотреть историю изменений файла?
BY
Хотите узнать, как посмотреть историю изменений в Гугл Таблицах и получить самую подробную информацию о том, кто и когда редактировал файл? Такая возможность есть – нужно лишь обладать определенными правами пользователя и знать, где хранится история.
Ищем журнал версий
История изменений Гугл Таблицы отображает все правки, которые вносились пользователями с правом доступа к документу. Это очень удобно, так вы никогда не потеряете данные! Случается, что вам необходимо восстановить более старую версию – например, кто-то стер нужную информацию.
Благодаря наличию специальной опции, можно быстро получить доступ ко всем ранним версиям документа.
История изменений Google Таблицы обновляется каждый раз, когда кто-то входит в документ, а затем закрывает его (после окончания редактирования). Не переживайте, отображены будут даже мельчайшие правки!
Внесли все поправки в таблицу? Тогда самое время узнать, как осуществить ее сохранение.
Давайте же разберемся, как посмотреть изменения в Гугл Таблице – поверьте, это очень легко!
Откройте нужный документ;

Найдите вкладку «Файл» на верхней панели;
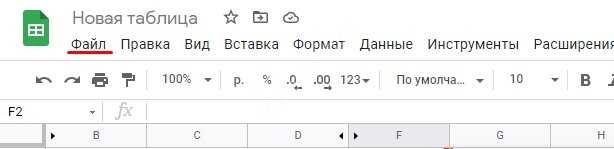
В открывшемся меню ищите раздел «История версий» .
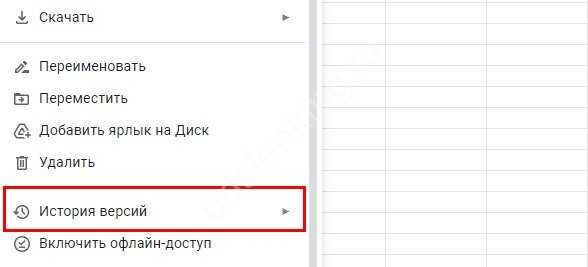
Когда вы нажмете на эту иконку, появится два варианта действий:
- Назвать текущую версию;
- Посмотреть журнал.
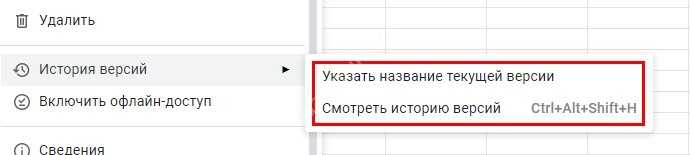
Мы хотим посмотреть, какие изменения происходили в файле, поэтому нажимаем на вторую кнопку.
Также вы можете воспользоваться горячими клавишами, чтобы сразу открыть журнал изменений:
На macOS – Command+Option+Shift+H
На Windows – Ctrl+Alt+Shift+H
Нашли, как посмотреть историю в Гугл Таблице – теперь давайте ознакомимся с доступными инструментами.
В открывшемся окне справа будет отображаться список версий: с названиями, временем и датой, а также указанием имени пользователя, который вносил правки.
Оказывается, сделать сводную таблицу проще простого, инструкция в прошлой статье.
Если вы выделите любую строку из списка, справа появятся три точки. Нажмите, чтобы открыть меню:
- Задать название для версии (удобно для сортировки);
- Восстановить эти данные (откатить до более старого варианта);
- Получить копию (и воспользоваться ей в нужных целях).
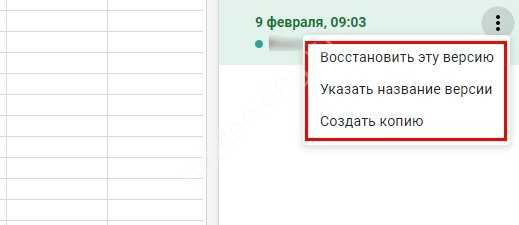
Наверху есть вкладка для просмотра только версий с заданными названиями (некоторые могут оставаться безымянными).
Так как в Гугл Таблице посмотреть историю изменений, как понять, что именно редактировалось? Очень легко!
Находим снизу справа иконку «Показать изменения» и убеждаемся, что опция активна (должна стоять галочка);
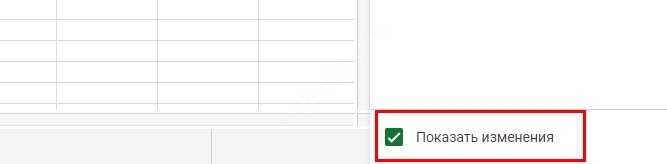
- Теперь выбираем в списке нужную строку;
- На экране слева вы увидите отредактированные области – они подсвечиваются цветными маркерами.
Чтобы выйти из просмотра журнала, просто нажмите на стрелку наверху слева. Вы вернетесь к обычному интерфейсу работы над документом.
Рассказали вам, как посмотреть историю Гугл Таблицы – это очень удобная функция. Она незаменима, если нужно «откатить» файл до более старой версии или увидеть, кто и когда редактировал те или иные данные.
Главред
Известный копирайтер Максим Ильяхов несколько лет назад создал собственную школу, где учит людей писать в так называемом «инфостиле» — максимально доходчиво и без лишней воды. Для того, чтобы человек мог узнать какие именно слова в его тексте не несут смысловой нагрузки, был разработан этот онлайн-сервис. Он находит газетные штампы, балластовые прилагательные, притяжательные местоимения, модальные глаголы и прочие элементы, избыток которых утомляет читателя.
Максим Ильяхов требует доводить свои работы до оценки не ниже 7 по шкале Главреда. Если она больше 9, то текст может получиться сухим и жестким. Иногда проверяю свои тексты, и, как правило, 6,5 – 7 баллов набирается еще до правок. Но основные проблемы, показанные на скриншоте, кочуют из статьи к статье и портят впечатление от текста. Надеюсь избавиться от них в ближайшее время.
Ссылка на сервис: glvrd.ru
Ручной запуск проверки орфографии в Word
Также вы можете вручную включить проверку орфографии в Word. Для этого нужно выделить текст, для которого вы хотите запустить проверку, перейти на вкладку « Рецензирование » и нажать на кнопку « Правописание ».

В результате должно открыться окно « Правописание », котором вы сможете проверить орфографию текста слово за словом. Слова, в которых текстовый редактор Word обнаружит ошибки будут подсвечены красным цветом. При этом под текстом будет предложено несколько вариантов написания данного слова. Для того чтобы исправить данное слово, вам нужно выбрать один из вариантов для замены и нажать на кнопку « Заменить ».
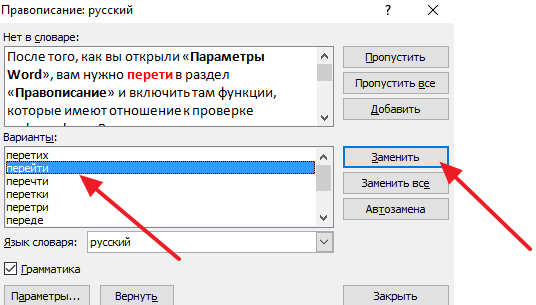
Если вы считаете, что слово написано правильно, то вы можете пропустить его. Для этого есть кнопка « Пропустить ».
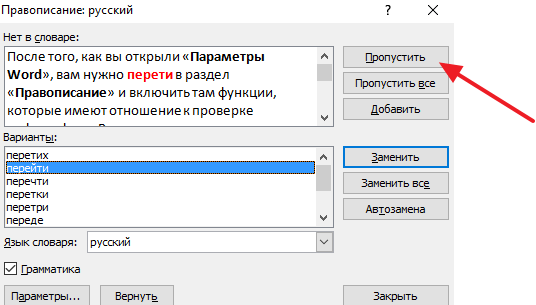
Также с помощью кнопки « Добавить » вы можете добавить правильно написанное слово в словарь.
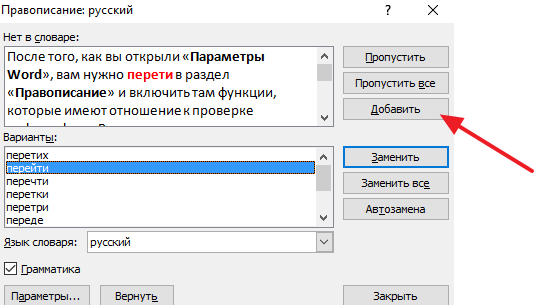
Слова, которые были добавлены пользователем в словарь, Word больше не будет помечать как ошибки.
Тезаурус. Что за зверь и зачем нужен?
Наверняка многие замечали тезаурус и всегда отмахивались от попытки разобраться в нём, считая это лишним. Очень зря, ведь в некоторых случаях сей параметр окажется просто незаменим. Конечно, необходимость его утилизации целиком зависит от размеров вашего словарного запаса и знания языка. Если вам пришлось писать текст на не знакомом языке, тезаурус поможет избежать повторения и не подходящего применения выражений, так как его основной функцией является подбор синонимов и антонимов.
Чтобы открыть тезаурус, выделите редактируемое или неподходящее выражение, кликните на нём правой клавишей мыши и найдите команду «синонимы». Именно там вы найдёте эту функцию. Из списка предложенных выражений выберите самое подходящее и используйте в тексте.
Вот, собственно, и все параметры, отвечающие за правильность вашего текста и его общую «читаемость». Использование указанных настроек может значительно облегчить как вашу работу, так и восприятие изложенных вами знаний читателем.






























