На компьютере
Сейчас я покажу, как посмотреть пароль от вайфая на примере Windows 10. Инструкция также подойдет и для Windows 7, 8.
Через Панель управления
1. Нажмите кнопку «Пуск».
2. Откройте Панель управления. В Windows 10 для этого напечатайте Панель управления прямо в открытом меню.
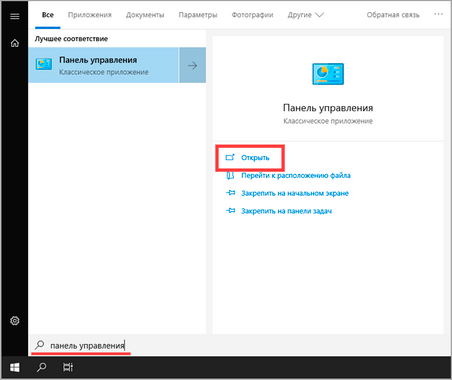
3. Перейдите в раздел «Центр управления сетями и общим доступом».
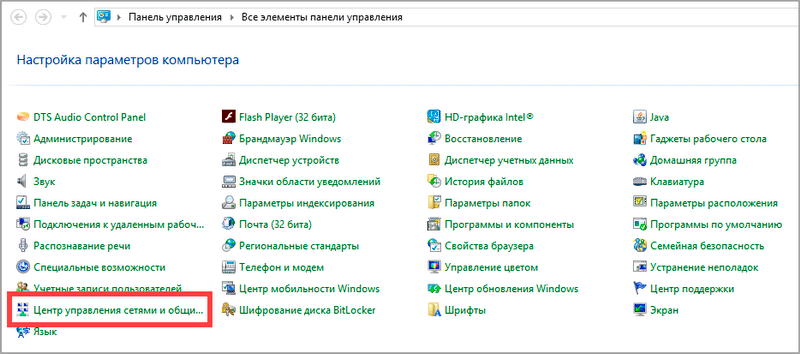
4. В меню «Тип доступа подключения» будет имя Wi-Fi сети. Нажмите на него.
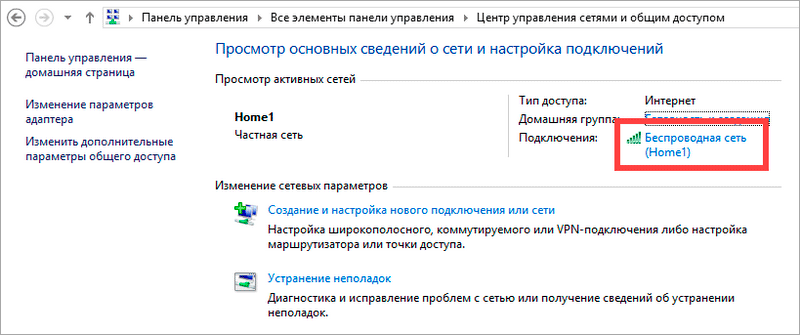
5. Откроется информация о подключении. Щелкните по кнопке «Сведения».
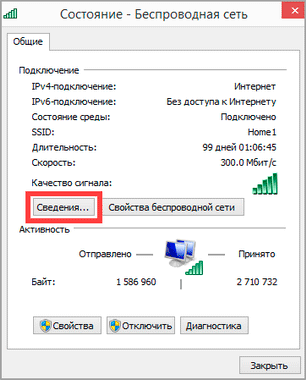
6. Перейдите во вкладку «Безопасность».
7. Кликните по пункту «Отобразить вводимые знаки». В строке «Ключ безопасности сети» отобразится пароль.
На заметку. Вход в систему должен быть выполнен с правами администратора.
С помощью командной строки
1. Откройте «Пуск» и напечатайте cmd
Сверху появится подсказка «Командная строка», а ниже будет пункт «Запуск от имени администратора» — нажмите на него.
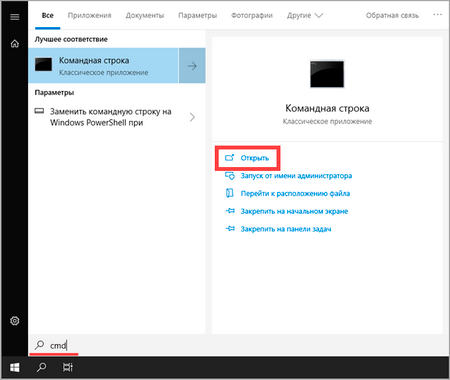
2. Запустится командная строка от имени администратора. Напечатайте или скопируйте в неё код: netsh wlan show profiles
Затем нажмите клавишу Enter на клавиатуре.
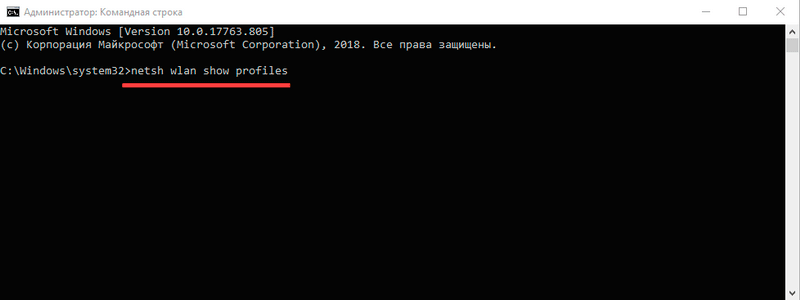
Отобразится список всех сохраненных на компьютере беспроводных сетей.
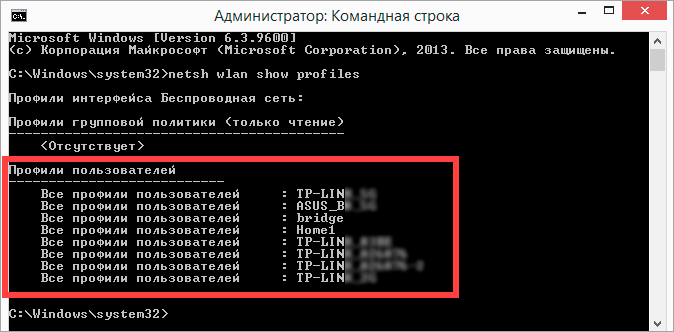
3. Далее введите в командную строку следующий код: netsh wlan show profiles name=(название сети) key=clear
Например, чтобы узнать пароль от сети «Home», нужно ввести команду: netsh wlan show profiles name=Home1 key=clear
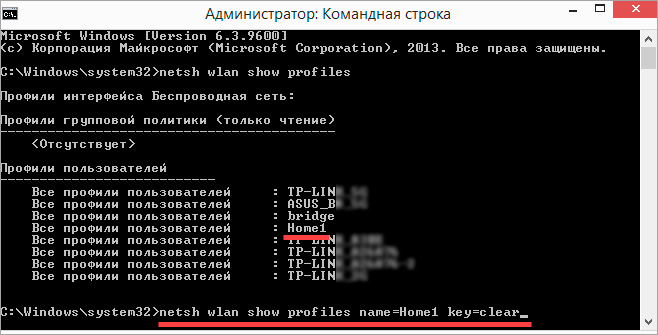
И нажмите клавишу Enter.
Команда покажет всю информацию о выбранной сети, в том числе и пароль.
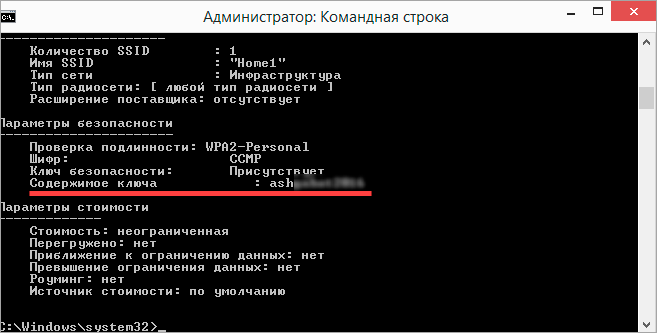
Через бесплатную программу
WirelessKeyView
После загрузки установите программу на компьютер и запустите ее с ярлыка WiFi Password Decryptor. В открывшемся окне вы увидите данные от беспроводных сетей.
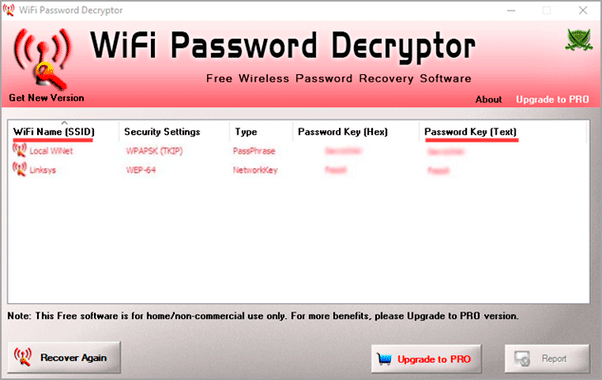
Через роутер
Роутер — это устройство, через которое вы получаете доступ к беспроводной сети. У него есть своя панель управления, и в ней можно посмотреть пароль от вайфая.
Для доступа к панели управления роутером нужно знать данные для входа в нее. Обычно они указаны на задней части роутера.

Как войти в панель управления:
- Открыть на компьютере любой браузер (например, Google Chrome).
- Напечатать в адресную строку IP адрес роутера и нажать Enter.
- Ввести логин и пароль для входа, который прописан на задней части роутера.
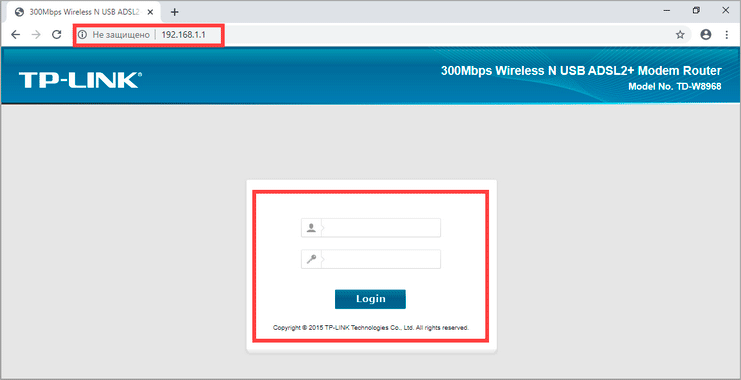
На заметку. Если у вас повреждена информация на наклейке, попробуйте войти по IP адресу 192.168.0.1 или 192.168.1.1. В меню авторизации введите логин admin без пароля или напечатайте логин admin и пароль admin. Эти данные чаще всего прописываются по умолчанию.
Далее я покажу, где посмотреть пароль от Wi-Fi в панели управления популярных устройств.
Не все модели имеют меню как на картинках, но принцип одинаковый. Чаще всего данные для входа можно посмотреть во вкладке «Настройки беспроводной сети».
TP-Link
Откройте в меню вкладку «Беспроводной режим».
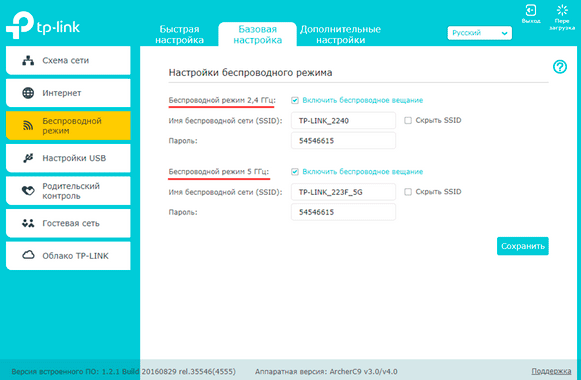
Данная модель работает в двух беспроводных диапазонах и под каждым из них написано имя беспроводной сети (SSID) и пароль.
Asus
Эта модель работает в двух диапазонах: их можно переключать, нажимая на вкладки «2,4GHz» и «5GHz». В пункте «Имя сети» будет показано название сети для подключения, в пункте «Ключ WPA-PSK» указан пароль.
По умолчанию он зашифрован точками. Просто нажмите на эти точки для получения информации.
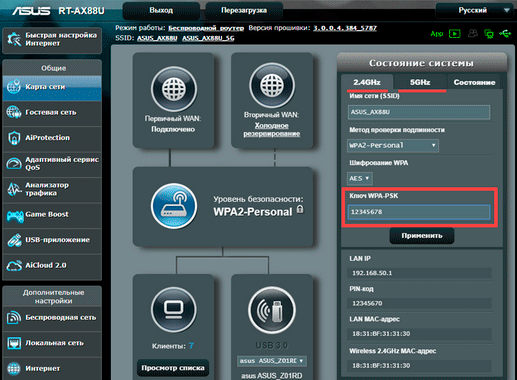
D-Link
Откройте меню «Настройки безопасности».
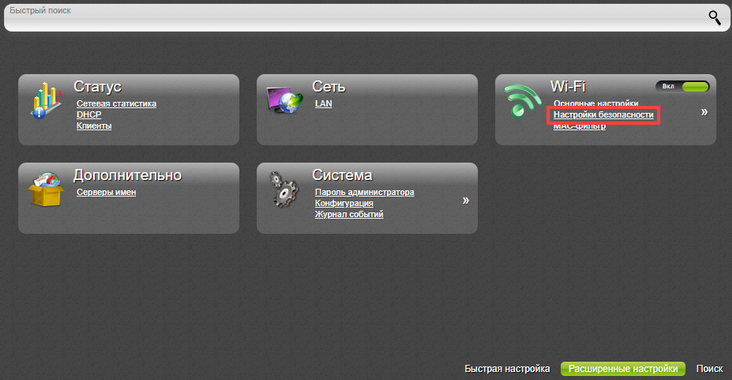
Код доступа написан в строке «Ключ шифрования».
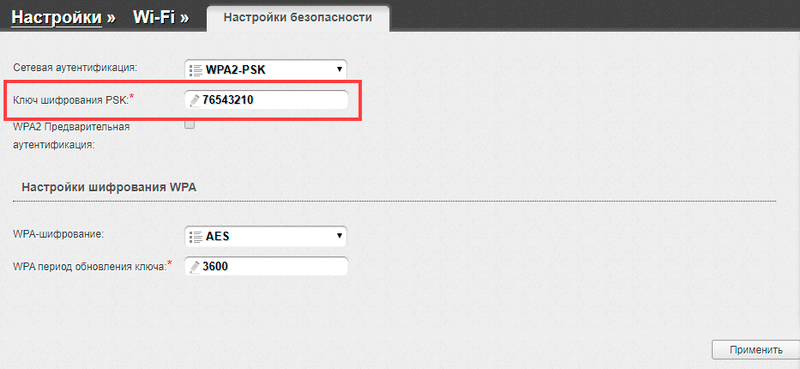
ZyXEL
В меню роутера ZyXEL Keenetic данные можно посмотреть во вкладке «Wi-Fi» в пункте «Ключ сети».
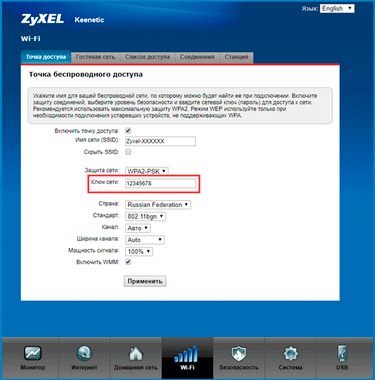
Если не получилось
Если не получается подключиться к роутеру по воздуху, нужно соединиться с ним физически. Для этого понадобится сетевой кабель RJ-45: один конец подключите в гнездо роутера (оно чаще всего желтого цвета), а другой — в сетевую карту компьютера.

Затем войдите в панель управления по инструкции .
Иногда бывает, что настройщик поменял IP адрес по умолчанию и при попытке входа появляется ошибка «Не удается получить доступ к сайту». В этом случае посмотрите IP адрес через «Панель управления» Windows.
1. Откройте «Панель управления».
2. Перейдите в «Центр управления сетями и общим доступом».
3. Нажмите в пункте «Тип доступа подключения» на «Ethernet».
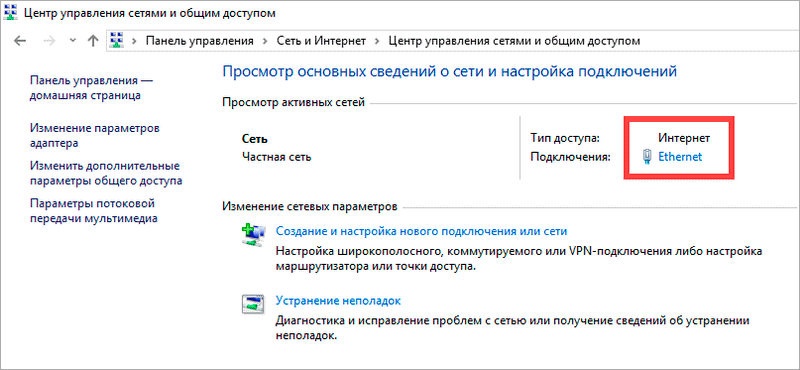
4. Щелкните по кнопке «Сведения».
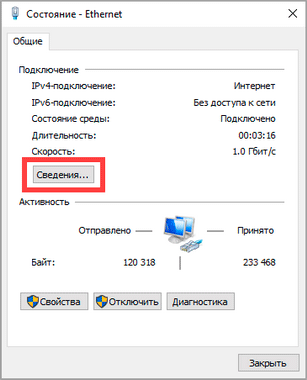
5. Появятся данные о подключении. Нас интересует пункт «Шлюз по умолчанию», так как через него компьютеры получают доступ к сети.
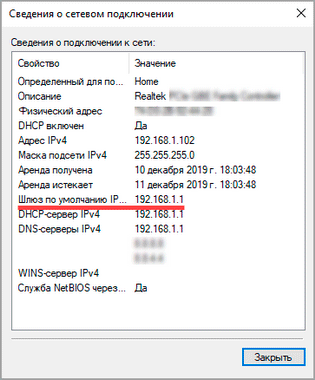
6. Напечатайте IP адрес шлюза в строке браузера и нажмите Enter — откроется меню для входа в настройки роутера.
Как скачать Microsoft Word 2010/2007
Microsoft Word 2010/2007 является одним из пакетов Office 2010/2007. На тот момент автономная версия Word не была доступна. С 2012 года Microsoft прекратила продажу Microsoft Office 2007. В 2020 году Microsoft прекратила продажу Microsoft Office 2010. Но если вы купили его ранее и все еще имеете диск и ключ продукта, вы можете установить полный пакет Microsoft Office 2010/2007 для использования Microsoft Word 2010/2007.
Шаги по скачиванию Microsoft Word 2010/2007 с помощью диска и ключа продукта
1. Вставьте установочный диск Microsoft Word в дисковод компьютера.
2. Если процесс установки не запускается автоматически, перейдите в раздел «Мой компьютер» (или «Этот компьютер» в Windows 10) и дважды щелкните на значке дисковода, чтобы запустить процесс установки.
Окно установки MS Office 2010/2007
3. Следуйте инструкциям на экране, чтобы установить Microsoft Word на компьютер.
4. При запросе введите ключ продукта, который поставляется с вашим диском. Обычно этот ключ находится на наклейке на корпусе диска или внутри корпуса.
Окно запроса ключа продукта MS Word 2010/2007 во время установки
5. После ввода ключа продолжайте процесс установки и дождитесь завершения установки Microsoft Word на компьютере.
6. После завершения установки откройте Microsoft Word и активируйте программу.
Определяем пароль через командную строку (для неактивной Сети)
Увидеть пароль вышеприведенными инструментами реально исключительной от той сети, с которой в активном режиме работает ПК. Если подключение сейчас отсутствует, рекомендуем прибегнуть к альтернативной методике. Она требует использование командной строки, но все же остается несложной в реализации.
Как узнать пароль от подключенного Wi-Fi
- Нажимаем сочетание Win + R, набираем cmd и жмем «Ок».
- Копируем команду netsh wlan show profiles, вставляем в консоль и кликаем по клавише Ввода.
- Ищем графу «Параметры безопасности», а в ней – «Содержание ключа», где и отображается код доступа.
Важно! Следствием завершения функции станет отчет с подробной информацией о всех записанных сетях. Чтобы найти подходящее подключение, стоит ориентироваться по имени профиля, указанного вначале записи
Программная разблокировка wi-fi сети
Разработано множество бесплатных программ, позволяющих восстановить забытый или утерянный ключ шифрования сети. Посмотреть на компьютере пароль от вайфая можно с помощью WirelessKeyView: необходимо лишь найти название нужной сети и посмотреть информацию о ней.
Для смартфонов тоже есть возможность воспользоваться аналогичными приложениями. Наиболее популярные такие дополнения для андроид устройств:
- Wi-fi Unlocker;
- Wi-fi Map Pro;
- Wi-fi Router keygen;
- Wi-fi Hack Password.
Наиболее популярные приложения для iOS устройств:
- iWep pro;
- Aircrack;
- NetworkList.
Originally posted 2018-05-26 18:09:56.
Как узнать пароль от Wi-Fi на компьютере:
Разные ОС отличаются по функциональности и строению интерфейса, но их объединяет то, что в каждой есть возможность узнать пароль от интернета. Действия слегка отличаются, но общий алгоритм одинаковый. Чтобы не возникло путаницы, рассмотрим все актуальные операционные системы по отдельности.
Важно! Главное условие успешной реализации способа – наличие ПК с ранее сохраненным паролем. Еще желательно, но необязательно, наличие активного соединения
Windows 7
Как посмотреть пароль от Wi-Fi на компьютере с Windows 7
- Ищем внизу справа иконку в виде 4 полосок (так обычно отображается качество связи на телефоне) и нажимаем на него один раз.
- Выбираем подходящую точку доступа к Wi-Fi на ПК, кликаем правой кнопкой мыши (дальше ПКМ) по ней и открываем «Свойства».
- Открываем раздел «Безопасность».
- Устанавливаем выделение возле «Отображать…» и немного выше смотрим код.
Windows 8
Как на компьютере посмотреть пароль от Wi-Fi
- Кликаем на символ беспроводной связи (правый нижний угол).
- Жмем ПКМ по работающему соединению и выбираем опцию «Просмотреть свойства подключения».
- Идем в раздел «Безопасность» и активируем отображение содержимого. Немного выше появляется пароль.
Важно! Метод не сработает в Windows 8.1. Если нужен пассворд от Wi-Fi-модема в этой ОС, рекомендуем использовать тот же метод, что применим к Windows 10
Windows 10
Руководство применимо к Виндовс 8.1 и 10:
- Кликаем ПКМ по символу монитора рядом с панелью времени и щелкаем по свойству «Центр управления сетями…».
- Нажимаем на наименование доступной сети.
- Кликаем на клавишу «Свойства беспроводной сети».
- Следуем на страницу «Безопасность» и активируем нижний чекбокс.
Как посмотреть пароль от Wi-Fi на телефоне:
Так как узнать пароль от сети, к которой подключен, в мобильных версиях ОС сложно, приходится пользоваться альтернативными путями. Лучший вариант – передача ключа через QR. Человек его не узнает, но сторонний смартфон сможет подключиться. Чтобы лично посмотреть пароль, придется настраивать root-доступ и пользоваться специальными приложениями.
Android
Перед тем, как подключится к Wi-Fi не зная пароля, нужно найти устройство, на котором он уже был сохранен. Сейчас данный способ работает только на смартфонах и планшетах с Android 10 или оболочкой MIUI.
За пример возьмем смартфон Xiaomi:
- На устройстве с сохраненным паролем открываем «Настройки» и идем на вкладку «Wi-Fi».
- В графе «Подключенные сети» нажимаем на подходящее соединение.
- Сканируем «Код для подключения к Wi-Fi» на другом аппарате. Подключение произойдет автоматически.
Если читатель не подпадает под перечисленные условия (у него нет оболочки MIUI и установлен Android 9 или более ранняя версия), ему потребуется рутированное устройство.
Есть 2 варианта достижения цели:
- Файловым проводником с поддержкой рут переходим в каталог data/misc/wifi и открываем текстовый документ wpa_supplicant.conf. В нем пароль показан в изначальном состоянии.
- Инсталлировать приложение Wifi Password (ROOT). Оно автоматически отображает ключи к записанным в память сетям.
iOS
Так как узнать пароль от Wi-Fi на iPhone без использования Mac нельзя, единственный выход – настроить автоматическую передачу ключа. Для этого оба устройства должны работать на iOS.
Лучший способ подключения новых iPhone:
- Активируем Bluetooth на обоих устройствах.
- Кладем аппараты рядом друг с другом в разблокированном состоянии.
- С гостевого смартфона переходим в «Настройки» на страницу «Wi-Fi» и щелкаем по целевой сети.
- После появления окна для указания пароля на новом девайсе, подтверждаем передачу ключа с домашнего устройства.
Зачем запускать приложения iOS на компьютере Mac? Преимущества и преимущества
Среди преимуществ, которые можно найти при запуске операционной системы iOS на компьютере Mac, мы можем упомянуть, что благодаря этому инструменту вы можете получить доступ к App Store и загружать приложения, доступные только для мобильных телефонов Apple . В таком случае это очень удобно при поиске игр.
Кроме того, определенные приложения (не только видеоигры) для мобильных устройств iOS и Android можно использовать с Mac, как в случае с Instagram . Это позволит поддерживать ваш аккаунт в актуальном состоянии, и вы сможете скачать рассказы со скоростью вашего процессора, который у вас есть на вашем компьютере. Еще одно преимущество, которое у вас есть, это то, что у вас будет больше места для хранения , потому что наличие эмулятора позволит вам иметь все ресурсы и оборудование, доступные для Mac, который в целом превосходит возможности мобильного телефона.
Вы также можете использовать этот тип опции, если вы программист. et Avez необходимо более детально контролировать поведение приложения на вашем мобильном телефоне. С эмулятором вы не только будете работать более комфортно, но и сможете использовать другие инструменты, которые вам предоставит компьютер.
Возможно, ли взломать
Как взламывать вай-фай сети, рассматривается далее. В первую очередь пользователям необходимо понимать, что сделать это действительно можно.
К сведению! Защитить свой вай-фай на 100 %, увы, не удается никому.
Взлом Wi-Fi пароля путем его подбора
Как подобрать пароль к вай-фаю? Если говорить об обычном подборе паролей, то для начала рекомендуется проверить самые простые и распространенные: 12345678, 87654321, 1213141516 и т. д. В данном случае не имеет значения, через что производится взлом: через компьютер, телефон с системой Android или iPhone.
Обратите внимание! Варианты можно подбирать разные, всегда встречаются пользователи, которые не слишком сильно заморачивается с защитой, а значит, угадать тоже получится
Брутфорс
Брутфорс, он же метод автоматического пароля или взламыватель. Если ничего не получилось, всегда можно воспользоваться программами для автоматического подбора паролей. Их работа достаточно проста, они просто подбирают все возможные комбинации до тех пор, пока не отыщут нужную. Сам процесс может занять как несколько минут, так и пару часов.
У данного варианта имеются свои плюсы и минусы. На старых моделях роутеров отсутствует защита от подобного рода атак, а вот на новых она есть. При этом после обнаружения самого факта взлома машина маркируется. Как результат, может происходить временная или постоянная блокировка к вай-фай подключению. Еще одна проблема заключается в том, что на андроиде или айфоне подобные программы работают не всегда качественно, это скорее для ноутбуков.
Подборка пароля возможна через специальную программу
Перехват хэндшейка
Еще вариант, как подключиться к чужим Wi-Fi, не зная пароля — это перехват хэндшейка. Данный метод считается наиболее рабочим. По факту это дополнительная разновидность брута, но с предварительным перехватом шифра и последующей его расшифровкой. Как примерно это выглядит:
- Человек работает в Сети.
- Соединение на короткое время прекращается.
- Происходит перезагрузка, а затем повторное подключение.
Вся суть в том, что во время перезагрузки устройство повторно направляет пароль от вай-фая в роутер. При успешном исходе происходит соединение с Сетью. Именно на этом этапе и происходит перехват. В простонародье его называют «рукопожатием».
Важно! Минус данного метода заключается в том, что изначально все данные передаются в зашифрованном виде, однако при желании их можно будет разобрать
WPS-код
Данный способ подходит для тех роутеров, на которых есть функция WPS. С ее помощью можно проводить подключение к Сети в упрощенном режиме. По умолчанию данная функция находится в автоматическом режиме на многих устройствах.
Разблокировка в данном случае проводится через ввод ПИН-кода от WPS. Это пароль, состоящий из восьми цифр. Подобрать их достаточно просто, тем более, что на некоторых моделях роутеров устанавливается единый заводской ПИН.
Обратите внимание! Пользователям рекомендуется отключать WPS функцию на своем адаптере. Фактически для работы она не несет никакой ценности, но повышает шансы на взлом
Взлом WPS кода
Фишинг
Относительно современный метод. С его помощью можно сделать вывод у другого пользователя сети своей страницы. При этом не обязательно нужно подключение. Самый простой вариант, как это можно сделать — создать точку доступа к сети вай-фай с идентичным наименованием. При наличии хорошего сигнала и одинакового имени пользователь рано или поздно ошибется и введет свои данные не в том поле. После того как пароль будет введен, он придет и на компьютер взломщика.
Базы паролей
Как подобрать пароль к вай-фай? Некоторые предпочитают использовать базы паролей. Однако стоит помнить, что в основном в них собраны данные по общественным местам, в которых есть Wi-Fi, это кафе, кинотеатры, зоны общепита и т. д. Стоит ли использовать подобные системы, решать самому пользователю.
Методы взлома
Беспроводные сети объединяют много технологий. А где много технологий – там и много технологий безопасности. И на дне этой «утки в яйце» всплывают и дыры в системе безопасности. А на каждую возможную дыру есть свой метод атаки. В этом разделе хотелось бы показать все возможные способы, как взломать Wi-Fi и проникнуть в беспроводную сеть. А вот какой из этих вариантов сработает, целиком зависит от конкретной ситуации. К тому же может случиться такое, что сеть полностью защищена и не подлежит взлому в текущий момент времени)
Основные способы взломать чужой Wi-Fi:
- Незащищенные сети.
- Ручной подбор пароля.
- Брутфорс пароля.
- Подбор WPS кода.
- Фишинг.
- Базы паролей.
- Обход фильтров.
- Перехват «рукопожатия» и его расшифровка.
- Взлом роутера и вытаскивание открытого пароля.
В командной строке
Командная строка в Windows10 вызывается через поиск в меню «Пуск» по запросу CMD.
После загрузки интерфейса командной строки предстоит набрать комбинацию следующего типа: netsh wlan show profiles name=’название_сети’ key=clear
Поле «название_сети» предстоит заполнить точной информацией SSID (как вариант – TP-LINK, как в примере на скриншотах, причем важно сохранить регистр и правильно вводить заглавные и прописные буквы).. Если команда введена корректно, то операционная система разрешит посмотреть пароль на ноутбуке от ВайФая и даже скопировать
Если команда введена корректно, то операционная система разрешит посмотреть пароль на ноутбуке от ВайФая и даже скопировать.
Хранится конфиденциальная информация в разделе «Ключ безопасности», подпункт «Содержимое ключа».
Часть 3. Часто задаваемые вопросы о лучшем бесплатном обзоре MPG MPEG-плеера
-
Что такое формат файла MPG?
MPG — это формат видеофайлов, стандартизированный группой экспертов по движущимся изображениям (MPEG). В MPG содержатся форматы MPEG-1, MPEG-2 и MPEG-4. Файлы с расширением .mpg часто используются для сохранения фильмов, которые распространяются через Интернет.
-
Что такое формат файла MPEG?
MPEG — это аббревиатура от Moving Picture Experts Group, которая устанавливает стандарты кодирования мультимедиа, такого как кодирование со сжатием аудио, видео, графики и геномных данных. В форматах мультимедиа используются MPEG-1, MPEG-2, MPEG-4, MPEG-7, MPEG-21 и другие.
-
В чем разница между MPG и MPEG?
В некоторой степени MPG и MPEG — это то же самое, что и JPG и JPEG. На самом деле, проигрыватель MPG тоже может открывать файлы MPEG. Если вы действительно хотите различать MPG и MPEG, MPEG предлагает лучшее качество сжатия для потоковой передачи, чем MPG. YouTube и некоторые определенные сайты не принимают загрузки MPG.
-
Какой плеер может воспроизводить файлы MPG?
Проигрыватель Windows Media и QuickTime Player являются проигрывателями MPG MPEG по умолчанию. Однако существует множество проблем с воспроизведением MPG MPEG, например воспроизведение файлов MPG MPEG без изображения, звука, неподвижного изображения и т. д. В течение этого времени вы можете попробовать сторонний видеоплеер MPG MPEG, чтобы обойти ошибки «кодек не поддерживается».
В свойствах беспроводной сети
Операционная система Windows 10 выводит информацию о сохраненных паролях к беспроводным точкам через «Центр управления сетями и общим доступом», выбираемым через «Панель управления» (быстрее всего перейти к разделу – воспользоваться поиском в меню «Пуск»).
Если искомый раздел не отобразился сразу, то справа сверху рекомендуется «Крупные значки» переключить на «Мелкие».
Основные сведения о сети и настройке подключений занимают центральную часть интерфейса «Центра управления сетями и общим доступом». Снизу отображаются и сетевые параметры, и шаблоны для настройки дополнительного инструментария.
Если в правой части интерфейса нажать на название Wi-Fi-точки, то Windows отобразит «Состояние Wi-Fi точки». Сведений выдается много – от типа IPv4 и IPv6 подключения, до состояния среды и SSID.
Если нажать на кнопку «Свойства беспроводной сети», то Windows откроет доступ к разделу «Безопасность», где отображается и тип шифрования, и ключ для защиты сети. Последний параметр по умолчанию скрыт, но, если поставить галочку напротив пункта «Отображать вводимые знаки», то пароль отобразится полностью.
Параметры Windows
Этот способ посмотреть пароль от своего вайфая в целом идентичен предыдущему; пользоваться им имеет смысл только в случае, если не удаётся сразу зайти в «Панель управления». Обладателю роутера, желающему восстановить код доступа, потребуется:
Открыть меню «Пуск», нажав на флажок в левом нижнем углу, перейти в «Параметры Windows», кликнув по «шестерёнке» в левом столбце.
Зайти в раздел «Сеть и Интернет».
Переключиться на вкладку Wi-Fi.
И воспользоваться ссылкой справа «Настройка параметров адаптера».
В результате юзер окажется в уже знакомом окне; алгоритм его дальнейших действий с этого момента — точно такой же, что в предыдущем способе.
Соблюдая инструкцию, узнать пароль от своего беспроводного Интернета будет не сложнее, чем понять, почему ноутбук не подключается к Wi-Fi. А если все перечисленные варианты не дали положительного результата, следует перейти к другим — впереди ещё три способа посмотреть код доступа к вайфаю.
Как посмотреть пароль от вайфая на windows 7
Чтобы посмотреть пароль от wi fi на windows 7 необходимо зайти в меню Центр управления сетями и общим доступом, который находится в правом нижнем углу.
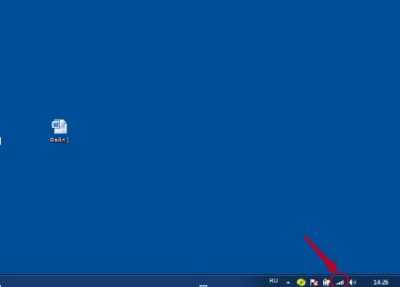
Вызвать меню Центр управления сетями и общим доступом также можно через Панель управления → Сеть и интернет → Затем необходимый раздел.
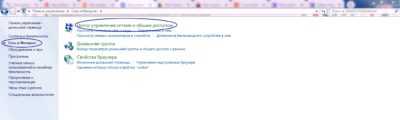
При нажатии на графу Управление беспроводными сетями откроется список вай фай-точек, к которым прежде подключался ПК.
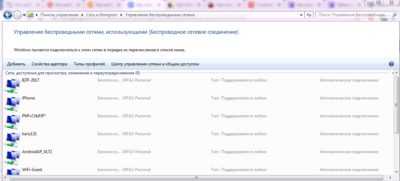
Кликаем правой клавишей мыши по подключению, избираем графу Свойства→Безопасность. В графе Ключ безопасности сети, отмечаем пункт Отображать вводимые знаки и точки заменятся на числа и буквы.

6 способ, как узнать пароль роутера: наклейка на корпусе устройства
Чаще всего используют наклейку на корпусе. Ее помещают с обратной стороны устройства, что позволяет предоставить всю необходимую информацию для доступа к настройкам. Так, там можно прочесть, каков не только ключ доступа, но и имя пользователя, что позволит войти в личный кабинет.
Главное – не перепутать пароли. Так как тут же указан не только доступ к панели управления, но и ключ к вай-фаю. Они совершенно разные. Второй нужен для того, чтобы подключиться к беспроводной сети, а первый требуется для входа в настройки устройства.
Следует помнить один нюанс: логин и ключ могут быть указаны в кавычках, тогда не следует их вводить в специальном окне. Другими словами, прописываются просто данные, без кавычек.
Еще один момент – наклейка может быть не на самом устройстве, а на коробке от него
Поэтому прежде, чем выкинуть упаковку, стоит проверить, нет ли там стикера с важной информацией. Как правило, он клеится на нижней или боковой стороне коробки
Стикер может предоставляться как отдельный вкладыш. Тогда покупатель самостоятельно клеит его там, где ему будет удобно. Поэтому стоит проверить, есть ли в комплекте этот вкладыш.




























