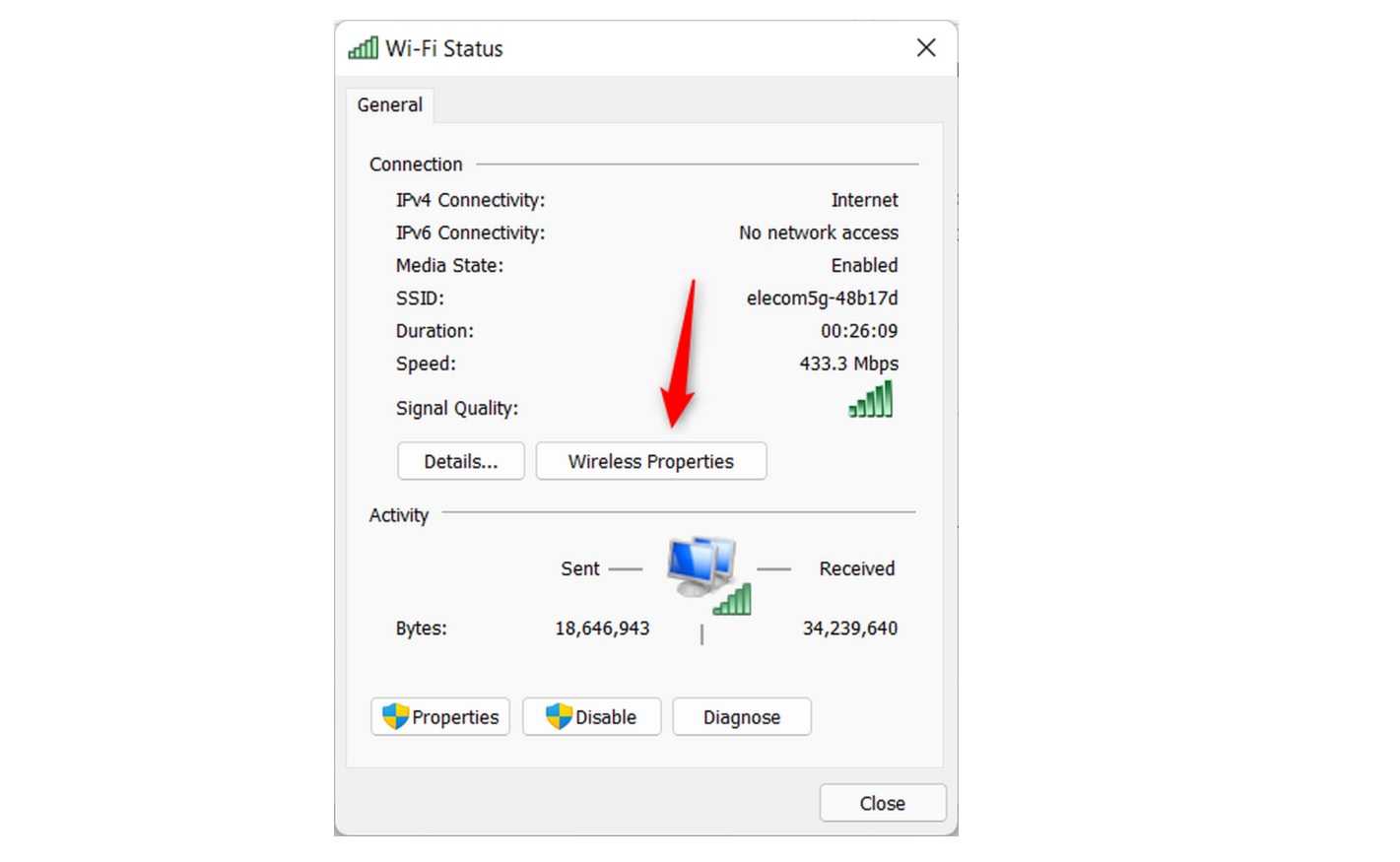Достаём пароль на мобильном телефоне Android
Со смартфонами и планшетами на базе Андроид посложнее, потому что пароль можно узнать только если есть права «Root». Установка прав «Root» индивидуальна для разных устройств. Вы можете поискать в интернете инструкцию для Вашего телефона или планшета.
Когда права «Root» будут установлена (может быть они у вас уже есть), установите приложение:
Запустите приложение, пропустите рекламу и перейдите на вкладку «Scanned WiFi». В самом верху будет ваше WiFi подключение, чтобы посмотреть пароль нажмите кнопку «SHOW PWD».
Как вариант, если нет возможности установить приложение, можно воспользоваться любым файловым менеджером чтобы добраться до файла по пути «Внутренняя память: /data/misc/wifi/». В файле «wpa_supplicant.conf» найдите строчку со значением «PSK» — это и есть ключ от WiFi.
Netsh
В Windows 10 netsh (сетевая оболочка) — это устаревший инструмент командной строки, который позволяет отображать и изменять практически любую сетевую конфигурацию. Например, вы можете использовать этот инструмент для просмотра текущей конфигурации сети, управления беспроводными соединениями, сброса сетевого стека для устранения наиболее распространенных проблем, включения или отключения брандмауэра и многого другого.
Чтобы начать работу с инструментом командной строки netsh, выполните следующие действия:
1. Откройте Пуск. 2. Найдите командную строку, щелкните правой кнопкой мыши верхний результат и выберите параметр «Запуск от имени администратора». 3. Введите следующую команду, чтобы просмотреть список доступных команд (контекстов), и нажмите Enter:
4. Введите следующую команду, чтобы просмотреть список доступных подкоманд (подконтекстов) для определенной опции, и нажмите Enter:
В команде измените КОНТЕКСТ-КОМАНДУ на команду, которая включает дополнительные параметры.
Например, эта команда показывает команды, доступные для управления брандмауэром с помощью netsh:
Выполнив эти шаги, вы будете знать, как перемещаться по команде контекстов и подконтекстов netsh для управления настройками сети.
Сбросить системный сетевой стек
Чтобы сбросить сетевой стек для решения распространенных проблем с подключением, выполните следующие действия:
1. Откройте Пуск. 2. Найдите командную строку, щелкните правой кнопкой мыши верхний результат и выберите параметр «Запуск от имени администратора». 3. Введите следующую команду для сброса стека winsock и нажмите Enter:
4. Перезагрузите компьютер.
После того, как вы выполните эти шаги, конфигурация winsock будет сброшена, что, надеюсь, решит проблемы с подключением к сети и Интернету.
Экспорт и импорт конфигурации сети
Чтобы экспортировать конфигурацию сети с помощью netsh в Windows 10, выполните следующие действия:
1. Откройте Пуск. 2. Найдите командную строку, щелкните правой кнопкой мыши верхний результат и выберите параметр «Запуск от имени администратора». 3. Введите следующую команду, чтобы экспортировать текущую конфигурацию для всех сетевых адаптеров, и нажмите Enter:
В команде замените PATH \ TO \ EXPORTED.txt на путь и имя файла для хранения конфигурации.
Например, следующая команда экспортирует настройки в файл netshconfig.txt:
Выполнив эти шаги, вы можете открыть файл в любом текстовом редакторе, чтобы просмотреть экспортированную конфигурацию.
Импортировать конфигурацию сети
Чтобы импортировать параметры конфигурации сети с помощью netsh, выполните следующие действия:
1. Откройте Пуск. 2. Найдите командную строку, щелкните правой кнопкой мыши верхний результат и выберите параметр «Запуск от имени администратора». 3. Введите следующую команду, чтобы импортировать конфигурацию сети, и нажмите Enter:
В команде замените PATH \ TO \ EXPORTED.txt на путь и имя файла, который вы хотите с экспортированной конфигурацией.
Например, следующая команда импортирует настройки из файла netshconfig.txt:
После того, как вы выполните эти шаги, новая сетевая конфигурация будет импортирована и применена к Windows 10.
Включение и отключение брандмауэра
Чтобы включить брандмауэр Windows 10 с помощью netsh, выполните следующие действия:
1. Откройте Пуск. 2. Найдите командную строку, щелкните правой кнопкой мыши верхний результат и выберите параметр «Запуск от имени администратора». 3. Введите следующую команду, чтобы включить брандмауэр по умолчанию, и нажмите Enter:
После того, как вы выполните эти шаги, на устройстве включится брандмауэр Защитника Windows.
Отключить брандмауэр
Чтобы отключить брандмауэр Windows 10 с помощью netsh, выполните следующие действия:
1. Откройте Пуск. 2. Найдите командную строку, щелкните правой кнопкой мыши верхний результат и выберите параметр «Запуск от имени администратора». 3. Введите следующую команду, чтобы отключить брандмауэр по умолчанию, и нажмите Enter:
После того, как вы выполните эти шаги, брандмауэр Защитника Windows отключится на устройстве.
В Windows 10 есть множество инструментов, которые вы можете использовать для изменения настроек и устранения сетевых проблем с помощью командной строки, PowerShell и графических приложений. Однако в этом руководстве мы сосредоточимся только на том, чтобы помочь вам начать работу с некоторыми из наиболее распространенных инструментов, доступных в командной строке.
Как отключить ipv6
В настоящее время активного использования протокола ipv6 в России нет и в обычной работе он чаще всего не нужен. Хотя нас уже много лет пугают, что свободных ip адресов уже практически не осталось, но на деле пока еще всем хватает. Так что с точки зрения практических соображений ipv6 в настоящее время на сервере не нужен и его можно отключить.
Перед отключением ipv6 в centos необходимо на всякий случай проверить, какие программы его используют в своей работе. Это нужно для того, чтобы избежать ошибок в их работе, предварительно отключив ipv6 в конфигурациях. Для того, чтобы увидеть, какие программы висят на ipv6 интерфейсе воспользуемся командой netstat:
Все строки с ::: это ipv6 протокол. В моем случае это sshd, postfix и chronyd. Отключим им ipv6 и оставим только ipv4.
Начнем с sshd. Открываем файл настроек /etc/ssh/sshd_config и находим строки:
Раскомментируем их и изменим. Должно получиться вот так:
Теперь открываем файл настроек постфикс /etc/postfix/main.cf. Ищем там строку:
Меняем на:
Отключаем ipv6 в chronyd. Для этого создаем файл /etc/sysconfig/chronyd и добавляем строку:
Теперь отключаем ipv6 в CentOS. Открываем файл /etc/sysctl.conf и добавляем туда строки:
Редактируем файл /etc/sysconfig/network, добавляя туда:
Добавляем запрет на работу ipv6 в конфигурацию grub. Открываем конфиг /etc/default/grub и добавляем к параметру GRUB_CMDLINE_LINUX еще одно значение ipv6.disable=1. Должно получиться примерно так:
После этого обновляем конфиг загрузчика.
Перезагружаемся и проверяем результат:
Нигде нет упоминания про inet6 и адреса формата ipv6. Значит все в порядке, мы отключили ipv6 в CentOS. Теперь проверим список открытых портов:
Все порты ipv4. Все в порядке, наша задача выполнена.
Как посмотреть пароль от Wi-Fi в Windows 11?
- Нажми на увеличениестеклянная икона на панели задач, затем введите Панель управления и откройте самый верхний результат.
- Выбирать Сеть и Интернет с последующим Центр коммуникаций и передачи данных.
- Нажмите на свой Имя Wi-Fi следующий на Соединения.
- Выбирать Беспроводные свойства.
- Наконец, перейдите к Безопасность вкладку и проверьте Показать символы поле, чтобы узнать свой пароль Wi-Fi в Windows 11.
Обязательно ли иметь пароль Wi-Fi?
Если вы похожи на большинство людей, у вас дома есть беспроводной маршрутизатор, который подключается к Интернету и позволяет вам обмениваться файлами и принтерами в вашей сети. Но так ли уж необходим пароль от Wi-Fi?
В большинстве случаев да. Например, если вы не защитите свою сеть Wi-Fi паролем, любой может использовать ваше подключение к Интернету, что может быть дорогостоящим, если они израсходуют все ваши ежемесячные данные.
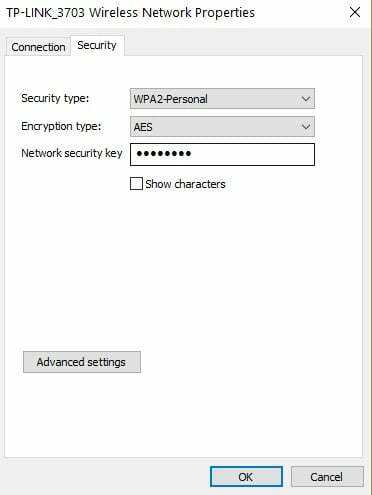
Также существует вероятность того, что они могут получить доступ к конфиденциальной информации на любом из ваших подключенных устройств, например к фотографиям или личным документам.
В некоторых случаях это может не понадобиться. Например, если вы живете в отдаленном районе и поблизости нет соседей, которые могли бы получить доступ к вашей сети, то нет особого смысла защищать ее паролем.
Пароль Wi-Fi существует по соображениям безопасности и для вашей безопасности. Это гарантирует, что вы не позволите неизвестным людям или устройствам подключаться к вашей сети и использовать вашу пропускную способность. Это означает, что никто не сможет получить доступ к вашим данным или файлам без предварительного обхода установленного брандмауэра.
Если вы никогда не меняли свой пароль Wi-Fi, есть большая вероятность, что вы используете пароль по умолчанию, поставляемый с вашим маршрутизатором.
Существует также вероятность того, что любой мог найти этот пароль по умолчанию в Интернете и получить доступ к вашей сети Wi-Fi.
Совет эксперта: Некоторые проблемы с ПК трудно решить, особенно когда речь идет о поврежденных репозиториях или отсутствующих файлах Windows. Если у вас возникли проблемы с исправлением ошибки, возможно, ваша система частично сломана. Мы рекомендуем установить Restoro, инструмент, который просканирует вашу машину и определит, в чем проблема. кликните сюда скачать и начать ремонт.
Возможно, вы также забыли пароль и просто хотите изменить его на что-то, что вы можете легко запомнить. Итак, как вы собираетесь изменить свой пароль Wi-Fi в Windows 11?
Как изменить hostname в CentOS
По-умолчанию, во время установки CentOS ставит имя хоста localhost.localdomain. Если вы его не поменяли, то можно это сделать позже. Для начала давайте проверим, какое имя хоста у вас установлено. Делается это с помощью команды в консоли hostname, либо с помощью uname:
Для того, чтобы изменить имя хоста в CentOS, необходимо отредактировать файл /etc/hostname. Проверим его содержимое:
Отредактируем этот файл, чтобы изменить hostname:
Сохраняем файл и проверяем:
Есть готовая команда, которая сразу устанавливает необходимое имя сервера:
Все в порядке, мы изменили имя хоста на centos.localhost
Как восстановить пароль без подключения к сети
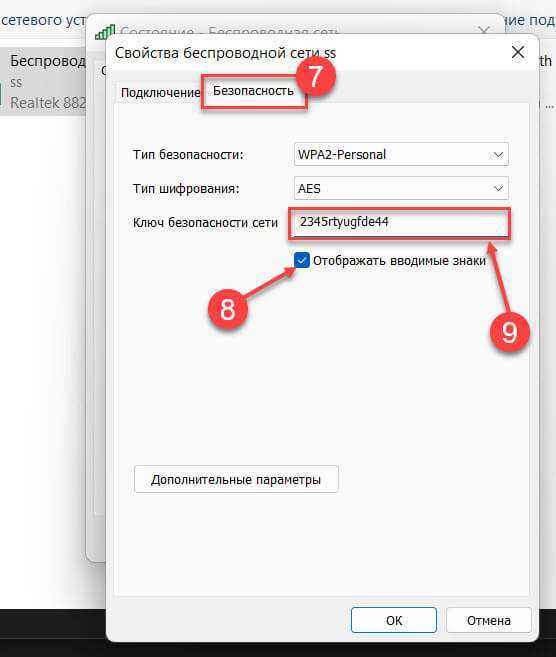
Что делать, если вы забыли пароль от Wi-Fi сети в Windows 11?
Если вы не можете подключиться к Wi-Fi и забыли пароль, то восстановить его можно только путем подключения к настройкам роутера или нахождения пароля на этикетке роутера. Но что делать, если у вас нет доступа к роутеру или этикетке, а необходимо подключиться к Wi-Fi?
Методы восстановления пароля от Wi-Fi без подключения к сети

Существуют несколько методов восстановления пароля от Wi-Fi, которые можно использовать без подключения к сети:
- Использование резервной копии профиля Wi-Fi, если ранее было создано его резервное копирование. Для этого необходимо открыть командную строку и набрать команду «netsh wlan show profile». Найти нужный профиль и ввести команду «netsh wlan show profile «название профиля» key=clear». В этой команде будет указан пароль от Wi-Fi.
- Использование стороннего софта для восстановления пароля, например, Wi-Fi Password Recovery. Этот софт может найти все пароли, сохраненные на компьютере, включая пароль от Wi-Fi.
- Обращение к провайдеру услуг Wi-Fi или администратору сети за помощью в восстановлении пароля.
Защита Wi-Fi от взлома
Не стоит полагаться на обычные пароли при защите Wi-Fi сети, так как их можно легко взломать. Для более надежной защиты рекомендуется использовать более сложные пароли с использованием цифр, букв и специальных символов, а также включать WPA2 защиту и скрывать имя сети (SSID).
Как узнать пароль от Wi-Fi сети в Windows 11?
Нужно подключить к Wi-Fi сети новое устройство, или заново подключить старое, а пароль мы успешно забыли или потеряли. Знакомая ситуация? Впрочем, пароль о Wi-Fi сети может понадобиться и в других ситуациях. В этой статье я покажу несколько способов, с помощью которых можно узнать пароль от Wi-Fi в Windows 11. То есть посмотреть пароль от Wi-Fi сети к которой компьютер или ноутбук подключен на данный момент, или к которой подключался раньше.
При подключении к беспроводной сети Windows 11 сохраняет пароль, поэтому у нас есть возможность посмотреть его в любой момент. Правда, пароль нужно искать либо глубоко в настройках системы, либо вообще смотреть через командную строку. Но это не сложно, сейчас продемонстрирую. В конце статья расскажу о дополнительных способах, которые могут пригодиться, если вам не удалось посмотреть пароль от своей Wi-Fi сети в настройках Windows 11.
Смотрим пароль от Wi-Fi сети, к которой Windows 11 подключена сейчас
Это простой способ позволяет узнать пароль именно от той сети, к которой система подключена на данный момент, а не к которой подключалась раньше (из списка сохраненных сетей, об этом в следующем решении) . Например, если у вас ноутбук сейчас подключен к вашей домашней сети, и вам нужно посмотреть пароль от этой сети, то этот способ вам подойдет.
- Нужно открыть окно «Сетевые подключения». Самый простой способ сделать это – нажать сочетание клавиш Win+R, ввести (или скопировать/вставить) команду ncpa.cpl и нажать Ok.
- Дальше нужно нажать правой кнопкой мыши на адаптер «Беспроводная сеть» (под названием должно быть указано Wi-Fi сети к которой он сейчас подключен и соответственно от которой мы будем смотреть пароль) и выбрать «Состояние».
- Дальше нажимаем на кнопку «Свойства беспроводной сети». Откроется еще одно окно, в котором переходим на вкладку «Безопасность», ставим галочку возле «Отображать вводимые знаки» и в поле «Ключ безопасности сети» появится пароль от этой Wi-Fi сети. Вы можете его посмотреть и куда-то записать, ввести на нужном устройстве, или даже скопировать и сохранить в текстовый файл на компьютере. После того как посмотрели пароль нажмите на кнопку «Отмена» и закройте все окна.
Как мы уже выяснили, этот способ позволяет узнать пароль только от одной сети, к которой Windows 11 подключена на данный момент. Если же нам нужно вспомнить пароль от сети к которой мы подключались раньше, то придется использовать командную строку.
Как узнать пароль от сохраненной в Windows 11 Wi-Fi сети?
С помощью этого способа мы сможем посмотреть пароль от любой сети, к которой раньше подключали свой ноутбук или компьютер. Для этого мы будем использовать командную строку, или Терминал Windows запущенный от имени администратора.
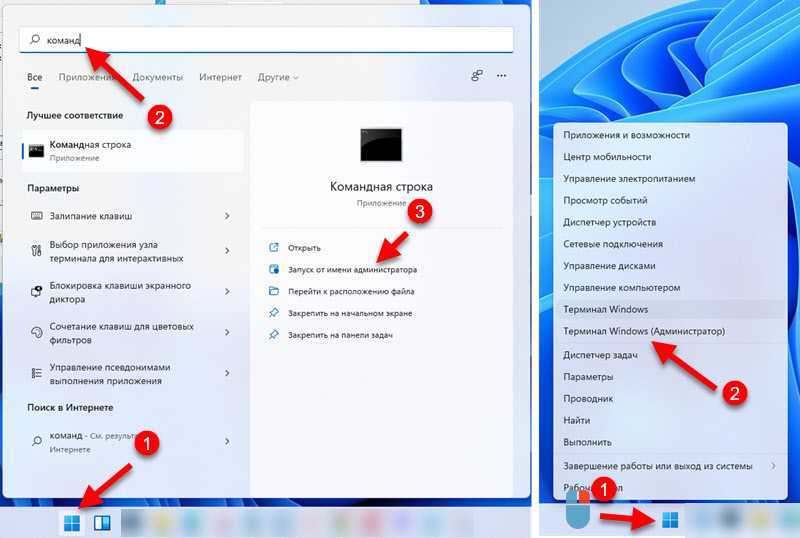
- Нам нужно открыть Терминал Windows или командную строку от имени администратора. Командную строку я обычно запускаю так: открываю Пуск и начинаю писать «командная строка». Затем в результатах поиска нажимаю на «Запуск от имени администратора». Чтобы открыть Терминал Windows достаточно нажать правой кнопкой мыши на меню Пуск и выбрать «Терминал Windows (Администратор)».
- Дальше нужно получить полный список сетей, которые «запомнила» Windows 11, и пароль от которых мы можем узнать. Для этого введите или скопируйте эту команду:
Другие решения
Есть еще как минимум два рабочих способа, которые позволяют вспомнить забытый пароль. Расскажу о них на всякий случай, если те решения, которые я показал выше, не сработали.
В настройках роутера
Если у вас есть доступ к настройкам роутера, то вы можете зайти в них и там уже посмотреть, или даже сменить пароль. Нужно просто открыть настройки роутера, найти раздел с настройками Wi-Fi сети или безопасности беспроводной сети и посмотреть ключ безопасности. Вот так, например, это выглядит на роутере TP-Link:
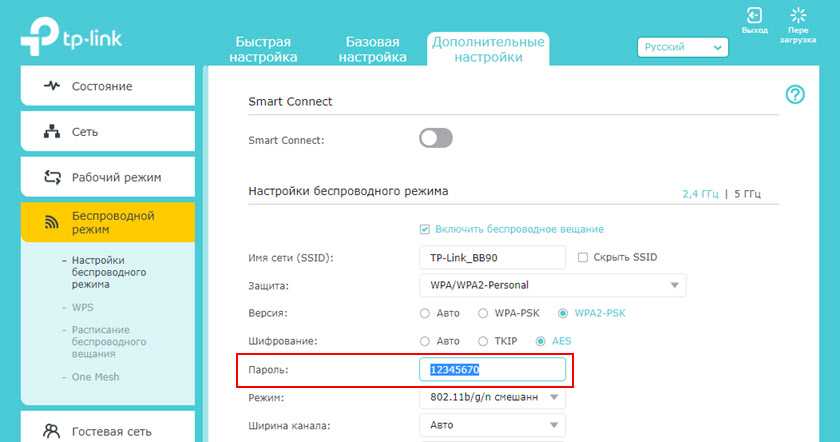
С помощью сторонних программ
Есть программы, которые вытягивают из системы сохраненные профили беспроводных сетей и пароли к ним. Например, WirelessKeyView. Ее можно бесплатно скачать с официального сайта. Проверил ее, в Windows 11 отлично работает. Устанавливать ее не нужно, достаточно просто запустить и она сразу отобразит список сетей. Напротив сети в поле «Key» будет указан пароль. Очень удобно.
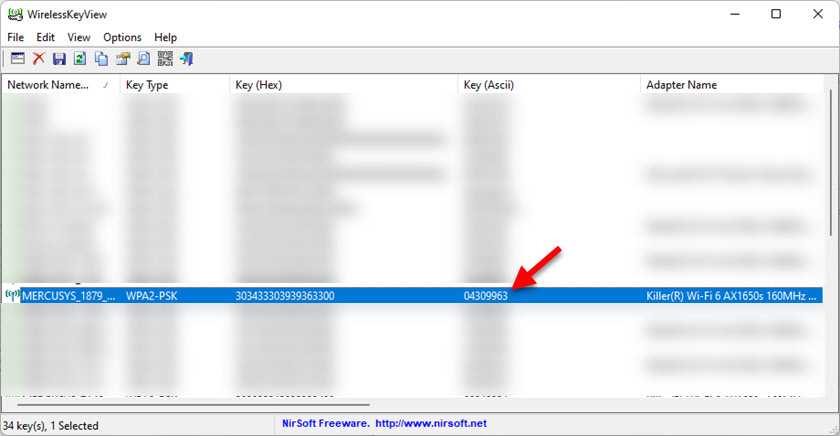
Если у вас нет компьютера или ноутбука, или он не подключен (и не был подключен) к нужной вам Wi-Fi сети, то возможно у вас получится посмотреть пароль от своего Wi-Fi на телефоне.
С помощью всех этих решений можно посмотреть пароль от беспроводной сети не только в Windows 11, но и в предыдущих версиях этой операционной системы.
Настройка сети через графический интерфейс
Первый метод, можно назвать классическим, так как он самый простой и подойдет для большинства администратором. Тут мы с вами будем использовать оснастку «Центр управления сетями и общим доступом», настроим статический IP-адрес, маску сети, основной шлюз и DNS-сервера через графический интерфейс. У меня есть сервер RDCB01, для которого я выделил IP-адрес 192.168.31.10. На текущий момент айпишник прилетает от DHCP-сервера. Проверим текущие параметры интерфейса через командную строку, в которой нужно написать команду:
ipconfig /all
Чтобы открыть «Центр управления сетями и общим доступом» со списком сетевых интерфейсов, мы воспользуемся быстрыми командами Windows. Открываем окно выполнить и пишем в нем:
ncpa.cpl
Находим нужный сетевой интерфейс, в моем примере, это единственный Ethernet0 и заходим в его свойства.
Далее находим пункт «IP версии 4 (TCP/Ipv4)»и открываем его свойства, далее мы видим, что выделение сетевых настроек производится в автоматическом режиме, через службу DHCP.
Чтобы вбить статические настройки выбираем пункт «Использовать следующий IP-адрес» и по порядку задаем настройки, подготовленные заранее. В моем случае
- IP-адрес 192.168.31.10
- Маска подсети 255.255.255.0
- Основной шлюз 192.168.31.254
- Предпочитаемый DNS-сервер 192.168.31.1
- Альтернативный DNS-сервер 192.168.31.2
Сохраняем все настройки и проверяем через Ipconfig /all, что все видится. Так же можете попробовать пропинговать ваш основной шлюз или DNS-сервер. На этом графическая настройка сети в Windows Server 2019 окончена.
View Wi-Fi password from Command Prompt or PowerShell
Using Settings, you can only view the Wi-Fi password for the active network. To check the password for the active or saved Wi-Fi networks, you must use Command Prompt or PowerShell.
To show the Wi-Fi passwords from saved networks with Command Prompt or PowerShell, use these steps:
-
Open Start.
-
Search for Command Prompt (or PowerShell), right-click the result, and select the Run as an Administrator option.
-
Type the following command to view a list of previous Wi-Fi network connections and press Enter:
netsh wlan show profiles
-
Type the following command to determine the Wi-Fi password for a specific network on Windows 11 and press Enter:
netsh wlan show profile name="Wi-Fi-Profile" key=clear
The password will the displayed in the Key Content field under “Security settings.”
In the command, replace Wi-Fi-Profile with the name of your current or saved network to see the password in with CMD.
After you complete the steps, the Wi-Fi password for the Windows 11 connection will appear in the “Key Content” field.
Update October 17, 2023: This guide has been revised to make it clear that the easiest way to find your Wi-Fi password is through the new option available on the Settings app in the most up-to-date version of Windows 11.
Заводим соединение через cmd
Командная строка (cmd) предоставляет возможность подключиться к интернету без использования графического интерфейса. Для этого следует выполнить несколько простых команд.
1. Откройте командную строку. Нажмите клавишу Win+R, введите «cmd» и нажмите Enter.
2. Проверьте наличие сетевого подключения. Введите команду «ipconfig» и нажмите Enter. В отображенной информации найдите строку «Состояние подключения» и убедитесь, что значение равно «Соединение с интернетом».
3. Установите IP-адрес и шлюз по умолчанию. Для этого введите команду «netsh interface ip set address name=Подключение source=static address=IP_адрес mask=Маска gateway=Шлюз» и нажмите Enter. Замените «Подключение» на имя вашего сетевого адаптера, «IP_адрес» на IP-адрес компьютера, «Маска» на подсетевую маску и «Шлюз» на IP-адрес шлюза по умолчанию.
4. Задайте DNS-сервер. Введите команду «netsh interface ip set dns name=Подключение source=static addr=IP_адрес_сервера» и нажмите Enter. Замените «Подключение» на имя вашего сетевого адаптера и «IP_адрес_сервера» на IP-адрес сервера DNS.
5. Подключитесь к интернету. Введите команду «ping google.com» и нажмите Enter. Если получены ответы от сервера, значит подключение успешно.
При необходимости вы всегда можете проверить состояние сетевого подключения, используя команду «ipconfig /all». Также можете изменить настройки сетевого адаптера с помощью команды «netsh interface ip set address» и «netsh interface ip set dns».
Как узнать пароль от Wi-Fi в командной строке
Командная строка Windows поможет найти пароль от Wi-Fi на компьютере, не подключенном к беспроводной сети. Например, в ситуации, когда на компьютере не была сохранена настройка для автоматического подключения к беспроводной сети. Потребовалось снова подключиться по Wi-Fi, система требует ввести пароль от сети, а пользователь его не помнит.
Необходимое условие: данный ПК должен ранее, хотя бы один раз быть подключенным к этой сети Wi-Fi.
- Сначала запустите командную строку от имени администратора.
- В окне интерпретатора командной строки введите команду, а затем нажмите на клавишу «Enter»:
netsh wlan show profiles
В окне отобразятся профили пользователей: названия сетей, к которым был когда-либо подключен этот компьютер в разное время.
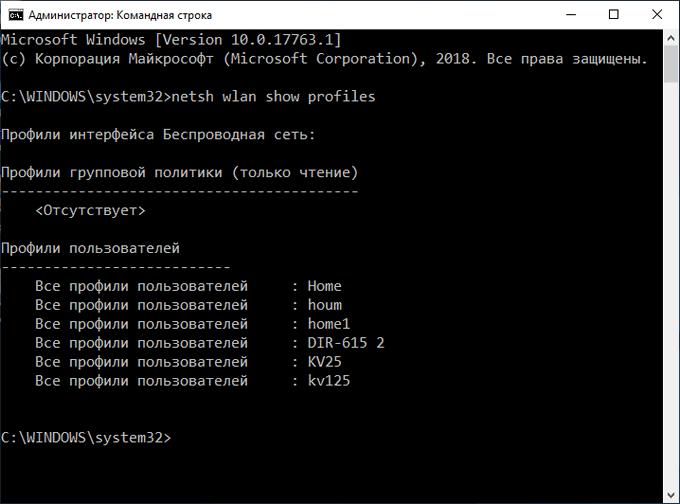
- Введите следующую команду, в которую следует ввести имя нужной беспроводной сети:
netsh wlan show profile name=имя_сети key=clear
В том случае, если в имени сети имеются пробелы, введите имя в кавычках, например, .
- После выполнения команды, в параметрах данной сети, в разделе «Параметры безопасности», в параметре «Содержимое ключа» отобразится пароль от сети Wi-Fi.

Сохраните пароль для дальнейшего использования.
Вам также может быть интересно:
- Настройка общего доступа к папке по сети в Windows 10
- Как навести порядок на своем компьютере
- 5 способов получить список файлов в папке
Использование специальных программ
Кроме встроенных средств ОС Windows 11, существуют специальные программы, которые могут помочь узнать пароль от Wi-Fi на ноутбуке. Данные программы обладают богатым функционалом и позволяют не только выявить пароль, но и проанализировать сеть, определить источники интерференции и даже отследить активность других устройств в сети.
Одной из таких программ является Wi-Fi Password Revealer. Данное приложение позволяет восстановить пароли от Wi-Fi сетей, сохраненных в ОС Windows 11. Просто запустите программу и она автоматически отобразит все доступные сети и их пароли.
Еще одной популярной программой является Wi-Fi Password Recovery. Эта программа также способна восстановить пароли от Wi-Fi сетей на ноутбуке с Windows 11. Она обладает удобным и понятным интерфейсом, который позволяет быстро найти нужный пароль и экспортировать его в удобном формате.
Если вы хотите узнать пароли от Wi-Fi сетей, сохраненных на других устройствах, вы можете воспользоваться программой WirelessKeyView. Данное приложение позволяет извлечь пароли Wi-Fi из системного реестра другого компьютера или смартфона, подключенного к сети.
Использование специальных программ для поиска и восстановления паролей от Wi-Fi сетей на ноутбуке с Windows 11 может быть полезным в случае, если вы забыли пароль от своей сети или если вы хотите подключиться к сети с паролем из другого устройства.
Сетевые настройки на сервере CentOS
Первый раз с сетевыми настройками сервера CentOS 7 или 8 мы сталкиваемся, когда производим установку. На экране первоначальной настройки есть отдельный пункт, касающийся настройки сетевых интерфейсов:

Зайдя в него мы видим список подключенных сетевых карт. Каждую из них можно включить соответствующим ползунком (пункт 1 на картинке). При активировании интерфейса он автоматически получает настройки по dhcp. Результат работы dhcp можно посмотреть тут же. Если вас не устраивают эти настройки, их можно отредактировать, нажав configure (пункт 3 на картинке). Здесь же можно задать hostname (пункт 2 на картинке):

Открыв окно дополнительный настроек Ehernet, вы сможете изменить имя сетевого интерфейса, указать настройки IP (пункт 1 на картинке), выбрать ручные настройки (пункт 2 на картинке), назначить ip адрес (пункт 3 на картинке), установить dns сервер (пункт 4 на картинке) и сохранить сетевые настройки (пункт 5 на картинке):
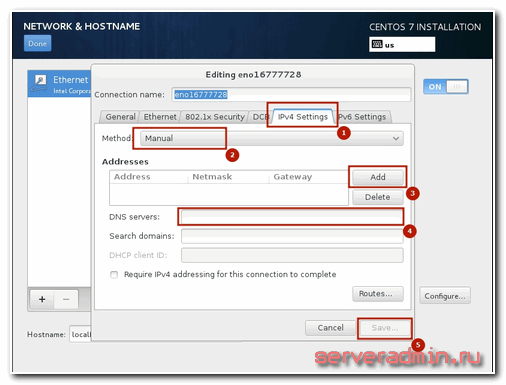
После выполнения остальных настроек начнется установка. После установки у вас будет сервер с указанными вами сетевыми настройками.
Теперь рассмотрим другую ситуацию. Сервер, а соответственно и конфигурацию сети, производили не вы, а теперь вам надо ее посмотреть либо изменить. В вашем распоряжении консоль сервера, в ней и будем работать. Если у вас установка производилась с дистрибутива minimal, то при попытке посмотреть сетевые настройки с помощью команды ifconfig в консоли вы увидите следующее:
или в русской версии:
Для работы с ifconfig и прочими сетевыми утилитами необходимо установить пакет net-tools. Сделаем это:
Теперь можно увидеть настройки сети:
Если у вас нет желания устанавливать дополнительный пакет, то можно воспользоваться более простой командой ip с параметрами:
Мы увидели конфигурацию сети, теперь давайте ее отредактируем. Допустим, нам нужно сменить ip адрес. Для этого идем в директорию /etc/sysconfig/network-scripts и открываем на редактирование файл ifcfg-eth0 или ifcfg-ens18. Название файла будет зависеть от имени сетевого интерфейса. В Centos 8 по-умолчанию убрали поддержку настройки сети через конфигурационные скрипты, поэтому установите отдельно пакет network-scripts.

По настройкам из этого файла мы получаем ip адрес по dhcp. Чтобы вручную прописать статический ip, приводим файл к следующему содержанию:

Мы изменили параметры:
| BOOTPROTO | с dhcp на none |
| DNS1 | указали dns сервер |
| IPADDR0 | настроили статический ip адрес |
| PREFIX0 | указали маску подсети |
| GATEWAY0 | настроили шлюз по-умолчанию |
Чтобы изменения вступили в силу, необходимо перечитать сетевые настройки:
Проверяем, применилась ли новая конфигурация сети:
Все в порядке, новые настройки сетевого интерфейса установлены.
Веб-интерфейс роутера
Пароль для Wi-Fi задается прямо в настройках роутера. Эта процедура осуществляется через браузер. Именно поэтому там можно получить нужную информацию. При необходимости ее даже удастся скорректировать. Особенности входа в настройки маршрутизатора отличаются. Это особенно актуально в том случае, если юзер менял данные для авторизации ручным способом. Вначале требуется получить информацию о том, как открывается веб-интерфейс в конкретной модели роутера.
При этом рекомендуется выполнить следующее:
Открыть любой браузер и пройти авторизацию.

Перейти на страницу с настройками и найти меню «Беспроводной режим» или «Wi-Fi». Его требуется запустить.
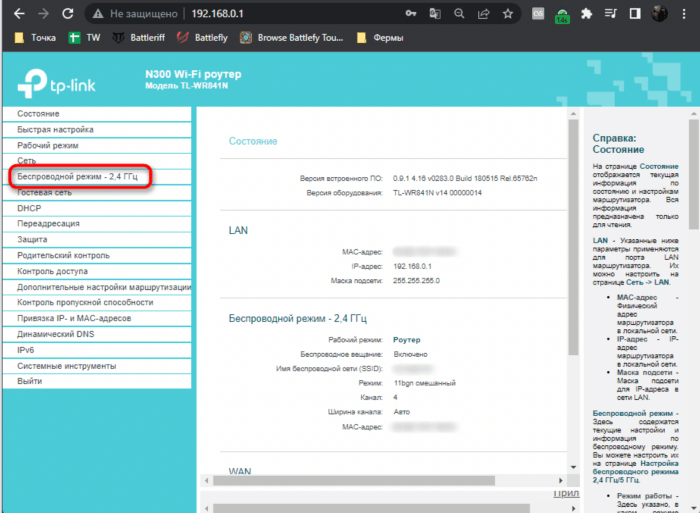
Зайти в раздел «Защита беспроводного режима» Найти строчку «Пароль беспроводной сети». Тут можно не только получить нужную информацию, но и при необходимости изменить комбинацию символов
В случае внесения коррективов важно сохранить настройки перед тем, как выходить из браузера
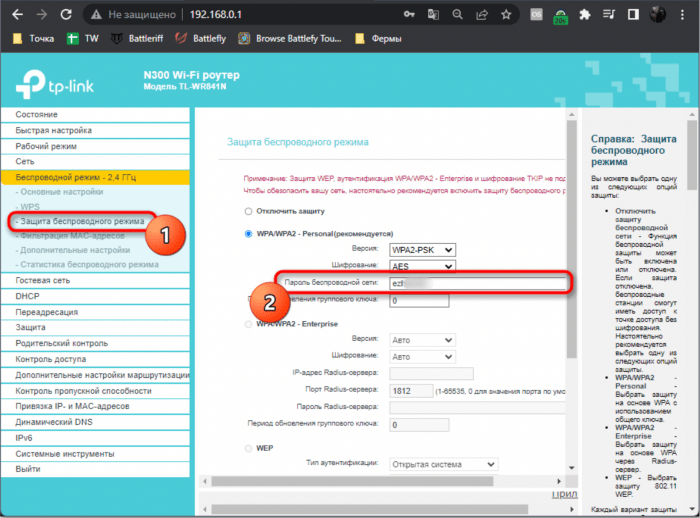
Стоит отметить, что при настройке отдельной гостевой сети, которая обладает собственным беспроводным подключением, пароль от нее присутствует в другой категории. Там и располагаются параметры гостевой сети.
Также для получения требуемой информации допустимо прибегнуть к специальному софту. В качестве примера стоит привести WirelessKeyView. Это программное обеспечение можно скачать с официального портала. Устанавливать его не требуется. Достаточно просто запустить приложение, после чего оно сразу выведет список сетей. В поле «Key» будет присутствовать пароль.
Чтобы узнать пароль от беспроводного интернета в 11 версии Виндовс, можно воспользоваться различными способами. При этом допустимо воспользоваться настройками сетевых подключений или зайти в командную строку. Также получить необходимую информацию удастся в настройках самого роутера. Тут же при потребности можно изменить комбинацию символов для входа в интернет.
Подключение к роутеру через командную строку
Как настроить роутер через командную строку cmd
Для настройки роутера через командную строку cmd, вам понадобится знать IP-адрес роутера и учетные данные для доступа к нему.
Шаг 1: Откройте командную строку cmd
Для открытия командной строки cmd нажмите комбинацию клавиш Win+R, введите «cmd» в поле «Выполнить» и нажмите Enter.
Шаг 2: Введите команду для подключения к роутеру
В командной строке введите команду «telnet ip-адрес-роутера» и нажмите Enter. Здесь ip-адрес-роутера — это IP-адрес вашего роутера. Например, «telnet 192.168.1.1».
Шаг 3: Введите учетные данные для доступа к роутеру
После ввода команды telnet в командной строке, вам будет предложено ввести учетные данные для доступа к роутеру. Обычно это логин и пароль. Введите свои учетные данные и нажмите Enter.
Шаг 4: Выполните настройки роутера через командную строку
После успешного подключения к роутеру через командную строку, вы сможете выполнить различные настройки роутера, используя соответствующие команды. Например, для изменения пароля роутера введите команду «configure terminal» для перехода в режим настройки, а затем введите команду «enable password новый-пароль» для изменения пароля. Не забудьте сохранить внесенные изменения с помощью команды «write memory».
Теперь вы знаете, как подключиться к роутеру через командную строку cmd и выполнять настройки, не прибегая к использованию веб-интерфейса роутера.
PCWorld: как найти свой Wi-Fi пароль в Windows 11

Источник изображения: Oleksandr Delyk / Shutterstock
Маршалл Ганнелл (Marshall Gunnell)
У вас когда-нибудь было так, что друзья хотят подключиться к вашему Wi-Fi, а вы не можете вспомнить пароль? Или, может быть, вы забыли пароль от Wi-Fi сети, в которой ранее уже регистрировались? Вот как можно решить эти проблемы в Windows 11.
Поиск Wi-Fi пароля в Панели управления (Control Panel)
Этот метод работает, если вы уже имеете Wi-Fi учетную запись, для которой хотите восстановить пароль. Это удобно для вышеописанного сценария с друзьями — вы всегда подключены к своей Wi-Fi сети, поэтому уже не помните пароль, которым хотите поделиться с другом.
Во-первых, откройте Панель управления (Control Panel), а затем кликните мышью на Сеть и Интернет (Network and Internet).
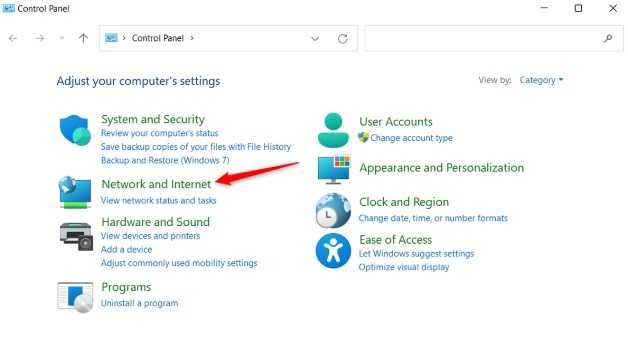
Источник изображения: Marshall Gunnell/IDG
На следующем экране кликните Центр управления сетями и общим доступом (Network and Sharing Center).
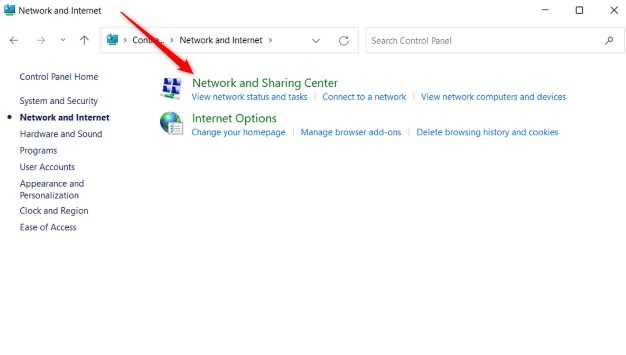
Источник изображения: Marshall Gunnell/IDG
И в открывшемся окне Просмотр основных сведений о сети и настройка подключений (View your basic network information and set up connections) вы увидите вашу активную сеть. Справа от Подключения (Connections) кликните мышью на имени своего Wi-Fi подключения.
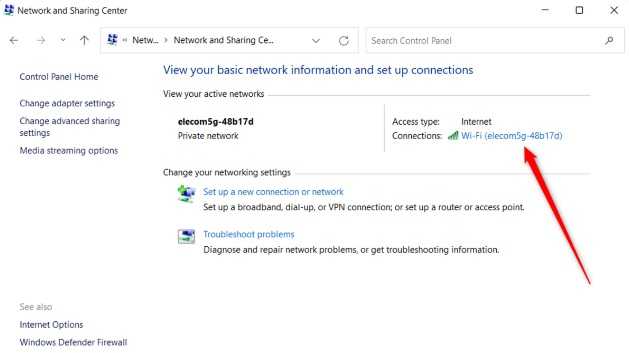
Источник изображения: Marshall Gunnell/IDG
Теперь откроется диалоговое окно Статус Wi-Fi (Wi-Fi Status). Кликните Свойства беспроводной сети (Wireless Properties).
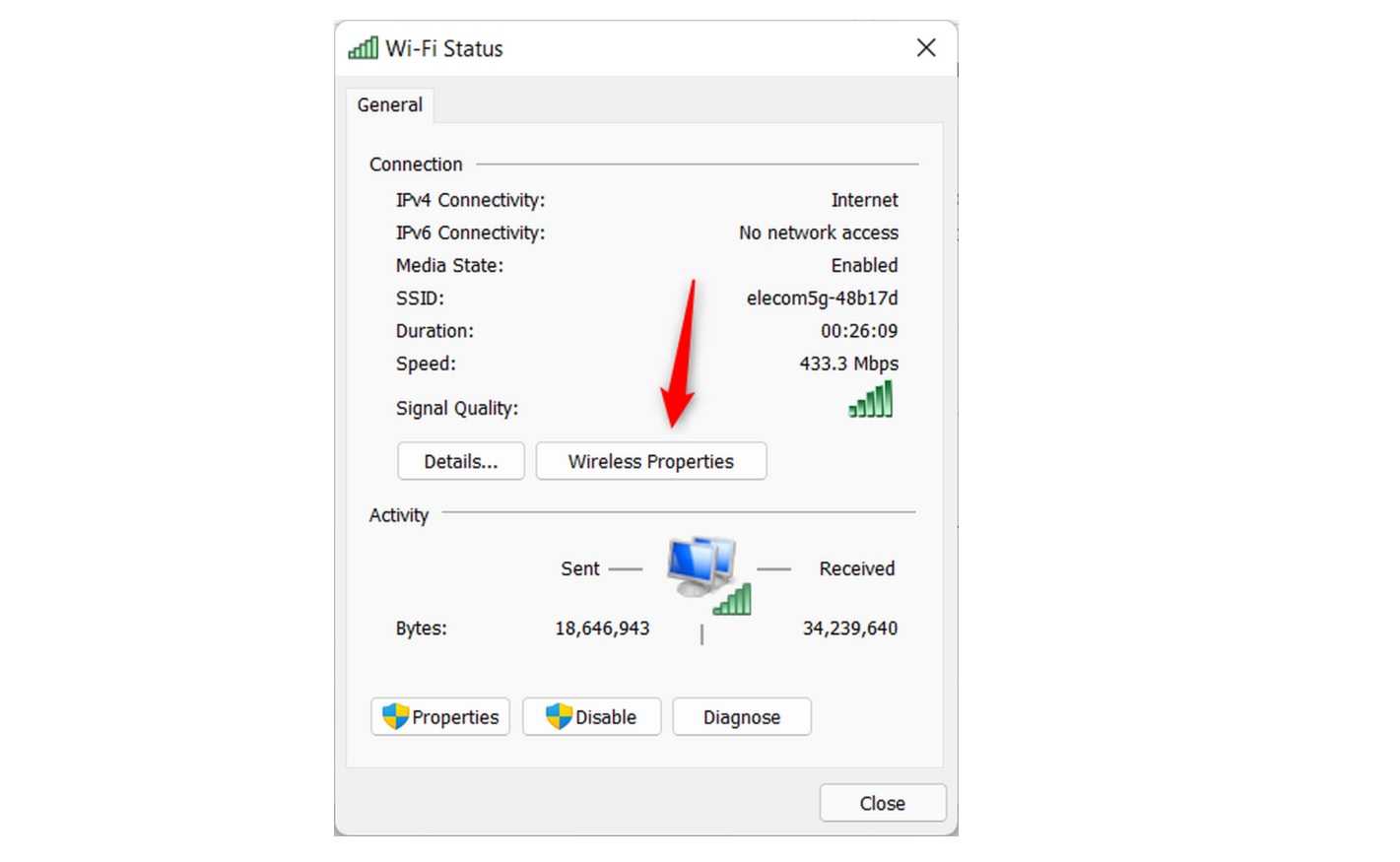
Источник изображения: Marshall Gunnell/IDG
Откроется диалоговое окно Свойства беспроводной сети (Wireless Network Properties). Кликните на вкладке Безопасность (Security), а затем установите флажок Отображать вводимые знаки (Show characters). После этого в текстовом поле Ключ безопасности сети (Network security key) будет показан ваш Wi-Fi пароль.
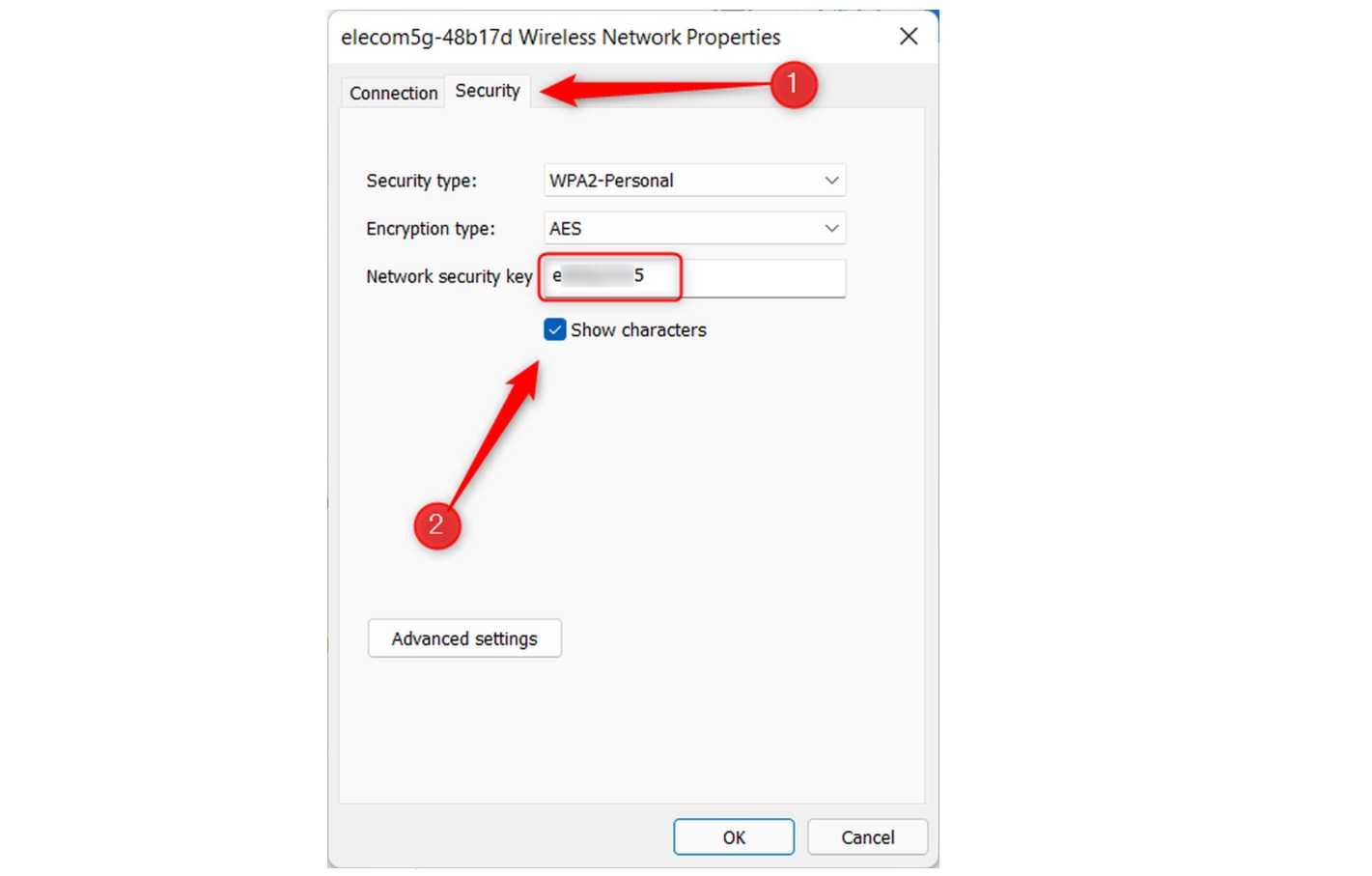
Источник изображения: Marshall Gunnell/IDG
Поиск Wi-Fi пароля с помощью Терминала Windows (Windows Terminal)
Если в данный момент вы не авторизованы в своей Wi-Fi сети, но имеете зарегистрированную учетную запись, то вы можете воспользоваться Терминалом Windows (Windows Terminal), чтобы узнать пароль. Это идеальный вариант, если вам нужно подключиться к сети, но вы не можете найти/вспомнить свой пароль.
Сначала откройте Терминал Windows (Windows Terminal) от имени администратора. Для этого кликните правой клавишей мыши на кнопке с логотипом Windows на панели задач, а затем в появившемся Меню опытных пользователей (Power-User Menu) кликните левой клавишей мыши на Терминале Windows (Администратор) (Windows Terminal (Admin)).
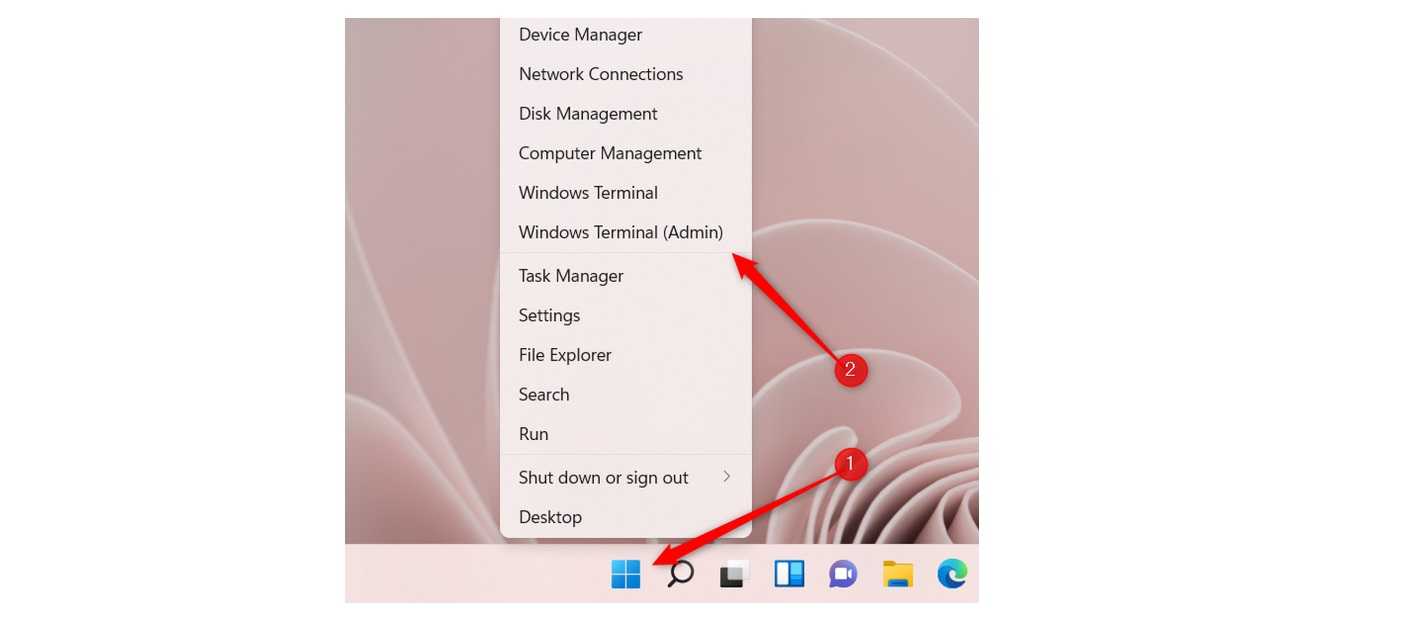
Источник изображения: Marshall Gunnell/IDG
Далее выполните команду:
netsh wlan show profile “” key=clear
Вместо напишите имя своей настоящей Wi-Fi сети. Например:
netsh wlan show profile “elecom5G-48b17d” key=clear
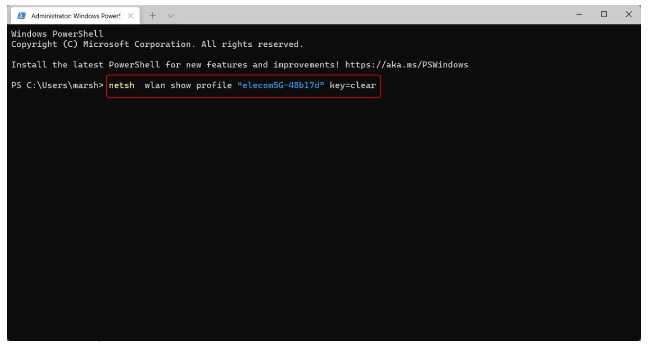
Источник изображения: Marshall Gunnell/IDG
Система выдаст разнообразную информацию о вашей Wi-Fi сети, включая и пароль. Вы найдете его в разделе Параметры безопасности (Security settings) справа от строки Содержимое ключа (Key Content).

Источник изображения: Marshall Gunnell/IDG
Вот и все, что нужно сделать.
Управление паролями это важная мера по обеспечению безопасности вашего роутера и домашней сети. Если вы потеряете свой пароль, то лучшее, что можно будет сделать, это изменить его.
Как настроить точку доступа Wi-Fi в Windows 11
Как и другие версии, Windows 11 позволяет вам совместно использовать подключение к Интернету через сеть Wi-Fi. Вам понадобится один функциональный сетевой адаптер, который будет использоваться для подключения других устройств. Получив необходимое оборудование, вы можете создать точку доступа Wi-Fi и поделиться ею:
- Запустите “Настройки” и нажмите кнопку “Сеть и Интернет” option.
- Перейдите в правую часть окна и выберите &ldquo ;Мобильная точка доступа.”
- Перейдите к “Поделиться подключение от” вкладку и выберите адаптер с подключением к Интернету. В этом случае выберите Wi-Fi.
- Найдите “Свойства” и нажмите “Изменить”
- Назовите свою мобильную точку доступа и создайте надежный пароль.
- Нажмите “Сохранить” и включите точку доступа, чтобы поделиться подключением к Интернету. Вам также следует рассмотреть возможность отключения “Энергосбережения” для поддержания сети, даже если никакие устройства не подключены. В противном случае вам потребуется снова включить эту функцию, чтобы компьютеры или мобильные телефоны могли установить связь.
После того как вы создали точку доступа Wi-Fi, вам также необходимо знать, как включить ее после следующей перезагрузки:
- Перейдите в системный трей на панели задач, нажав кнопку “Windows” и “А” комбинация клавиш.
- Нажмите “Сеть” и выберите “Мобильная точка доступа”
- Активируйте эту функцию, нажатием соответствующей кнопки.
Еще один способ включить точку доступа — использовать “Настройки”
- Запустите “Настройки”
- Нажмите “Сеть и Интернет”
- Включите точку доступа Wi-Fi с помощью переключателя.

![[3 methods] как просмотреть сохраненные пароли wifi в windows 11](http://grandcapital73.ru/wp-content/uploads/d/6/c/d6c0c54d5b28f2931e4e12fd14ea017d.png)

















![[3 methods] как просмотреть сохраненные пароли wifi в windows 11 - vgev](http://grandcapital73.ru/wp-content/uploads/1/d/a/1dabb0b395add6de2bd5e5576ef6124e.jpeg)