Что такое сброс до заводских настроек Windows
Начнём с того, что заводские настройки – конфигурация ПК, которая установлена изначально и является основной для данной единицы техники. Все изменения, которые были сделаны пользователем во время использования, «сбивают» заводские настройки и компьютер считается уже не новым. Сброс к настройкам «с коробки» – переход к первоначальному состоянию, т.е. избавление от настроек юзера вообще, а, в некоторых случаях, даже от файлов и других данных, которые после него остались.
Производить сброс рекомендуется только тогда, когда это действительно необходимо
Обращаем внимание, что, если вы ранее переустанавливали Windows или сами, или с помощью мастеров компьютерных систем, у вас может не получится перейти к заводским настройкам. Вся суть заключается в том, что при неправильной переустановке (тупо с одной болванки, на которую записана пиратская копия Windows), на жёстком диске пропадает специальный раздел восстановления, на котором хранится копия установочной версии
Это указывает на то, что просто так не получится перейти на заводские настройки – потребуется такой же дистрибутив, который был использован изначально, а не любой другой (даже если версии Windows совпадают). В противном случае, вы не вернёте компьютер к первоначальному виду (в программном отношении) никак. Поэтому, относитесь к переустановке Windows более рассудительно и серьёзно – если пользуетесь услугами мастеров, просите их переустанавливать Windows так, чтобы раздел восстановления затронут не был. Если всё же раздел восстановления был удалён – всё что вы можете сделать – установить любую удобную версию Windows методом чистой инсталляции (с удалением всех данных) и хоть как-то, но создадите видимость сброса к заводским настройкам.
Дорога в облака
Google анонсировала Chrome OS летом 2009 года и уже в ноябре продемонстрировала ее публике и выложила исходники в открытый доступ под именем Chromium OS. Тогда операционка была довольно проста и представляла собой запущенный на полный экран браузер Chrome, работающий поверх сильно урезанного дистрибутива Ubuntu. В ней были реализованы все те же механизмы изоляции вкладок браузера и плагинов, все та же многопроцессная модель работы браузера, но в целом ничем особенным операционка не отличалась.
На протяжении следующих пяти лет Google непрерывно, но не особо афишируя свою работу развивала Chrome OS. Попутно она выпускала так называемые Chromebook’и и Chromebox’ы, ставшие популярными среди юниксоидов, которые сносили Chrome OS сразу после покупки. Постепенно Gooogle отказалась от Ubuntu в пользу Gentoo (судя по всему — чтобы получить возможность сборки пакетов без «бесполезных» для нее зависимостей и плюшки Hardened-версии дистрибутива) и заменила-таки однооконный режим на стандартный для десктопов многооконный со стандартной панелью задач снизу. Google сознательно отказалась от него в первых версиях Chrome OS, поскольку ОС была ориентирована на нетбуки с их небольшими экранами, но, судя по всему, пользователи этого не оценили.
Появились и офлайновые веб-приложения (доступные также в обычном Chrome) и, наконец, поддержка ряда приложений для Android. Последнее событие стало вполне ожидаемым после того, как руководство разработкой обеих операционок перешло в руки Сундара Пичая (Sundar Pichai), который всегда был ответствен за развитие Chrome, Chrome OS и веб-приложений Google.
Chrome OS развивается вместе с самим браузером, поэтому их версии совпадают. На момент написания статьи это была версия 41, но в отличие от браузера у Chrome OS нет готовых сборок для установки за исключением официально поддерживаемых Chromebook’ов и Chromebox’ов. Однако в Сети вполне можно найти неофициальные сборки на базе исходников Chromium OS. Например, здесь всегда можно скачать ежедневные сборки для x86, x64 и ARM. Достаточно записать одну из них на флешку и загрузиться с нее. Однако надо быть готовым, что не все компоненты машины заведутся (в моем случае отвалился тачпад). К тому же Chromium OS не поддерживает Flash, DRM и Netflix, зато в ней есть доступ к консоли с правами root.
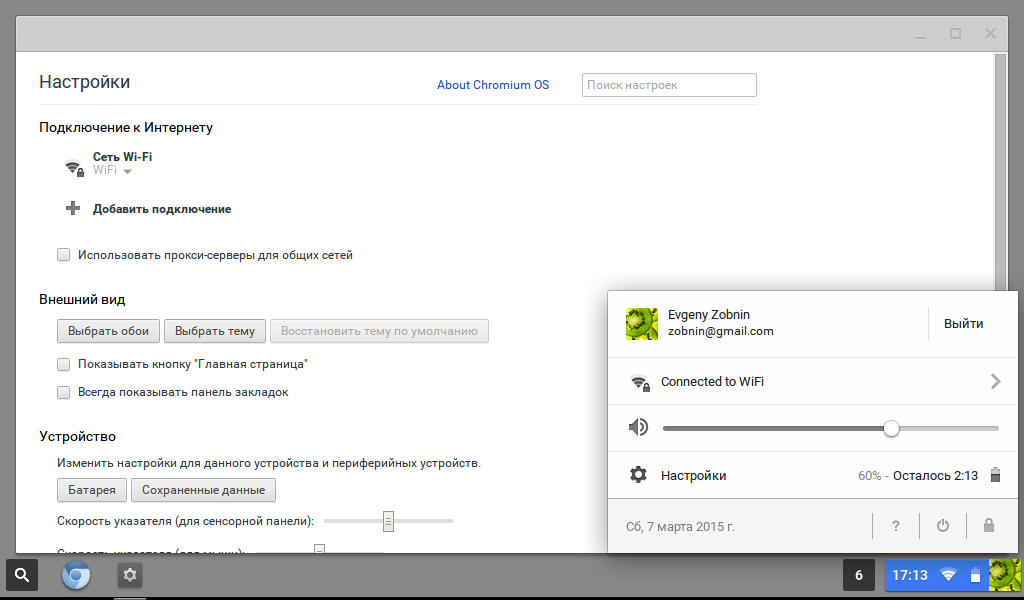 Рабочий стол Chrome OS с окном настроек и панелью
Рабочий стол Chrome OS с окном настроек и панелью
Другие статьи в выпуске:
Spotlight – поисковая машина macOS
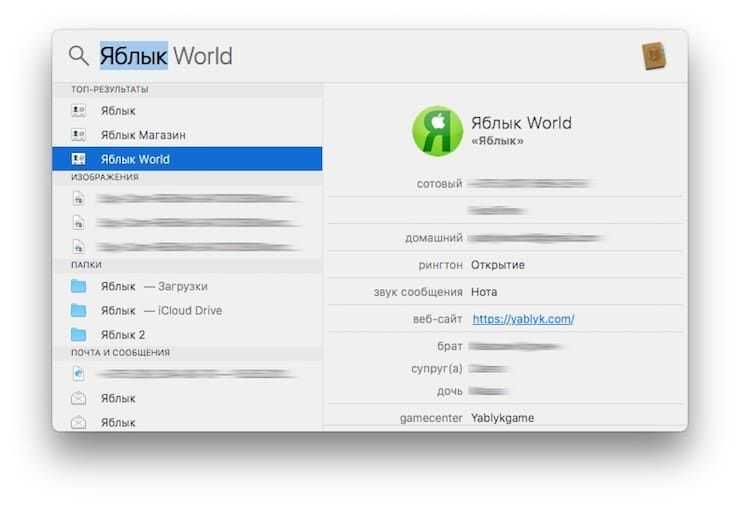
Самый простой способ делать всё на Mac быстрее – воспользоваться поиском Spotlight. Просто нажмите сочетание клавиш ⌘Cmd + Пробел (у некоторых может быть Ctrl + Пробел), и сможете в мгновение ока находить файлы, открывать приложения, искать в интернете (да-да, для этого необязательно открывать браузер) или по всему компьютеру.
Spotlight можно использовать и в качестве калькулятора или конвертера валют. Для примера введите в поисковой строке Spotlight запрос «1000 usd». Поисковик мгновенно отобразит текущий курс.
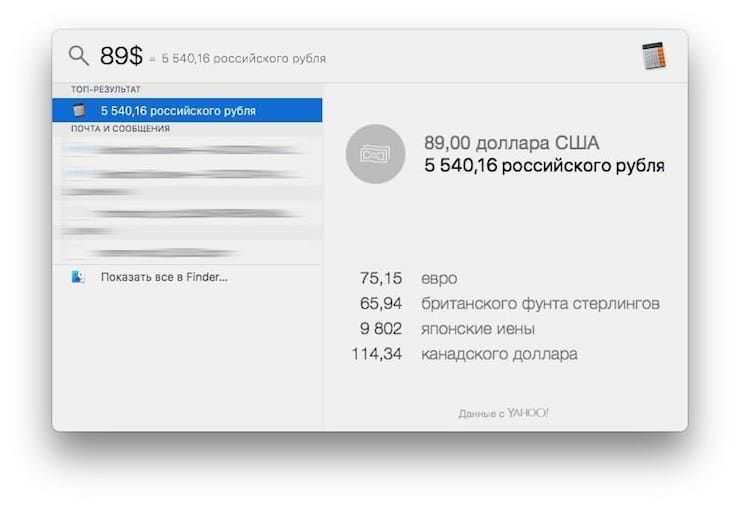
Более подробно о возможностях поиска на Mac вы можете ознакомиться в этом материале.
ПО ТЕМЕ: Как открывать видео на Mac (macOS) в стороннем плеере (например, VLC) по умолчанию.
Безопасность
Помимо уже рассмотренных методов обеспечения безопасности и целостности данных, таких как безопасная загрузка системы, зашифрованный домашний каталог с кешированными данными (шифрование выполняется отдельно для каждого юзера), а также стандартных для браузера Chrome методов изоляции процессов, плагинов и Native Client от системы (здесь используется механизм seccomp-bpf, позволяющий фильтровать обращения к системным вызовам), в Chrome OS задействован ряд других подходов к обеспечению безопасности.
Центральное место среди них занимает minijail — небольшое приложение, применяемое для изоляции системных сервисов (демонов) и других компонентов системы. Это очень гибкое приложение, которое позволяет выполнять такие функции, как наделение приложения «возможностями» или их отзыв (capabilities — специальная подсистема ядра Linux для наделения не SUID-бинарников некоторыми возможностями root), запереть его в chroot, отозвать права root, установить лимиты на ресурсы (rlimits), разместить процесс в выделенных пространствах имен (на манер LXC и Docker) и применить к нему правила cgroups.
Если взглянуть на вывод ps aux|grep minijail (см. скриншот) в работающей системе, то можно заметить, что minijail используется для запуска демонов с теми или иными настройками, но число таких демонов по отношению ко всем работающим в системе не так уж и велико. Судя по документам разработчиков, в будущем minijail планируют существенно расширить и применять его к гораздо большему количеству компонентов системы, включая графический стек и Chrome. Пока же что есть, то есть.
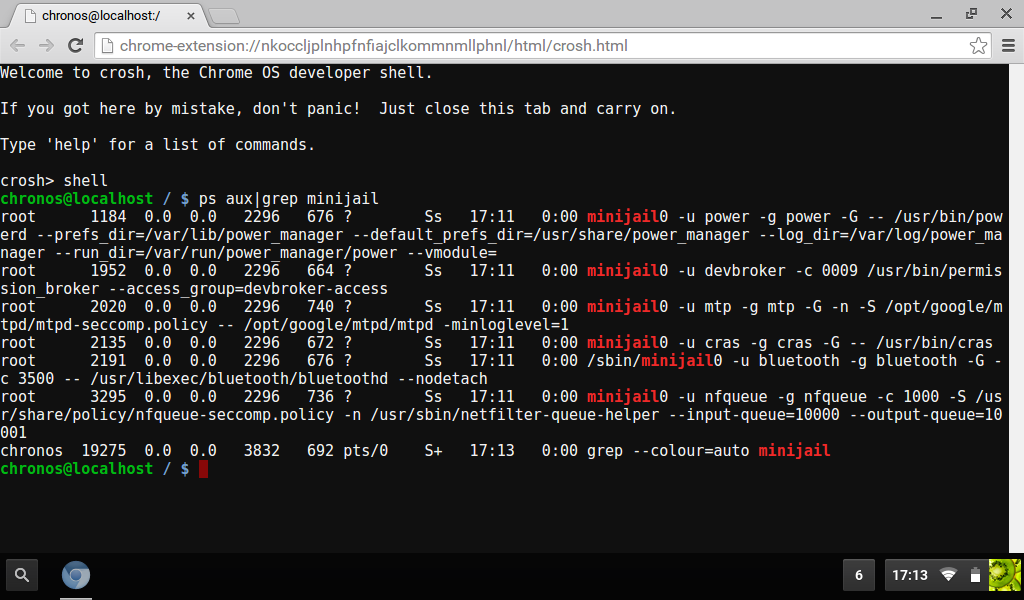 Демоны, запущенные под контролем minijail
Демоны, запущенные под контролем minijail
Из остальных средств обеспечения безопасности можно отметить применение флагов компилятора для минимизации риска срыва стека (-fno-delete-null-pointer-checks, -fstack-protector, FORTIFY_SOURCE), задействование «усиленного» механизма ASLR (Address space layout randomization) в ядре Linux (патч PaX), использование capabilities вместо SUID-бинарников где это возможно, ограничения на загрузку модулей ядра, использование модуля TPM (в Chromebook’ах) для хранения ключей шифрования диска и пароля пользователя, запрет на запуск обычных ELF-бинарников юзером и некоторые другие вполне стандартные техники, многие из которых пересекаются с Android и Hardened Gentoo.
Windows, macOS, ChromeOS – целевая аудитория
Чтобы лучше понять разницу между этими тремя операционными системами, нам действительно нужно обратиться к тому, на кого они в основном ориентированы и каким именно образом.
Кому подходит Windows
Мастер на все руки. Вы можете использовать Windows практически для любых задач, будь то создание контента, 3D-рендеринг, игры или что-то совершенно другое.
Никаких ограничений нет. Вы можете установить её на ноутбук за 20 000 рублей или на рабочую станцию за 500К₽. К сожалению, она не будет работать так же, но, тем не менее, точка зрения остаётся в силе.
Это идеальная операционная система практически для всех из-за её простой природы и того факта, что нет никаких изнурительных препятствий, которые нужно преодолеть.
Это не самая безопасная ОС, но она компенсирует это универсальностью и простотой использования.
Кому подходит macOS
MacOS, по большей части, предназначена для творческих людей и людей, которым просто нужна беспроблемная операционная система, которая действительно будет работать так, как рекламируется.
Она также немного более разносторонняя, чем Windows, и это верно как в отношении того, как она работает, так и в том, как она выглядит. Всё отглажено, готово к использованию.
Следует иметь в виду, что новейшие и лучшие устройства Apple работают на собственном собственном кремнии – это и очень хорошо, и потенциально очень плохо, в зависимости от вашего направления работы и общего рабочего процесса.
Мы говорим о том, что могут быть некоторые проблемы с совместимостью программного обеспечения. Одни программы работают невероятно хорошо, другие – те, которые приходится эмулировать – не очень.
Кому подходит ChromeOS
Собственная операционная система Google, с другой стороны, определяется своими ограничениями.
Это может быть не такой уж большой проблемой, если вы можете выполнять свою работу «в облаке», но если вы не можете, то вам определенно следует отказаться от этого.
Её простота, в некотором смысле, её самая большая привлекательность, но она может быть слишком простой.
Тот факт, что вы можете запускать приложения для Android, может звучать великолепно, но сам опыт не всегда доставляет удовольствие. Некоторые приложения не очень хорошо масштабируются, другие не работают должным образом. Это тоже нужно иметь в виду.
Сама ОС довольно красива и проста в использовании, но она, конечно, не предназначена для опытных пользователей.
Как бы то ни было, это по-прежнему интересный вариант для тех, кто ищет что-то немного другое (и не предъявляет особых требований).
Способ 4 – Инструкция для ноутбуков
На всех ноутбуках разработчик предусматривает возможность быстрого восстановления.
Для этого на жестком диске системы выделен специальный раздел под заводскую копию ОС.
Если же вы выполняли форматирование HDD, сделать откат эти способом не удастся.
На вашем компьютере есть отдельный диск с названием Recovery? В таком случае можно запуститься с новой системой. Такая версия Windows 10 сохранит все программы и настройки, которые установил производитель.
Способ запуска утилиты сброса может быть разным.
Все зависит от марки вашего ноутбука:
- HP – сразу после нажатия клавиши «Питания» кликните на F Вместо значка Windows 10 появится окно включения службы восстановления. Следуйте инструкциям, чтобы откатить существующую ОС до первоначального состояния;
- ASUS – нажмите на F9, чтобы начать работать с окном утилиты Recovery Manager. Далее выберите пункт «Сбросить текущую версию Windows» и дождитесь завершения процесса. После автоматической перезагрузки компьютера вы начнёте использование «чистой» прошивки;
- Samsung – кликните на F4 в процессе включения компьютера. Далее выберите «Сбросить ОС к заводской версии»;
- Acer и Lenovo – нажмите на сочетание клавиш Alt+F На ноутбуках от Acer потребуется ввести пароль доступа. По-умолчанию это шесть нолей – 000000. Также, встроенную утилиту восстановления можно запустить и в среде Виндовс. Если не получилось запустить ПО в процессе включения, найдите в списке всех установленных программ значок Recovery и откройте утилиту.
Обратите внимание, часто пользователи сталкиваются с тем, что при нажатии нужной клавиши ничего не происходит. Начинается обычная загрузка системы вместо появления окна рекавери
Это происходит из-за активированной опции «Ускорение загрузки» в BIOS.
Зайдите в системное меню, нажав после включения клавишу ESC (также, для вашей модели ноутбука может быть определен свой способ запуска БИОСа. Плавающая строка внизу экрана включения подскажет, как это сделать).
В БИОСе откройте вкладку «Boot» («Загрузка») и деактивируйте параметр «Boot Booster», как показано на рисунке ниже:
Рис.15 – отключение ускоренной загрузки операционной системы
После выполнения сброса рекомендуем активировать этот параметр обратно, чтобы ОС включалась быстрее.
Create custom keyboard shortcuts on Windows 10 and Windows 11
Despite Windows’ more open nature, it doesn’t let you personalize its keyboard shortcuts. While you can build new shortcuts yourself, it only works for launching apps, files and folders, not for any tasks or actions.
(Image credit: Laptop Mag)
To create a shortcut for opening a specific file, program, or folder on a Windows PC, right-click on the desktop, and under “New,” select “Shortcut.” With the “Browse” button, navigate to the data or app’s location, and double-click it. If you’re looking to make a shortcut for an app, you’ll have to head over to where it’s installed (usually in C: > Program Files) and pick the “.exe” file.
Click “Next” once you have selected the target, and on the following screen, name your shortcut. Hit “Finish” to save it.
Now, find the shortcut file you saved, right-click it and click “Properties.” Under the “Shortcut” tab, press your combination of keys in the “Shortcut key” field. You can pair characters with the Ctrl, Shift, Alt and Windows keys.
(Image credit: Laptop Mag)
For setting up custom shortcuts for other Windows actions, your best bet is a $40 utility called . It’s not as intuitive as Keysmith, but it offers several more options than what Windows offers out of the box.
With Comfort Keys, you can construct new shortcuts for a range of activities, including launching programs and documents, adjusting active windows, controlling the audio, and visiting web links. It also houses a handful of other utilities like a handy clipboard manager. When you open it, you’ll come across a straightforward interface where you can easily link various keys to form new shortcuts and attach actions to them.
Экосистема
Самое очевидное мы оставили на закуску. У автора этих строк немало знакомых, которые пользуются продукцией Apple только ради экосистемы. Даже если прочие аргументы в пользу Mac вас не убедили, то этот просто обязан.
Все устройства Apple обладают схожим дизайном, принципом работы, а главное — они прекрасно взаимодействуют между собой буквально по нажатию одной кнопки и совершенно без проводов. К примеру, можно легко подключиться к рабочему столу Macbook, стоящего рядом с вашим iMac, и перекидывать файлы с одного рабочего стола на другой как если бы это был один компьютер. А портативные устройства: iPod, iPad и iPhone можно синхронизировать с компьютером также нажатием одной кнопки. Просто отметьте — какие песни, фильмы и программы вы хотите видеть на своём устройстве.
Все устройства Apple крайне легко взаимно интегрируются
Конечно, некоторые аналоги такой экосистемы есть и под Windows, но там, увы, всё далеко не так продуманно и чтобы заставить всё это работать порой нужно нажать не одну, а очень много кнопок. Ещё и постоянно «гуглить» в Интернете — какую именно кнопку нажать, а то сделал всё по инструкции, а оно не работает. Да и сама Microsoft постоянно меняет решения: то выпускает Zune для синхронизации, то заменяет его на приложение Windows Phone.
У Android ещё сложнее: экосистема существует, но наилучшая интеграция «андроидфонов» достигается только с операционной системой Chrome OS, о которой мы, кстати, недавно писали.
Сколько времени нужно, чтобы перезагрузить компьютер?
Нет прямого ответа, сколько времени потребуется для перезагрузки компьютера. При нормальных обстоятельствах сброс ПК занимает от 30 минут до 3 часов. Однако в некоторых исключительных случаях сброс ПК может занять до суток.
В зависимости от операционной системы вашего ПК (Windows, Mac OS или Linux) и установленной оперативной памяти время, необходимое для перезагрузки вашего ПК, будет соответственно различаться.
Суть в том, что если у вас более новая модель компьютера с более высокими характеристиками, сброс вашего ПК не займет много времени. Однако, если вы работаете на старом компьютере, все обстоит наоборот. Процесс сброса может занять до нескольких часов.
Ознакомьтесь с некоторыми важными факторами, которые определяют, насколько быстро или медленно работает ваш компьютер.
Объем данных, содержащихся на вашем ПК
Одним из основных факторов, определяющих, сколько времени потребуется вашему компьютеру для перезагрузки, является количество данных, которые вы сохранили на компьютере. Чем больше файлов, настроек, папок, конфигураций и программ на вашем компьютере, тем больше время сброса.
Операционная система вашего ПК
Внутреннее качество ОС вашего компьютера и ее версия являются еще одним определяющим фактором для времени сброса. Чем старше ваша ОС, тем медленнее процесс сброса.
ЦП и ОЗУ
Центральный процессор вашего компьютера (ЦП) и оперативная память определяют его скорость в нормальных условиях работы. Те же условия применяются при перезагрузке компьютера. ПК с более высокими характеристиками, скажем, процессор Core i5 с частотой обработки 3,3 ГГц и 8 ГБ ОЗУ, перезагрузится быстрее, чем ПК с более низкими характеристиками — процессор Core i3 и 4 ГБ ОЗУ.
Жесткий диск вашего ПК
Компьютеры имеют два типа жестких дисков: жесткий диск (HDD) или твердотельный накопитель (SSD). Твердотельные накопители имеют экспоненциально более высокую скорость обработки, чем устаревшие жесткие диски. Таким образом, если в вашем компьютере используется жесткий диск, вам потребуется больше времени для его сброса, чем для ПК с твердотельным накопителем.
Дополнительные плагины и аксессуары
Чем больше внешних устройств подключено к вашему ПК, тем больше времени займет процесс восстановления. Поэтому убедитесь, что вы отключили подключенную клавиатуру, мышь, карты, внешние жесткие диски и т. д., прежде чем начать процесс сброса.
Доступ к общим папкам Windows с Mac
Шаг 1. Включите общий доступ к файлам в Windows 10
Первое, что вам нужно сделать, это включить общий доступ к файлам в вашей Windows, что позволит всем в вашей сети получить к ним доступ. Вы можете подключить кабель LAN или подключить свои устройства к той же сети Wi-Fi, чтобы обеспечить высокоскоростную передачу данных. Конечно, скорость не будет такой высокой, как у эфирного соединения, но все же лучше, чем при использовании Google Диска или флешек.
Программы для Windows, мобильные приложения, игры — ВСЁ БЕСПЛАТНО, в нашем закрытом телеграмм канале — Подписывайтесь:)
Первый шаг – включить общий доступ к файлам на вашем компьютере с Windows, вы можете перейти к следующему шагу, если он уже включен. Зайдите в Настройки и откройте «Центр управления сетями и общим доступом».
Совет профессионала: держите все устройства в одной сети для быстрого доступа в будущем.
Откроется новое окно, посмотрите на левую панель и нажмите «Расширенные настройки общего доступа», чтобы открыть настройки общего доступа.
Читайте: Как установить Chrome OS на любой компьютер с Windows
На этой странице вы увидите три разных сетевых профиля; Частные, общедоступные и все сети. Включите обнаружение сети и общий доступ к файлам для всех трех профилей. Если вы беспокоитесь о своей конфиденциальности, вы можете сделать это в своем текущем профиле, и он все равно должен работать. Щелкните “Сохранить изменения”.
К сожалению, это не сработает, если на вашем ПК с Windows нет пароля. В таком случае вам нужно будет установить новый пароль, перейдя в учетную запись пользователя в настройках вашей Windows.
Также читайте: 12 лучших программ просмотра фотографий для Windows 10 (версия 2020)
Шаг 2. Общий доступ к папке в Windows
Теперь, когда общий доступ к файлам включен, мы предоставим общий доступ к папке. Откройте свой компьютер с Windows и перейдите в каталог, к которому вы хотите предоставить общий доступ. Для демонстрации я предоставлю общий доступ к папке с диска C, но вы можете предоставить общий доступ к любой папке по вашему выбору.
Щелкните папку правой кнопкой мыши и выберите “Свойства”.
Перейдите на вкладку «Общий доступ» и нажмите кнопку «Поделиться» в разделе «Общий доступ к сетевым файлам и папкам».
Здесь вы можете добавить людей, у которых есть доступ к общей папке. Если в папке, которой вы хотите поделиться, нет конфиденциальных данных, введите «Все», нажмите «Добавить», а затем нажмите «Поделиться». Теперь ваша папка доступна всем пользователям сети.
Убедитесь, что вы разрешили чтение и запись в общую папку в Windows. Таким образом, вы можете позже сохранять и удалять файлы на нем со своего Mac.
Вы можете видеть, что папка находится в общем доступе на изображении ниже. Фраза, подчеркнутая красным, – это имя хоста вашего компьютера с Windows. Запишите его где-нибудь, потому что он нам понадобится позже, чтобы установить соединение.
Обязательно к прочтению: Как разделить Wi-Fi в отеле с несколькими устройствами
Шаг 3. Доступ к общей папке на Mac
Чтобы получить доступ к общей папке на компьютере Mac, откройте Finder и в строке меню вверху нажмите Go> Connect to Server. Нажмите CMD + K на клавиатуре.
Введите имя хоста, которое мы записали ранее при совместном использовании папки в Windows. Введите «smb: // WINDOWS-HOSTNAME» и нажмите ввод.
Вам будет предложено ввести учетные данные, ввести имя пользователя и пароль вашего компьютера с Windows и нажать «Подключиться».
Он покажет вам все общие папки, выберите ту, которую вы хотите подключить к своему Mac.
Итак, теперь вы можете получить доступ ко всем файлам в общей папке. Просто откройте искатель и найдите имя своего ПК с Windows на боковой панели Finder. При нажатии на нее откроется папка Windows. Однако вы получите сообщение об ошибке, если компьютер Windows заблокирован или выключен.
Вы увидите свою папку Windows, в которую вы можете перетаскивать файлы или даже удалять их, в зависимости от разрешения, которое вы установили при настройке общего доступа Windows для этой папки.
Если вы хотите подключить другие папки, просто повторите вторую часть этой статьи. Чтобы сделать его еще более удобным, просто добавьте подключенную папку к элементам входа, чтобы сетевой диск автоматически монтировался при каждом перезапуске компьютера.
Перейдите в Системные настройки> Пользователи и группы> Элементы входа> Добавить подключенный диск.
Как сбросить Windows 11 в исходное состояние
На работающем компьютере сброс системы запускается из настроек Windows или с помощью командной строки. В этой статье показан процесс локальной переустановки ОС.
Чтобы сбросить Windows 11 к настройкам по умолчанию, сделайте следующее:
- Нажмите правой кнопкой мыши на меню «Пуск», а в контекстном меню выберите «Параметры»,или нажмите комбинацию клавиш «Win» + «I», чтобы открыть приложение «Параметры».
- Откройте вкладку «Система», щелкните по опции «Восстановление».
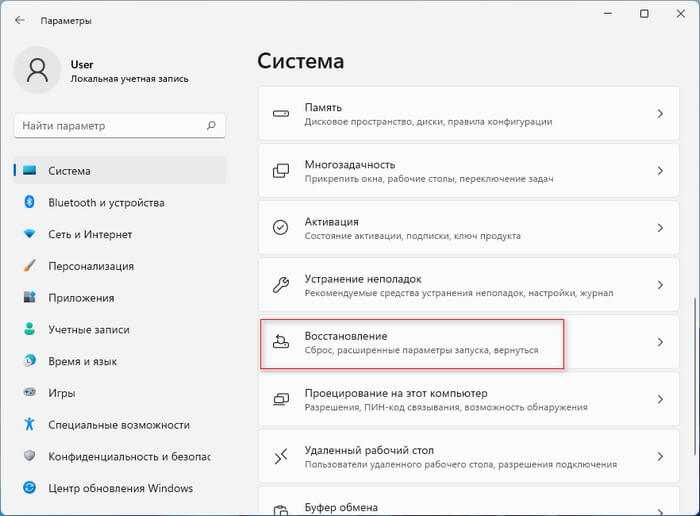
- В разделе «Параметры восстановления» нажмите кнопку «Перезагрузка ПКрядом с функцией «Вернуть компьютер в исходное состояние
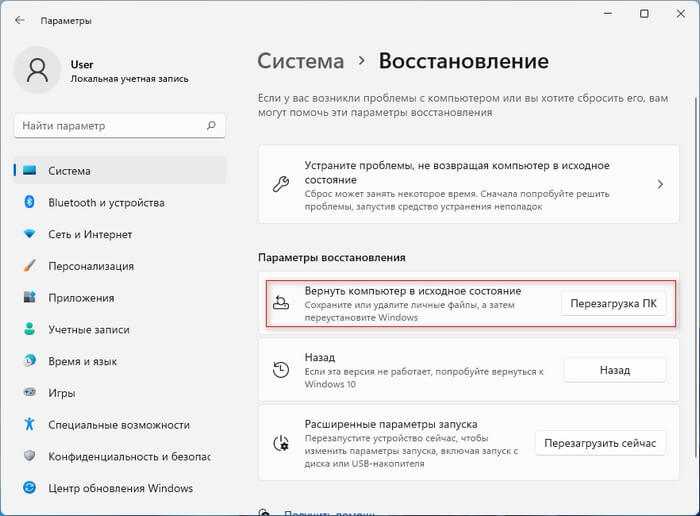
Открыть окно «Вернуть этот ПК к заводским настройкам» можно из командной строки, запущенной от имени администратора. Для этого вам потребуется выполнить команду:
systemreset -factoryreset
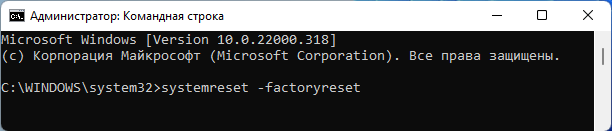
- В открывшемся окне «Выберите параметр» вам предлагают два варианта восстановления заводских настроек Windows 11:
- Сохранить мои файлы — удаление приложений и настроек с сохранением личных данных.
- Удалить все — удаление всех личных файлов, приложений и настроек.
- Выберите подходящий вариант, нажав на соответствующую кнопку.
Первый способ подходит, если вы хотите сбросить Windows 11 без потери данных. Второй метод применяют, когда вам нужно вернуть Windows 11 к первоначальным параметрам с удалением всех данных, программ и настроек. Это действие стоит использовать, если вы не будете больше пользоваться этим компьютером.
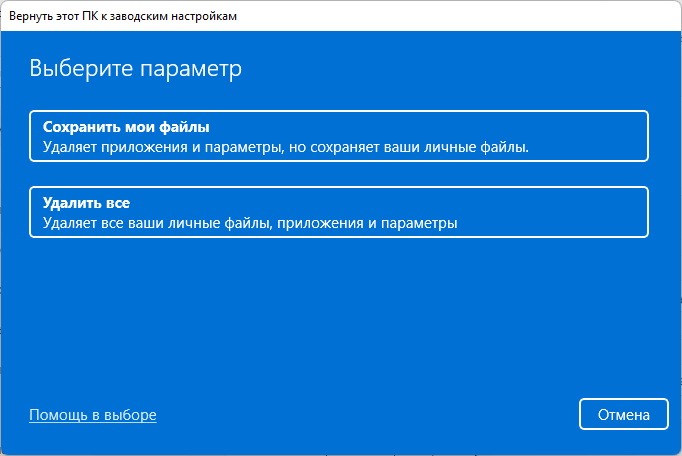
- На следующем шаге выберите способ переустановки Windows 11:
- Загрузка из облака — загрузите новую копию установки из облака и переустановите Windows 11. Однако этот вариант не восстановит инструменты, приложения и конфигурации, которые поставлялись с исходными файлами производителя устройства.
- Локальная переустановка — используйте существующие файлы для переустановки системы. Этот процесс восстановит исходные драйверы, настройки и инструменты от производителей устройства (Dell, HP, ASUS, Lenovo…).
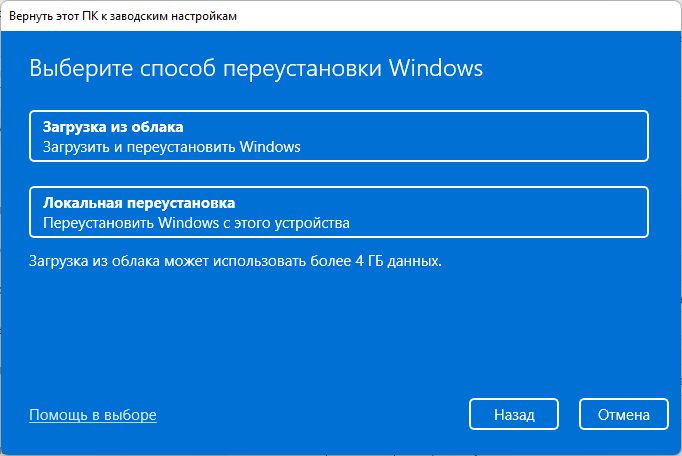
Дальнейшие шаги показаны при выборе параметра с сохранением файлов пользователя.
- В окне «Дополнительные параметры» нажмите на «Далее».
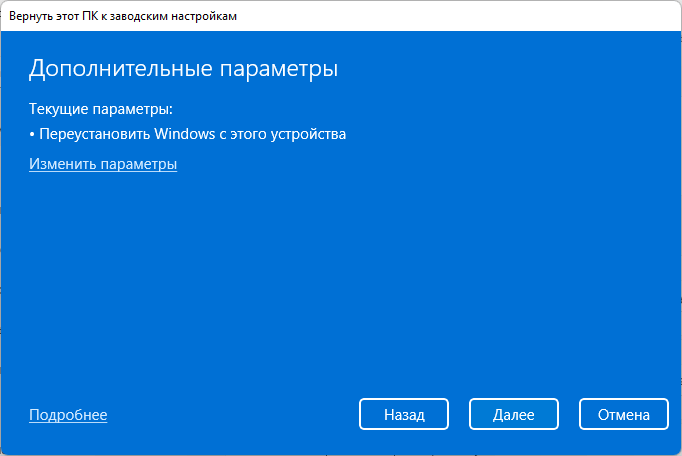
В окне «Готово к возвращению данного ПК к заводским настройкам» ознакомьтесь с информацией о последствиях этого шага.
- Нажмите кнопку «Сбросить».
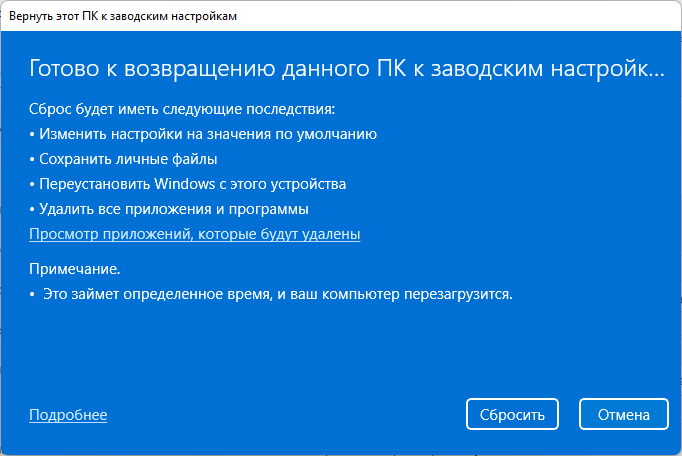
Если вы выбрали полное удаление данных, следующие шаги будут такими:
- В окне «Дополнительные параметры» указаны текущие параметры переустановки Windows 11:
- Удалить приложения и файлы. Не очищать диск.
- Удалить все файлы только с диска Windows.
- Переустановить Windows только с этого устройства.
В большинстве случаев рекомендуется сохранить настройки сброса по умолчанию, поэтому нажмите на кнопку «Далее».
Вы можете нажать на ссылку «Изменить параметры», чтобы изменить некоторые настройки.
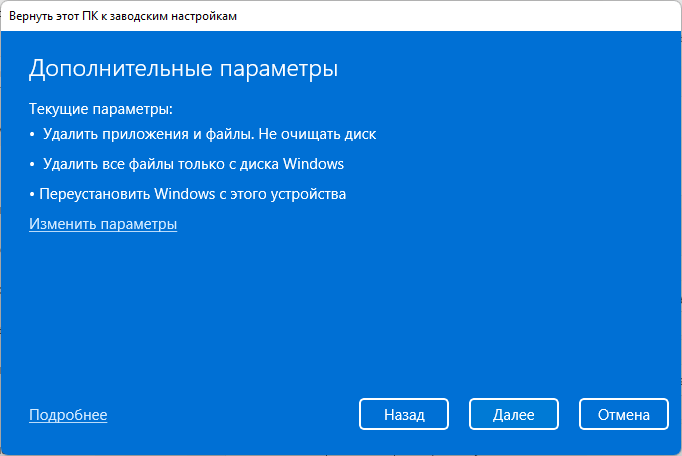
В окне «Выбрать параметры» имеются следующие настройки:
- Очистить данные? — полная очистка диска от файлов, занимающая несколько часов.
- Загрузить Windows? — переход с локальной переустановки на облачную.
- Удалить файлы со всех дисков? — полная очистка всех дисков компьютера. Этот пункт настроек появляется, если на ПК имеются другие разделы, помимо системного диска «C:».
Используйте параметры «Очистить данные?» и «Удалить файлы со всех дисков?» только в том случае, если вы действительно беспокоитесь, что кто-то воспользуется этим компьютером и запустит специальное программное обеспечение для восстановления удаленных файлов, или чтобы подготовиться к продаже компьютера.
Чтобы выйти из этого окна, нажмите на кнопку «Подтвердить».
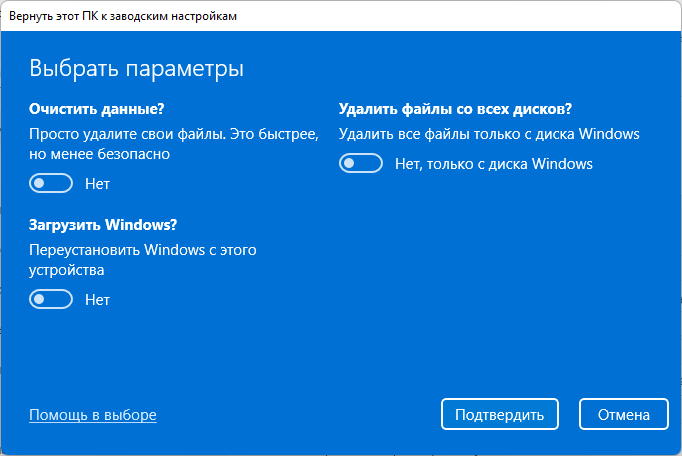
После переключения ползунка в положение «Да», вы увидите объяснение применения этих параметров.
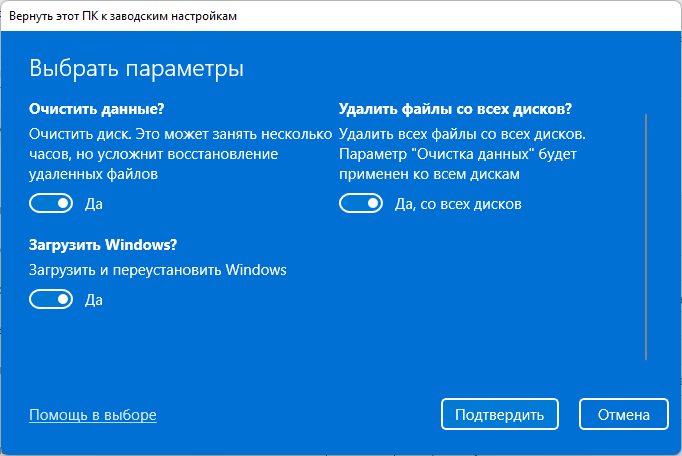
- На следующем шаге откроется окно с информацией о готовности к возвращению данного компьютера к исходным параметрам. После ознакомления нажмите на кнопку «Сбросить», чтобы перейти к переустановке системы.
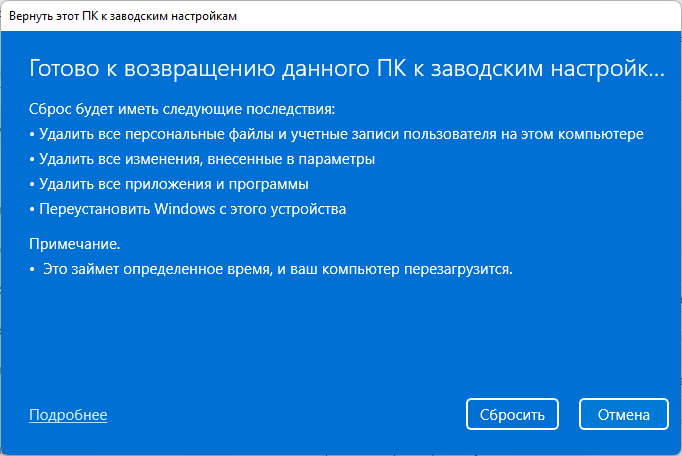
- Компьютеру потребуется несколько минут на подготовку перед автоматическим перезапуском.
- После этого начинается процесс сброса Windows 11, во время которого компьютер несколько раз перезагрузится.
Возвращение к исходному состоянию может занять несколько часов, дождитесь окончания переустановки. Если у вас ноутбук, то он должен быть постоянно присоединен к электрической сети, потому что заряда батареи может не хватить до завершения операции.
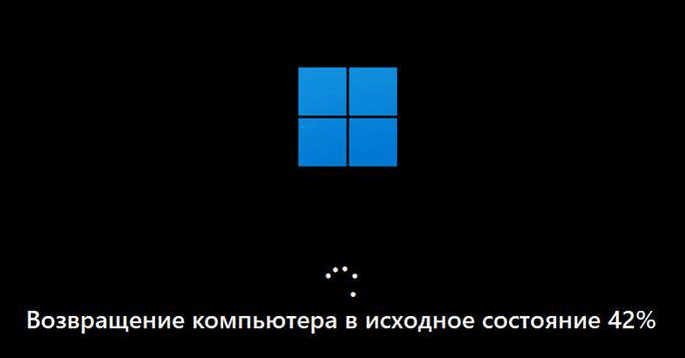
Если вы выбрали метод сброса Windows с сохранением данных, то по завершению процесса на экране откроется операционная система Windows.
В случае, выбора сброса системы с удалением данных, вам откроются окна с теми же вопросами, что и при выполнении чистой установки Windows 11. Сюда входит выбор страны, раскладки клавиатуры и настроек конфиденциальности, а также вход в учетную запись Microsoft.
Как выполнить сброс
Есть несколько вариантов возвращения к заводскому, то есть прежнему,состоянию. Если ОС запускается, то удастся сбросить Виндовс через «Параметры» или используя стороннюю утилиту. Если запуск не выполняется, можно войти в меню загрузки (то есть восстановления) и прямо оттуда выполнить процедуру.
Перед процессом желательно убедиться, что на системном накопителе С не меньше 15 Гб свободного места. Нередко требуется предварительное удаление установленных антивирусных программ и иных приложений. Возвращение к прежнему состоянию может не произойти, если повреждены служебные файлы. В таком случае понадобится восстановить их целостность. При серьезных проблемах лучше самостоятельно установить чистый Виндовс.
При помощи параметров
Как самостоятельно вернуть ОС до заводской версии:
через «Пуск» попасть в «Параметры»;
отыскать «Обновление и…», потом перейти в «Восстановление»;
активировать «Вернуть в исходное…»;
в окошке появится уведомление: «Выбор действия» («Сохранить…» или сразу «Удалить…»);
сделать выбор и пойти «Далее»;
- в новом окошке появится уведомление: «Все готово к возврату…»;
- нажать на «Сброс» или «Заводской»;
- начнется процедура возврата прежней операционки.
Важно! Если пользователь перед сбросом выбрал «Удалить все…», то ему предложат еще два варианта: «Просто удалить…» или «Полностью очистить…». Полная очистка рекомендована в том случае, если конкретный ноутбук предназначен для перепродажи
Система сама очистится от конфиденциальных сведений.
Сторонними утилитами
Как возвратить компьютер к заводской версии, используя Refresh Windows Tool:
через «Параметры» перейти в «Обновление…», а потом – в «Восстановление»;
отыскать «Дополнительные параметры…» и активировать строчку «Узнайте, как начать заново…»;
выполнить инициализацию загрузки утилиты, то есть перейти на сайт Microsoft и скачать «Refresh…»;
- запустить скачанную утилиту;
- запустится «Программа установки…»;
в окошке «Начните работу с чистого…» на свое усмотрение выбрать: «Сохранить только…» или «Ничего не сохранять»;
- активировать «Начать», чтобы запустить процесс;
- дождаться завершения процедуры (в ходе выполнится перезагрузка ПК).
Важно! В своей работе инструмент Refresh Windows Tool чем — то похож на утилиту Media Creation Tool. На мониторе тоже появляется Мастер установки с подсказками
Обе утилиты позволяют сохранять пользовательские файлы. В отличие от Media Creation Tool, инструмент под названием Refresh Windows Tool, наоборот, не обновляет, а полностью сбрасывает Виндовс.
С помощью меню восстановления
Как самостоятельно сбросить Виндовс 10 на ПК:
- зайти в меню одним из способов;
- нажать на мониторе на значок кнопки питания и, удерживая «Shift», кликнуть на «Перезагрузка»;
- войти через «Параметры», «Обновление…», «Восстановление», «Особые…», «Перезагрузить сейчас»;
- воспользоваться USB-flash с установочным ISO-образом;
- попав в «Выбор действия», активировать «Поиск и устранение неисправностей»;
- в окошке «Диагностика» активировать «Вернуть в исходное…»;
- в окошке «Выбор действия» активировать: «Сохранить…» или сразу «Удалить…»;
- перейти «Далее»;
- ввести пароль личной учетной записи;
- нажать на «Продолжить»;
в окошке «Все готово» активировать«Вернуть в исходное…».
Важно! Если была выполнена переустановка Windows с помощью пиратской копии, то восстановить свой ноутбук к заводскому варианту не удастся. При неправильной переустановке операционки на системном накопителе пропадает раздел, на котором хранится установочный Виндовс
Перейти к прежним настройкам не удастся, даже если обе версии Windows (прежняя и существующая) совпадают. После удаления восстановительного раздела рекомендуется чистая инсталляция операционки.
Сходства и различия
Все три операционные системы можно использовать для простых «приземленных» задач.
Печатать электронного письма, создание документа, заполнение электронной таблицы, просмотр десятка вкладок и так далее. Если это ваш рабочий процесс, то даже Chromebook среднего уровня (с приличными характеристиками) будет достаточным.
ChromeOS определенно является наименее продвинутой из всех, но она также намного более универсальна, чем в прошлом.
Windows и macOS имеют широкий спектр доступного программного обеспечения, тогда как ChromeOS вращается исключительно вокруг веб-приложений и тех, которые изначально были разработаны для Android. Некоторые из них отлично работают; другие, не очень.
Если вам нужна максимальная свобода и универсальность, Windows и macOS по-прежнему на голову выше – и так будет и дальше.
Запуск компьютера и вход в BIOS
Для сброса настроек компьютера до заводских значений через BIOS, необходимо сначала запустить компьютер и войти в его BIOS-систему. Процедура входа в BIOS может отличаться в зависимости от производителя компьютера или материнской платы, ниже приведены общие шаги:
- Перезагрузите компьютер.
- Во время запуска нажимайте определенную клавишу для входа в BIOS. Эта клавиша обычно указывается на экране загрузки компьютера, например, «Press Del to enter BIOS». Часто используемые клавиши входа в BIOS: Delete, F2, F10, F12, Esc.
- Ожидайте, пока загрузится BIOS-система компьютера. Это может занять некоторое время.
После того, как вы вошли в BIOS, может потребоваться искать соответствующую опцию для сброса настроек. Этот процесс может также отличаться в зависимости от производителя и модели материнской платы, поэтому проверьте руководство пользователя или веб-сайт производителя для получения дополнительной информации о поиске опции сброса настроек.




























