Reader View и другие
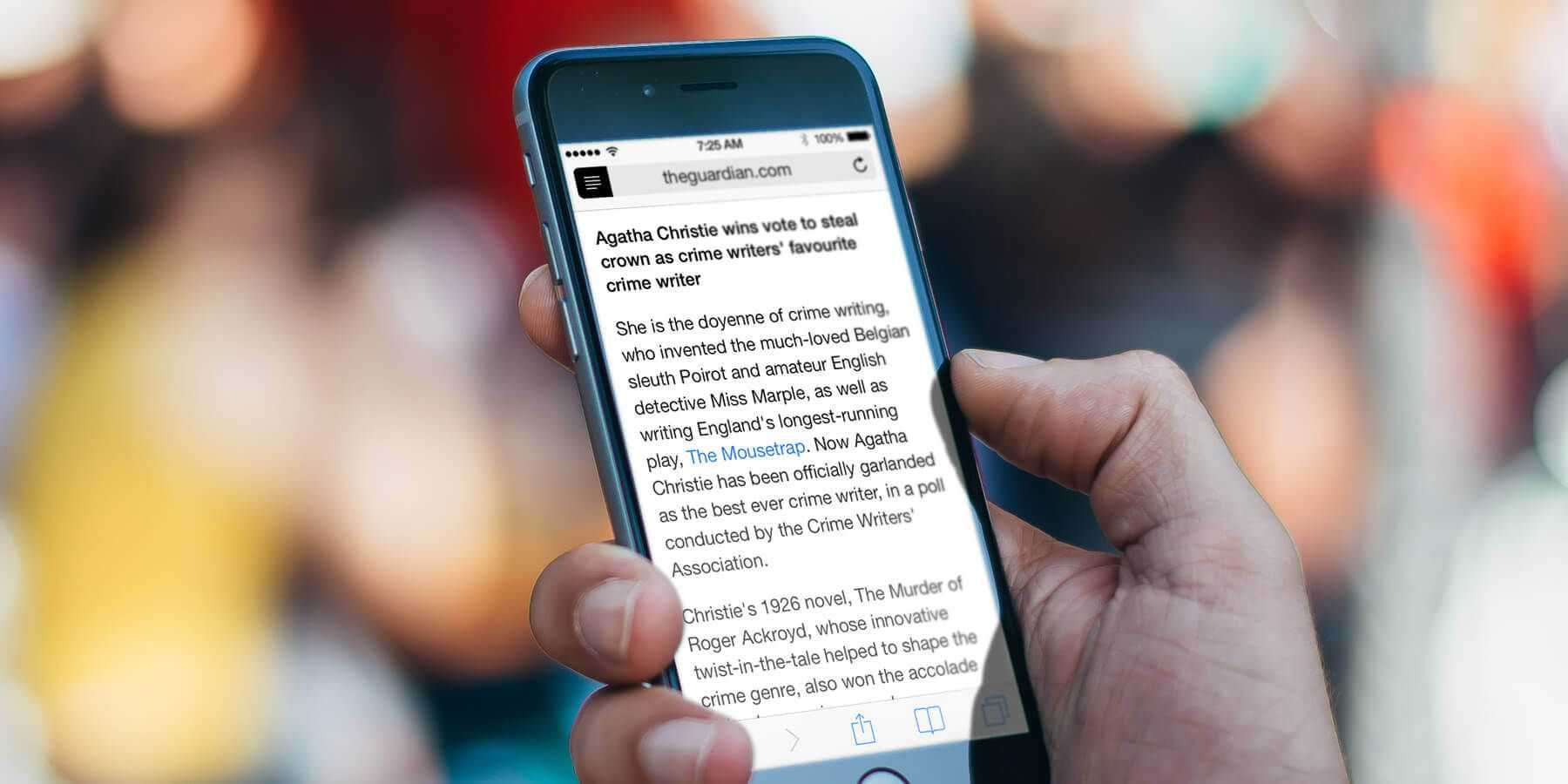
Представитель целого семейства расширений для «режима
чтения», убирающих со страницы все, кроме основного контента. Многие браузеры
поддерживают этот режим «из коробки», но Reader
View справляются там, где они пасуют.
Режим чтения необходим для просмотра веб-сайтов без различных
отвлекающих факторов, таких как навязчивая реклама или различные всплывающие
окна навигации. Этот режим очень не любят сайты СМИ, потому что он не дает им
откручивать рекламу, а также позволяет копировать текст со страницы мимо
скрипта, вставляющего копирайты. Так что часть сайтов активно блокируют
расширения-ридеры, а те стараются этого избежать… С большим или меньшим
успехом.
Reader View позволяет изменять
стиль и размер шрифта, размер и выравнивание страницы, а также ее фон. С его
помощью из режима чтения можно отправить страницу в минималистичном варианте по
электронной почте, сохранить, прослушать содержание, а также скрыть
изображения.
Еще одно расширение этого ряда – Just
Read – имеет аналогичный функционал.
Как включить плагины в Яндекс.Браузере
Если вы скачали необходимое для вас расширение, установили его на компьютер, но никаких изменений на сайте не произошло. Это говорит о том, что приложение может быть отключено.
Для включения сделайте следующее.
- Откройте список расширений (Меню / Дополнения).
- Выберите приложение, которое не работает.
- Если ползунок передвинут в положение «Выкл.», нажмите на него. Он должен стать в положение «Вкл».
Стоит заметить, что после этого шага плагин также может не начать работать. В этом случае, перезагрузите браузер. Если и это не помогло, перезапустите компьютер.
Как разрешить плагины в Яндекс.Браузере
Отдельно стоит заметить, что приложения также могут не работать. Из-за отсутствия для них разрешения в обозревателе. Обычно эта иконка не подсвечена и выделена серым цветом.
Чтобы активировать расширение сделайте следующее:
- Нажмите правой кнопкой мыши по иконке расширения.
- Откроется меню самой программы. Тут действия зависят от настроек расширения. Так как у разных разработчиков меню может отличаться.
- Ищите что-то вроде «Расширение может получать доступ к данным на…».
- Поставьте галочку напротив нужного пункта.
Преимущества и недостатки VPN расширений
Из недостатков выделим:
- отсутствие полноценного шифрования и защиты личных данных;
- ограниченное количество настроек, по сравнению с ВПН-клиентом для ОС;
- совместимость с определенными веб-обозревателями – справедливости ради, браузеры на базе Chromium поддерживают большинство плагинов для Google Chrome. Как пример — Яндекс и Опера.
Рекомендуем пользоваться только расширениями от проверенных VPN, которые не собирают логи: Surfshark, ExpressVPN, NordVPN.
Среди преимуществ:
- плагины весят от 1 до 7 МБ, что экономит пространство на жестком диске;
- отсутствие шифрования практически не влияет на скорость интернета и не нагружает процессор;
- минималистичный интерфейс не даст заплутать во вкладках и настройках тем, кто плохо разбирается в программах, либо не знаком с английским языком (чаще всего только платные VPN локализируют свои программы на русский).
Иконка ВПН будет скрыта в отдельной строке или разделе браузера.
Почему в этом списке отсутствуют Privacy Badger и Ghostery?
Возможно, вы слышали о популярных адблокерах Privacy Badger и Ghostery. Дело в том, что эти плагины предназначены не для блокировки рекламы, а для отказа от рекламы и других элементов сайтов, которые нарушают конфиденциальность пользователей. В результате они оба блокируют определенные типы рекламных объявлений. Но в первую очередь инструменты нацелены на защиту конфиденциальности.
Это означает, что, используя любой из этих плагинов, вы не увидите ту рекламу, в которой можете быть заинтересованы. Кроме этого предоставляют ограниченный контроль над тем, рекламу какого типа нужно блокировать. А учитывая их политику «хорошей рекламы», определенную часть объявлений вы вообще не сможете заблокировать.
Браузеры со встроенным VPN
Внутрь таких браузеров встроены фирменные ВПН-расширения. Их плюсы:
- не нужно устанавливать плагины от сторонних разработчиков;
- на выбор предоставлено минимум 3 локации для подключения;
- зачастую, расширения распространяются на бесплатной основе, без необходимости оформления подписки.
Из недостатков:
- даже в таких браузерах реализован неполноценный VPN, а прокси;
- низкий уровень шифрования, грозит утечкой личных данных и исходного IP-адреса;
- нет Kill Switch для экстренного отключения сети при обрыве связи с защищенным сервером.
Opera
Компания в 2015 году выкупила сервис SurfEasy и на основе их сети реализовала встроенный VPN с 3 доступными регионами: Америкой, Азией и Европой. Выбрать конкретный сервер нельзя – это происходит автоматически. Скорость подключения средняя, но для доступа к соцсетям ее достаточно. Больше о браузере в отдельной статье.
В 2021 году Opera убрала доступ к встроенному VPN для пользователей из России из-за его запрета.
Tor Browser
В браузере Тор нет встроенного VPN, а доступ в интернет происходит через анонимную сеть из узлов. В итоге, пользователи получили низкую скорость подключения и остались без основных фишек ВПН, таких как: экстренное отключение, двойное шифрование трафика, свободный выбор серверов.
Упомянем также, что не все VPN совместимы с Tor браузером. Какие ВПН работают и как настроить приложения для использования их одновременно читайте в нашем руководстве — как настроить VPN с Tor.
Avast Secure Browser
Вместо разработки собственного продукта, компания приобрела стартап Tenta Browser со встроенным VPN. В бесплатной версии браузера воспользоваться 30 встроенными точками подключения не получится, только в платной подписке за $6 ежемесячно.
Из минусов — Avast официально ушел из России, поэтому для покупки их браузера придётся оформить подписку на ВПН.
Рекомендуем попробовать NordVPN — приложение с максимальной защитой пользователя. Провайдер предлагает выделенные IP и частные DNS. Трафик и адрес шифруется дважды (можно отключить). Собственные технологии мониторинга утечек данных и фирменный протокол связи для быстрого интернета.
Установка расширений в Оперу
Установка проводится достаточно просто, не нужно искать интересующие плагины, они находятся под рукой, по сути уже интегрированы в Оперу, нужно только найти их, открыть и загрузить. Панель настроек открывается кликом по кнопке «Меню» в верхней части окна слева. Далее, нужно повторить нехитрый алгоритм действий:
- В открывшемся списке меню выбрать вкладку «Расширения».
- В представленных вариантах открыть опцию «Загрузить расширения».
Произойдет переход в каталог доступных для установки плагинов для Оперы, рассортированных в двух папках: «Популярные» и «Новые», а также по рейтингам и привязке к объединяющей их теме, где можно выбрать для себя немало полезного.
Если интересует что-то определенное, но этого нет в каталоге, стоит воспользоваться функцией «Поиск дополнений», где в строке просто ввести название искомой программы. 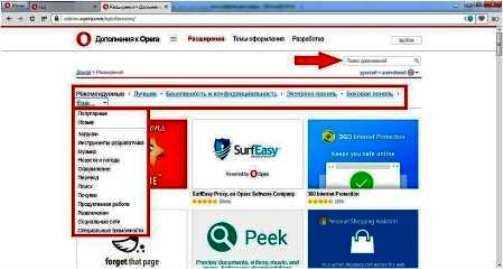 Достаточно вписать 2-3 первых буквы, включится автоматическое заполнение, после чего поисковик откроет нужное расширение. Останется только выделить его и нажать на кнопку «Добавить в Опера», сразу же начнется установка.
Достаточно вписать 2-3 первых буквы, включится автоматическое заполнение, после чего поисковик откроет нужное расширение. Останется только выделить его и нажать на кнопку «Добавить в Опера», сразу же начнется установка.
https://youtube.com/watch?v=mOk6AZiSr4A
AdGuard
Несмотря на то, что данный плагин является платным, мы не смогли обойти его стороной и не зря поставили на первое место. Так как это самый мощный, эффективный и универсальный комплекс для защиты в интернете.
При этом пользователям обойдется он значительно дешевле, чем лицензия на платный антивирус с аналогичным функционалом. Кроме того, есть пробный период и возможность одноразовой покупки без ежегодной подписки. Такое решение подойдет тем, кто не хочет заморачиваться, а просто один раз заплатить и получить надежную защиту навсегда.
В дополнение к основным функциям блокировки вредоносных сайтов и защиты от фишинга (мошеннических сайтов), плагин предлагает качественную блокировку рекламы, родительский контроль и круглосуточную поддержку пользователей.
Огромным плюсом является то, что данный плагин работает в любой операционной системе (Windows XP-10, Mac, Android, iOS) и с любым браузером (Chrome, Firefox, Opera, Edge, IE, Safari, Яндекс.Браузер и др.), а также умеет блокировать рекламу в приложениях.
NoScript
Как известно, лучший способ защиты – это отключение функционала, который может быть потенциально использован злоумышленниками. В этом данному плагину нет равных, он просто отключает скрипты на сайтах.
Именно через скрипты вирусы пролазят и запускаются на компьютерах пользователей. В то время как другие плагины пытаются выявить и отключить только вредоносные скрипты (что удается не всегда), этот отключает все. Заразится вирусом с сайта, на котором отключены все скрипты, практически невозможно.
Плагин по умолчанию отключает скрипты на всех сайтах, что особенно важно при поиске в интернете и переходе на множество незнакомых сайтов. При этом сайты просматривать можно, но они теряют часть функционала – перестают работать многие интерактивные элементы
Те сайты, которые безопасны и уже известны пользователю (почта, соцсети и др.), можно добавить в исключения и они будут нормально работать. Но иногда все же придется повозиться и вручную прописать в исключения домены, к которым обращается тот или иной сайт.
Так что это решение не подойдет пользователям, которые хотят использовать плагин в автоматическом режиме по принципу установил и забыл. Он больше для тех, кто любит разбираться и настраивать все вручную. Но при этом достигается высокий уровень защиты.
Он работает в нескольких операционных системах (Windows 7-10, Mac, Linux, Android), поддерживает наиболее популярные браузеры (Chrome, Firefox, Opera, Edge, Яндекс.Браузер) и другие на движке Chromium. Однако, в браузере Firefox его возможности значительно шире, для Chrome лучше использовать аналог ScriptBlock.
NoScript для Firefox, ScriptBlock для Chrome
А есть ещё плагин mpstats
Разработчики сайта Mpstats.io создали плагин, которые анализирует статистику продаж на Озон и Валдберриз. Как пользоваться? Для начала откройте Гугл Хром и перейдите в разделы три точки далее Дополнительные инструменты и расширения. Нажмите на ссылку «Интернет магазин Crome». В разделе «Поиск по магазину» впишите название расширения Mpstats и нажмите Enter на клавиатуре.
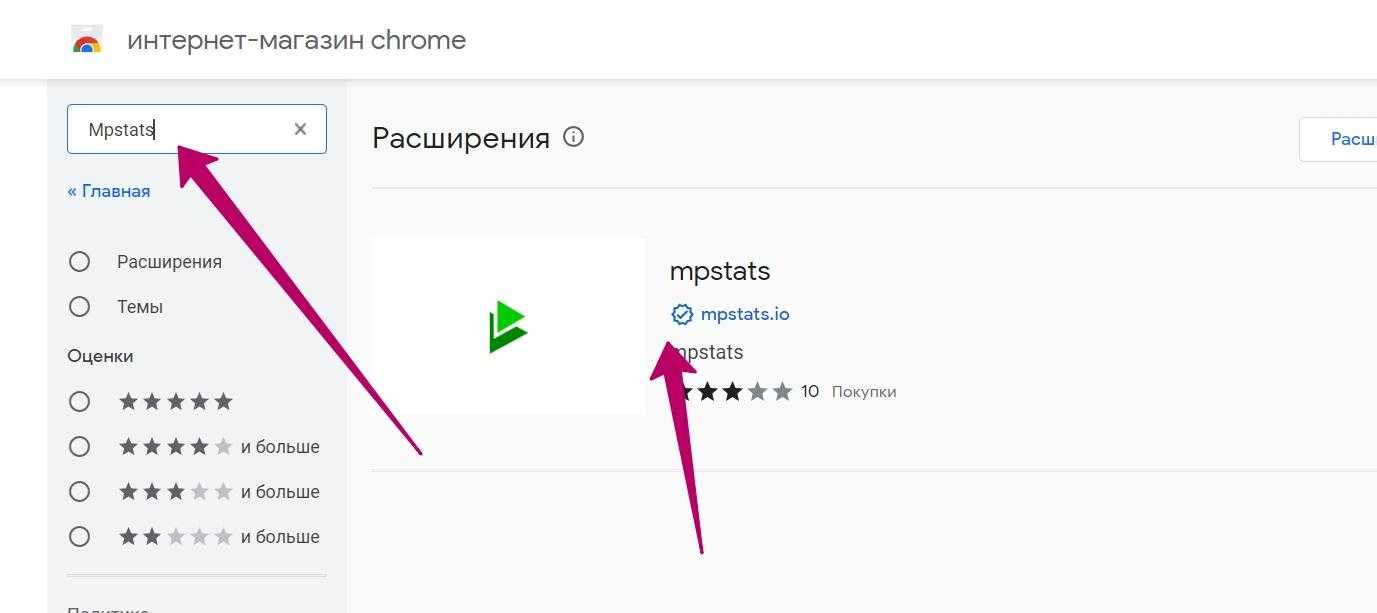 что такое mpstats.io
что такое mpstats.io
Кликните по названию расширения, затем кнопку «Установить» и «Установить расширение». Без личного кабинета Mpstats плагин работать не будет. Необходимо получить ключ через личный кабинет после оплаты тарифа и вставить его в настройки плагина.
 расширение mpstats.io
расширение mpstats.io
Сменяете токен в личном кабинете и вставляете в настройки плагина, нажимаете «Сохранить». Если ничего не получилось, обратитесь в поддержку. Заходите в маркетплейс и обновляете страницу с товаром. После кнопки «Добавить в корзину» появится график продаж, и какое количество товаров было продано.
Плагины для защиты браузера: Ghostery
Это совершенно бесплатное расширение для операционной системы Windows. Для каждого из поддерживаемых браузеров (Chrome, Firefox, Opera, Edge, Safari, Cliqz) устанавливается свой плагин.
Основное назначение плагина (расширения) не защита от вирусов, а повышение конфиденциальности пребывания в интернете. Он распознает и блокирует различный код (жучки), который следит за действиями пользователя и собирает информацию о нем.
Несмотря на это данный плагин будет полезным для тех, кто беспокоится о своей анонимности и не хочет передавать свои данные третьим лицам, что в частности улучшает безопасность. Этот плагин целесообразно использовать в дополнение к тем, которые защищают пользователя от других угроз.
Поиск нужного плагина
Google Chrome — это популярный веб-браузер, который предлагает широкий выбор плагинов для улучшения функциональности и возможностей браузера на устройствах Android. Чтобы найти нужный плагин, следуйте следующим шагам:
- Откройте веб-браузер Chrome: На устройстве Android найдите и откройте приложение «Google Chrome».
- Откройте Chrome Web Store: В правом верхнем углу экрана нажмите на три вертикальные точки, затем выберите «Дополнительные инструменты» и «Расширения». Это откроет Chrome Web Store, где вы можете найти плагины.
- Используйте поиск: В верхней части экрана расположено поле поиска. Введите ключевое слово или название плагина, который вы ищете.
- Просмотрите результаты: После ввода поискового запроса появятся результаты поиска. Используйте список результатов для ознакомления с доступными плагинами.
- Выберите плагин: Просмотрите описание каждого плагина, чтобы определить, какой из них наиболее подходит для ваших потребностей.
- Установите плагин: Когда вы найдете нужный плагин, нажмите на его название или иконку, чтобы открыть страницу плагина. Затем нажмите кнопку «Установить», чтобы добавить плагин в браузер Chrome.
После установки плагин будет готов к использованию. Вы можете настроить его параметры и наслаждаться новыми возможностями, которые он предоставляет.
Cookie-AutoDelete
Еще одно полезное расширение под названием Cookie-AutoDelete позволяет быстро удалять cookie-файлы после того, как вы закроете вкладку с тем или иным сайтом. Это позволяет предотвратить перехват информации, содержащейся в cookie-файлах, сторонними сайтами или вредоносными программами.
При этом нельзя не отметить: ни один плагин не будет работать эффективно, если пользователь пренебрегает элементарной компьютерной безопасностью: постоянно использует права администратора (или root’а), устанавливает нелицензионные или подозрительные программы, использует один и тот же пароль на всех сайтах, которыми пользуется, и т.п. Будьте внимательны и осторожны при посещении незнакомых веб-сайтов!
Поделиться
Для параноиков
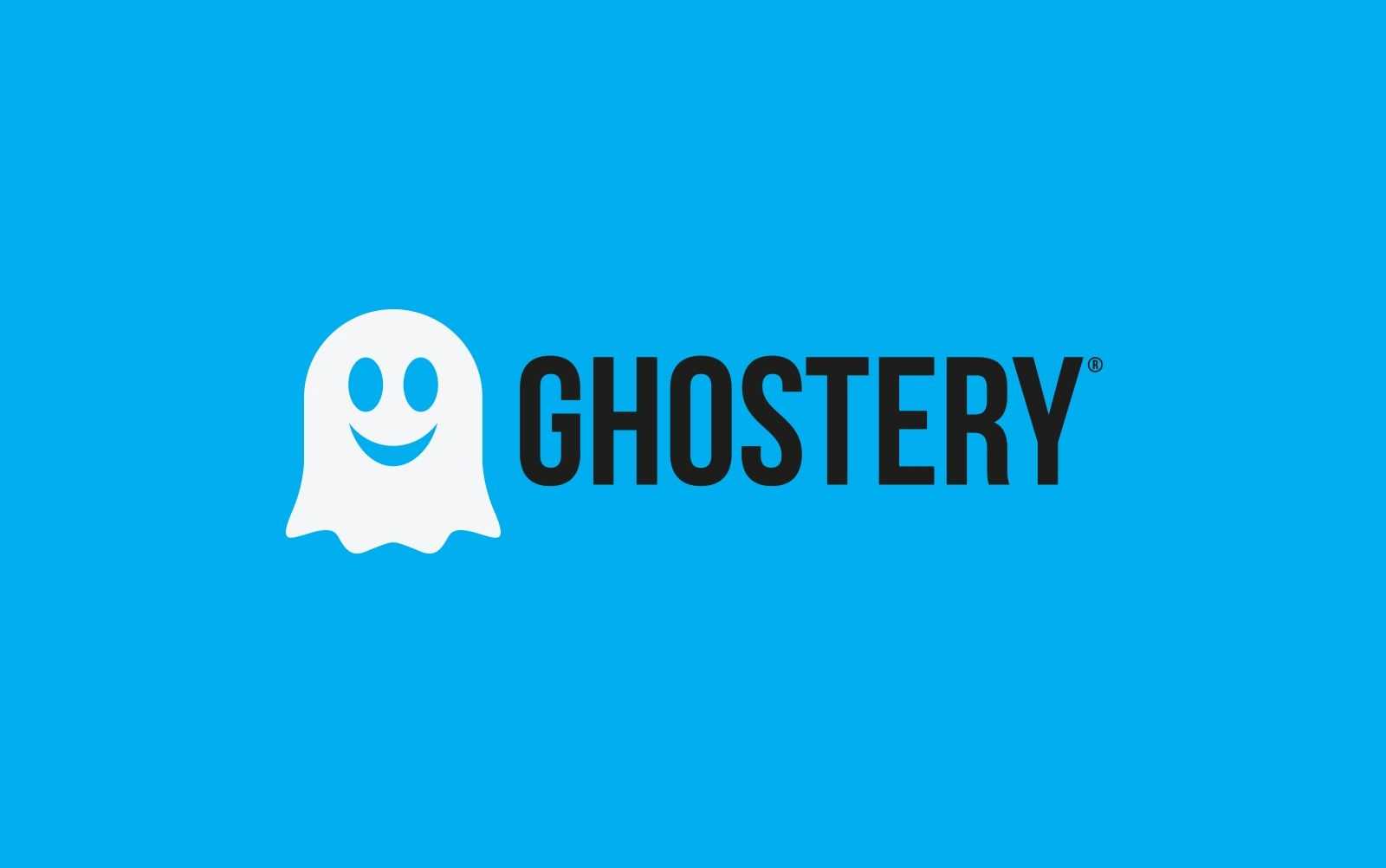
Хотя все популярные браузеры имеют сейчас «приватный режим»,
но настоящий параноик им, разумеется, не доверяет. Приватности много не бывает,
поэтому расширения для безопасности всегда в топе.
Blur
– прячет от любопытных глаз всю конфиденциальную информацию. Не дает сторонним
ресурсам наблюдать за вами со стороны и собирать приватные данные для трекинга
и настройки рекламы. Имеет встроенный менеджер паролей, может маскировать
номера банковских карт чтобы выполнять покупки в сети анонимно.
Схожие задачи (со своими нюансами), выполняет, например, Ghostery, который позволяет анализировать и блокировать средства
слежения на веб-сайтах, а заодно удаляет с них рекламу. Обладает функцией Enhanced
Anti Tracking (улучшенный антитрекинг), которая обезличивает пользовательские
данные для дополнительной защиты конфиденциальности.
Можно также обратить внимание на Privacy
Badger – расширение для автоматической защиты браузера от трекеров, которые
незаметно загружаются при просмотре веб-страниц
Application Guard
Интересное расширение от Microsoft для браузеров Chrome и Firefox, которое позволяет открывать подозрительные сайты в специальном защищенном окне браузера Edge.
Соответственно поддерживается только Windows 10, причем требуется 64-разрядная версия, плюс 4-ядерный процессор с поддержкой технологии виртуализации Hyper-V и 8 Гб оперативки (рекомендуется).
Расширение Application Guard
Кстати, рекомендую почитать эти полезные книги:
1. Книга «Укрощение Windows 10. Настройка, оптимизация и безопасность» – содержит подробные материалы и знания по работе с операционной системой Windows 10, начиная с настройки и оптимизации системы, заканчивая обеспечением безопасности системы. Она предназначена для пользователей, которые хотят укротить и взять под полный контроль обновлённую «десятку».
2. Книга «Экстренная помощь для компьютера» – это пошаговое руководство о том, что нужно делать, если внезапно отказала операционная система Windows или аппаратная часть компьютера. Как можно быстро реанимировать и восстановить компьютер, если это все-таки случилось. Это мощный инструмент для оказания экстренной помощи вашему компьютеру!
3. Книга «Полная защита системы от любых атак» – это концентрация моего многолетнего опыта по обеспечению защиты и безопасности стационарных компьютеров, ноутбуков, мобильных устройств, а также роутеров. Она поможет обеспечить максимальную защиту системы от любых атак – хакеров, вирусов и вредоносного ПО, защитить роутер в домашней сети, обеспечить полную анонимность и безопасность пребывания в сети Интернет.
4. Книга «Резервное копирование компьютерных систем и мобильных устройств» – пошаговое руководство по обеспечению безопасности и гарантированной защите от потерь важных данных, по грамотной организации и настройки резервного копирования, чтобы процесс резервирования работал в автоматическом режиме.
5. Книга «Wi-Fi по максимуму. Как улучшить качество связи без дополнительных затрат» – содержит подробные материалы, знания и мой многолетний опыт работы с маршрутизаторами (роутерами) и дополнительными устройствами, которые расширяют и улучшают домашнюю сеть. Книга поможет пользователям использовать свою сеть Wi-Fi по максимуму, без дополнительных затрат! Начиная с идеальной планировки домашней сети, заканчивая улучшением качества связи и безопасности сети.
Dr.Web LinkChecker
Этот плагин придется по вкусу тем, кто доверяет уважаемому разработчику известного отечественного антивируса. Особенно тем, кто уже пользуется их системой защиты, так как лучше использовать ПО от одного разработчика.
Данный бесплатный плагин проверяет ссылки, ведущие на различные сайты и загрузку файлов, до того как вы успеете по ним перейти. Т.е. так же как и предыдущие два плагина относится к средствам превентивной защиты, оберегая пользователя от необдуманных действий.
Также есть защита от вредоносных скриптов и подмены ссылок путем перенаправления пользователя на другой сайт (когда по внешнему виду ссылка должна вести на один сайт, а переход происходит на совершенно другой).
Среди загружаемых файлов плагин заблаговременно распознает все известные вирусы, трояны, шпионские программы и т.п. Ведь он использует наработки и огромную базу опытного разработчика антивируса.
Плагин работает на операционной системе Windows 7-10 и поддерживает большинство основных браузеров (Chrome, Firefox, Opera, IE, Safari) и другие на базе Cromium.
Подготовка системы (удаление и установка плагинов флеш-плеера)
1. Войдите в меню Пуск и нажмите последовательно на Параметры > Приложения > Приложения и возможности. В поиске программ введите Flash Player и удалите все приложения Adobe Flash Player которые там найдутся (нажмите на название приложения, а затем на кнопку «Удалить»).
2. Скачайте на нашей странице загрузки флеш-плеера для Windows плагины для браузеров версии 32.0.0.371. Для этого зайдите на эту страницу, нажмите на надпись «Скачать предыдущие версии» и последовательно скачайте все файлы, которые там есть (Adobe Flash Player (Opera, Chromium) PPAPI 32.0.0.371, Adobe Flash Player (Mozilla Firefox) NPAPI и Adobe Flash Player (Internet Explorer) ActiveX 32.0.0.371). Вы должны скачать все три файла с этой версией!
3. Закройте все браузеры и установите все три файла. При установке каждого обязательно отметьте пункт «Никогда не проверять обновления».
После установки правильных плагинов, переходим к выбору браузера, который мы будем использовать для проигрывания флеш-контента.
Настройка популярных браузеров для работы с плагином
Google Chrome
Разработчики обращают внимание, что поддерживаются версии Google Chrome от 29.0 и выше – в случае необходимости достаточно выполнить обновление. При первом открытии после установки плагина браузер может автоматически обнаружить это и предложит его включить
В верхнем правом углу среди браузерных расширений появился значок плагина, при нажатии на который открывается соответствующее меню для управления его работой.
Иконка плагина при входе на сайт Госуслуг становится активной – окрашивается в цвета государственного триколора, на других вкладках она остается серой, неактивной.
Если этого не произошло – плагин необходимо включить через управление расширениями.
Internet Explorer
Разработчики утверждают, что поддерживаются версии MS Internet Explorer начиная с 8.0 – это справедливо, видимо, не для всех сборок. Для продвинутых пользователей обновить MS IE до актуальной версии не составит труда. Но настроить этот браузер, чтобы плагин портала Госуслуг мог в нем корректно работать, наиболее трудоемкая часть в сравнении с другими обозревателями.
После того, как браузер перезапущен по окончании установки плагина, понадобится сделать несколько настроек безопасности. Нажимаем «Сервис» (пиктограмма шестеренки в правом верхнем углу), выбираем «Свойства браузера» в открывшемся окошке находим вкладку «Безопасность», а на ней «Надежные узлы». Добавляем Госуслуги в список надежных узлов: вводим «https://*.gosuslugi.ru» и жмем «Добавить», и далее – «Закрыть».
Готово. На странице входа в личный кабинет портала Госуслуг выбираем «Вход с помощью электронной подписи».
Если носитель не был вставлен, то далее система предложит вставить носитель ключа ЭЦП.
Mozilla Firefox
Mozilla Firefox дружественно относится к плагину для работы с электронной подписью. Достаточно открыть меню, выбрать «Дополнения», далее – «Расширения». Установленный плагин отображается в списке имеющихся расширений, остается только его включить.
При нажатии на «Включить» появится дополнительное окошко с предупреждением – в нем тоже надо выбрать «Включить».
Иконка расширения меняет свой цвет – вместо серого окрашивается в цвета государственного флага – расширение стало активным.
Яндекс браузер
Поклонникам софта от Yandex работать с плагином для ЭЦП, к сожалению, не получится. На настоящий момент Яндекс-браузер не входит в список поддерживаемых обозревателей – расширение устанавливаться на него просто не будет.
Что такое плагин (дополнение, расширение) анонимайзер для браузера
Плагин (дополнение, расширение) для браузера — это компактное приложение, которое устанавливается в браузер и добавляет ему новые функции.
Дополнения для анонимизации — сохранения анонимности, сокрытия информации об IP, местоположении, типе и версии браузера и пр. — позволяют беспрепятственно и безопасно заходить на любые сайты. После активации дополнения ваш браузер подключается к одному из удаленных серверов. Сервер загружает интернет страницу и передает ее в ваш браузер. Благодаря чему именно данные сервера, вместо ваших реальных, фиксируют службы слежения за пользователями интернета. Обход ограничений провайдера происходит по аналогичной схеме — программа фиксирует переход на разрешенный для доступа сервер, потому не обрывает соединение.
Ответы на вопросы
Как установить расширение в Google Chrome? Всё очень просто. Необходимо зайти в магазин приложений, воспользоваться поиском, найти программу и нажать «Установить».
Почему я не могу установить расширение в браузере? Некоторые плагины могут конфликтовать друг с другом. Например, VPN программы могут не устанавливаться, а если их инициализация и проходит, то одновременно два одинаковых расширения не могут работать. Придется выбирать. Еще одно полезное действие – очистка кэша. Часто помогает. Не забудьте проверить систему и браузер на наличие вирусов.
Как удалить плагин в Гугл Хроме? Для того чтобы удалить плагин, нажмите на «Настройки» в правом верхнем углу, дальше «Расширения» и выберите «Удалить».
Как очистить кэш Google Chrome? Повторяем действие – открываем «Настройки», жмем на «Дополнительно» и в открывшемся списке находим опцию «Очистить историю». Можно выбрать всё, кроме истории, после чего останется нажать «Удалить данные».
Как отключить расширение в Google Chrome? Может возникнуть потребность в отключении расширения. Если вы планируете позже к нему вернуться, его можно не удалять, а отключить временно. Переходим в «Настройки» > «Дополнительные инструменты» > «Расширения» и переводим ползунок возле приложения в соответствующую позицию.
Опасны ли расширения для компьютера? Как таковой опасности они не несут, за исключением некоторых расширений от неизвестных разработчиков. Например, плагины могут притворяться обычными приложениями для заметок, но на самом деле приносить своим создателям прибыль за счет кликов по рекламным ссылкам, которые ведут на нежелательные сайты.
Настройка популярных браузеров для работы с плагином
Расширение для Госуслуг поддерживает практически все популярные веб-обозреватели. Исключение составляют Opera и «Яндекс Браузер». Нет расширения и для мобильного приложения ЕПГУ, а также специфических систем, таких как Opus или UC Browser.
Google Chrome
Расширение для плагина госуслуг google chrome, для работы с которым для ЭЦП нужен Google Chrome версии 29.0 и старше. Как происходит на Госуслугах настройка рабочего места с помощью плагина:
- Открывают браузер.
- В верхнем правом меню ищут раздел «Настройки» (значок — вертикальное троеточие), затем выбирают пункт «Дополнительные инструменты», подпункт «Расширения».
- В списке находят «Расширение для плагина Госуслуг». Нужно убедиться, что флажок «Включено» активен.
Если это самое первый запуск браузера после скачивания файла-установщика, Google Chrome может сам предложить активировать плагин. В открывшемся окне достаточно просто нажать кнопку «Включить».
Яндекс Браузер
На начало 2020 года плагин госуслуги для яндекс браузера для работы с ЭЦП не поддерживает «Яндекс Браузер». Устанавливать и активировать его не удастся. В планах разработчиков ЕПГУ пока нет создания версии специально для этого обозревателя.
Mozilla Firefox
Плагин госуслуги firefox корректно работает с Mozilla Firefox версии от 50.0. Чтобы добавить и активировать плагин госуслуги для firefox, нужно:
- Открыть браузер.
- В правом верхнем меню в пункте «Настройки» (значок — 3 горизонтальные линии) выбрать подпункт «Дополнения». Далее перейти в «Расширения», найти IFCPlugin Extension, включить его (статус сменится на «Отключить» — это значит, что плагин активен).
Если после установки модуля пользователь запускает «Мозиллу» впервые, браузер может сам предложить включить новое расширение. Для этого достаточно выбрать соответствующий пункт.
Internet Explorer
Плагин корректно поддерживает версии IE от 8.0 и старше. Установка происходит в несколько этапов. Что нужно сделать:
- Открыть браузер.
- Зайти в «Сервис» в правом верхнем углу (значок с шестерёнкой). Во всплывающем меню выбрать «Настроить надстройки».
- В списке «Надстройки, загруженные на данный момент» выбрать первый пункт (всё). Далее в перечне найти Crypto Interface Plugin от Rostelecom PAO и включить его, кликнув по статусу правой кнопкой мышки и выбрав соответствующее значение.
- Выключить и снова включить браузер. Плагин для портала Госуслуги для Internet Explorer успешно активируется.
Браузер Dolphin — настраиваемый браузер с поддержкой Flash
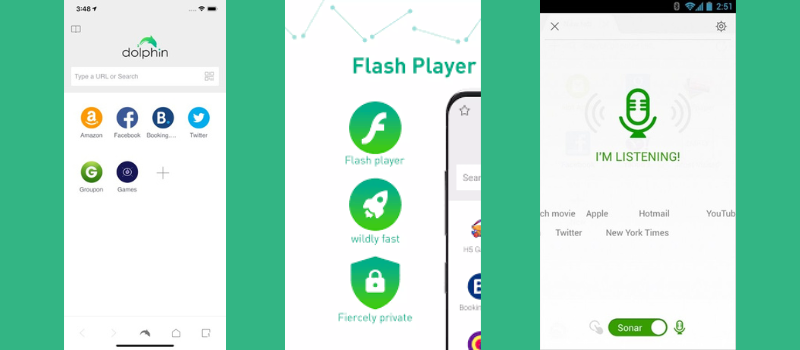
Следующим в нашем списке лучших браузеров, поддерживающих Flash Player, является Дельфин браузер. Хотя он и не самый популярный, здесь вы действительно получите несколько хороших функций просмотра.
Браузер Dolphin поставляется со встроенным Flash Player и доступен как для вашего компьютера, так и для мобильных устройств. Тем не менее, браузер чрезвычайно мощный на последних устройствах Android.
Лучшее в этом браузере то, что его очень легко настроить, и во время навигации в браузере это почти похоже на перелистывание книги.
Плюсы
- Реальный опыт частного просмотра.
- Доступно как для компьютеров, так и для мобильных устройств.
- Совместимость с различными мобильными устройствами.
- Этот браузер очень настраиваемый.
Минусы
Менее удобный по сравнению с конкурентами.
Как анализировать маркетплейсы
Рассмотрим работу с сервисом Mpstats.io внутри системы. В личном кабинете нажимаете, например, на раздел «Wildberries» и выбираете «Категории».
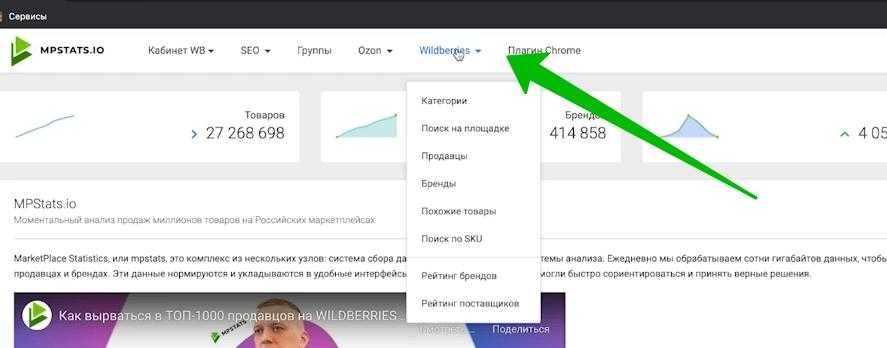 аналитика по товарам
аналитика по товарам
На следующем этапе подбираете те категории товаров, которые будете продавать. Нужно выбирать такие товары, в которых вы хорошо разбираетесь или ваши друзья. Нажимаете допустим, на категорию «Дом» и в этой категории выбираете подкатегорию «Кухня». Откроётся окно в котором будут показаны подобранные товары по выбранной тематике. Какую статистику можно посмотреть? Во-первых, вы увидите средние чеки по товарам. Во-вторых, сервис покажет доступную цену. В-третьих, количество продаж. В-четвёртых, какая будет выручка и график продаж по графикам. Вместе с тем, доступна аналитика по подкатегориям, можно увидеть какие есть бренды, продавцы, по дням, ценовая сегментация, сравнение периодов. Чем больше продаж у товара, тем он выгоднее продавцам и покупателям. Это означает, что у него есть спрос. Для фильтрации данных вы можете скачать таблицу в Эксель и распределить данные. Нажмите кнопку «Экспорт» и сохраните таблицу на компьютер в формате Excel. После чего оставляете в таблице только те товары, которые хорошо продаются.
Что делать, если плагины в Яндекс.Браузере не работают
Иногда, даже если модуль скачан с достоверного источника и был правильно установлен. Он может работать некорректно или вовсе не запускаться.
Причин, почему это могло произойти, можно выделить несколько:
- он был отключен в настройках, требуется его включить, изменив его параметры в разделе «Дополнительно» или «Расширения».
- возникли сбои в работе из-за захламления кэша;
- обозреватель устарел;
- операционная система поражена вредоносными файлами.
Очистка кэш и истории
Временные файлы и хвосты, запросы поисковиков от удаленных программ заметно захламляют память веб-обозревателя.
Чтобы очистить ее, можно сделать следующее:
- Нажмите на «Настройки». Этот пункт располагается рядом с 3 горизонтальными полосками рядом с кнопкой для сворачивания окна.
- Пролистайте окно до конца. До раздела «Системные».
- Затем, выберите «Очистить историю».
- Выберите нужный период. Рекомендуется «За все время».
- Нажмите «Очистить».
Перезагрузите компьютер. Не стоит ставить галочку напротив автозаполнения форм. Это приведет к тому, что доступ к некоторым аккаунтам будет утерян.
Обновление браузера
Чтобы браузер работал стабильно, его нужно обновлять до актуальной версии.
Рекомендуется обновить его следующим образом:
- Запустите браузер и перейдите в раздел «Настройки».
- Нажмите на «Дополнительно», после чего, выберите «О браузере».
- Несколько секунд будет выполняться загрузка. После которой покажется предложение о произведении обновления.
- Нажмите «Обновить».
Обновление будет выполнено в автоматическом режиме. После этого, система предложит перезапустить устройство.
Примечание! Модуль также может не работать из-за заражения операционной системы вирусными файлами. Установите антивирусную программу и с помощью нее просканируйте компьютер на предмет угроз.
Активация плагина
Для активации плагина в Google Chrome на устройствах Android нужно выполнить несколько шагов. Сначала откройте браузер Chrome на своем устройстве Android. Затем нажмите на значок меню, который находится в верхнем правом углу экрана. Обычно это три точки или три горизонтальные полоски.
В выпадающем меню найдите опцию «Настройки» и нажмите на нее. В открывшемся окне пролистайте вниз и найдите раздел «Расширения».
Нажмите на «Расширения» и включите переключатель, который находится в верхней части экрана. После этого вам будет предложено включить доступ к файлам хранения. Нажмите на кнопку «Разрешить» или «Включить».
Теперь вы можете устанавливать плагины в браузере Chrome на вашем устройстве Android. Для этого перейдите в Chrome Web Store и найдите нужный плагин. Нажмите на кнопку «Добавить в Chrome» рядом с выбранным плагином.
После установки плагина он будет активирован в браузере Chrome на вашем устройстве Android. Вы можете настроить и использовать его функции для улучшения функциональности браузера.
Где искать дополнения для браузера
Достаточно использовать поисковик или воспользоваться прямой ссылкой, имеющейся в каждом браузере. Рассмотрим, где таковые размещены на примере 6 браузеров.
Для Google Chrome:
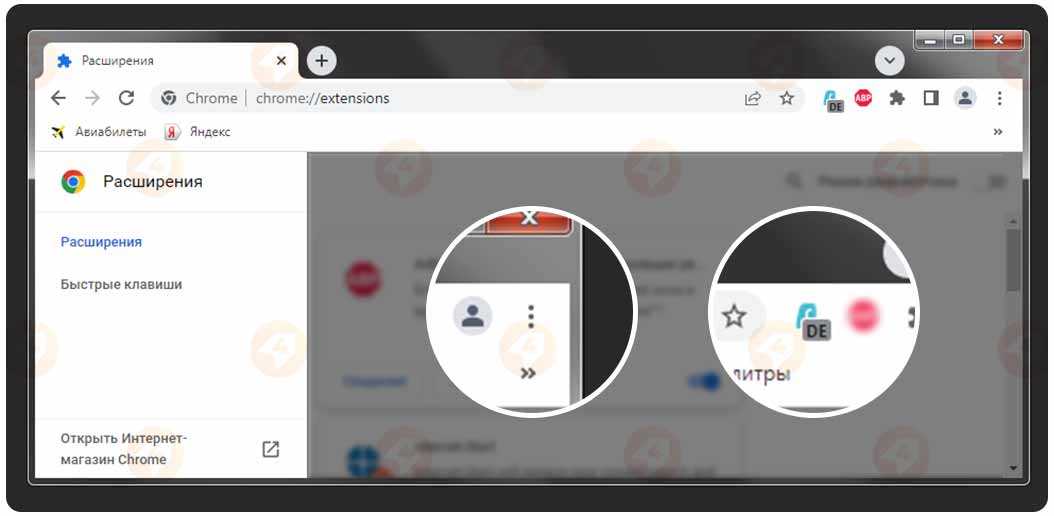
Для Mozilla Firefox:
- Разверните меню, скрытое за тремя вертикальными линиями в правом верхнем углу.
- Перейдите в «Настройки».
- Слева снизу щелкните по «Расширения и темы».
- Слева сверху переключитесь на вкладку «Расширения». Напротив появится строка «Загрузите дополнения и темы на» и будет указана ссылка на магазин, по которой понадобится щелкнуть.
Для Microsoft Edge:
- Клацните по меню «Еще» (три горизонтальных точки) в правом верхнем углу.
- Выберите «Расширения».
- Откроется небольшое окошко, где нужно щелкнуть по «Управление расширениями».
- На новой странице жмите по «Получить расширения для Microsoft Edge».
Для Opera:
- Щелкните по «Простая настройка» в правом верхнем углу.
- Пролистайте открывшуюся шторку вниз и щелкните по «Открыть все настройки браузера».
- Снова листайте вниз и в подразделе «Боковая панель» клацните по «Управление боковой панелью».
- В открывшемся списке поставьте отметку напротив «Расширения».
- Слева в боковой панели под часами и сверху шестеренки появится квадрат, по которому нужно щелкнуть.
- Он откроет вкладку с плагинами, где останется нажать на «Добавить расширения».
Для Яндекс.Браузер:
- Жмите по «Настройка Яндекс.Браузера» справа вверху, рядом со «Свернуть».
- Выберите «Дополнения».
- В левом нижнем углу щелкните по «Каталог расширений».
По умолчанию перед пользователем открывается магазин Opera, но браузер также частично совместим с магазином от Google Chrome.
Для Brave:
Браузер совместим с дополнениями для Chrome.





























