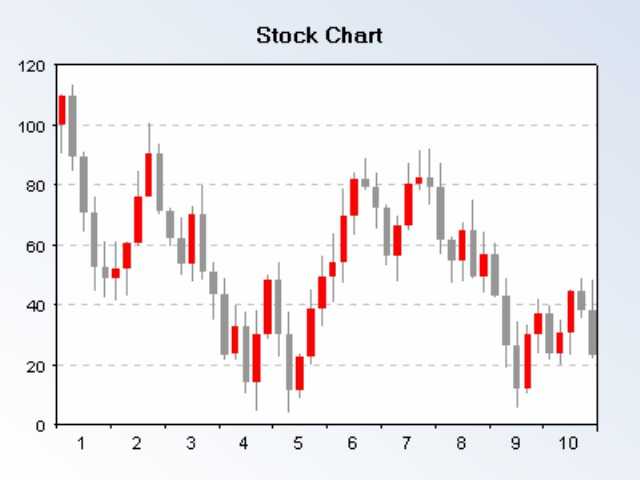Типы диаграмм
График
Идеально подходит для демонстрации того, как объект меняется с течением времени, и выявления тенденций. Пример отображения динамики расходов и общего дохода компании за год:
Гистограмма
Подходит для сравнения нескольких объектов и изменения их отношений с течением времени. Пример сравнения показателя эффективности двух отделов поквартально:
Круговая
Цель сравнения пропорций предметов. Не могу показать динамику. Пример доли продаж каждой категории товаров от общего объема продаж:
Диаграмма с областями
Подходит для отображения динамики различий между объектами во времени
При использовании этого типа важно соблюдать порядок рядов, потому что они перекрывают друг друга
Допустим, есть необходимость показать загруженность отдела продаж и его штатную численность. Для этого показатели потенциала сотрудников и нагрузки были приведены к единой шкале.
Так как нам важно видеть именно потенциал, эта строка отображается первой. Из диаграммы ниже видно, что с 11 до 16 отдел не справляется с потоком клиентов
Точечная
Представляет систему координат, в которой положение каждой точки задается значениями вдоль горизонтальной (X) и вертикальной (Y) осей. Хорошая подгонка, когда значение (Y) объекта зависит от определенного параметра (X).
Пример отображения тригонометрических функций:
Поверхность
Этот тип диаграммы представляет трехмерные данные. Ее можно заменить несколькими строками в гистограмме или графике, если бы не одна функция — она не подходит для сравнения значений в ряду, она дает возможность сравнивать значения друг с другом в определенном состояние. Весь спектр значений разбит на поддиапазоны, каждый из которых имеет свой нюанс.
Биржевая
Из названия понятно, что этот тип графика идеально подходит для отображения динамики торгов на биржах, но может использоваться и для других целей.
Обычно на таких графиках отображается коридор колебаний (максимальное и минимальное значение) и значение закрытия за определенный период.
Лепестковая
Отличительной особенностью этого типа диаграмм является то, что горизонтальная ось значений расположена в окружности. Таким образом, это позволяет более четко показать различия между объектами в нескольких категориях.
На приведенной ниже диаграмме показано сравнение 3 организаций в 4 областях: доступность; Ценовая политика; Качество продукта; Клиентоориентированность. Видно, что компания X лидирует в первом и последнем направлении, компания Y – в качестве продукции, а компания Z дает лучшие цены.
Также можно сказать, что компания X является лидером, поскольку площадь ее фигуры на диаграмме наибольшая.
Изменение макета или стиля диаграммы
Вы всегда можете изменить внешний вид диаграммы, которую вы создали в Word. Вовсе необязательно вручную добавлять новые элементы, изменять их, форматировать — всегда есть возможность применения уже готового стиля или макета, коих в арсенале программы от Майкрософт содержится очень много. Каждый макет или стиль всегда можно изменить вручную и настроить в соответствие с необходимыми или желаемыми требованиями, точно также можно работать и с каждым отдельным элементом диаграммы.
Как применить готовый макет?
1. Кликните по диаграмме, которую вы хотите изменить, и перейдите во вкладку «Конструктор»
, расположенную в основной вкладке «Работа с диаграммами»
.
2. Выберите макет диаграммы, который вы хотите использовать (группа «Макеты диаграмм»
).
3. Макет вашей диаграммы изменится.
Как применить готовый стиль?
1. Кликните по диаграмме, к которой вы хотите применить готовый стиль и перейдите во вкладку «Конструктор»
.
2. Выберите стиль, который хотите использовать для своей диаграммы в группе «Стили диаграмм»
.
3. Изменения сразу же отразятся на вашей диаграмме.
Таким образом вы можете изменять свои диаграммы, что называется на ходу, выбирая подходящий макет и стиль, в зависимости от того, что требуется в данный момент. Например, вы можете создать для работы несколько различных шаблонов, а затем изменять из, вместо того, чтобы создавать новые (о том, как сохранять диаграммы в качестве шаблона мы расскажем ниже)
. К примеру, у вас есть график со столбцами или круговая диаграмма, выбрав подходящий макет, вы сможете из нее сделать диаграмму с процентами в Ворде.
Как вручную изменить макеты диаграмм?
1. Кликните мышкой по диаграмме или отдельному элементу, макет которого вы хотите изменить. Сделать это можно и по-другому:
- Кликните в любом месте диаграммы, чтобы активировать инструмент «Работа с диаграммами»
. - Во вкладке «Формат»
, группа «Текущий фрагмент»
нажмите на стрелку рядом с «Элементы диаграммы»
, после чего можно будет выбрать необходимый элемент.
2. Во вкладке «Конструктор»,
в группе «Макеты диаграмм»
кликните по первому пункту — «Добавить элемент диаграммы»
.
3. В развернувшемся меню выберите, что вы хотите добавить или изменить.
Как изменить вручную формат элементов диаграммы?
1. Кликните по диаграмме или ее отдельному элементу, стиль которого вы хотите изменить.
2. Перейдите во вкладку «Формат»
раздела «Работа с диаграммами»
и выполните необходимое действие:
Как сохранить диаграмму в качестве шаблона?
Нередко бывает так, что диаграмма, созданная вами, может понадобиться в дальнейшем, точно такая же или ее аналог, это уже не столь важно. В данном случае лучше всего сохранять диаграмму в качестве шаблона — это упростит и ускорит работу в будущем
Чтобы сделать это, просто кликните по диаграмме в правой кнопкой мышки и выберите пункт «Сохранить как шаблон»
.
В появившемся окне выберите место для сохранения, задайте желаемое имя файлу и нажмите «Сохранить»
.
На этом все, теперь вы знаете, как в Ворде сделать любую диаграмму, внедренную или связанную, имеющую различный внешний вид, который, к слову, всегда можно изменить и подстроить под свои нужды или необходимые требования. Желаем вам продуктивной работы и результативного обучения.
Директор по визуальным концепциям компании McKinsey Джин Желязны знает о своей работе все. Это неудивительно: за 55 лет жизни, которые он посвятил изучению диаграмм и других способов визуализации, он накопил достаточный опыт, которым поделился в книге «Говори на языке диаграмм».
Шаг 3. От сравнения к диаграмме – выберете тип диаграммы
Каждому типу сравнения соответствует определенный вид диаграмм. Подбирайте тип визуализации, исходя из типа сравнения.
Гистограмма
Гистограмма отображает распределение отдельных измерений параметров изделия или процесса.
Важное преимущество гистограммы заключается в том, что она позволяет наглядно представить тенденции изменения измеряемых параметров качества объекта и зрительно оценить закон их распределения. Кроме того, гистограмма дает возможность быстро определить центр, разброс и форму распределения случайной величины
Строится гистограмма, как правило, для интервального изменения значений измеряемого параметра.
 Рисунок 9. Гистограмма «Динамика активов и капитала отрасли, млрд руб.»
Рисунок 9. Гистограмма «Динамика активов и капитала отрасли, млрд руб.»
Таким образом, если перед вами стоит задача сравнить некоторые сущности в определенные моменты времени, то лучший выбор – гистограмма. Например, на рисунке 9 гистограмма наглядно отображает, сколько миллиардов рублей приходится на такие показатели, как «Всего активов» и «Итого, капитал» для конкретной отрасли.
Если же вы сравниваете несколько сущностей (например, агрегаты бухгалтерского баланса), которые дают суммарный вклад в общие итоги (например, по региону в целом), то наилучшим образом подойдет гистограмма с накоплением (см. Рис. 10).
 Рисунок 10. Гистограмма с накоплением «Агрегаты бухгалтерского баланса по регионам»
Рисунок 10. Гистограмма с накоплением «Агрегаты бухгалтерского баланса по регионам»
6 Sisense
![]()
Sisense — это следующий инструмент бизнес-аналитики для визуализации данных.
Технически Sisense предназначен для создания информационных панелей. Но возможности инструмента гораздо шире этого. Он создан специально для визуализации действительно больших объемов данных.
Разработчики могут создавать приложения для аналитики с помощью Sisense API. Это отлично подходит для крупных корпораций, например в здравоохранении и производстве.
Платформа также помогает владельцам бизнеса создавать персональные информационные панели в соответствии с их потребностями.
Что можно делать с Sisense?
Панели мониторинга могут быть созданы пользователем в соответствии с данными, которые необходимо анализировать.
Инструмент интуитивно понятен и предлагает интерактивные виджеты, такие как диаграммы различных видов и многое другое.
![]()
Для кого это придумано?
Sisens предназначен для всех, кому необходимо визуализировать и анализировать большие наборы данных. Нет такой отрасли, в которой не работал бы Sisense.
Возможности разработчиков создавать приложения и способность простых пользователей создавать информационные панели очень впечатляет.
Сколько это стоит?
Цены обозначены на сайте. Пользователь должны узнает стоимость индивидуально. Цена формируется в зависимости от потребностей. Нужно заполнить форму, и команда Sisense свяжется с вами.
Как построить диаграмму по таблице в Excel?
- Создаем таблицу с данными.
- Выбираем диапазон значений A1:B5, который необходимо представить в виде диаграммы. На вкладке «Вставка» выберите тип диаграммы.
- Нажмите «Гистограмма» (например, она может быть другого типа). Выберите из предложенных вариантов гистограммы.
- После выбора определенного типа гистограммы мы автоматически получаем результат.
- Этот вариант нам не совсем подходит — будем вносить изменения. Дважды щелкните по названию гистограммы — введите «Общие суммы».
- Давайте создадим метку для вертикальной оси. Вкладка «Макет» — «Подписи» — «Имена осей». Выберите для него вертикальную ось и тип заголовка.
- Введите сумму».
- Уточняем суммы, подписывая столбцы индикаторами. На вкладке «Макет» выберите «Метки данных» и их расположение.
- Удалите легенду (запись справа). Для нашего примера это не нужно, т.к мало данных. Выберите его и нажмите клавишу DELETE.
- Давайте изменим цвет и стиль.
Выберем другой стиль диаграммы («Конструктор» — вкладка «Стили диаграмм»).
Способ 1: Выбор таблицы для диаграммы
Этот метод показывает, как создать диаграмму в Excel, взяв за основу готовую таблицу и выделив нужные ячейки, которые должны попасть в саму диаграмму. Его можно назвать самым простым, так как пользователю не нужно вводить каждое число вручную и заполнять данные для того, чтобы график отобразил их на листе. Достаточно следовать следующей инструкции, чтобы справиться с поставленной задачей.
- откройте нужную таблицу и выберите ее, зажав левую кнопку мыши и перетащив для завершения.
- Вы должны увидеть, что все ячейки выделены серым цветом, а это значит, что вы можете перейти на вкладку «Вставка».
- Там нас интересует блок «Диаграммы», где можно выбрать одну из диаграмм или перейти в окно с рекомендованными.
- откройте вкладку «Все графики» и найдите подходящий вам среди типов
- .
- Представления выбранного типа карты отображаются справа, а при наведении курсора появляется увеличенная диаграмма. Дважды щелкните его, чтобы добавить в таблицу.
- Предыдущие шаги позволили вставить диаграмму в Excel, после чего ее можно перемещать по листу или изменять размер.
- Дважды щелкните имя графика, чтобы изменить его, так как значение по умолчанию не всегда подходит.
- Не забывайте, что дополнительные параметры появляются после щелчка правой кнопкой мыши на графике. Таким образом, вы можете изменить шрифт, добавить данные или вырезать объект из листа
- .
- Для некоторых типов диаграмм можно изменить стили, которые появятся на вкладке «Конструктор» сразу после добавления объекта в таблицу.
Как видите, создать схему по таблице несложно, предварительно выделив ее на листе
При этом важно, чтобы все значения были указаны правильно и чтобы выбранный тип диаграммы отображался корректно. В остальном сложностей при строительстве возникнуть не должно
Способ 2: Ручной ввод данных
Преимущество такого вида построения диаграмм в Excel в том, что благодаря проделанным действиям вы поймете, как можно в любой момент расширить диаграмму или перенести на нее совсем другую таблицу. Суть метода заключается в том, что сначала создается произвольный график, а затем в него заносятся необходимые значения. Такой подход будет полезен, когда вам уже нужно нарисовать график на листе, а таблица со временем будет расширяться или даже менять свой формат.
Выделите на листе пустую ячейку, перейдите на вкладку «Вставка» и откройте окно со всеми диаграммами.
В нем найдите подходящее, как показано в предыдущем способе, вставьте его на лист и щелкните правой кнопкой мыши в любом месте текущего значения.
В появившемся контекстном меню выберите «Выбрать данные».
Установите диапазон данных для диаграммы, указав нужную таблицу. Вы можете вручную заполнить формулу ячейками или щелкнуть значок стрелки, чтобы выбрать значения из листа
.
В блоках «Элементы объяснения (строки)» и «Метки горизонтальной оси (категории)» вы решаете, какие столбцы данных должны отображаться и как они должны быть помечены
Используя кнопки, вы можете изменить содержимое, добавив или удалив строки и категории.
Обратите внимание, что пока окно «Выбор источника данных» активно, захваченные значения в таблице выделяются на листе пунктирной линией, что позволяет не потеряться.
Закончив редактирование, вы увидите готовую диаграмму, которую можно изменить точно так же, как это делалось ранее.
Вам просто нужно понять, как сделать диаграмму в Excel по таблице проще или удобнее в вашем конкретном случае. Два представленных здесь метода подходят для самых разных ситуаций и в любом случае будут полезны, если вы часто взаимодействуете с диаграммами при создании электронных таблиц. Следуйте приведенным инструкциям, и все обязательно будет хорошо!
Чему учит книга
Книга оказывает значительное влияние на прочитавшего ее.
Она заставляет задуматься детстве. Ведь то, кем становится человек во многом предопределяет его детство. Чарли родился «особенным», у него были чувства, но не было ума. Мама мальчика не смогла вынести его отклонения. Отвергающая привязанность во взаимоотношениях стала толчком к невозможности понять себя и свои чувства.
Блестящий ум и эрудированность не принесут человеку счастья. Большее значение имеет эмоциональный интеллект и способность понимать себя, управлять своими желаниями и жизнью.
Мир в котором мы живем учит терпимости к другому. Здесь речь идет о другом мнении, другом человеке. Книга рассказывает о жизни умственно отсталого человека от первого лица. Ежедневные сложности, насмешки от людей, неспособность понять близких, и даже невозможность увидеть не материальное трудны для него
Это история о гуманности людей, и о важности ее воспитания в себе
Социумом признается лишь нормальность. Если человек слишком умный, слишком талантливый, или наоборот интеллектуально неодаренный воспринимается как крайность. Это воспринимается как отклонение. Люди близки лишь с подобными «нормальными» себе. Любое отклонение — это дорога к одиночеству.
2.2. Обобщение и анализ ответов респондентов.
Социально-демографические
данные:
Демографический
состав опрошенных: мужчин – 34%, женщин
– 66%;
Возраст
опрошенных: 20-25 лет – 7%, 26-30 лет 20%, 31-40
лет – 28%, от 41 и старше – 45%;
Образование
опрошенных: среднее специальное – 5%,
незаконченное высшее или высшее
образование – 85%, ученая степень – 10%;
Стаж
работы опрошенных на последней
руководящей должности: менее года –
7%, 1-3 года – 31%, 4-5 лет – 20%, более 5 лет –
42%.
Среди
опрошенных выделяется три
типа менеджеров в зависимости от формы
собственности организации
:
управленцы государственных организаций,
негосударственных организаций и
менеджеры, работающие в частном
предпринимательстве (см. Диаграммы 3.1,
3.2, 3.3).
Главные принципы визуализации
Визуализация данных должна приносить практическую пользу, добавлять непонятные графики «для красоты» не стоит
Чтобы создать полезную, логичную и красивую визуализацию, важно придерживаться нескольких правил.
У вас всегда должна быть цель. Прежде чем работать с инструментом, ответьте на вопросы: для чего этот график или диаграмма? Что именно вы демонстрируете через картинку? Не стоит делать схему ради схемы.
Подбирайте инструмент визуализации под ваши данные и цель. Так, столбчатая диаграмма не подойдет для иллюстрации про долю рынка — в этом случае лучше выбрать круговую.
Придерживайтесь единой стилистики. В вашем докладе или презентации должно быть единообразие, старайтесь все данные визуализировать в одном формате, иначе аудитория может запутаться.
Диаграмма и текст — одно целое. Надо всегда держать в голове, что график и текст должны дополнять друг друга и быть единым целым. Поэтому все пояснения к визуализации нужно прописывать непосредственно на диаграмме или рядом.
Меньше визуального шума. При составлении графиков лучше избегать дополнительного градиента и теней, сеток и отметок, большого количества текста. Чем меньше отвлекающих элементов, тем легче воспринимать информацию.
Одна диаграмма решает только одну задачу. Не стоит визуализировать на одном дашборде все финансовые результаты компании за год. Лучше разбить такой массив информации и сделать акцент на преимуществах.
Дизайн должен быть лаконичным
Элемент ради элемента не несет никакой смысловой нагрузки и только отвлекает внимание аудитории. Например, навсегда забудьте про круговые 3D-диаграммы.
Выдерживайте визуализацию в одной цветовой гамме
Если одна из схем будет намного ярче предыдущих, то она не только перетянет внимание аудитории на себя, но и покажется ей более значимой.
История создания книги
Дэниэль Киз начал свой путь к «Элджэрнону» за долго до написания рассказа. Да, именно рассказа, ведь история о Чарли изначально была не книгой с развернутой сюжетной линией. Кизу с самого детства внушалась необходимость школьного обучения. Так как семья писателя была небогатой, хорошая учеба могла стать фундаментом для получения мальчиком образования и впоследствии финансового благополучия. С детства он верил в то, что «быть умным это хорошо».
Дэниэль много времени проводил за чтением литературы. Он стал эрудированным молодым человеком. Однако, юноша понимал, что чем больше он времени отводит образованию, тем сильнее отдаляется от близких. Затем он поступает в медицинский университет, где на его сильно оказывает влияние эксперимент со вскрытием белой мыши. Вскоре Киз осознает свою незаинтересованность медициной. Он пробует себя военным моряком, благодаря чему зарабатывает деньги на оплату учебы.
Дэниэль получает степень бакалавра психологии. Киз работал с умственноотсталыми детьми, где у него возникли мысли о повышении интеллекта. Детские годы, медицинское образование, работа с «особенными» детьми наложили определенные образы на сознание будущего писателя. Каждый жизненный этап Дэниэля нанес отпечаток на создание произведения «Цветы для Элджэрнона». История человека с низким уровнем интеллекта, согласившегося на эксперимент во имя того «что бы стать умным». Впоследствии данный рассказ приобрел масштаб целой книги и после был адаптирован для кино и театра.
Удобство создания диаграмм в Excel
Excel предоставляет пользователю мощные инструменты для создания и настройки диаграмм. С помощью простого интерфейса программы можно легко создать график, отобразить данные в виде диаграммы и подчеркнуть ключевую информацию.
Одним из наиболее удобных аспектов создания диаграмм в Excel является возможность использования шаблонов. Программа предлагает широкий выбор шаблонов диаграмм, которые могут быть применены к вашим данным. Это позволяет с легкостью создавать профессионально выглядящие диаграммы, не тратя много времени на оформление.
Для создания диаграммы в Excel достаточно выбрать данные, которые вы хотите олицетворить в виде диаграммы, и затем выбрать соответствующий тип диаграммы из панели инструментов. Программа предоставляет множество возможностей для настройки внешнего вида диаграммы, таких как выбор цветов, шрифтов, размеров и т. д., чтобы вы смогли создать идеально подходящую диаграмму для вашего набора данных.
Excel также позволяет легко обновлять диаграмму, если данные изменяются. Если вы добавляете новые данные в таблицу или изменяете существующие данные, диаграмма автоматически обновляется, отражая эти изменения. Это позволяет вам быстро и легко поддерживать актуальность диаграммы и отслеживать изменения данных со временем.
| Преимущества создания диаграмм в Excel: |
| Простой и интуитивно понятный интерфейс |
| Возможность использования шаблонов для создания профессионально выглядящих диаграмм |
| Множество опций для настройки внешнего вида диаграммы |
| Автоматическое обновление диаграммы при изменении данных |
В целом, создание и настройка диаграмм в Excel является удобным и эффективным способом представления данных. Благодаря простому интерфейсу программы и богатым возможностям настройки, вы можете легко создать профессионально выглядящие диаграммы и быстро обновлять их при изменении данных.
Главная мысль
Приближающаяся смерть заставляет взглянуть на жизнь другими глазами. Каждый человек когда-то заболевает, никто не защищён от этого. Многие годы человечество ищет лекарство от рака и никак не находит. В редких случаях лечение помогает. Каждый больной сам решает, как уйти из этого мира — улыбаться или плакать, жалеть себя.
«В чёрные дни Господь посылает в нашу жизнь лучших людей», — слова из романа Джона Грина. В книге два человека, ожидающие смерти, полюбили друг друга, они бросают вызов судьбе. Как понять название произведения? Есть поверье, что с рождением ребёнка на небе загорается звёздочка, а после смерти она угасает. Иногда эта звезда может погаснуть ещё до смерти, когда человек не видит больше смысла жизни. Суть произведения в том, чтобы показать хрупкость жизни, её внезапные повороты. Человек никогда не знает, что с ним случится через несколько часов.
Кратко можно сказать, что в романе заложен глубокий философский смысл. Это история необычной любви без банальностей и слащавости. Счастье влюблённых длится недолго. Книга заставляет ценить каждую минуту.
Смысл названия книги
Мышонок Элджэрон является аналогом Чарли Гордона, только в мире животных. Жизнь маленькой мышки однообразна и предсказуема. Жить и умереть как мышь или стать частью большого эксперимента и умереть во благо науки. В любом случае физическая смерть. Вот и Чарли Гордон, обреченный на моральную погибель в своей предсказуемой жизни, или все таки, гибелью во благо науки. Отличаются лишь тем, что один стал заложником поневоле, другой же выбрал свой путь сам.
Чарли отдает дань мышонку подношением цветов, который стал очередной жертвой науки. Мужчина видел в мышонке себя. Цветы для мышонка и для себя.
Как делать диаграммы в Microsoft Excel Excel
Отличный помощник во многих делах. С помощью этой программы можно выполнять расчеты, создавать таблицы и диаграммы. Строить диаграммы в Excel довольно легко. Если вы впервые пользуетесь этой программой, то вам наверняка бросится в глаза, что все рабочее поле поделено на ячейки. Обычно в каждую ячейку заносят свои значения. Буквы сверху и цифры справа служат для определения координат ячейки. Так, самая первая ячейка в верхнем левом углу будет носить название A1 и т.д. Введите данные в ячейки Excel, помня принцип – одна ячейка – одно значение. Поле с введенными данными будет напоминать таблицу. Выделите их все слева направо. Откройте значок «Вставка» в главном меню, выберете там наиболее подходящий для вашей диаграммы тип. После завершения выбора макета в центре листа будет находиться построенная на основе введенных вами данных диаграмма. Не беда, если она будет не такой, как было задумано. Вы можете корректировать и дизайн, и данные. Для того чтобы изменить данные, нажмите «выбрать данные» и в появившемся поле откорректируйте данные в соответствии с задуманным. Для сохранения нажмите «Ок».
Дизайн диаграммы можно легко поменять. Для того, чтобы сделать это, нажмите на диаграмму и откройте нужную подсвеченную зеленым область в верхней строчке меню. Вкладка «Конструктор» позволяет менять цвет и общий вид диаграммы. В этой же вкладке можно изменить тип диаграммы, значения при этом останутся прежними. «Макет» позволяет редактировать текстовую информацию на диаграмме. Цвет, стиль текста, фон изменяются в «Формате». Так создается диаграмма в MO Excel. Немного желания и навыков и наглядный материал готов. При желании диаграмма из Excel легко переносится в другие редакторы. Например, в Word (посредством «копировать – вставить»).
Шкалы, легенды и другие надписи
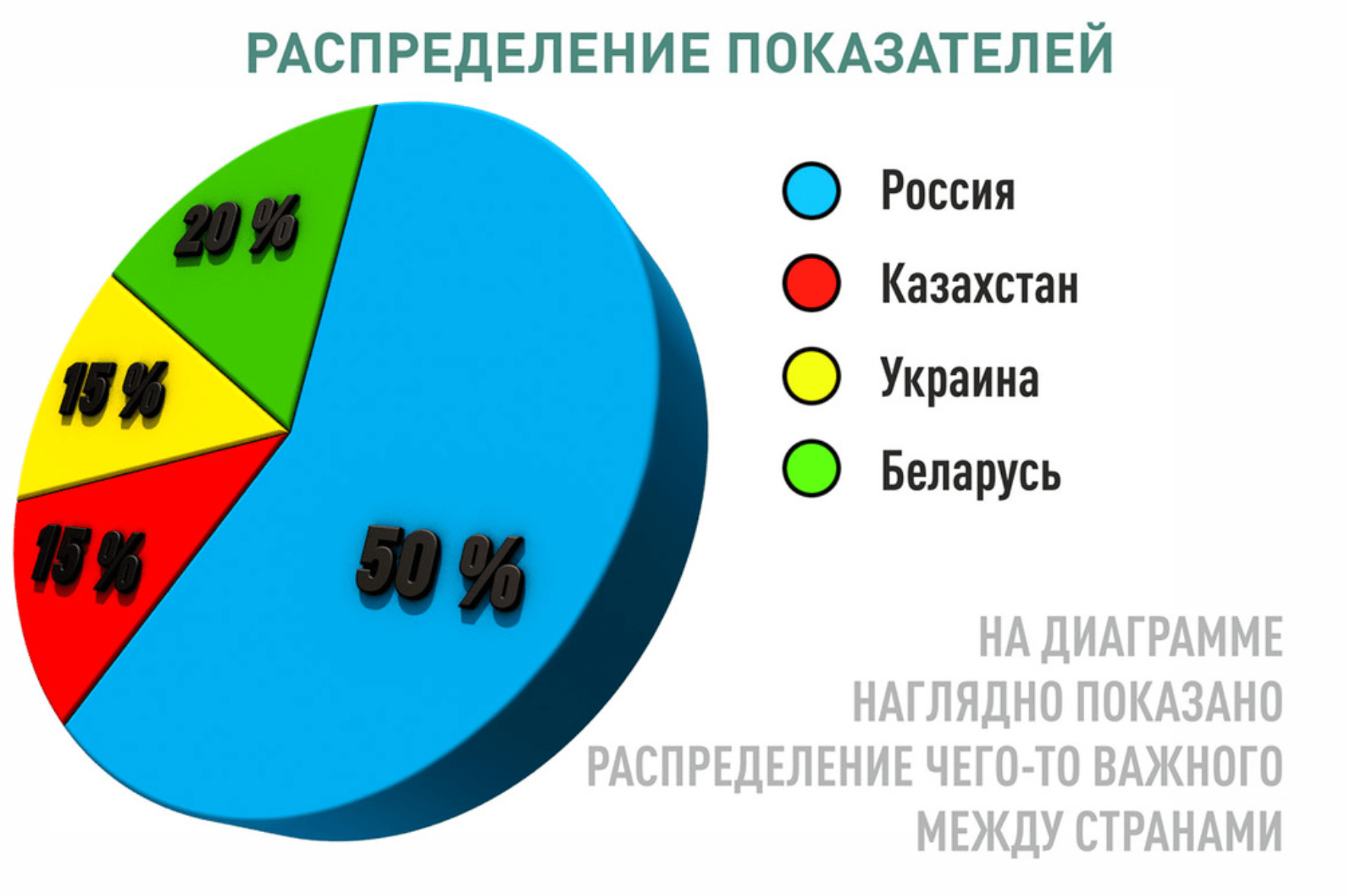
Идеальная диаграмма понятна для восприятия без дополнительной информации на ней. Однако это не означает, что вы не можете использовать шкалу или легенду, чтобы лучше донести основную мысль.
Главные правила при добавлении дополнительной информации:
Они не перегружают диаграмму.
Они не отвлекают от основной картинки.
Они дополняют диаграмму.
Конкретные примеры для каждого из типов сравнения и диаграмм вы можете найти в книге или использовать их электронную версию на сайте издательства.
Прежде чем составить какой либо график, необходимо определиться с вопросом о том, какие виды диаграмм вас именно интересуют.
Рассмотрим основные из них.
Гистограмма
Само название этого вида позаимствовано из греческого языка. Дословный перевод — писать столбом. Это своеобразный столбчатый такого вида могут быть объемные, плоские, отображать вклады (прямоугольник в прямоугольнике) и т.д.
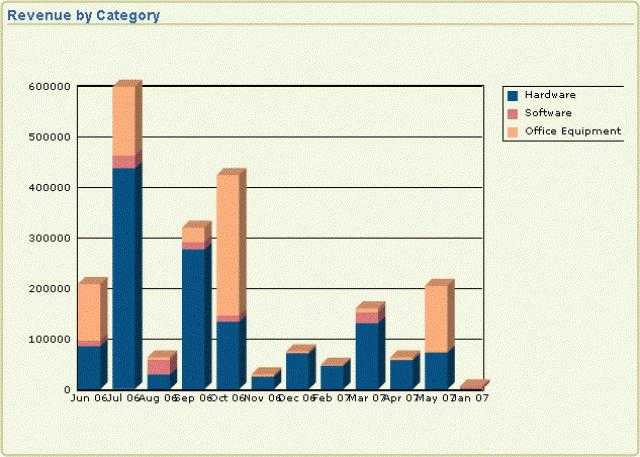
Точечная
диаграмма
Показывает взаимную связь между числовыми данными в некотором количестве рядов и представляет собой пару групп цифр или чисел в виде единственного ряда точек в координатах. Виды диаграмм такого типа отображают кластеры данных, используются для научных целей. При предварительной подготовке к построению точечной диаграммы все данные, которые вы хотите расположить по иксовой оси, следует расположить в одной строке/столбце, а значения по оси «игрик» — в смежной строке/столбце.
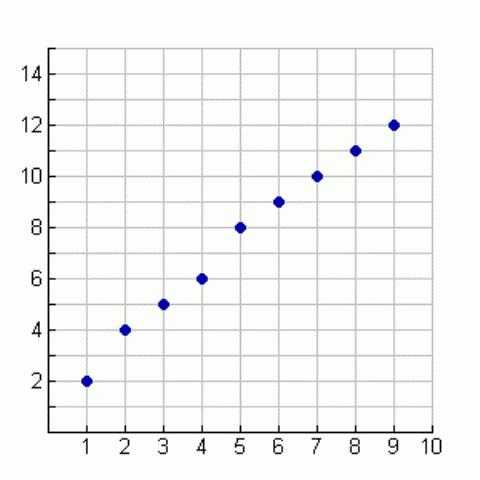
Линейчатая
диаграмма
и график
Диаграмма линейчатая описывает некое соотношение отдельных данных. На такой диаграмме значения располагаются по вертикальной оси, категории же — по горизонтальной
Из этого следует, что большее внимание такая диаграмма уделяет сопоставлению данных, нежели изменениям, происходящим с течением времени. Данный вид диаграмм существует с параметром «накопление», что позволяет показать взнос отдельных частей в общий конечный результат
График же отображает последовательность изменений числовых значений за абсолютно равные промежутки времени.
Эти виды диаграмм наиболее часто используются для построений.
Диаграммы с областями
Основной целью такой диаграммы является акцент на величине изменения данных в течение некоторого периода, путем показа суммирования введенных значений. А также отображение доли отдельно взятых значений в общей сумме.
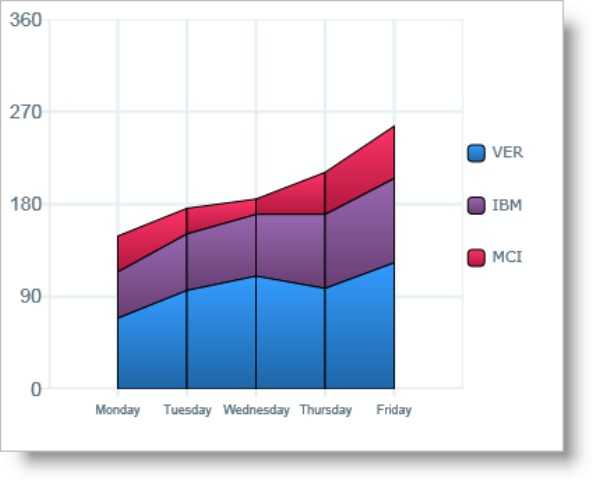
Кольцевая и круговая диаграммы
Диаграмм весьма схожи по целям. Обе они отображают роль каждого элемента в общей сумме. Их отличие заключается лишь в том, что диаграмма кольцевая имеет возможность содержать несколько рядов с данными. Каждое отдельное вложенное кольцо представляет собой индивидуальный ряд значений/данных.
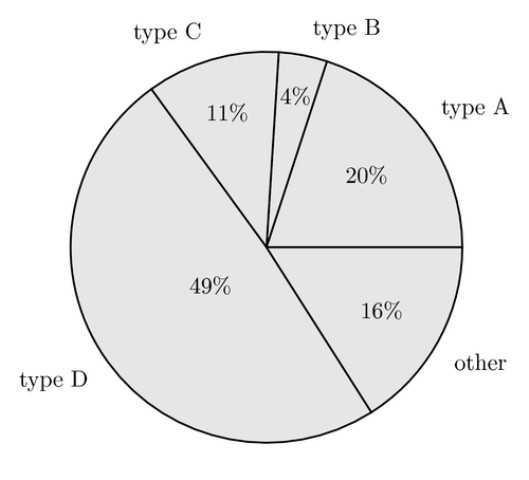
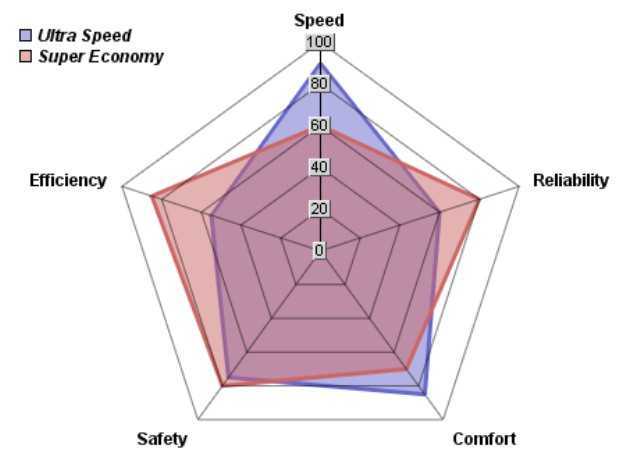
Пузырьковая
Одна из разновидностей точечной. Величина маркера зависит от величины третьей переменной. При предварительной подготовке располагать данные следует точно так же, как и при подготовке к построению точечной диаграммы.
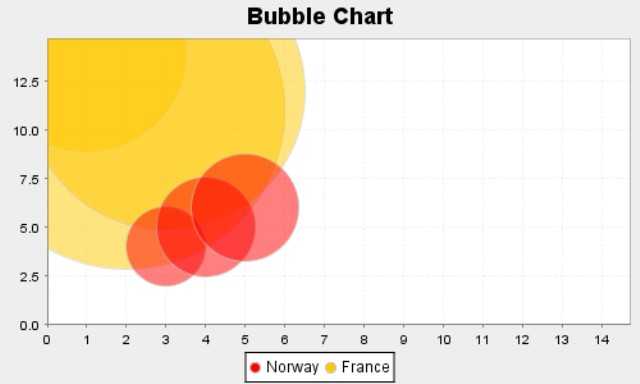
Биржевая
диаграмма
Использование таковой часто является неотъемлемым процессом при продаже акций или других ценных бумаг. Также возможно ее построение для наглядного определения изменения Для трех и пяти значений такой вид графика может содержать в себе пару осей: первую — для столбиков, которые представляют интервал неких колебаний, вторую — для изменения ценовой категории.
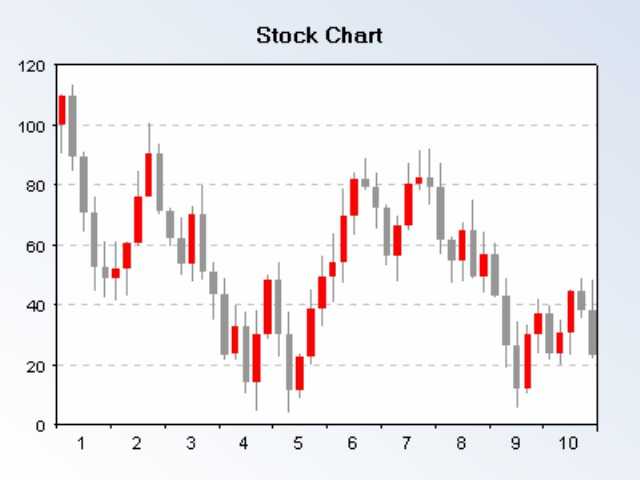
Это лишь малая часть типов диаграмм, которые могут вам понадобиться. Виды диаграмм в Excel весьма разнообразны. Выбор всегда зависит от целей. Так что определяйтесь с тем, что вы хотите получить в конечном итоге, а мастер построения поможет определиться!
Мысль о том, что в отчетах и презентациях можно использовать небрежные (а порой ужасные) диаграммы довольно заманчива. Вашему боссу наплевать на такие мелочи, как оформление диаграмм, правда? А всё, что Excel предлагает по умолчанию, волне сойдёт… ведь так?
Не совсем так. Мы представляем данные для того, чтобы стимулировать действие, чтобы убедить босса инвестировать в рекламу, выделить Вам дополнительную дольку бюджета или утвердить стратегию, предложенную Вашей командой. Независимо от цели использования, данные должны быть убедительными, а если их оформление оставляет желать лучшего, то их содержание может потеряться.
Чтобы данные были максимально убедительными, следует поработать над их оформлением в Excel. Говоря об оформлении, мы не подразумеваем значительных радикальных изменений. Ниже приведены некоторые простые приёмы, как сделать диаграммы в Excel более убедительными, лёгкими для восприятия и красивыми.