Для чего нужна чистка компьютера от мусора
По мере работы на компьютере происходит заполнение винчестера, это приводит к ряду неудобств. Когда на системном разделе С становится мало места, могут возникнуть следующие проблемы:
- не получается установить новые игры, программы;
- падает скорость работы компьютера;
- при обновлении операционной системы возникает сообщение о нехватке места.
Конечно, при нехватке свободного места на одном диске, можно установить новые продукты на другие, где оно есть. Но общую проблему это не решит. Если на системном диске становится мало места, то следует заняться его очисткой. Главное, делать это правильно и аккуратно.
Как очистить жёсткий диск полностью
Если нужно тщательно и полностью очистить жесткий диск ноутбука или компьютера, особенно системный, следует составить четкий план действий. На первом шаге удаляется весь ненужный хлам, который пользователь самостоятельно расположил путем копирования и скачивания. Программы через кнопку Delete или контекстное меню «Удалить» убирать не стоит, их деинсталлируют.
Для тщательной очистки винчестера можно использовать следующую последовательность шагов.
- Сначала провести удаление всей ненужной информации пользователей.
- С помощью деинсталлятора удалить ненужные приложения.
- Затем с помощью специальной утилиты удалить ненужные файлы системы.
- Дополнительно следует почистить корзину, папку с временными данными, удалить тяжеловесные файлы системы.
Выполняя подобные действия, получится очистить винчестер максимально грамотно, оставив только нужные программы и системные ресурсы.
Как почистить жёсткий диск на ноутбуке или компьютере
Принципиальной разницы очистки винчестера для стационарного компьютера и ноутбука нет. В обоих случаях следует использовать одинаковые инструменты. Разница может заключаться в версиях операционной системы Windows. Для каждой версии чаще всего используются свои папки временного хранения. Чаще всего это папка Temp, но она может быть в различных директориях. Поэтому если принято решение очистить жесткий диск на ноутбуке, то следует придерживаться общих правил, определенных для компьютера.
Как очистить жесткий диск до заводских размеров
Иногда возникает ситуация, когда необходимо полностью очистить жесткий диск от ненужных файлов. С разделами, где нет системных папок операционной системы все достаточно просто. Восстановить раздел до заводских размеров поможет форматирование.
На заметку!
Выбирая форматирование, нужно понимать, что после подобной процедуры вся информация уйдет безвозвратно.
Провести форматирование можно в проводнике. Открыть Компьютер, по выбранному разделу вызвать контекстное меню, нажать строку Форматировать. Длительность процедуры зависит от размера. После окончания Форматирования раздел будет стерилен.
Также провести форматирование можно с помощью утилиты Выполнить. В строке для ввода информации набирается команда «format <буквенное название диска>».
Очистить системный раздел перед установкой операционной системы можно прямо с установочного пакета. В ходе инсталляции операционной системы появится окно для выбора места для установки. В предложенном списке на желанный раздел установить курсор. В нижней части окна выбрать параметр «Настройка диска». Из предложенных опций выбрать «Форматирование». После выполнения процедуры инсталляции Windows продолжится.
SSD и USB накопители: фрагменты информации остаются
В связи с тем что ячейки памяти флеш-накопителей имеют ограниченное количество циклов перезаписи, производители интегрируют в SSD-винчестеры больший объем памяти, чем указано в паспорте. В процессе работы контроллер распределяет доступ к ячейкам таким образом, чтобы все они были задействованы равномерно. Это вводит программу Eraser в заблуждение, так как вместо нужных секторов контроллер подсовывает ей совсем другие ячейки.
В принципе, содержимое освободившихся ячеек можно стереть только в том случае, если вы зададите своему SSD-накопителю команду «Trim» в ручном режиме. Это возможно лишь при использовании утилит от производителя. Но и в этом случае вы не сможете полностью контролировать процесс. Таким образом, для окончательной ликвидации одного единственного файла вам придется очистить весь SSD-винчестер. При этом данные будут удалены не только из тех ячеек, которые видит Windows, но и из всей флеш-памяти, включая резервные области. Это удается осуществить, пользуясь утилитами от производителя SSD-винчестера, такими, например, как Intel SSD Toolbox или OCZs Firmware Update and Toolbox.
Если для вашего SSD-накопителя не существует подобной утилиты, вы можете попрактиковаться в работе с командной строкой в DOS-программе под названием HDDErase. Для этого при помощи UNetboot создайте загрузочную флешку с Free-DOS и скопируйте на нее программу HDDErase.exe. После этого в BIOS переключите SATA-контроллер в режим совместимости с IDE и запустите компьютер с созданного вами загрузочного внешнего носителя. Учтите, что загрузочная флешка будет определяться не как диск A: — буквой этого диска, скорее всего, окажется C: (но может и какая-то другая). Запустив программу HDDErase, следует указать ей правильную букву привода, который подлежит очистке. И утилита от производителя SSD-винчестера, и HDDErase передают SATA-команды на внутренние SSD-накопители и винчестеры, благодаря чему их контроллеры позволяют полностью и надежно перезаписать всю память. Побочным эффектом такого «низкоуровневого затирания» является ускорение работы старого твердотельного диска. Если ваш SSDвинчестер не оснащен технологиями поддержания высокой производительности (команды «Trim» или «Garbage Collection» — процедура сборки и удаления неиспользуемых данных), то после продолжительной работы он начинает подтормаживать. Процедура перезаписи ячеек памяти позволяет ускорить работу накопителя до уровня нового.
Если же вам хочется сохранить на SSD установленную операционную систему и (или) программы, то перед началом очистки носителя следует создать его образ (здесь описано как его создать)
Обратите внимание, что для этой цели необходимо использовать такое приложение, которое воспринимает лишь видимые операционной системой файлы. Подойдет, например, True Image от компании Acronis
Итак, после очистки SSD перенесите на него созданный ранее образ и работайте как прежде. Если вы устанавливаете на твердотельный накопитель новую операционную систему, мы рекомендуем сразу же создать для конфиденциальных файлов зашифрованный контейнер — например, с помощью программы TrueCrypt.
Дефрагментация
Как ни странно, дефрагментация жёсткого диска, в последних версиях Windows называемая оптимизацией, позволяет не только ускорить работу операционной системы, но и высвободить несколько мегабайтов, а то и гигабайтов свободного места. Связана такая возможность с «перекомплектовкой» больших файлов, сопровождающейся удалением информационного мусора.
По окончании процесса не требуется очищать «Корзину» или перезагружать компьютер — можно продолжать работу в обычном режиме. Чтобы упростить системе задачу, настоятельно не рекомендуется до завершения процесса копировать, перемещать, удалять, скачивать и даже открывать большие файлы — пока они используются, дефрагментировать их не выйдет.
Чтобы приступить к дефрагментации, понадобится:
Уже известным способом открыть «Свойства» диска С.
Перейти на вкладку «Сервис» и нажать на кнопку «Оптимизировать».
В открывшемся списке выбрать нажатием мыши нужный локальный диск (можно отметить сразу несколько), кликнуть по кнопке «Оптимизировать».
И подождать окончания процесса. Занимать он может, в зависимости от объёма диска С, скорости перемещения данных, количества и суммарного «веса» фрагментированных файлов и ряда случайных факторов, от нескольких минут до пяти-шести часов.
Чтобы в следующий раз не тратить на очистку диска С столько времени, следует включить дефрагментацию по расписанию: нажать на кнопку «Изменить параметры», выбрать подлежащие оптимизации носители и задать периодичность обслуживания.
Внесённые изменения будут отображены в основном окне оптимизации. Хотя делать этого не рекомендуется, владелец компьютера может в любой момент прервать процесс, воспользовавшись кнопкой «Стоп».
О разном

- Интернет предоставляет безграничные возможности для заработка. Я, например, пишу статьи и создаю сайты на заказ. Также, благодаря пандемии коронавируса, сильно выросло число удаленных вакансий – пользуйтесь этим, если не хотите терпеть вечный недосып и трату времени на дорогу до работы и обратно.
- Не меньше возможностей в Сети и для саморазвития. Книги, видео, статьи, курсы, кейсы – потребляйте не только развлекательный контент, но и образовательный.
- По мере Ваших сил и в рамках закона противодействуйте попыткам регулирования Сети и насаждению в ней цензуры, иначе описанных выше возможностей будет становиться все меньше.
- Следите за новостями высоких технологий. В ближайшее десятилетие нас ждет много невероятного: MMORPG в виртуальной реальности, проникновение дополненной реальности в повседневную жизнь, заточенные под множество задач нейросети, роботы-ассистенты, летающие и самоуправляемые индивидуальные средства передвижения, нейрокомпьютерные интерфейсы, 3D-печать органов, генная терапия, технологии выращивания зубов вместо имплантации, криптовалюты, для получения которых вычисления будут полезными, а не бессмысленными, и многое другое! Что-то из этого частично реализовано уже сейчас, а что-то только планируется реализовать, но здесь я перечислил только малую часть перспективных и интересных технологий.
Мне нравится5Не нравится
Стул
Если нужно долго сидеть за компьютером, обратите внимание на эти детали:
- поясничная поддержка, чтобы спина не уставала;
- подлокотники — чтобы не были жёсткими и можно было комфортно на них опереться;
- проветривание спины — будете ли вы потеть в этом кресле;
- поддержка головы и боковая поддержка — если вы любите откинуться назад и так работать, то эти вещи помогут вам это делать с комфортом;
- регулировка по высоте — в зависимости от высоты стола нужно будет отрегулировать посадку за ним;
- отдельной проблемой может стать сочетание высоты подлокотников и столешницы. Слишком высокие подлокотники — и стул уже нельзя закатить под стол.

Часто удобные стулья для программистов — это обычные геймерские кресла. Но к этому есть вопросы: как проветривается спина и не слишком ли высокие подлокотники? Если вы любите работать полулёжа, можно ли будет подъехать с этими подлокотниками под столешницу?
10 главных правил безопасной работы с ПК
- Расстояние между глазами и монитором — минимум 50 см. Располагайте экран только на уровне глаз, чтобы не подвергать плечи и шею дополнительному напряжению.
- Основной источник освещение лучше располагать сверху. Дополнительное освещение (настольную лампу) устанавливаем слева или справа (если вы правша или левша соответственно). Не желательны цветные абажуры и лампочки (чем тусклее — тем лучше).
- Сидите прямо, не забывайте следить за осанкой. После длительных часов работы за ПК организму нужно немного расслабиться, так и хочется «развалиться» в кресле. Но так вы не отдохнете — спина и позвоночник только сильнее напрягаются. Лучше просто пройтись или сделать простые физические упражнения.
- Организация рабочего пространства. Внимательно осмотрите его, уберите лишние предметы, оставив только те, которыми будете пользоваться. Обилие мелких предметов и кучи бумаг будут только отвлекать, вызывать дискомфорт.
- Ноги должны располагаться прямо, на твердой поверхности. Закидывание ноги на ногу приводит к закупорке сосудов, а потому стоит отказаться от привычки. Меняйте позу каждые 15-20 минут, но незначительно — достаточно пошевелиться и напряжение в мышцах исчезнет.
- Проверяйте состояние монитора. Чтобы на нем не появлялись блики, вешайте шторы, либо не ставьте напротив окна. Не забывайте о протирке монитора от пыли.
- Перерывы каждые 1,5-2 часа. От длительных посиделок устает как тело, так и мозг, а потому перерывы должны быть продуктивными. Делайте офисную зарядку, упражнения для интеллекта или прогуливайтесь.
- Регулярное проветривание помещение. Мозг нуждается в свежем воздухе, без проветривания помещения продуктивность работы ощутимо снижается.
- Следите за локтями. Сгибайте их под прямым углом, располагая на столе или подлокотниках. Периодически разминайте руки и пальцы: сгибайте и разгибайте, выполняйте упражнения на мелкую моторику.
- Пополняйте рацион полезными для зрения продуктами, такими как морковь, черника, тыква, творог, шпинат или черный шоколад. В совокупности с ежедневной зарядкой глаз регулярное употребление перечисленных продуктов поможет сохранить или даже улучшить зрение.
 Правила работы за компьютером
Правила работы за компьютером
Как еще ускорить работу компьютера
В Windows есть дополнительные настройки, которые помогут увеличить быстродействие. Изменив или отключив их, вы сможете добиться значительного прироста в производительности.
Отключение визуальных эффектов
Windows 10 отличается своим красочным внешним видом, плавными переходами и отображением теней. Но вся эта красота влияет на производительность, и если у вас слабый компьютер, это будет заметно.
Для отключения визуальных эффектов нажмите правой клавишей мышки на значке «Этот компьютер» и выберите пункт «Свойства».

Перейдите в пункт «Дополнительные параметры системы».
Во вкладке «Дополнительно», в части «Быстродействие», нажмите кнопку «Параметры».
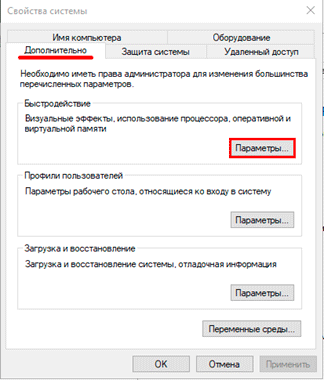
Во вкладке «Визуальные эффекты» выберите пункт «Обеспечить наилучшее быстродействие» и нажмите «ОК».
Внешний вид изменится на упрощенный, но увеличится прирост производительности.
Увеличение файла подкачки
Если в вашем компьютере мало оперативной памяти (от 1 до 4 Гб), можно увеличить файл подкачки. Он будет подгружать файлы с оперативной памяти на жесткий диск.
1. Нажмите правой клавишей мышки на значке «Этот компьютер», выберите пункт «Свойства».
2. Перейдите в пункт «Дополнительные параметры системы».
3. Во вкладке «Дополнительно», в части «Быстродействие», нажмите кнопку «Параметры».
4. Перейдите во вкладку «Дополнительно». В пункте «Виртуальная память» нажмите «Изменить».
5. Снимите галочку с пункта «Автоматически выбирать объем файла подкачки». В части «Указать размер» напечатайте, сколько памяти в МБ вы хотите выделить. Затем нажмите «Задать» и «ОК».

Вот и всё – файл подкачки увеличен. Перезагрузите компьютер, чтобы изменения вступили в силу.
Отключение служб
Службы — это процессы, которые запускаются вместе с системой для моментального реагирования на то или иное действие. Пример тому антивирус, который запускает несколько служб для выявления вирусов еще до их активации.
В Windows 10 по умолчанию заложено много лишних служб – они замедляют работу компьютера. Покажу, как отключить некоторые из них.
Windows Search. Эта служба индексируем файлы для быстрого поиска. Для отключения выполните следующие действия:
1. Нажмите правой клавишей мышки на значке «Этот компьютер». Выберите пункт «Управление».
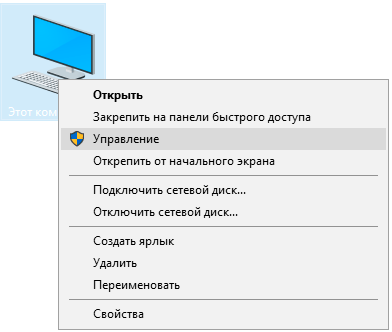
2. Перейдите в пункт «Службы и приложения», выберите «Службы». В списке найдите «Windows Search».
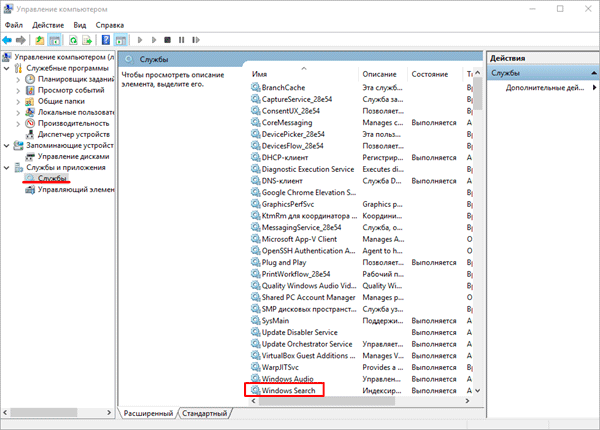
3. Щелкните правой кнопкой мыши, выберите «Свойства» и нажмите «Остановить». В поле «Тип запуска» выберите «Отключена». Нажмите «Применить» и «ОК».
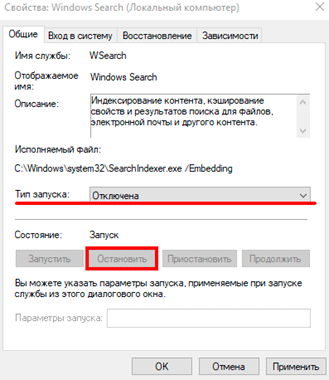
Superfetch. Отвечает за оперативный отклик программ. Самые активные приложения служба подгружает в оперативную память, что дополнительно нагружает компьютер. Для отключения проделайте аналогичные выше действия, только в списке служб найдите «Superfetch».
Службы защиты. Если на компьютер установлена хорошая антивирусная программ, то можно отключить встроенную защиту Windows.
Для этого нужно отключить три службы:
- Антивирусная программа «Защитника Windows»
- Брандмауэр Защитника Windows
- Центр обеспечения безопасности
Делается это так же, как отключение Windows Search (см. ).
Одна из лучших антивирусных программ – антивирус Касперского. Хоть он и тормозит систему, но отлично справляется с защитой. Также хорошо себя зарекомендовала линия защиты от Eset, которая не тормозит компьютер, но не так эффективна.
Антивирусы Касперский и Eset платные. Из бесплатных: AVG, Avira и 360 total security, но они без фаервола.
Планировщик задач
Планировщик задач служит для запуска в назначенные дни и часы определенных программ и файлов. По умолчанию система помещает туда свои файлы и задачи. Для их удаления выполните следующие действия.
- Откройте «Этот компьютер» – Локальный диск C – папку «Windows» – папку «Tasks».
- Удалите все файлы в этой папке.
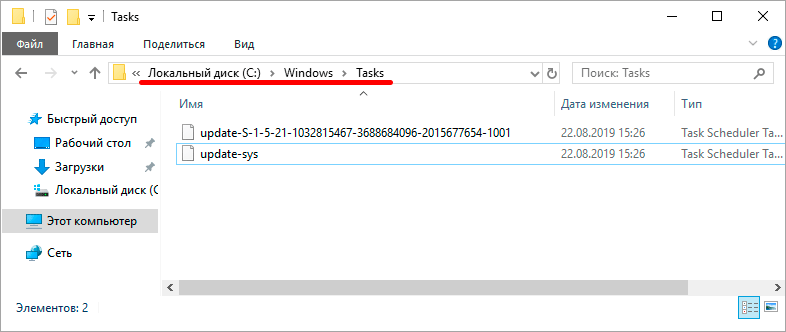
Восстановление системы
Восстановление системы работает по принципу программы Wise Registry Cleaner, которую мы рассмотрели . Эта функция создает точки восстановления, которые в случае сбоя или заражения вирусами помогут откатить систему.
Такие точки, по большому счету, восстанавливают только ключи реестра. Поврежденные программы зачастую не работают после восстановления, поэтому сервис можно отключить.
1. Нажмите правой клавишей мышки на значке «Этот компьютер» и выберите «Свойства».
2. Нажмите на пункт «Защита системы» слева и в окошке кнопку «Настроить». Затем выберите диск, на котором нужно отключить защиту, и выберите «Отключить защиту системы».
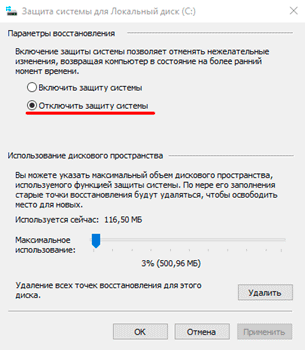
3. В пункте «Удаление всех точек восстановления для этого диска» нажмите кнопку «Удалить» и «ОК».
Фиксированный график работы
Несмотря на то, что вы можете быть значительно более гибкими в домашнем офисе в отношении своего рабочего времени, все же важно следующее: установите для себя временные интервалы, в течение которых вы будете посвящать себя исключительно своей работе. В эти временные интервалы вам следует избегать „просто быстро“ развешивать белье или убирать посудомоечную машину. Потому что таким образом рабочий процесс прерывается, и вам приходится возвращаться к задаче после этого. А это требует времени. Полезно сообщать о своем рабочем времени своим коллегам и руководителям. Так, во-первых, они будут знать, когда с вами можно связаться, а когда нет. С другой стороны, это привязывает вас к вашим рабочим часам и помогает вам по-настоящему их соблюдать
Полезно сообщать о своем рабочем времени своим коллегам и руководителям. Так, во-первых, они будут знать, когда с вами можно связаться, а когда нет. С другой стороны, это привязывает вас к вашим рабочим часам и помогает вам по-настоящему их соблюдать.
Только если вы будете строго придерживаться своего рабочего времени, вы будете эффективны и в домашнем офисе. Кроме того, для вас не пропадет и „ощущение нерабочего дня“.
Как удалить файл так, чтобы он не попал в корзину
В операционной системе Windows предусмотрена отличная функция восстановление ранее удаленного файла — КОРЗИНА. Конечно, все мы ей неоднократно пользовались и очень благодарны разработчикам за её присутствие в системе. Но что делать, если мы не хотим, чтобы удаляемый файл попал в картину, а исчез полностью. На самом деле все просто, для того чтобы удалить файл полностью (минуя корзину) достаточно выбрать нужный файл и воспользоваться комбинацией клавиш Shift+Delete. Нажимать обе клавиши одновременно ненужно, вначале нажмите «Shift», а затем не отпуская ее нажмите клавишу «Del». Кстати если навести на файл курсор мыши, нажать правую кнопку и удерживая «Shift» выбрать пункт «Удалить», то вы произведете аналогичное действие.
Считаю важным вас предупредить, что при удалении файла таким способом его все-таки можно будет восстановить. Подробнее об этом можно прочесть здесь – «Как удалить файлы полностью».
Удаление файла подкачки
Файл подкачки необходим для обеспечения работы относительно слабых машин, страдающих от недостатка оперативной памяти; он может занимать, в зависимости от выбора системы или пользовательских настроек, от одного до нескольких гигабайтов. Если компьютер новый, мощный, а пользователь не имеет пристрастия к поедающим ресурсы играм, файл подкачки можно смело удалять.
Сделать это можно следующим образом:
Снова открыть меню «Этот компьютер» и, не выделяя дисков и папок, щёлкнуть по иконке «Свойства», расположенной на основной вкладке вверху окна.
Перейти в раздел «Дополнительные параметры системы» слева от главного раздела.
В открывшемся окне переключиться на вкладку «Дополнительно» и кликнуть по кнопке «Параметры».
Снова перейти на вкладку «Дополнительно».
И нажать на единственную размещённую там кнопку «Изменить».
В новом окне пользователь должен снять галочку в верхнем чекбоксе «Автоматически выбирать объём файла подкачки».
Теперь у владельца ПК есть возможность задать свой размер файла, вписав максимальное и минимальное допустимые значения в мегабайтах в поле «Указать раздел».
Или вовсе отказаться от файла подкачки, отметив кружком самое нижнее поле.
Ознакомившись с информацией о возможных сбоях, юзер должен, если не передумал, нажать на кнопку «Да» и применить сделанные изменения — после перезагрузки пространства на диске С станет чуть больше.
Удаление данных – важен тип носителя
Магнитные жесткие диски (HDD) и набирающие популярность твердотельные накопители (SSD) значительно отличаются своим строением и способом сбора и хранения данных. Поэтому методы безвозратного удаления данных для них разные.
В случае традиционных механических дисков лучший способ удаления – многократная перезапись секторов, в которых находятся данные. Сделать это можно несколькими способами, например, сохранив в этих местах «нули», «единицы» или лучше случайные данные.
Чем больше раз мы перезапишем файл, тем меньше шанс на его восстановление. В домашних условиях такой метод является достаточно эффективным, однако, предприятия, хранящие наиболее уязвимые данные, должны использовать услуги профессиональных компаний или решиться на физическое разрушение носителя.
Это связано с тем, что даже многократно перезаписанную информацию на обычном HDD можно во многих случаях восстановить, но это требует больших финансовых затрат, времени и использования специального оборудования для восстановлении данных, даже в ситуациях, казалось бы, безнадежных. Это возможно потому, что головки жестких дисков – хотя и очень точные – не всегда идеально попадают в путь, на котором записывают данные. На её «краях» всё ещё может оставаться остаточная намагниченность, содержащая предыдущие, удаленные данные. Иначе выглядит ситуация в случае твердотельных накопителей.
Перечисленные выше методы удаления и восстановления данных в случаее SSD не применяются. Перезапись удаленных данных также не имеет смысла и может привести к быстрому износу носителя. Это связано с тем, что каждая из ячеек памяти SSD, имеет определенный срок службы, т.е. количество циклов записи. Такая операция, как многократная перезапись, приведет к быстрому износу ячейки, и этот метод не будет эффективным. Причиной отсутствия уверенности в том, что мы перезапишем правильное место, являются технологии, используемые в накопителях SSD, которые изменяют расположение файлов без ведома операционной системы, чтобы равномерно использовать все ячейки и заменять «мертвые» новыми ячейками из резерва.
Защитить удаленные файлы от восстановления помогает механизм TRIM, который реализован практически во всех современных дисках SSD и операционных системах. В Windows 7 и более поздних версиях «окон» поддержка TRIM по умолчанию включена. Хотя TRIM была разработана для оптимизации работы приводов, побочный эффект её применения – блокировка доступа к удаленным данным. Её действие основано на передаче информации контроллеру о том, какие блоки клеток содержат ненужные (удаленные) данные, и они автоматически очищаются. Новые файлы в случае твердотельных носителей могут быть сохранены только после предварительного удаления предыдущего содержимого ячеек.
TRIM не является на 100 процентов безопасным методом (иногда можно считать, от нескольких до двадцати процентов содержимого носителя), поэтому производители этого типа приводов выпускают специальное программное обеспечение с функцией Secure Erase, Security Erase или подобной (разные названия в зависимости от марки).
Как защитить глаза от компьютера
И еще один маленький секрет для тех, кто заботится о своем здоровье.
Врачи утверждают, что мед помогает защитить глаза от компьютера. По их словам, в состав меда входит комплекс полезных веществ, необходимых для нормальной функции сетчатки. Если после работы за компьютером глаза сильно устают, выглядят потухшими, появляется сеточка кровеносных сосудов, то это означает, что им необходима незамедлительная помощь.
Рецепт: после пробуждения, за десять-пятнадцать минут до чистки зубов, медленно рассосать столовую ложку меда. Желательно повторить эту процедуру и перед сном.
Крепкого Вам здоровья и удачной работы!




























