Как происходит назначение программы по умолчанию в Windows 10
Операционная система обычно самостоятельно назначает программы по умолчанию для тех или иных типов файлов. Пользователь может самостоятельно корректировать эти программы или задавать их в том случае, если Виндовс не может определить, к какой программе отнести данный файл.
Процесс может быть реализован несколькими вариантами.
Вариант 1: Через «Параметры»
Наиболее удобный вариант, если хотите быстро изменить настройки глобальное назначение программ по умолчанию. Реализуется следующим образом:
- Запустите «Параметры» любым удобным способом. Например, можно воспользоваться стандартной комбинацией клавиш Win+I. Еще есть вариант открыть меню «Пуска» и там нажать по иконке в виде шестеренки.
- В открывшемся окне перейдите в раздел «Приложения».
Переключитесь в подраздел «Приложения по умолчанию». Это можно сделать через левое меню.
Здесь вы увидите несколько разделов, для работы с которыми можно задать приложения по умолчанию. Всего их 6:
- «Электронная почта». Отвечает за открытие писем, их получение, отображение информации о новых.
- «Карты». Отвечают за открытие разных файлов и ссылок, содержащих геоданные.
- «Музыкальный проигрыватель». Отвечает за проигрывание аудиофайлов.
- «Просмотр фотографий». Здесь выбираете программу, через которую вам удобно будет смотреть фотографии и прочие изображения.
- «Видеопроигрыватель». Выбирайте плеер, с помощью которого будет по умолчанию проигрываться видео.
- «Веб-браузер». Через тот браузер, который вы поставите в этом разделе, будут по умолчанию открывать ссылки и различные веб-файлы.
В указанных разделах уже будут выставлены программы, выбранные системой по умолчанию. Обычно, это решения от самих Microsoft. Чтобы изменить выбранную программу, просто кликните по указанной в данный момент. Откроется контекстное меню, где вы сможете выбрать нужный вариант.
Иногда бывает, что операционная система не видит других программ, которые можно назначить по умолчанию, кроме собственных. В таком случае предлагается найти аналог в магазине Windows.
Если вы или какое-то вредоносное ПО некорректно поменяли настройки программ по умолчанию в Windows 10, то это можно исправить. В самом низу будет блок сброса настроек к значениям по умолчанию. Воспользуйтесь там кнопкой «Сбросить».
Вариант 2: Назначение программы по умолчанию для файлов
Если вам требуется указать программу, через которую хотите открывать по умолчанию тот или иной файл, то придется придерживаться другой инструкции.
- В «Проводнике» найдите тот файл, который собираетесь открыть с помощью другой программы. Кликните по нему правой кнопкой мыши.
- Из контекстного меню выберите «Открыть с помощью».
Откроется окошко, в котором вам предлагает выбрать приложение для открытия данного файла. Выберите это приложение. Чтобы файлы с этим расширением всегда по умолчанию открывались через данное приложение, нужно поставить галочку на «Всегда использовать это приложение для открытия…».
Нажмите «Ок», подтвердив запуск через выбранное приложение.
Посмотреть текущие настройки для разных расширений можно через «Параметры». Там же вы можете быстро изменить их:
Запустите «Параметры» и перейдите в раздел «Приложения», а затем в подраздел «Приложения по умолчанию».
Пролистайте страницу с настройками в самый низ
Из предложенных вариантов выберите «Выбор стандартных приложений для типов файлов».
На странице с настройками обратите внимание на левую часть. Там расположено расширение файла
Правее от него расположена программа, выбранная операционной системой или вами для открытия данного расширения по умолчанию.
Для изменения установленной для открытия файла с указанным расширением программы просто кликните по ней. Из выпадающего меню выберите нужную программу.
По аналогии с первой инструкцией нужную программу можно поискать в Магазине Windows, если таковой нет на компьютере.
В назначении программ для открытия тех или иных файлов по умолчанию в Windows 10 нет ничего сложного. Все происходит через «Параметры» операционной системы. Если вы вдруг сделали что-то неправильно, то всегда можно сбросить настройки к тем, что были изначально.
ТОП 10 программ для записи
Есть минимум 10 приложений записывающих разговор в автоматическом или ручном режиме. Актуальность и работоспособность можно проверить только опытным путем, установив ПО на смартфон.
Automatic Call Recorder
Фиксирует как входящие, так и исходящие вызовы. Можно сортировать звонки по значимости. Файлы сохраняются в формате 3GP, либо AMR. Полученные файлы хранятся в памяти телефона или в облаке. Есть бесплатная и платная версия.
CallRec
Приложение с функцией диктофона и медиаплеера. Сохраняет аудио в трех разных форматах. Для сохранения файлов использует как внутреннюю память девайса, так и облачные сервисы. Из необычных фишек – удаление записанного простым встряхивания телефона.
Auto Call Recorder
Альтернативное называние в Play Market – CallX. Отличительная особенность данного ПО – это отличная совместимость со смартфонами компании Samsung. Производитель отмечает, что протестировал CallX на большинстве моделей телефонов данного бренда. Auto Call Recorder записывает звонки в автоматическом и ручном режиме. Аудио-формат: MP3 и WAV. Есть функция управления жестами.
Call Recorder
Бесплатная утилита для записи звонков. Есть три типа сортировки входящих. В продвинутой версии есть возможность сохранения разговоров с отдельными контактами. Все фонограммы хранятся во внутренней памяти гаджета, SD-карте или облаке.
Total Call Recorder
Приложение, которое позиционируется как одно из самых продвинутых. Можно сохранять в формате: AMR, WAV, 3GPP и MP3. Есть поддержка большого количества облачных сервисов. Пользователь может защитить аудиофайлы паролем, и спокойно перенести их за счет качественно реализованного импорта файлов.
Но на деле все эти плюсы разбиваются о низкую оценку в Play Market. В отзывах часто встречаются отзывы людей, которые жалуются на низкий уровень громкости при прослушивании.
Call Recorder от skvalex
Данное ПО позволяет записывать разговоры сразу с двух сторон. Однако производитель сразу предупреждает, что эта функция может не работать на некоторых смартфонах. Это отмечают многие пользователи, и ставят приложению низкие оценки.
В остальном плане программа может похвастать широким функционалом: защита паролем и отпечатком пальца, сохранение и конвертирование аудио прямо внутри интерфейса, заметки, поддержка резервного хранения в облаке, доступ к аудио файлам прямо из телефонной книги.
Truecaller
Это приложение ориентировано на блокировку нежелательных вызовов. В платной версии есть доступ к функции записей звонков. Впрочем, для теста полноценной версии ПО разработчик дает две недели. Truecaller высоко ценится среди пользователей. За все время его скачали более 250 млн. человек.
Smart Call Recorder
Бесплатная утилита с высоким пользовательским рейтингом на Play Market. Сохраняет файлы в формате: MP3, WAV, AMR и 3GPP. В приложении есть много полезного функционала: белые и черные списки входящих, удобный поиск аудиофайлов, установка пароля к сохраненным файлам, разные источники (только микрофон или голосовой вызов).
Изменяем приложение выбранное по умолчанию
Музыка, фотографии, видео, ссылки, текстовые файлы… Файлы любых типов могут быть открыты с помощью одного из нескольких приложений.
При попытке открыть файл, устройство предоставляет нам выбор – с помощью какого приложения мы предпочитаем открывать такой файл. Чтобы в дальнейшем окошко выбора не всплывало постоянно, а также чтобы сэкономить время, которое уходит на открытие файла, можно нажать Использовать по умолчанию – вот здесь и начинаются проблемы!
Изменение приложения выбранного по умолчанию
Мы часто жалеем, что выбрали не то приложение, нажав Использовать по умолчанию – возможно, в тот момент нас что-то отвлекло, или же тогда это приложение казалось лучшим вариантом из предложенных. Не волнуйтесь: выбрав приложение для открытия файлов определенного типа, вы не подписали пожизненный контракт. Вы можете изменить свой выбор в любой момент, и эта статья покажет вам, как это сделать.
Первый способ замены выбранного по умолчанию приложения – изменить настройки самого приложения. Нужно выполнить следующие действия:
- В меню настроек откройте раздел Приложения
- Выберите приложение, которому вы хотите запретить автоматический запуск для открытия файлов
- Пролистайте список доступных опций, пока не найдёте нужную
- Теперь нажмите Удалить настройки по умолчанию
С этого момента, каждый раз, когда вы будете пытаться открыть файл определенного типа, ранее привязанного к конкретному приложению, смартфон предложит вам выбрать приложение вручную (по крайней мере, до тех пор, пока вы не установите другое приложение по умолчанию).
Всего несколько тапов в меню настроек – и приложение перестанет открываться по умолчанию
Сброс всех приложений по умолчанию
Чтобы очистить список всех приложений, которые запускаются по умолчанию при попытке открыть файл определённого типа, вам снова придется обратиться к меню приложений в настройках:
- Открываем пункт меню Приложения
- Выбираем пункт Восстановить настройки по умолчанию
Сбросив настройки предпочтения для всех приложений, вы вернете в исходное состояние не только приложения для открытия файлов, но и все другие установленные ранее опции (таймер выключения, настройки уведомлений, фоновую передачу данных и так далее).
Управление приложениями по умолчанию
На некоторых устройствах есть специальный раздел, в котором вы можете взглянуть сразу на все установленные по умолчанию для определенной цели приложения. На Huawei P9, например, этот раздел находится по адресу Настройки->Приложения->По умолчанию. В этом разделе вы можете изменить настройки по умолчанию, выбрав альтернативу для используемого по умолчанию приложения.
Если на вашем телефоне такой функции нет, вы все равно можете с удобством управлять работающими по умолчанию приложениями благодаря утилите Clear Defaults. Рядом с каждым приложением появится иконка метлы, нажав на неё, вы сбросите выбранные по умолчанию приложения.
Теперь, когда вы избавились от выбранных по умолчанию приложений, вы можете заменить их на другие или просто выбирать опцию Только один раз для большего разнообразия. Поделюсь с вами одной фишкой: для ускорения процесса открытия файла, не выбирая при этом приложение по умолчанию, вместо того, чтобы использовать опцию Только один раз, нажмите дважды на иконку самого приложения.
Какое приложение по умолчанию вы используете, чтобы открывать файлы, которые вы получаете на Whatsapp? Я использую Chrome для ссылок, Gmail для электронной почты и системные приложения для фото и видео. А какие вы используете?
Штатные средства
Запись телефонного разговора – это, скорее, опция, чем встроенная функция смартфона. Ее вшивают в оболочки операционных систем либо устанавливают сами пользователи, в виде сторонних программ и приложений.
Xiaomi
Гаджеты от китайского производителя, под управлением операционной системы MIUI (немного усовершенствованный Андроид) имеют встроенную функцию сохранения любого звонка.
Опция вшита в смартфоны «с завода». Однако среди таких девайсов есть исключения: Redmi 8, Mi9 Lite, Mi9t pro, Mi Note 10 и Mi 10. Компания уже уведомила пользователей, что новые мобильники лишаться данной функции, но на данный момент работает на девайсах, выпущенных до начала 2020 года.
На современных сотовых функция доступна в трех режимах:
- автоматический при приеме звонка;
- включение только при звонке на определенные номера списка;
- ручное включение.
Опция не доступна на моделях с голым Android : Mi A1, Mi A2, Mi A3, Go. Компания Google вводит жесткие ограничения на «запоминание речи» без предупреждения на Android. Из-за этого, подобный функционал на системном уровне, становится редкостью.
Samsung
Компания самсунг пошла по пути наименьшего сопротивления. После выхода Android 9, запись звонков сильно урезали. Поэтому инженеры Samsung просто отключили ее в настройках.
Рекомендуется ставить одну из двух стран: Тайланд или Индия. Таким образом вы не потеряете доступ к важным сервисам Samsung.
Альтернативный способ – получение Рут прав на Андроид и дальнейшее изменения системы. Но такое действие автоматически снимает девайс с гарантии, и отключает большинство сервисов компании, включая Samsung Pay и Samsung Account.
Huawei
Компания Huawei на данный момент оставила своим клиентам возможность скрытно записывать переговоры, без согласия собеседника. Функция доступна с фирменной оболочки EMUI 9.1. Все девайсы на данной версии прошивки, работают в двух режимах:
- Постоянном. Через настройку контакты->еще->диктофон.
- Ручном. Включение через пиктограмму «запись» во время набора номера абонента.
На самом деле, данная функция присутствует еще в 9 версии EMUI. Просто была отключена на софтовом уровне, но можно активировать установкой специального APK.
Oneplus
Премиальный китайский бренд, который тоже попал под ограничения OC Android. Но функционал можно вернуть, для этого придется изменить некоторые настройки смартфона:
- Включить режим разработчика в девайсе. Через меню настройки->система->нажать 7 раз по номеру сборки.
- Перейти в «для разработчиков». Включить «Отладка по USB».
- Скачать программную среду ADB с официального сайта разработчика. Установить ПО на компьютер с Виндовс.
- Подключаем смартфон к ПК при помощи USB-кабеля. Разрешаем отладку по USB через кнопку «OK».
- Теперь запускаем командную строку в Windows: нажимаем Win+R.
- Прописываем команду: «adb shell pm grant net.jroot3d.joneplustools android.permission.WRITE_SECURE_SETTINGS» (без кавычек), жмем Enter.
После этого заходим в Google Market. Ищем приложение под названием «jOnePlus Tools». Обозначается светлой шестеренкой в зеленом квадрате. Устанавливаем утилиту. Готово, теперь доступны скрытые настройки в OnePlus.
После установки программы, пролистайте все экраны через нижнюю стрелочку. В процессе настройки jOnePlus Tools, при появлении подтверждайте все разрешения.
После окончательной настройки, утилита откроет меню со скрытыми параметрами. Выставляем галочку напротив «включить запись звонков». Теперь в настройках телефонной книги появится пункт «Call Reсord», отвечающий за управления функционалом во время звонка.
Nokia
Последние обновления Google Phone, или – стандартной «звонилки» под Android, уже получили опцию записи звонков. Но к началу апреля 2020 года обновления коснулись не всех брендов. В этом плане больше всего повезло компании Nokia. Так смартфоны: Nokia 7 Plus, Nokia 7.2 и Nokia 8.1 получили полноценный функционал, без дополнительных настроек.
Другие фирмы
Встроенный «диктофон для вызовов» можно встретить и на других Android смартфонах известных брендов. В частности, в оболочке Flyme для гаджетов Vivo или Meizu.
Инструкция для активации:
- Перейти в основные настройки гаджета.
- Зайти в параметры телефонной книги. Пролистать меню до строчки «Записи разговоров».
- В новом окне выбрать настройку «Автозапись вызовов». Установить галочку напротив «все» или «указанные контакты».
Функцию сохранения аудиофайла вызова реально встретить на некоторых моделях Asus, LG, Lenovo.
3 лучших приложения для записи телефонных разговоров
На Google Play имеются сотни приложений, кардинально отличающиеся вспомогательными опциями, качеством и доступностью. Большая часть – это бесплатные утилиты, но существуют и платные, предоставляющие пользователю максимальный комфорт.
«Запись звонков» от Appliqato
Разработчик: Цена: Бесплатно
Одно из лучших приложений, завоевавшее расположение тысячей пользователей, и отличавшееся прекрасным рабочим функционалом. Сразу нас встречает достаточно банальный, но лаконичный дизайн и понятный интерфейс.
На главной странице располагается всего две папки «Входящие» и «Сохраненные». Во «Входящих» находятся все записанные разговоры, и по желанию их можно сохранить, то есть, переместить во вторую папку. Единственным минусом является реклама, но ее с легкостью можно отключить в платной версии, которая добавляет еще несколько полезных мелких опций.
Файлы можно сохранять в облачных хранилищах, таких как Dropbox и Google Drive, что очень удобно при нехватке свободного места на внутренней памяти. Доступно перемещение папок на SD-карту.
Приложение имеет три режима работы: «Записывать все», «Игнорировать все», «Игнорировать контакты». В первом случае по умолчанию записываются абсолютно все разговоры, во втором – только номера, назначенные в настройках, в третьем – звонки с неизвестных номеров, то есть, не сохраненных в «Контактах».
CallRec
Разработчик: Цена: Бесплатно
Еще одно достойное приложение, позволяющее более гибко работать с записью звонков. Основным преимуществом является встроенный редактор, благодаря которому на разговор без проблем можно наложить фильтры, добавить комментарии, отправить другому пользователю.
Общение возможно сохранить в трех форматах: WAV, AMR, MP4 – очень приятная опция, имеющаяся далеко не во всех программах. Также пользователь может настраивать продолжительность, старт и окончание записи. Например, отключить запись коротких разговоров, активировать начало записи на 1 минуте или окончание после 3 минут.
Присутствуют и звуковые уведомления, сообщающие об окончании автозаписи, автоматическом удалении или возникшей ошибке. Имеется еще один бонус: наличие приложения-диктофона. Доступ к нему можно получить практически мгновенно, запись радует высоким качеством и отсутствием помех.
Auto Call Recorder (бывший CallX)
Разработчик: Цена: Бесплатно
Тоже хорошая программа, считающаяся одной из лучших в 2018 году. Позволяет настраивать качество звука, выбирать аудиоформаты и их размер. Можно включить автоматическую запись разговора или ручную во время самого звонка. Также радует стильный обновленный дизайн и интуитивно понятный интерфейс.
Присутствует интересная фишка: стоит только встряхнуть устройство, как разговор будет записан. Возможна синхронизация с облачными хранилищами, свободный перенос файлов на sd-карту.
Объем записей не ограничен, единственная преграда – память самого телефона. Идеально работает на всех популярных телефонах, не было замечено ни малейшей помехи или ошибки.
Выбираем приложения по умолчанию через Параметры системы
Заходим в меню «Пуск» и открываем Параметры системы. В следующем окошке выбираем Систему и переходим на вкладку «Приложения по умолчанию». Тут предусмотрена кнопка сброса настроек. Она может пригодиться в случае если приложения, которые были выбраны как основные, работают не корректно, или не могут работать с нужными файлами. Нажав на нее, можно вернуть все настройки в первоначальный вид.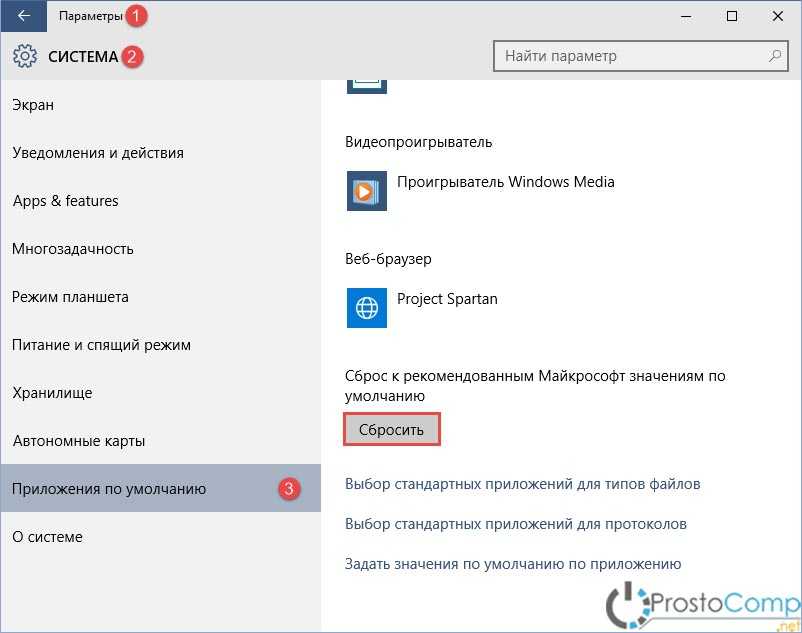
Например, попробуем изменить программу для открытия картинок и фотографий. Делаем клик по названию программы, которая уже до этого была выбрана и в списке нажимаем на другое приложение, подходящее для нас больше.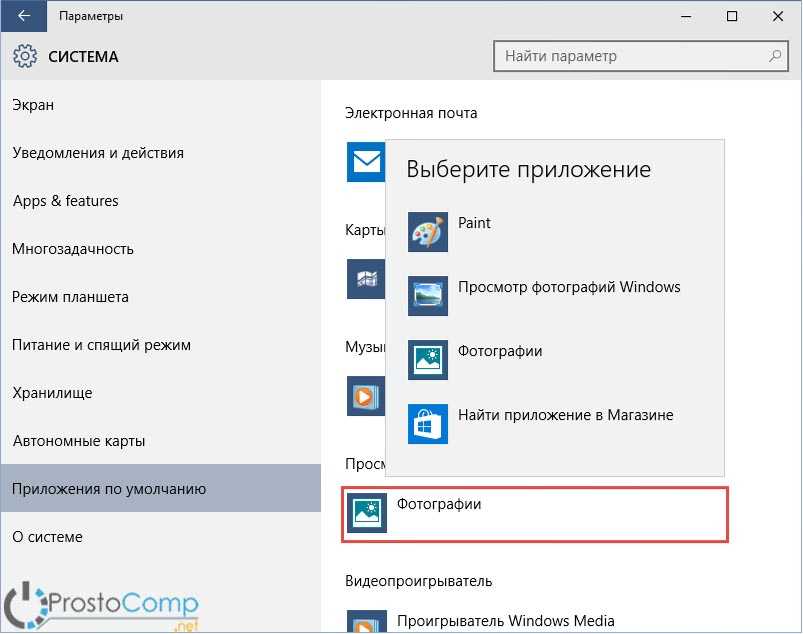
А вот когда для подходящих файлов не выбрано никакой программы, можно выбрать стандартное значение, система сама выберет соответствующее приложение. Если этого не случится и на компьютере не окажется нужной программы, то появится сообщение с предложением открыть Магазин, и там выполнить поиск и установку нужного приложения.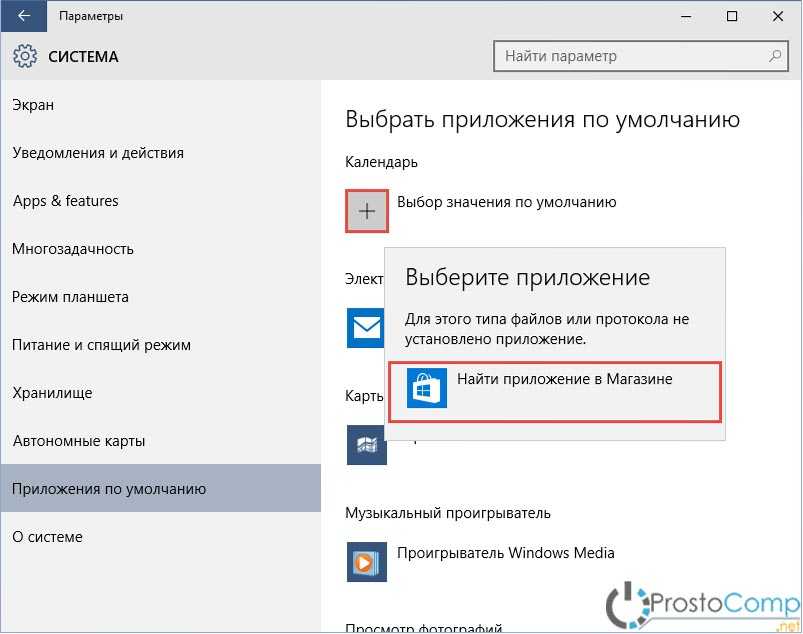
Что бы определить для какого-либо расширения подходящую программу, в нижней части окна нажмите на «Выбор стандартных приложений для файлов».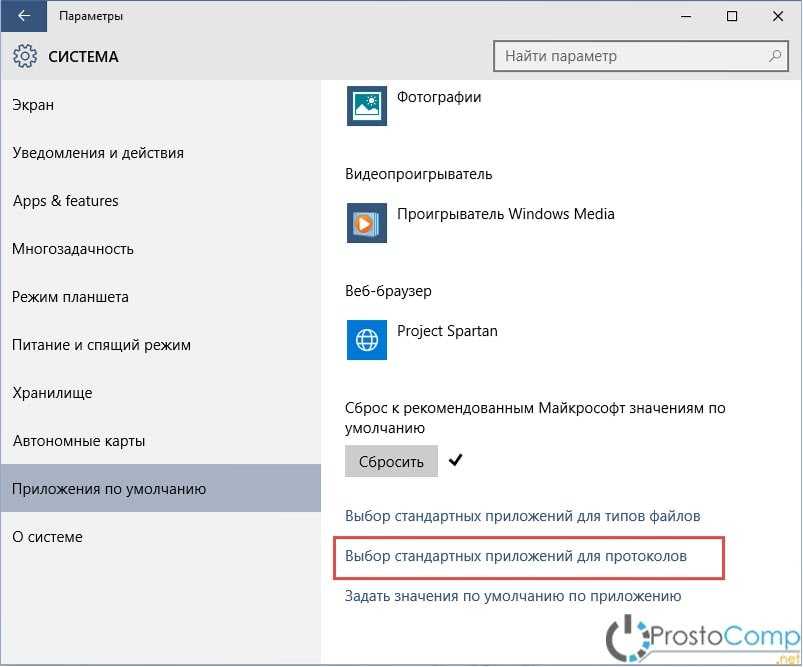
Появится список с приложениями, которые есть на компьютере. Выбираете из него любое подходящее, для открытия нужного типа файлов.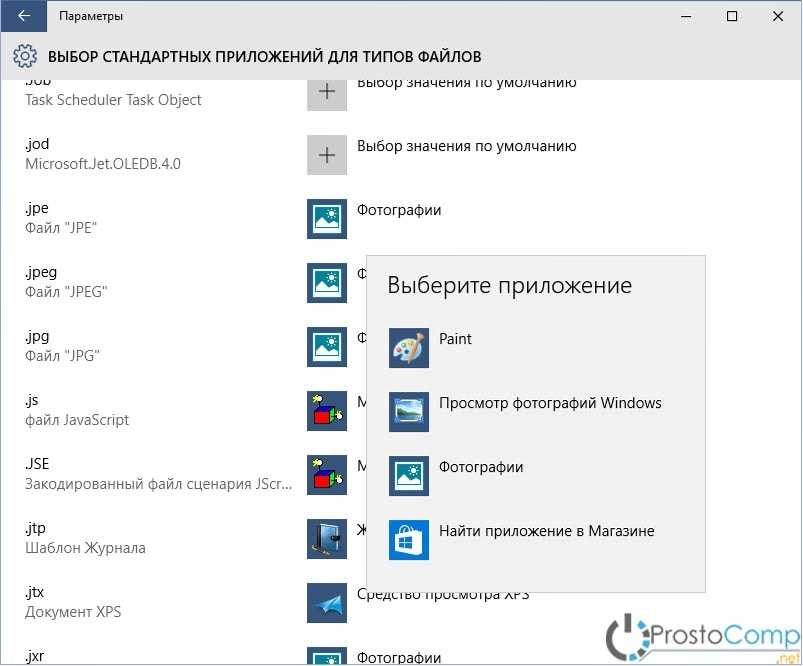
Здесь же можно определить протоколы, которые будут использоваться в программах как основные. В нижней части окна будет такая ссылка для «Выбора стандартных приложений для протоколов».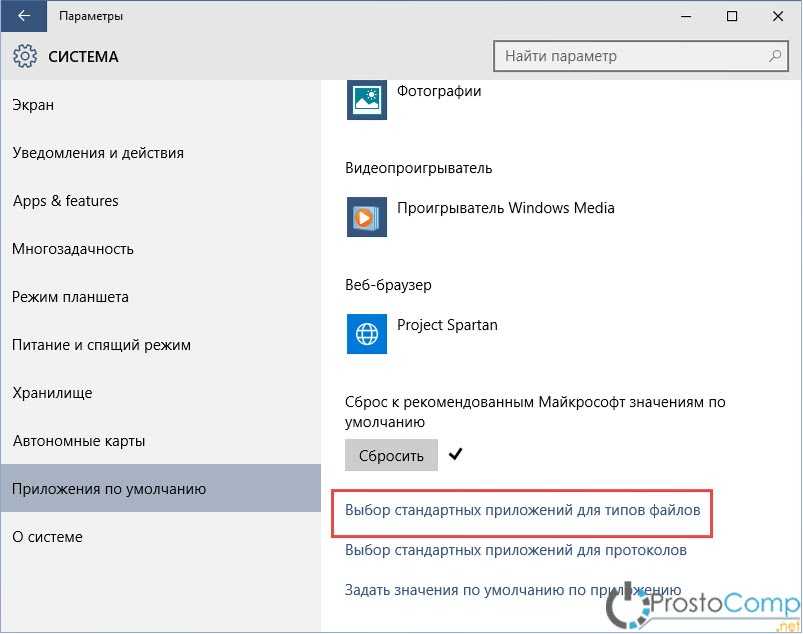
Нажав на нее, вы откроете окно, в нем можете подобрать приложения, которые будут взаимодействовать с протоколами. В старой Панели управления можно еще больше найти разных настроек для сопоставления нужных расширений файлов и протоколов с приложениями. Что бы открыть ее, одновременно нажмите две клавиши Win+X, или сделайте клик правой кнопкой мышки по меню «Пуск». Откроется небольшое меню, в котором выбираете «Панель управления». Дальше открываем раздел «Программы» и нажимаем на «Программы по умолчанию». Дальше нам нужно будет нажать на ссылку «Сопоставление файлов и протоколов с программами».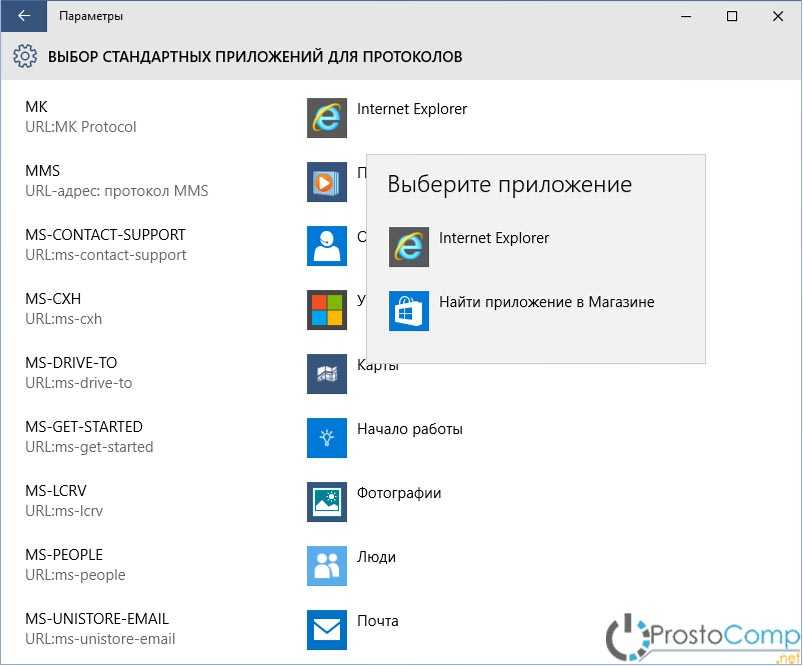
В отличии от предыдущего случая, в этих настройках можно указывать, в качестве основных, и классические программы, наравне со стандартными. Что бы определить, какие файлы и протоколы будут открываться в приложении, нажимаем на строчку Задать значения по умолчанию по приложению.
В следующем окне можно определять для определенной программы нужные виды и расширения файлов, или сделать наоборот и выбрав нужное расширение файла подобрать к нему нужную программу.
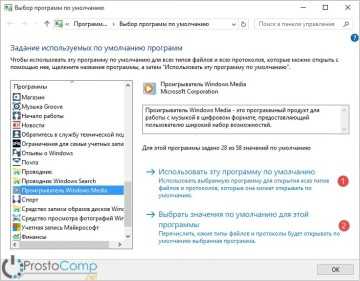
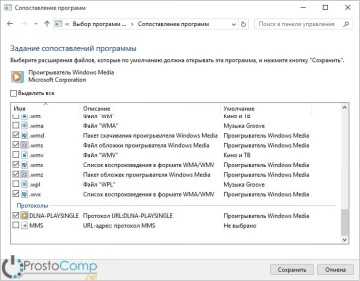
Как записать разговор на iPhone?
Встроенной функции записи разговора на устройствах Apple не предусмотрено, поэтому путем использования базового функционала iPhone достичь упомянутой цели не получится. Впрочем, для решения вопроса подойдет альтернативный вариант – использование приложений для записи разговоров. Найти и скачать такие приложения можно прямо в App Store, причем подходящего софта там более чем достаточно.
Отметим, что по способу осуществления записи звонков эти приложения делятся на две большие группы. Поэтому далее опишем базовые принципы работы такого софта, что наши читатели могли определиться с наиболее подходящим вариантом программы:
- Программы для записи разговора путем использования телефонной конференцсвязи (на примере приложения TapeACall). Суть проста. Пользователю необходимо скачать программу на iPhone, пройти простую регистрацию с указанием персонального номера телефона и купить подписку (на определенный срок использования приложения или на конкретное число минут записанных разговоров). Далее следует выбрать из выпадающего списка местный номер телефона. На этом настройка приложения будет завершена. Теперь, когда потребуется записать телефонный разговор, абоненту понадобится позвонить по выбранному в программе номеру, нажать кнопку «Добавить» и выбрать в телефонной книге номер вызываемого абонента (разговор с которым нужно записать). В результате этих действий будет создана конференцсвязь, промежуточный участник которой (местный номер) автоматически запишет разговор. Прослушать запись можно через приложение – в любой удобный для пользователя момент.
- Программы со встроенным функционалом записи разговора и соединением через интернет (на примере приложения IntCall). Здесь принцип работы примерно такой же, как в первом случае. Единственное серьезное отличие заключается в том, что соединение с абонентом осуществляется не через сеть мобильного оператора, а через интернет. Поэтому дополнительно тратиться на соединение с местным номером не приходится. Хотя те самые звонки через интернет все равно оплачивать приходится (тарифные планы аналогичные), потому с точки зрения удобства этот вид приложений выглядит интереснее. А вот в плане финансовых трат от приложений ранее рассмотренного типа этот вариант практически не отличается.
Впрочем, среди многочисленных приложений из второй группы можно найти условно-бесплатный софт, позволяющий записывать телефонные разговоры без покупки подписок. Примером такого софта является приложение Recostar (платить за запись разговора не обязательно, но в программе присутствует встроенная реклама). Краткий обзор функционала этого приложения (в частности, инструкция «Как записать телефонный разговор на iPhone») представлен на опубликованном ниже видео. Рекомендуем к просмотру.
https://youtube.com/watch?v=RFU3FZw2TZo
Способ 2: Call recorder
Call recorder – один из самых популярных вариантов для записи бесед на Google Play. В бесплатной версии доступен весь основной функционал. 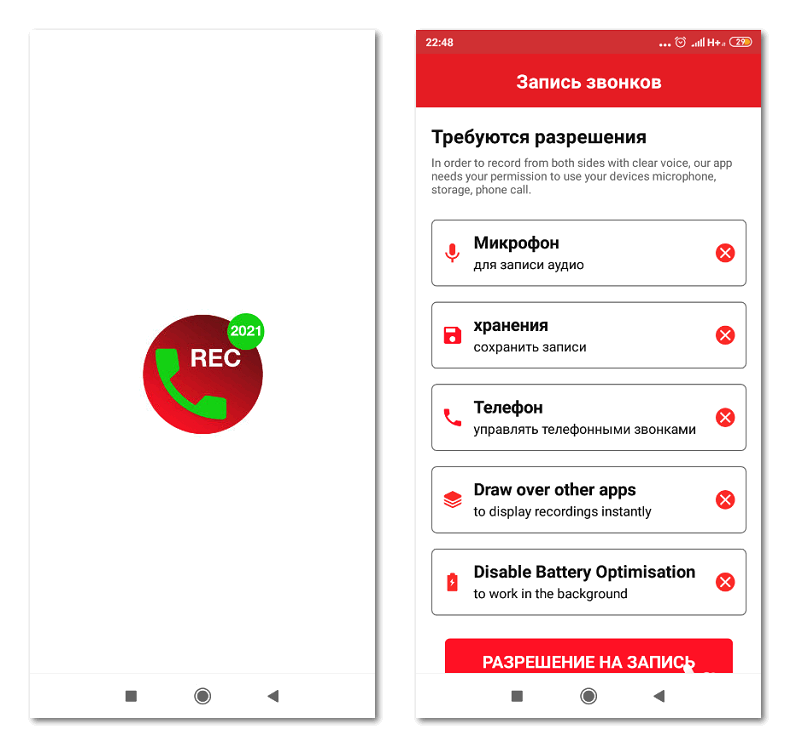
Записать телефонный разговор на телефон можно так:
- После загрузки установить галочку возле «Включить автоматический режим записи».
- Указать микрофон как источник звука.
- Выбрать формат для будущего файла и другие настройки.
- Сохранение бесед будет автоматическое – с момента набора номера или ответа на вызов.
- После завершения разговора программа сообщит о появлении новой записи: можно прослушать, сохранить или удалить. Есть возможность перемещения файла в облачный сервис.
Особенности Call recorder:
- Не оповещает собеседника о записи.
- Звонить можно прямо из Call recorder: нажать на аватар, перейти к данным о контакте, выбрать вызов.
- Для доступа в Call recorder можно установить пароль (опция «Спрашивать пароль»). Но записи в незашифрованном виде будут доступны и в файловом менеджере.
Call recorder не по силам записывать Skype/Viber/Whatsapp звонки – это технически невозможно реализовать на Android.
Можно ли изменить приложения по умолчанию на Android и как это сделать
При выполнении тех или иных действий на смартфоне или планшете, запускаются определённые программы и приложения. К примеру, когда вы проигрываете видео, в работу вступает один из медиа проигрывателей. Аналогично с фоторедакторами и прочими программами.
Приложения по умолчанию необходимы для автоматического запуска действий, открытия различных файлов определённого формата. Но базовые настройки не всегда удовлетворяют пользователя устройства под управлением операционной системы Android.
Потому возникает необходимость заменить базовые приложения, поменять их на другие, избавиться от старых настроек и внести некоторые другие изменения.
Как поменять приложение по умолчанию в андроиде
К сожалению, функционал стандартных настроек в этом плане значительно ограничен. Установить программы для работы в этом режиме можно не для всех действий. Обычно они ограничены входом в Интернет, набором номера, сообщениями и оболочкой телефона.
Обратите внимание! В смартфонах сяоми этот список расширен до выбора проигрывателя музыки, проводника для просмотра фотографий и видеозаписей, почтового клиента, голосового помощника и голосового ввода
Как установить приложения по умолчанию Android
Когда у Вас есть несколько приложений, которые делают то же самое, например, браузеры — андроид каждый раз будет спрашивать, какое приложение Вы хотите использовать, пока Вы не установите приложения по умолчанию Android. Раньше Вам нужно было очистить значение по умолчанию для каждого приложения, перед тем как назначить другое, но с тех пор все поменялось.
Теперь есть простой способ управлять приложениями по умолчанию для часто используемых действий и все в одном месте. Единственная проблема заключается в том, что каждый производитель может менять расположение этой функции.
Хорошей новостью является то, что, независимо от производителя, данная функция должна находиться где-то в настройках. Просто откройте панель уведомлений и нажмите иконку шестеренки, чтобы попасть в настройки.
Как только Вы зайдете в настройки ищите раздел «Приложения». На большинстве устройств этот раздел называется просто «Приложения» или «Управление приложениями».
Здесь названия и пути будут различаться для разных производителей. На устройствах со стоковой прошивкой Marshmallow нажмите на иконку шестеренки в правом верхнем углу а затем «Приложения по умолчанию».
На телефонах LG кнопку, находящуюся в правом верхнем углу под названием «Настройки приложений». На телефонах Huawei нажмите кнопку «Настройки приложений по умолчанию» в нижней части экрана.
Большинство производителей позволяют сменить лаунчер, браузер, телефон и SMS-приложения, а также некоторые сведения, которые будут отличаться между производителями.
Стоит отметить, что каждый раз когда Вы устанавливаете новое приложение, которое может быть установлено по умолчанию, например, лаунчер или браузер, приложения по умолчанию Android для этой категории могут быть сброшены, чтобы установить по умолчанию новое приложение.
Что делать, если «Не удается найти приложение для выполнения этого действия» на Android
Способ первый, банальный . Запускаем менеджер файлов и «тапаем» на нужный журнал. Так как у Adobe Reader появился «конкурент», мы увидим всплывающее окно с подписью «Что использовать?» (или ещё какой-либо схожей, здесь могут быть варианты) и выбором возможных для открытия файла программ.
Полезные приложения
Настраиваем устройства
Выбираем iphone
Нюансы подключения
Windows 10 и 11
Выгодные тарифы
Пропадает интернет
Отключение подписки
Пошаговые видеоинструкции
Запись звонков в Android 5.1
Перед тем, как писать этот обзор, я прогулялся по офису и опытным путем выяснил: поддержка записи разговоров допускается на смартфонах что называется «из коробки», работающих под управлением Android начиная с версии 4.0 и выше. Более ранние версии системы предлагаю не рассматривать – все равно сегодня популярнее всего Android 5.1.
Итак, дело в том, что в самой системе Android реализована запись голоса и сторонним разработчикам дан доступ к API, то есть, если говорить упрощенно, к недрам операционной системы. Однако зачастую эта возможность не используется, а то и вовсе находится под запретом. Почему?
Потому что есть такие понятия, как «политика конфиденциальности» и «неприкосновенность частной жизни». Если вы не предупредите своего собеседника о том, что разговор записывается, то он никак об этом не узнает. А в некоторых странах расценивается как нарушение прав и прочих свобод. В результате производителю проще запретить запись разговора вообще, чем нести хоть какую-либо ответственность за неправомерное использование этой функции – поэтому во многих телефонах нет такой функции по умолчанию.
Причем действовать он может разными способами: удалить нужный драйвер из ядра либо отключить запись в системных библиотеках. Запрет, конечно, можно обойти при помощи «рута» и других специфических действий, но если вы не хотите сидеть ночами, отыскивая нужную строчку в коде или листая страницы на форумах, то проще приобрести другой телефон.
Что касается Российской Федерации, то запись разговоров разрешена, однако здесь я процитирую вторую часть 23 статьи Конституции РФ:
«Каждый имеет право на тайну переписки, телефонных переговоров, почтовых, телеграфных и иных сообщений. Ограничение этого права допускается только на основании судебного решения.»
Это означает, что вы можете записывать разговор, но прослушивать его можете только вы, так как распространение записи приведет к нарушению указанной статьи. Однако это же значит, что смартфоны с локализованной для РФ прошивкой способны вести запись разговора. К сожалению, не в 100% случаев, так как не каждый разработчик будет страдать над каждой строчкой кода в зависимости от страны, для которой локализуется прошивка.
Тем не менее, прогулка по офису и собственные эксперименты показали: попавшиеся на пути модели от ZTE, Meizu, Lenovo и Xiaomi вели запись разговора штатными средствами прошивки, а Huawei и Samsung позволили воспользоваться сторонними приложениями, из которых почти все из опробованных 13-15 штук работали корректно.
Как вернуть прежний диалог выбора?
- Открываем Настройки—>Все приложения—>Chrome
- Находим пункт «Удалить настройки по умолчанию» и удаляем их.
Вы спросите: А почему мы удаляем настройки Chrome, а не Вконтакте? Дело в том, что необходимо удалять настройки того приложения, которое и открывается по-умолчанию.
Рекомендуем:
Google весьма неплохо поработала над функционалом Android 4.0 Ice Cream Sandwich, а также над внешним видом и системы, и программ. Впрочем, это не мешает производителям смартфонов и планшетов с маниакальной настойчивостью «допиливать» систему, достаточно серьезно изменяя разные ее аспекты. Если говорить о настройке самим пользователем, то здесь Android представляется одной из самых гибких (если не самой гибкой) мобильных систем.
Прилагаемый ниже материал будет интересен тем, кто совсем недавно познакомился с Android, в частности версией 4.0. Рассматривать способы будем на примере Highscreen Alpha GT, который обладает нехарактерными для двухсимных аппаратов хорошими характеристиками и актуальной версией системы Google. Пользующимся же системой давно, напомним, что процесс установки и управления программами по умолчанию остался неизменным еще со времен Android 2.3.
Итак, мы прочитали советы по выбору мощного видеоплеера, просмотрщика PDF, менеджера SMS и любой другой программы. Далее зашли на Google Play или скачали установочный APK-файл на сайте вроде 4PDA. Как сделать так, чтобы наша программа по умолчанию использовалась для определенного действия? Для примера возьмем приложение просмотра файлов PDF. Итак, у нас уже есть Adobe Reader, но хотелось бы, не удаляя эту разработку, открывать файлы только с помощью программы PDF Reader.
Способ первый, банальный. Запускаем менеджер файлов и «тапаем» на нужный журнал. Так как у Adobe Reader появился «конкурент», мы увидим всплывающее окно с подписью «Что использовать?» (или ещё какой-либо схожей, здесь могут быть варианты) и выбором возможных для открытия файла программ.
Если мы желаем на постоянной основе сделать привязку к формату PDF, следует сначала поставить внизу галочку напротив пункта «По умолчанию для этого действия» и указать PDF Reader. Все, с минимальными усилиями новая программа по умолчанию для просмотра PDF задана.
Способ второй, расплата за невнимательность. Скажем, окно выбора программы появилось, мы поставили галочку, но случайно указали не PDF Reader, а Adobe Reader. Расстраиваться рано, будем исправлять ошибку. Вызываем системный пункт «Настройки» (надеюсь, не нужно объяснять, как его найти), «Приложения» и жмем на Adobe Reader для вызова настроек данной программы. Прокручиваем список вниз до заголовка «Запускать по умолчанию». Тут видим пункт «Удалить настройки по умолчанию».
Нажимаем и тем самым сбрасываем привязку к файлам PDF. Теперь при попытке открыть журнал PDF нам снова предложат список программ, где мы и выберем PDF Reader. Profit.
Другая частность – замена стандартной клавиатуры. После установки новой клавиатуры идем в «Настройки», «Язык и ввод», активируем её галочкой напротив и вверху жмем на кнопку выбора клавиатуры по умолчанию.
Другой способ – в процессе ввода текста в самом верху экрана скользящим движением сверху вниз вызываем пункт «Выбор метода ввода». Как видим, ничего сложного.
Cодержание






























