Измените размер и цвет указателя мыши в Windows 10 из редактора реестра
Вышеупомянутые методы настройки курсора мыши со встроенными настройками Windows должны быть достаточными для большинства пользователей.
Однако вы также можете изменить размер указателя мыши, отредактировав реестр.
Рекомендуется, чтобы пользователи создавали резервные копии своих реестров или настраивали точки восстановления системы, прежде чем они начнут их редактировать.
Выполните следующие действия, чтобы изменить размер указателя мыши с помощью редактора реестра.
Шаг 1. Сначала запустите аксессуар «Run» в Windows 10.
Шаг 2. Введите «regedit» в поле «Открыть» и нажмите клавишу Enter.
Шаг 3: Скопируйте этот путь реестра:
HKEY_CURRENT_USER \ Control Panel \ Cursors
Шаг 4. Вставьте скопированный раздел реестра в текстовое поле пути редактора реестра и нажмите клавишу Enter. Затем вы должны увидеть ключ «Cursors» в редакторе реестра, как показано ниже.
Шаг 5: Выберите кнопку курсора, а затем дважды щелкните строку (По умолчанию), чтобы открыть окно на снимке экрана непосредственно ниже.
Шаг 6: Удалите текущий текст в поле «Значение».
Шаг 7: Затем введите любое из этих значений в текстовое поле «Значение»:
- Стандарт Windows (большой)
- Стандарт Windows (очень большой)
- Windows перевернутый
- Windows перевернутый (большие)
- Windows перевернутый (очень большие)
- Windows по умолчанию
- Windows по умолчанию (большой)
- Windows по умолчанию (очень большой)
- Windows Black
- Windows Black (большой)
- Windows Black (очень большой)
- Увеличенный
Шаг 8: Нажмите кнопку «ОК», чтобы сохранить новую настройку.
Шаг 9: После этого перезагрузите компьютер или ноутбук после редактирования реестра.
Приведенные выше значения данных реестра аналогичны параметрам курсора панели управления «Специальные возможности».
Большие и сверхбольшие значения, вероятно, будут иметь наибольшее влияние на размер курсора.
Таким образом, это были бы лучшие значения для более заметного изменения размера курсора.
Вы также можете изменить указатели, например стрелку для обычного выбора, отредактировав реестр.
Например, дважды щелкните строку со стрелкой на клавише курсора.
Затем введите «% SystemRoot% \ cursors \ имя файла курсора.cur» в поле «Значение».
Вам нужно будет заменить «имя файла курсора.cur» в этом пути фактическим именем файла указателя.
Затем нажмите кнопку «ОК» и перезагрузите компьютер.
Вы можете отредактировать реестр, чтобы изменить курсоры для этих строк примерно так же:
- AppStarting
- Wait
- Crosshair
- Ibeam
- Help
- Hand
- UpArrow
- NwPen
Часто задаваемые вопросы о курсоре мыши в Windows 10
Существуют ли сторонние программные пакеты, с помощью которых я могу изменить курсор мыши?
Да, есть несколько программных пакетов, специально предназначенных для настройки курсоров мыши.
«Cursor Manager», «RealWorld Cursor Editor» и «Daanav Mouse Cursor Changer» — три бесплатных пакета программного обеспечения для настройки указателей мыши.
Могу ли я создать собственный курсор мыши?
Да, вы можете использовать множество программ для редактирования графики и изображений, чтобы настроить файлы для курсоров, которые можно преобразовать в формат «.CUR».
Есть даже некоторые онлайн-инструменты, с помощью которых вы можете создавать курсоры, например, «Edit Cursors Online».
Как я могу открыть папку курсора в проводнике?
Откройте окно проводника.
Затем введите:
C: \ Windows \ Cursors
в строке пути проводника и нажмите Enter, чтобы открыть эту папку.
Есть ли в разных темах Windows 10 альтернативные указатели мыши?
Тема Windows 10 состоит из элементов цвета, звука, фона и курсора мыши.
Таким образом, изменение темы также может изменить схему курсора мыши.
Может ли любимая фотография быть курсором мыши?
Да, но вам нужно будет уменьшить вашу любимую фотографию до стандартного размера курсора, а затем преобразовать ее в формат файла указателя мыши.
Заключение
Итак, есть различные способы настройки указателя мыши в Windows 10 с помощью панели управления, окна указателя мыши, настроек и даже редактора реестра.
Хотя вы также можете использовать сторонние пакеты программного обеспечения для настройки курсора, большинству пользователей, вероятно, будет достаточно встроенных параметров указателя мыши Windows 10.
Вы можете придать своему курсору совершенно новый вид, заменив указатель на другой и изменив его размер и цвет описанными выше методами.
До скорых встреч! Заходите!
4 5 ( 1 голос )
Как изменить курсор мыши, его размер и цвет в Windows 10?
Не каждого пользователя устраивает указатель мыши, доступный по умолчанию в Windows. Для одних он слишком мал, другим не нравится слишком простое оформление, они хотят вдохнуть в него не много жизни. Даже если вы не такой пользователь, можете задаться вопросом: возможно ли изменить указатель мыши в Windows 10? Эта статья является наглядным руководством, того как изменить размер и цвет курсора мыши в Windows 10.
Изменение курсора мыши (размера и цвета) используя «Панель управления»
Для изменения указателя мыши нужно открыть окно настроек указателя. Что бы это сделать, нажмите правой кнопкой мыши или коснитесь и удерживайте кнопку Пуск , а в появившемся меню выберите Панель управления . Читайте о других способах открытия «Панели управления».
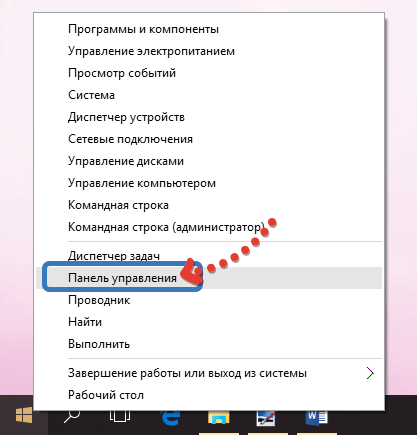
В Панели управления нужно открыть окно Специальные возможности .
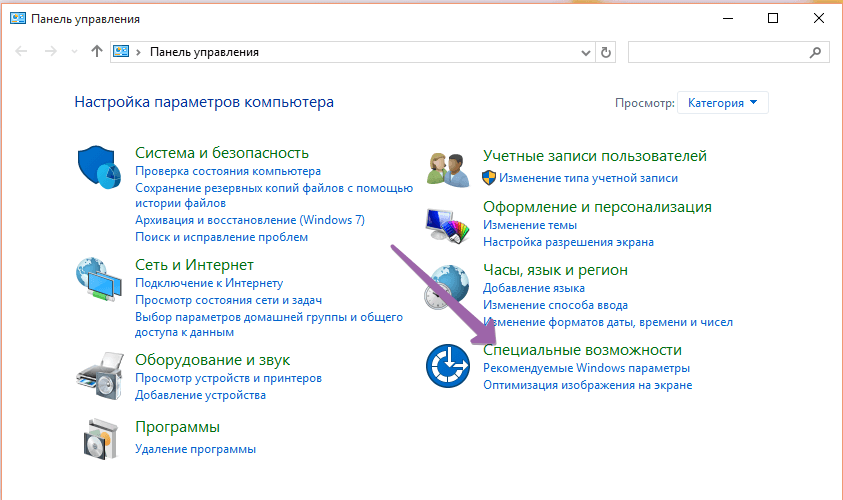
В окне Специальные возможности следует нажать на Изменение параметров мыши , для открытия окна настроек курсора мыши.
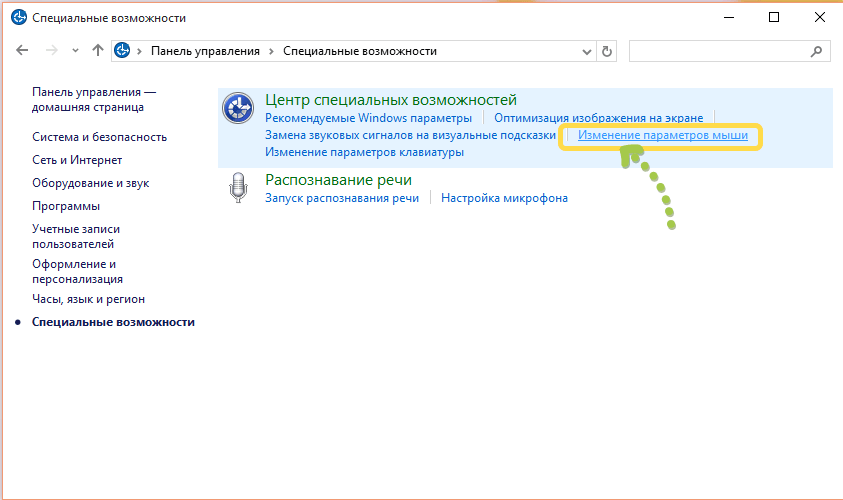
Дальше откроется окно Упрощение работы с мышью , в которой можно найти ряд опций.
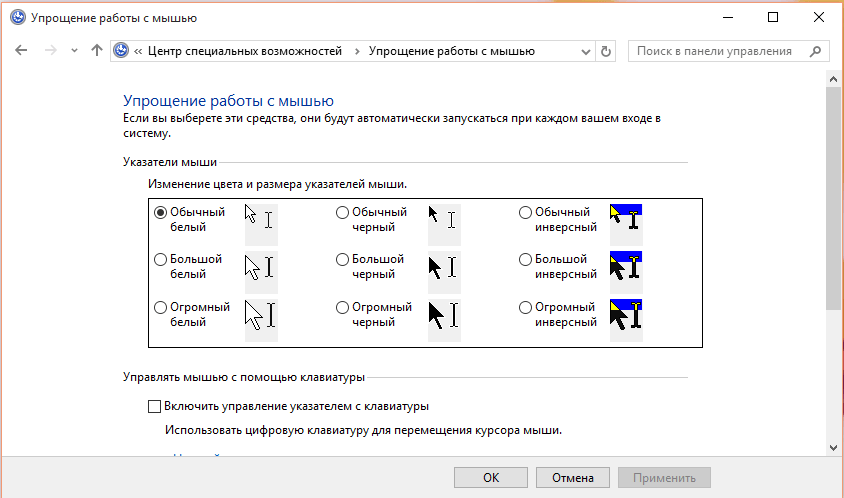
В разделе Указатели мыши можно выбрать один из трёх доступных цветов курсора и присвоить ему один три доступных размера. Третий цвет указателя имеет инвертируемый эффект, этот курсор изменяет свой цвет в зависимость от объекта, на который он наведён.
![]()
Выберите подходящее решение и нажмите Ок , для применения изменений.
Изменение курсора мыши: размера и цвета используя «Настройки»

Самым быстрым способом открытия окна Настройки будет комбинация клавиш Win + Ш (Win + I) или воспользовавшись кнопкой Пуск . Читать: «Как открыть настройки в Windows 10?». После появления нужного окна необходимо нажать на Специальные возможности .
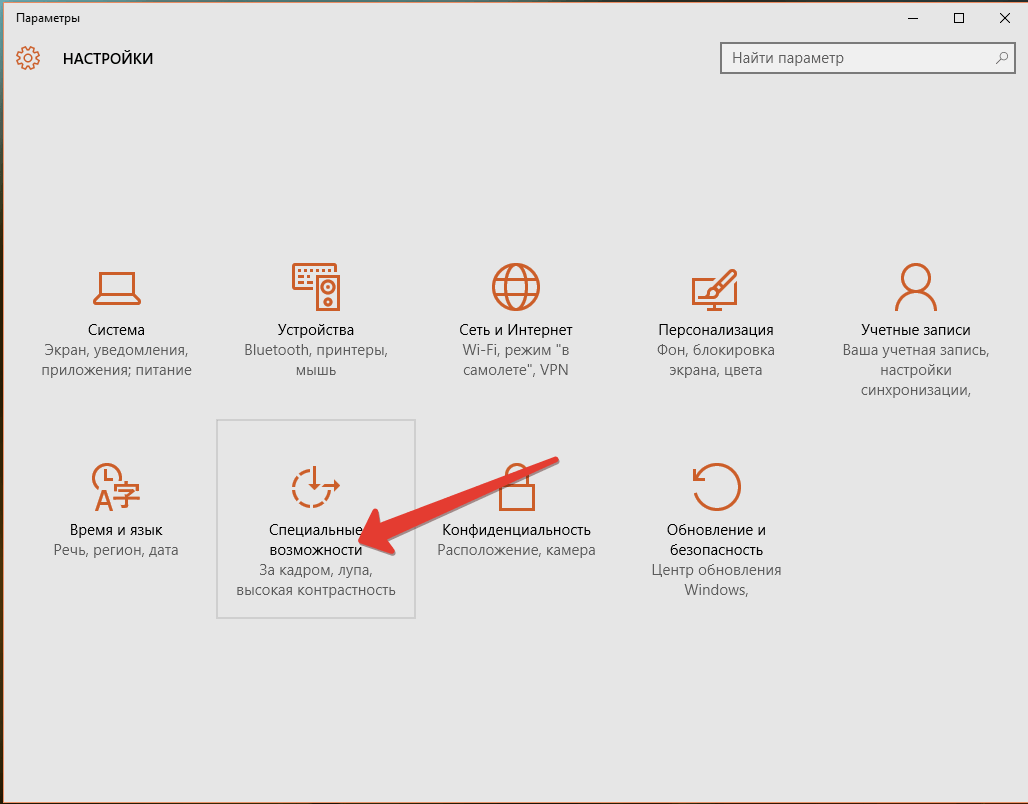
В левом меню быстрого доступа, нужно нажать на надпись Мышь и с правой стороны окна появится три секции.
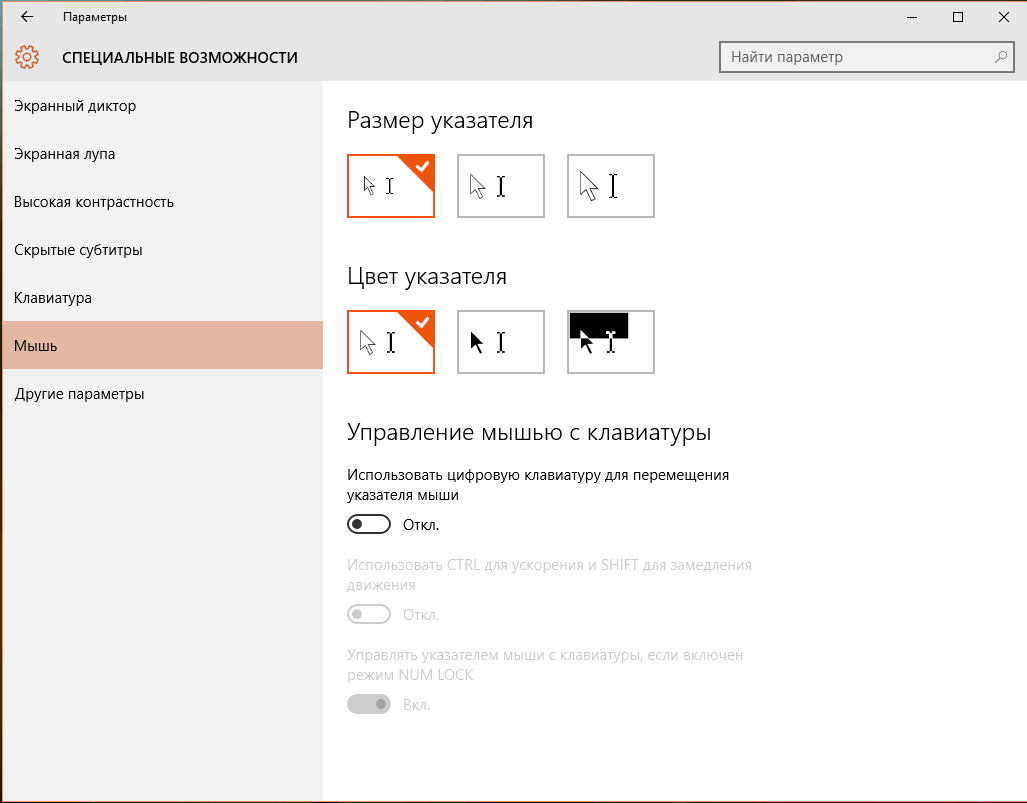
Два первых позволяют сочетать размер указателя мыши и цвет от 3 доступных опций каждой секции.
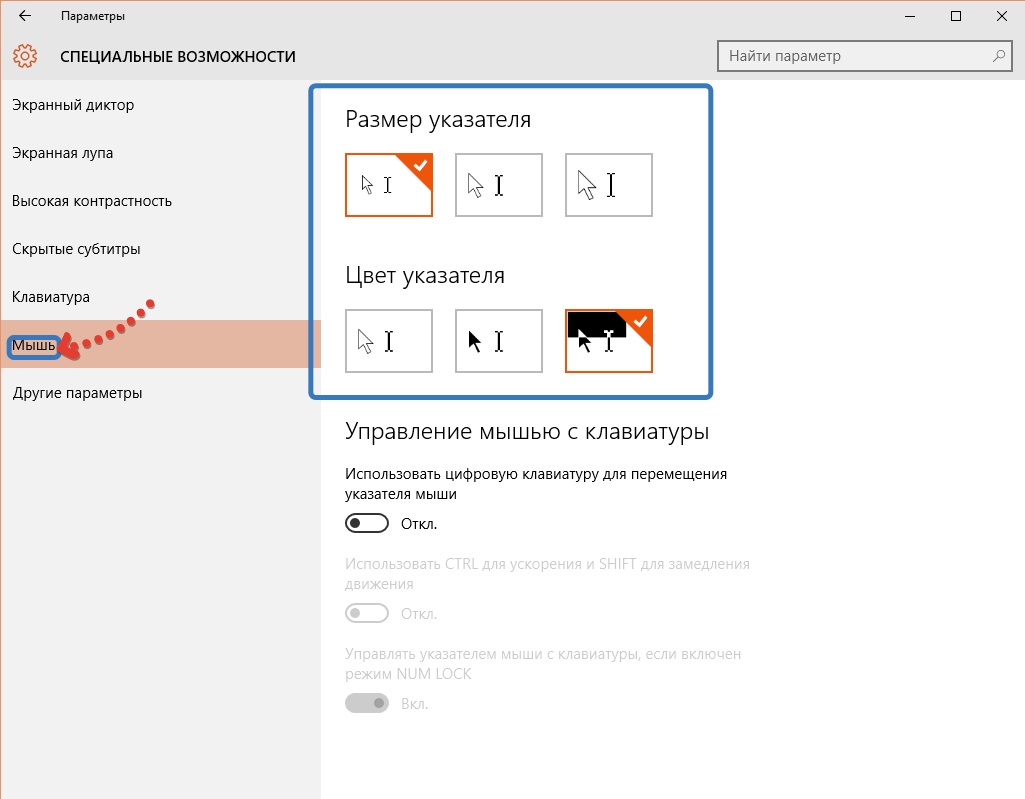
При завершении выбора, можно закрыть данное окно настроек, все сохраняется без дополнительных действий.
Указатель мыши одна из частей графического интерфейса операционной системы Windows, которую вы постоянно будете видеть. Нужно настроить размер и цвет курсора так, чтобы лучше видеть его на экране. Как понятно из статьи, в Windows 10 это не сложный процесс настройки, который может быть выполнен, как и в ранних версиях Windows через Панель управления, так и в Настройках Windows 10.
Как изменить анимацию курсора в Word?
Word предлагает несколько способов изменить анимацию курсора, чтобы он был более заметным и удобным при работе с документами. Вот несколько полезных советов, как это сделать.
1. Вкладка «Файл» и «Параметры»: В верхней части программы найдите вкладку «Файл» и выберите «Параметры». В открывшемся окне выберите раздел «Редактирование» и найдите опцию «Анимация курсора». Здесь вы сможете выбрать из нескольких доступных вариантов, включая «Вспышка», «Волна» и др. Попробуйте разные анимации и выберите наиболее удобную для вас.
2. Изменение цвета и размера: Для того, чтобы сделать курсор более заметным, вы также можете изменить его цвет и размер. Для этого последовательно перейдите во вкладки «Файл», «Параметры», «Редактирование» и найдите опции «Цвет курсора» и «Размер курсора». Выберите наиболее удобный для вас цвет и размер, чтобы делать выделение текста более точным и быстрым.
3. Использование специальных курсоров: Word также позволяет добавлять специальные курсоры, чтобы сделать их более видимыми. Чтобы это сделать, перейдите во вкладку «Вставка» и выберите «Организация содержимого диапазона». Затем в открывшемся окне найдите вкладку «Диаграммы» и выберите пункт «Курсоры». Здесь вы сможете выбрать из нескольких доступных вариантов, таких как стрелка, крестик и другие. Попробуйте разные специальные курсоры и выберите наиболее подходящий для вас.
Изменение анимации курсора в Word поможет вам сделать работу с документами более удобной и эффективной. Попробуйте эти советы и выберите наиболее подходящие настройки для себя.
Техника безопасности
Не меняйте курсоры просто так для красоты: ни в операционной системе, ни особенно в вебе. В нулевых было поветрие, что веб-мастера заменяли указатели на сайте на какие-то свои картинки. Хорошо, что это время прошло.
Менять курсоры нужно только в том случае, если поведение системы расходится с ожиданиями пользователя. Например, вы хотите подсказать, что кусочек вашего веб-интерфейса можно растянуть, а браузер об этом ничего не знает. Тогда нужно накрутить курсор с соответствующими стрелками.
Если вам просто скучно и хочется сделать на сайте что-то эдакое — лучше запустите там снег.
Изменение указателя в Windows 10
Рассмотрим, как можно изменить цвет и размер указателя мыши в Виндовс 10 несколькими простыми способами.
Способ 1: CursorFX
CursorFX — русскоязычная программа, с помощью которой можно легко установить интересные, нестандартные формы для указателя. Она проста в использовании даже для начинающих пользователей, имеет интуитивно понятный интерфейс, но имеет платную лицензию (с возможностью использовать триальную версию продукта после регистрации).
Скачать приложение CursorFX
- Загрузите программу с официального сайта и установите ее на свой ПК, запустите ее.
- В главном меню нажмите раздел «Мои курсоры» и выберите желаемую форму для указателя.
- Нажмите кнопку «Применить».
</ol>
Способ 2: RealWorld Cursor Editor
В отличии от CursorFX, RealWorld Cursor Editor позволяет не только устанавливать курсоры, но и создавать собственные. Это отличное приложение для тех, кто любит создавать что-то уникальное. Для изменения указателя мыши этим методом необходимо выполнить такие действия.
- Загрузите RealWorld Cursor Editor с официального сайта.
- Запустите приложение.
- В окне, которое откроется, нажмите на элемент «Создать», а потом «Новый курсор».
Создайте собственный графический примитив в редакторе и в разделе «Курсор» кликните по пункту «Использовать текущий для -> Обычный указатель». </li>
</ol>
Способ 3: Daanav Mouse Cursor Changer
Это небольшая и компактная программа, которую можно загрузить с официального сайта разработчика. В отличии от ранее описанных программ, она предназначена для изменения курсора на основе ранее загруженных файлов из Интернета или собственных файлов.
Скачать программу Daanav Mouse Cursor Changer
- Скачайте программу.
- В окне Daanav Mouse Cursor Changer нажмите кнопку «Browse» и выберите файл с расширением .cur (скачанный из интернета или сделанный вами в программе для создания курсоров), в котором хранится вид нового указателя.
- Кликните по кнопке «Make Current», чтобы установить выбранный курсор новым указателем, который используется в системе по умолчанию.
Способ 4: «Панель управления»
- Откройте «Панель управления». Это можно сделать, нажав правой кнопкой мыши по элементу «Пуск» или, использовав комбинацию клавиш «Win+X».
- Выберите раздел «Специальные возможности».
Кликните на пункте «Изменение параметров мыши».</li>
Выберите размер и цвет курсора из стандартного набора и щелкните по кнопке «Применить».</li>
</ol>
Для изменения формы курсора необходимо выполнить такие действия:
- В «Панели управления» выберите режим просмотра «Крупные значки».
- Далее откройте элемент «Мышь».
Перейдите на вкладку «Указатели».</li>Щелкните мышкой по графе «Основной режим» в группе «Настройка» и нажмите кнопку «Обзор». Это позволит Вам настроить вид указателя, когда он находится в основном режиме.</li>
Из стандартного набора курсоров, выберите тот, который Вам больше всего нравится, кликните кнопку «Открыть».</li>
</ol>
Способ 5: Параметры
Для замены размера и цвета указателя также можно использовать «Параметры».
- Щелкните по меню «Пуск» и выберите пункт «Параметры» (или просто нажмите «Win+I»).
- Выберите пункт «Специальные возможности».
Далее «Мышь».</li>
Установите размер и цвет курсора на свой вкус.</li>
</ol>Такими способами можно всего за несколько минут придать указателю мыши желанную форму, размер и цвет. Экспериментируйте с разными наборами и Ваш персональный компьютер приобретет долгожданный вид!
Мы рады, что смогли помочь Вам в решении проблемы.
Опишите, что у вас не получилось.
Помогла ли вам эта статья?
- https://windd.ru/kak-pomenyat-kursor-myshi-na-windows-10/
- https://os-helper.ru/windows-10/kak-izmenit-kursor-myshi.html
- https://lumpics.ru/how-change-cursor-in-windows-10/
Как настроить текстовый курсор в Windows 11
В дополнение к настройкам указателя, рассмотренным выше, Windows 11 позволяет настраивать индикатор текстового курсора. По умолчанию текстовый курсор появляется, когда текстовая область находится в фокусе, например, в документе Word, в блокноте, в поле «Выполнить» и т. д. Он выглядит как крошечная вертикальная мигающая линия.
Чтобы сделать его более заметным, Windows имеет функцию под названием «Индикатор текстового курсора». Она делает крошечный текстовый курсор ярким цветным. Вы можете включить или отключить Индикатор текстового курсора, изменить его цвет и размер по своему вкусу. Вот как это можно сделать.
Включить индикатор текстового курсора
- Откройте настройки Windows (Win + I).
- Нажмите на раздел «Специальные возможности» слева.
- Справа выберите «Текстовый курсор».
- На следующей странице включите параметр «Индикатор текстового курсора».
Windows 11 теперь будет выделять курсор в текстовых полях, чтобы его было легче заметить.
Готово! Вы можете отключить этот индикатор текстового курсора в любой момент позже, отключив параметр «Специальные возможности» > «Текстовый курсор» > «Индикатор текстового курсора» в настройках. Кроме того, вы можете включить или отключить его в реестре.
Управление индикатором текстового курсора в реестре
Опция индикатора текстового курсора хранится под следующим курсором:
Здесь вам нужно создать или изменить следующее строковое значение (REG_SZ)
- «Configuration»=»cursorindicator» — включить «Индикатор текстового курсора».
- «Configuration»=»» — отключить «Индикатор текстового курсора».
Примечание. Это параметр должен быть указаон для каждого пользователя, так как данный раздел реестра принадлежит текущей учётной записи.
Чтобы сэкономить ваше время, вы можете скачать следующие готовые к использованию REG-файлы.
Скачать REG-файлы
Распакуйте их из ZIP-архива в любую папку по вашему выбору. Откройте файл Enable_text_cursor_indicator.reg и подтвердите запрос Контроля учётных записей, чтобы включить его. Другой файл отключит индикацию текстового курсора.
Изменение размера индикатора текстового курсора
Индикатор для текстового курсора может быть 5 размеров. По умолчанию он установлен на средний, но вы можете его уменьшить или увеличить.
Чтобы изменить размер индикатора текстового курсора в Windows 11, сделайте следующее.
- Откройте приложение «Параметры» с помощью сочетания клавиш Win + I.
- Слева нажмите «Специальные возможности».
- Теперь нажмите «Текстовый курсор» на правой панели.
- На следующей странице отрегулируйте положение ползунка «Размер» по своему усмотрению.
Готово!
Также вы можете изменить размер индикации прямым редактированием реестра. Давайте рассмотрим этот метод.
Использование твика реестра
- Откройте редактор реестра, нажав Win + R и набрав в поле «Выполнить».
- Перейдите к следующему разделу: .
- Справа от ключа измените или создайте новое 32-битное значение DWORD с именем .
- Установите его значение данных в число от 1 до 5. 1 — самый маленький, 5 — самый большой индикатор, который используется по умолчанию.
Готово.
Готовые к использованию файлы REG
Вы можете избежать ручного редактирования реестра, загрузив следующий набор файлов.
Загрузите REG-файлы в ZIP-архиве по этой ссылке.
Извлеките их в любую папку по вашему выбору. Теперь дважды щелкните один из этих REG-файлов:
Каждый из файлов изменит размер индикатора текстового курсора на соответствующую цифру, указанную в конце имени файла.
Наконец, Windows 11 позволяет изменить цвет индикатора текстового курсора. Вот как это сделать.
Загрузите и установите пользовательские пакеты тем курсора
Если нескольких доступных вариантов недостаточно, вы можете загрузить сторонний пакет тем курсора для установки в Windows. Курсоры просты в настройке и придают вашей системе индивидуальный стиль; у вас просто не будет стандартной белой или черной схемы.
Библиотека открытых курсоров дизайнеров RealWorld предлагает тысячи бесплатных тем курсора на выбор, и это отличное место для начала, если вы хотите настроить курсоры мыши Windows.
Поскольку нет официального канала Microsoft для загрузки курсоров, вам следует сканировать все, что вы загружаете, с помощью своего антивируса и опасаться загрузки чего-либо из неизвестных источников.
После загрузки пакета тем курсора распакуйте его содержимое в папку, чтобы вы могли получить к нему доступ на следующем шаге.
Примечание. Пакет пользовательских тем курсора обычно представляет собой ZIP-архив и содержит только два типа файлов изображений, о которых мы упоминали ранее: .cur и .ani.
Откройте приложение «Настройки», нажав Windows + I на клавиатуре, и выберите «Устройства» из доступных вариантов.
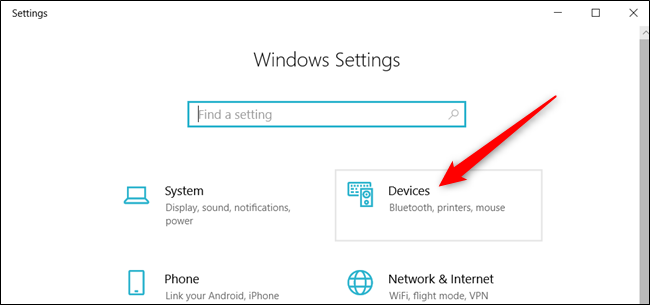
Щелкните «Мышь» на панели слева, прокрутите параметры, пока не увидите «Дополнительные параметры мыши», и щелкните по нему.
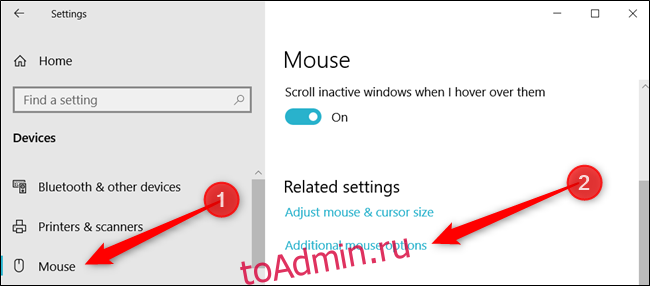
Щелкните вкладку «Указатели».
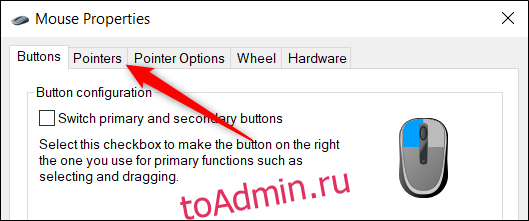
Теперь в разделе «Настройка» щелкните положение курсора, а затем нажмите «Обзор».
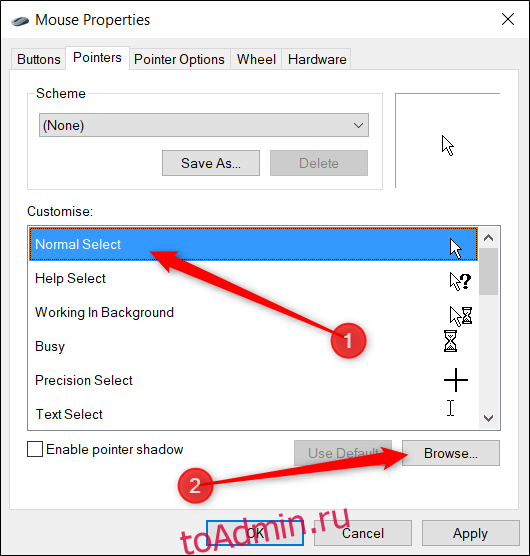
Перейдите в папку с файлами курсора, щелкните файл с соответствующим именем, а затем нажмите «Открыть».
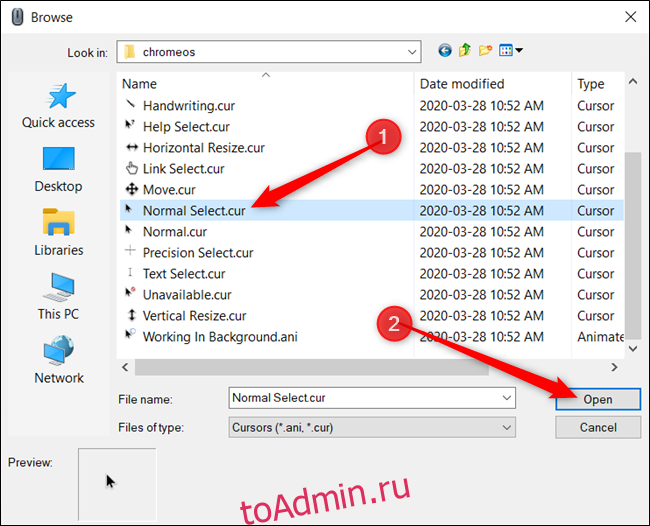
Повторите процесс для каждой записи в списке, и когда вы закончите, нажмите «Сохранить как», дайте ему имя, а затем нажмите «ОК», чтобы сохранить настраиваемую схему.
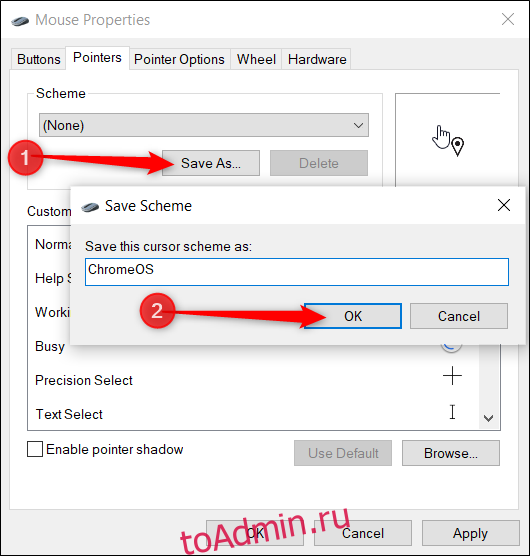
Теперь, если вы когда-нибудь захотите переключаться между темами, вы можете выбрать их из предустановленных схем в раскрывающемся меню.
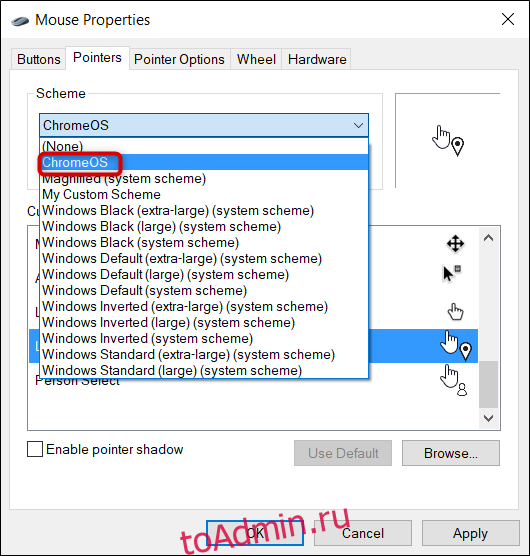
Когда вы закончите сохранять схему, нажмите «Применить», чтобы начать ее использовать, и вы можете безопасно закрыть окно или добавить еще одну в список.
Как изменить цвет курсора мыши в Windows 10
Приветствую!
Классическим вариантом цвета указателя мыши в Windows как в предыдущих версиях, так и последней Windows 10 – является белый, с чёрной границей по краю. Однако сие не является догмой, цвет можно переключить в настройках операционной системы. Эту задачу мы и выполним, рассказав пошагово в материале, что для этого необходимо сделать. Перейдём непосредственно к нему.
Инструкция по изменению цвета указателя мыши в Windows 10
- Как и всякие прочие изменения, данные изменения осуществляются в настройках Виндовс. Нам необходимо открыть соответствующее окно настроек. Дабы не блуждать по множеству системных окон, в стремлении добраться до необходимого, мы воспользуемся куда более простым и логичным способом, который существенно упростит задачу и сохранит нам уйму времени – сделаем мы это через поиск Windows. В панели задач имеется кнопка вызова поисковой функции Windows – нажмите её. Во всплывшем меню, в поисковой строчке введите Изменение цвета указателя мыши.
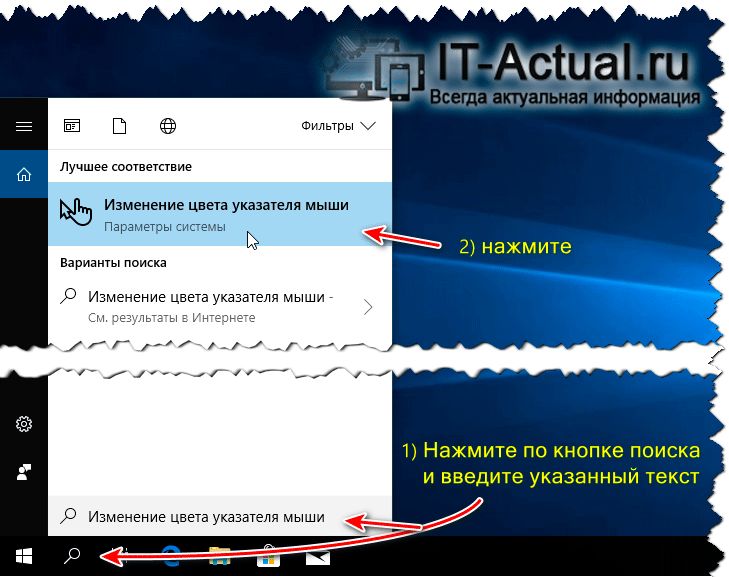
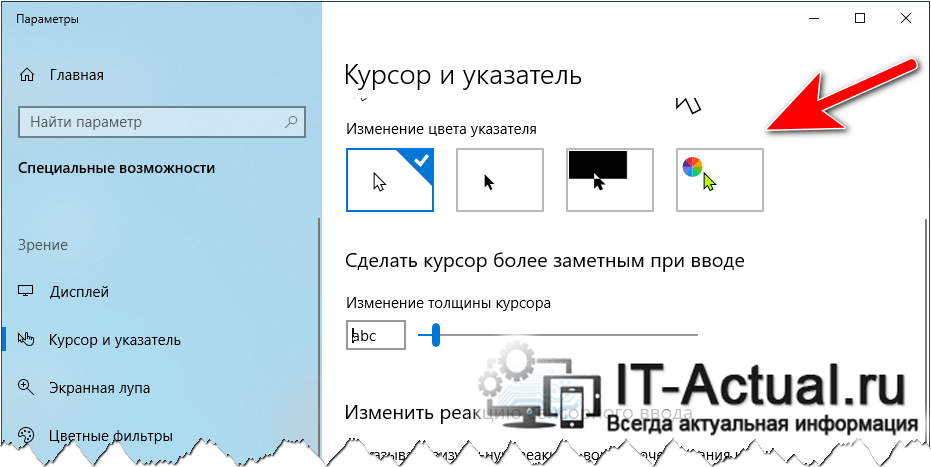
В нём доступно четыре варианта настройки указателя цвета:
- Белый – классический вариант, выбранный по умолчанию.
- Чёрный – выбрав данный вариант, курсор мыши будет окрашен в чёрный цвет.
- Инверсионный – достаточно интересный вариант. Цвет указателя мыши зависит от того, на каком элементе располагается курсор в тот или иной момент.
- Произвольный цвет – можно выбрать как из предлагаемого перечня цветов, так и указать любой другой цвет, в который будет окрашен курсор.
Видеоинструкция
Вот таким нехитрым способом, который описан в подробностях в нашем материале, можно быстро сменить цвет курсора в операционной системе Виндовс десять. И, как вы можете видеть, сделать это максимально просто, выполнив всего два простых, понятных и максимально описанных в материале шага.
Уверен, что после прочтения материала, у вас не возникнет трудностей со сменой цвета курсора мышки в операционной системе десятой версии Виндовс.
И да, подпишитесь на оповещения о выходе новых статей и материалов на нашем сайте, дабы не пропустить ничего интересного.
Мы рады, что смогли помочь Вам в решении поставленной задачи или проблемы.
В свою очередь, Вы тоже можете нам очень помочь.
Поделившись результатами труда автора, вы окажете неоценимую помощь как ему самому, так и сайту в целом. Спасибо!
Указание позиции в тексте
Курсор в текстовом документе играет ключевую роль для указания позиции, где будут осуществляться изменения или дополнения. Благодаря функциям курсора, пользователям становится возможным перемещаться по тексту, выбирать определенные фрагменты и вносить изменения.
Перемещение курсора осуществляется путем перемещения мыши или использования сочетаний клавиш на клавиатуре. При этом, на экране пользователя отображается символ, обозначающий позицию курсора. Иногда это может быть вертикальная линия (текстовый курсор) или мигающая вертикальная черта
Важно отметить, что вид и форма курсора может отличаться в зависимости от операционной системы и используемого текстового редактора
Если пользователь хочет выбрать определенный фрагмент текста для его дальнейшего редактирования или форматирования, он может установить курсор в начале нужного фрагмента и нажать и удерживать левую кнопку мыши, после чего при перемещении курсора будет выделяться текст. Установив курсор в конце фрагмента, пользователь может выбрать текст в обратном направлении.
Однако, курсор не только позволяет выбирать нужные фрагменты, но и указывает место, где будет осуществляться ввод нового текста или внесение изменений. Например, пользователь может установить курсор в нужном месте и приступить к набору текста или изменению уже существующего.
Также, курсор может использоваться для перемещения построчно или позиционирования на ключевых символах в тексте, например, в начале абзаца или в конце строки. Благодаря этому, пользователь может быстро и удобно редактировать и форматировать документ.
Таким образом, курсор в текстовом документе играет важную роль при указании позиции, где будут происходить изменения или добавления. Он позволяет перемещаться по тексту, выбирать фрагменты и вносить необходимые правки. Правильное использование функций курсора помогает повысить эффективность работы с текстом, делая его редактирование и форматирование более удобными и быстрыми.
Как сделать нормальный курсор в ворде?
Выполните Пуск>Панель управления>Мышь> Указатели>группа Настройка и в ней выбрать»Выделение текста» (это курсор Word)>кнопка Обзор. Получите список (и изображение) всех поддерживаемых курсора, выберите нужный.
Как изменить толщину курсора в ворде?
Изменить толщину курсора в параметрах системы
Откройте меню «Пуск» и зайдите в «Параметры». 2. Зайдите в «Специальные возможности» и в левой колонке выберите «Другие параметры», с правой стороны возле «Толщина курсора» передвигайте ползунок от 1 до 20, результат будет виден с левой стороны от ползунка.
Что такое курсор в текстовом документе?
Курсо́р (лат. cursor — бегун; англ. cursor — указатель, стрелка прибора) в интерфейсе пользователя — элемент графического интерфейса, который указывает на объект, с которым будет производиться взаимодействие с помощью клавиатуры, мыши или другого устройства управления.
Как убрать мигающий курсор в ворде?
Нажмите кнопку Пуск, выберите команды Настройка, Панель управленияи дважды щелкните значок клавиатуры. Передвиньте ползунок частота мерцания курсора , в нужное место.
Как сделать обычный курсор?
Изменить размер и цвет указателя в параметрах системы
- Откройте меню «Пуск» и зайдите в «Параметры». …
- Зайдите в «Специальные возможности» и в левой колонке выберите «Мышь», с правой стороны выберите нужный размер указателя (стандартный, большой, дополнительный).
Как увеличить размер курсора в ворде?
Выполните Пуск>Панель управления>Мышь> Указатели>группа Настройка и в ней выбрать»Выделение текста» (это курсор Word)>кнопка Обзор. Получите список (и изображение) всех поддерживаемых курсора, выберите нужный.
Как изменить цвет курсора в ворде?
Откройте меню «Пуск» и зайдите в «Параметры» (Win+I). 2. Зайдите в «Специальные возможности», выберите на левой панели «Курсор и указатель» => возле «Изменения цвета указателя мыши» нажмите на цветной указатель, ниже появятся рекомендуемые цвета курсора и вы сможете выбрать нужный, просто нажав на него.
Как называется курсор в тексте?
Мигающая вертикальная черта (которая называется текстовым курсором или курсором ввода) показывает, где появится следующий символ. При наборе текста следует руководствоваться следующими основными моментами: Не нажимайте клавишу Enter в конце строки. … Другое название текстового курсора — курсор ввода.
Как поднять текст вверх?
Перетащить текст можно либо с помощью зажатой левой кнопки мыши, либо с помощью комбинаций клавиш «Ctrl» + «X» (вырезать) и «Ctrl» + «V» (вставить).
Как правильно переходить на новую строку в ворде?
Как перейти на новую строку не начиная новый абзац: — установите курсор в том месте, откуда должен начаться разрыв строки, — нажмите клавиши Shift+Enter, — курсор переместится на новую строку, оставаясь в этом же абзаце.
Как убрать мерцание курсора?
Панель управления -> Клавиатура -> слайдер «Частота мигания курсора». В крайнем левом положении мерцание прекращается.
Как поменять курсор мыши в Windows 7?
Как сменить курсор мыши в Windows 7
- Кликните по пункту “Мышь”.
- Откроется окно для настройки работы мыши. Перейдите по вкладке “Указатели”. …
- Кликните по любому из указателей (например, Основной режим). После этого нажмите кнопку “Обзор”.
- Установленные курсоры можно сохранить в схему.
Как поменять курсор мышки на Windows 10?
Для того, чтобы изменить указатели мыши по умолчанию и установить свои собственные, зайдите в панель управления (в Windows 10 это можно быстро сделать через поиск в панели задач) и выберите раздел «Мышь» — «Указатели». (Если пункта мышь нет в панели управления, переключите «Вид» справа вверху на «Значки»).
Как изменить размер изображений, приложений и текста в Windows 10
Если вы используете ПК с Windows 10 и хотите внести какие-либо изменения в текст или размер приложения, выполните следующие действия:
Измените размер изображений, приложений и текста с помощью приложения “Настройки”
- Сначала перейдите в поле «Пуск» и нажмите значок шестеренки, то есть «Настройки».
- На странице настроек введите «Легкость доступа» в строке поиска и нажмите Enter.
- В доступном списке параметров выберите «Параметры отображения для специальных возможностей».
- Щелкните Показать доступные на левой панели и перейдите на правую панель.
- Под Увеличить текст, используйте ползунок для увеличения или уменьшения размера текста.
- Если вы хотите, чтобы все отображалось на экране в большем размере, выберите нужные настройки в раскрывающемся меню. По умолчанию установлено значение 100% (рекомендуется).
Закройте настройки, и вы увидите последние изменения на экране рабочего стола. Значки приложений, тексты и изображения должны отображаться больше / меньше в соответствии с установленным вами значением.
Измените размер текста только в Windows 10
Если вы хотите изменить размер текста только на рабочем столе, это невозможно. Однако вы можете настроить размер текста некоторых конкретных элементов, таких как строки заголовка, меню, окна сообщений, заголовки палитр, значки и т. Д. Вот как это сделать:
- Нажмите логотип Win и горячую клавишу I, чтобы открыть приложение «Настройки».
- Здесь, в поле поиска, введите Параметры отображения для специальных возможностей, затем нажмите Enter, чтобы открыть соответствующее окно.
- Если вы хотите установить размер текста вручную, перейдите на правую панель настроек дисплея и удерживайте указатель ползунка под ползунком. Увеличить текст раздел и настройте его по своему усмотрению.
- Теперь нажмите кнопку «Применить» и подождите, чтобы увидеть сделанные на данный момент изменения.
Измените все в любом приложении с помощью лупы
Лупа – это встроенное приложение операционной системы Windows 10. Он предназначен для увеличения / уменьшения различных частей экрана, чтобы было легче просматривать мельчайшие детали. Чтобы использовать лупу в Windows 11/10, сделайте следующее:
Нажмите одновременно логотип Windows и символ «плюс» (+), чтобы открыть лупу.
- Когда на экране появится диалоговое окно, нажмите кнопку (+), чтобы увеличить размер элементов.
- Аналогичным образом вы можете использовать символ минус (-) для уменьшения масштаба всех элементов экрана.
- Если вы хотите закрыть лупу, нажмите клавиши Windows и Esc или нажмите кнопку закрытия.
Изменение размера изображений, приложений и текста в Microsoft Edge
- Перейдите на панель задач и щелкните значок Microsoft Edge.
- Когда приложение откроется, нажмите (…) Параметры и Дополнительные параметры, расположенные в правом верхнем углу. Здесь прокрутите вниз до раздела масштабирования.
- Теперь щелкните символ + или -, чтобы увеличить или уменьшить размер элементов, доступных в этом браузере.
- По умолчанию это регулирует размер разных вещей в Microsoft Edge.
Это все.



























