Как размыть фон в мобильном приложении Zoom
Как и в Zoom для настольных компьютеров, размыть фон в Zoom на Android и iOS можно практически одинаково. Однако размыть фон можно только тогда, когда вы уже присоединились к собранию; прямого способа применить эффект размытия так, как мы сделали это в Zoom для настольных компьютеров, не существует
Таким образом, вы можете либо присоединиться к основному собранию, к которому вы планируете присоединиться, и выбрать размытие виртуального фона в середине, либо начать свое собственное и внести это изменение до начала основного собрания. Вот шаги, которые необходимо выполнить, чтобы размыть фон во время совещания в Zoom для Android и iOS:
- Запустите приложение Zoom на своем мобильном устройстве.
- Начните новую встречу или присоединитесь к текущей.
- Нажмите на меню Еще в правом нижнем углу, представленное тремя горизонтальными точками.
- Перейдите к пункту Фоны и эффекты (на iOS) и Виртуальный фон (на Android) из опций меню.
-
Выберите Размытие из доступных фонов.
.
Чтобы отменить это изменение, нужно выполнить те же действия и выбрать None или любой другой фон, точно так же, как мы выбирали размытие. Если вам надоели имеющиеся в приложении Zoom виртуальные фоны, вы также можете использовать свои собственные. Ознакомьтесь с нашим руководством, в котором перечислены классные виртуальные фоны для совещаний Zoom
Если вы не видите возможности размыть фон в настольном клиенте или мобильном приложении, скорее всего, вы используете устаревшую версию Zoom. Убедитесь, что версия приложения, на котором вы работаете, поддерживает функцию размытия фона, как подробно описано на сайте Zoom. Обновите ее, если это не так
Где найти видео фоны для Зума
Сайт Pexels предлагает коллекцию из 20 000 видеоподложек. Фоновые видео распространяются бесплатно, регистрация на сайте не требуется. В качестве благодарности посетитель может отправить донат через PayPal или поставить ссылку на автора.
2. Наведите курсор на превью видео и воспроизведите понравившийся клип.
Чтобы упростить выбор файла, используйте фильтры по категориям вверху экрана.
3. Нажмите на стрелочку, чтобы скачать видеофон или щелкните по ролику и откройте клип в модальном окне.
4. Во всплывающем окне пользователь может просмотреть клип на большом экране, узнать, кто автор и сколько лайков у видеоролика, отправить пожертвование, выбрать разрешение, щелкнуть «Free Download» и бесплатно загрузить файл.
Выбирайте разрешение видеофайла HD 1280 x 720. Видеофайлы формата Full HD, Quad HD и выше не поддерживается конференц-клиентом.Важность эффекта размытого фона для профессионального вида видеоконференций
Когда мы участвуем в видеоконференции, основное внимание обычно сосредоточено на нашем лице и фон становится фокусом внимания других участников. Часто фон может быть несовершенным, с элементами, которые могут отвлечь внимание или создать непрофессиональное впечатление
Именно поэтому эффект размытого фона играет важную роль в создании более профессионального вида видеоконференций.
Размытый фон помогает создать чистое и эстетически приятное окружение, скрывая второстепенные детали и фокусируя внимание на лице участника. Это позволяет улучшить качество и восприятие видеоконференций со стороны других участников
Кроме того, эффект размытого фона также способствует повышению конфиденциальности и защите личной жизни. Видеоконференции могут проводиться в самых разных местах — в домах, офисах или кафе. Иногда фон может содержать личную информацию или показывать среду, которую участникы не хотят показывать другим.
В результате использование эффекта размытого фона может дать участникам большую свободу и комфорт, позволяя им сконцентрироваться на собственном внешнем виде и произношении, не беспокоясь о том, что фон может увлечь внимание других участников и повлиять на впечатление от общения. В итоге, эффект размытого фона в приложении Zoom и других аналогичных приложениях представляет собой важный инструмент, который помогает создать более профессиональный и эстетически приятный образ видеоконференций, а также обеспечить комфорт и конфиденциальность для участников
В итоге, эффект размытого фона в приложении Zoom и других аналогичных приложениях представляет собой важный инструмент, который помогает создать более профессиональный и эстетически приятный образ видеоконференций, а также обеспечить комфорт и конфиденциальность для участников.
Открытие приложения Zoom
Перед тем, как начать использовать функцию размытого фона в Zoom на вашем телефоне, вам необходимо открыть приложение.
Вот как вы можете открыть приложение Zoom на разных устройствах:
| Устройство | Пошаговая инструкция |
|---|---|
| iPhone или iPad |
|
| Android |
|
Теперь, когда вы открыли приложение Zoom на своем телефоне, вы можете перейти к настройке размытого фона и наслаждаться улучшенной приватностью во время видеовстречи.
Почему нужен эффект размытого фона в Zoom
Вот несколько причин, почему размытый фон в Zoom может быть полезным:
Улучшение внешнего вида: Позволяет удалить мешающие объекты или неаккуратные фоны из кадра, делая его более аккуратным и профессиональным.
Сохранение конфиденциальности: В случаях, когда находитесь в общественном месте или работаете из дома с другими людьми, размытие фона позволяет сохранить приватность и предотвратить попадание чужих глаз на ваше окружение.
Уменьшение отвлекающих факторов: Благодаря эффекту размытого фона, участники видеоконференции сосредотачиваются на вас и на самом собрании, а не на деталях окружающей обстановки.
Профессиональное использование: В случаях, когда вы ведете вебинары или онлайн-презентации, размытие фона помогает сосредоточить внимание аудитории на вас и вашем выступлении, создавая более профессиональный образ.
Комфорт для глаз: Размытый фон позволяет уменьшить утомление глаз, особенно если вы проводите продолжительные сеансы видеоконференций.
Обратите внимание, что размытие фона в Zoom доступно только в определенных версиях приложения и на определенных устройствах. Однако, если ваше устройство и версия приложения поддерживают эту функцию, рекомендуется использовать ее, чтобы улучшить визуальный опыт и создать более профессиональное впечатление
Установка Zoom на телефон
Шаг 1: Поиск и загрузка приложения
Перейдите в App Store (для пользователей iPhone) или Google Play Store (для пользователей Android) на вашем телефоне. Введите «Zoom» в поисковой строке и найдите официальное приложение Zoom. Нажмите кнопку «Установить» или «Загрузить», чтобы начать загрузку.
Шаг 2: Регистрация или вход в аккаунт
После завершения загрузки приложения, откройте его на вашем телефоне. Выберите опцию «Регистрация» или «Вход», если у вас уже есть аккаунт Zoom. Для регистрации вам потребуется ввести свою электронную почту и создать пароль. Если у вас уже есть аккаунт, введите свои учетные данные и нажмите «Войти».
Шаг 3: Разрешение доступа
Перед началом использования Zoom на вашем телефоне, приложение может запросить разрешение на доступ к вашей камере и микрофону. Нажмите «Разрешить», чтобы дать приложению доступ к необходимым функциям.
Шаг 4: Использование Zoom
Теперь, когда вы установили и зарегистрировались в приложении Zoom на своем телефоне, вы можете начать использовать его для проведения видеоконференций и общения с другими пользователями Zoom. Нажмите на кнопку «Создать» или «Присоединиться», чтобы начать видеозвонок или присоединиться к существующему. Вы также можете настроить различные параметры видеоконференции и управлять своим профилем в настройках приложения.
С помощью этих простых шагов вы сможете установить и использовать Zoom на своем телефоне для участия в видеоконференциях, в том числе для создания размытого фона и достижения профессионального визуального эффекта во время общения.
Часть 3: Как размыть фон любого видео?
После завершения как размыть фон в зуме, вам может быть интересно узнать, как сделать фон любого видео синим. Мы знаем, что это довольно увлекательная тема, особенно для технарей. Итак, вот вам раздел с простым в использовании видеоредактором FilmoraTool.
Владельцам Mac и ПК понравится FilmoraTool, потому что его интуитивно понятные функции редактирования видео не требуют, чтобы вы были профессиональным редактором. Его пользователи могут легко обрезать или обрезать свои видео. Тем не менее, FilmoraTool предлагает гораздо больше, поскольку его огромная библиотека передовых инструментов помогает неопытным видеоредакторам создавать любой творческий стиль, который они хотят украсить.
FilmoraTool предлагает нам множество способов размыть фон в любом видео. В этом разделе мы покажем самый быстрый способ добавить эффект размытия фона.
Шаг 1. Импорт медиафайлов
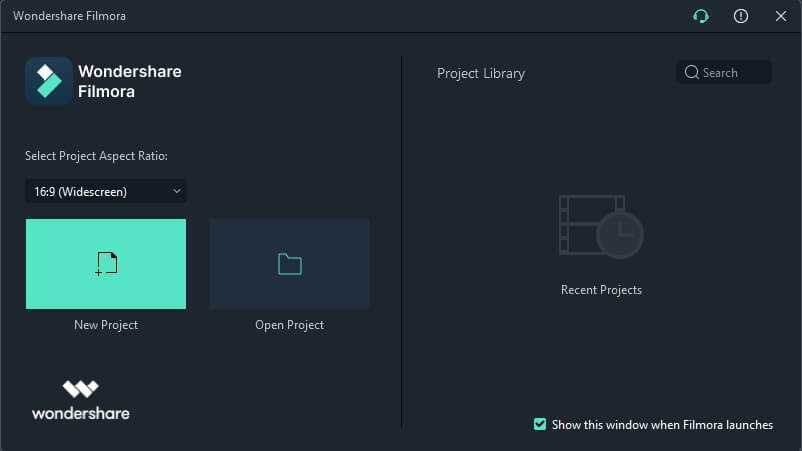
Установите FilmoraTool на свой компьютер. Затем дважды щелкните значок на рабочем столе и выберите «Новый проект», чтобы войти в основной интерфейс. Теперь выберите меню «Импорт» и выберите параметр «Импорт медиафайлов».
Шаг 2: Примените эффект размытия

Теперь нажмите на панель Эффекты. Выберите опцию «Размытие фона» и используйте желаемый эффект размытия. Такие фильтры, как «Мозаика», «Ромбы» или «Серый», создадут визуально приятный фон для вашего портретного видео.
Шаг 3: После применения эффекта отрегулируйте уровень размытия, дважды щелкнув временную шкалу.
Измените цвет фона, яркость, ширину источника, уровень масштаба, альфа-канал для размытого фона.

Наконец, сохраните и экспортируйте видео, что довольно просто в FilmoraTool.
Заключение
Теперь, когда вы знаете, как размыть фон в Zoom с помощью эффекта размытия, видео или изображений, переключались ли вы между различными эффектами и виртуальными наборами или выбрали какое-либо место и застряли на нем? Кроме того, дайте нам знать, что вы думаете о всеобъемлющей платформе для редактирования видео FilmoraTool и использовании эффекта размытия.
Рекомендации по выбору изображения для размытого фона
1. Выберите качественное изображение
Для создания эффекта размытого фона в приложении Zoom, важно выбрать изображение высокого качества. Изображение должно быть четким и хорошо проработанным, чтобы размытый эффект выглядел естественно и приятно для глаз
2. Предпочтение естественным фонам
Рекомендуется выбирать фотографии с естественным фоном, такими как пейзажи, природа или абстрактные текстуры. Это поможет создать спокойную и приятную атмосферу на видеоконференции.
3. Избегайте слишком ярких и ярких цветов
Избегайте выбора изображений с слишком яркими и яркими цветами, которые могут отвлекать внимание от вас во время видеоконференции. Оптимальными цветами для фона являются светлые и приглушенные тона
4. Учтите контраст между вами и фоном
При выборе изображения для размытого фона, обратите внимание на контраст между вами и фоном. Если вы будете находиться на фоне с яркими или насыщенными цветами, убедитесь, что ваша презентация или одежда будут хорошо отличаться от фона, чтобы вас было легко увидеть и воспринять
5. Протестируйте перед использованием
Перед использованием изображения в качестве размытого фона, рекомендуется протестировать его настройки в приложении Zoom. Просмотрите, как фон выглядит в реальном времени во время видеоконференции, и внесите необходимые корректировки, чтобы достичь желаемого эффекта.
Следуя этим рекомендациям, вы сможете выбрать подходящее изображение для размытого фона в приложении Zoom и создать приятную и профессиональную атмосферу на видеоконференции.
Как размыть фон в Zoom Meeting
Во время пандемии вы можете посещать занятия или деловые встречи в Zoom, сидя дома. Теперь во время видеоконференции вы можете не захотеть, чтобы другие видели ваш фон, будь то из-за беспорядка в комнате или по другим причинам конфиденциальности. В этой статье мы расскажем, как быстро и легко Размытие фона вашего видео на встрече Zoom.
Связанные | Как использовать лицевые эффекты 3D AR при увеличении
Размытие фона видео во время видеовызова Zoom
Please enable JavaScript
До сих пор люди заменяли свой фон виртуальным фоном в Zoom всякий раз, когда хотели скрыть то, что было за ними. Однако не всем нравились виртуальные фоны, поскольку они обычно плохо работают без зеленого экрана или постоянного освещения.
Даже опоздав на вечеринку, Zoom наконец-то представил функцию размытия фона с последнее обновление 5.5.0, выпущена 1 февраля 2021 г. С помощью этой новой функции вы можете быстро заглушить все, кроме себя, во время встречи, чтобы не отвлекаться от разговоров.
Вот как вы можете размыть фон вашего Zoom-видео перед присоединением к собранию или во время видеоконференции, которая уже выполняется на вашем компьютере. Но прежде чем начать, обязательно обновите свой клиент Zoom к новой версии, если еще не.
Перед присоединением к встрече
- Откройте клиент Zoom на своем ПК.
- Щелкните по нему Настройки значок в правом верхнем углу.
- Выбирать Фон и фильтры на боковой панели слева.
- В разделе Виртуальный фон выберите Выпадать.
Zoom теперь размывает фон, и то же самое будет отражаться в реальном времени в окне предварительного просмотра. Теперь вы можете закрыть настройки и присоединиться к встрече с эффектом размытого фона.
Во время встречи
- Во время встречи щелкните значок стрелка вверх рядом с Stop Video.
- Cliquer sur Выберите виртуальный фон.
- На следующем экране выберите Выпадать фоновый эффект.
Эффект размытия фона будет автоматически применен к вашему видео во время встречи. Если вам не нравится эффект размытия, вы можете вернуться к исходному видео или заменить фон изображением или видео в том же меню «Фон и фильтры» в настройках масштабирования.
Примечание. Для использования функции размытия зеленый экран не нужен. Фактически, Zoom отключает параметр «У меня зеленый экран», когда вы выбираете параметр «Размытие».
Другой способ размыть фон масштабирования
Если вы по какой-то причине не хотите обновлять клиент Zoom, вы можете использовать другой подход, чтобы размыть фон во время видеозвонка Zoom.
Здесь мы собираемся использовать функцию виртуального фона Zoom, чтобы заменить фон уже размытым изображением. Это создаст впечатление, что вы размыли фон, в то время как на самом деле размыли изображение. Это включает в себя трехэтапный процесс, как показано ниже.
1. Сделайте снимок своего фона.
Для начала вам нужно щелкнуть изображение в фоновом режиме. Вы можете сделать это с помощью веб-камеры, используя приложение «Камера» в Windows или приложение PhotoBooth на Mac. Вы также можете щелкнуть изображение камерой вашего телефона — просто держите его на одном уровне с веб-камерой, чтобы все было на одном уровне.
Убедитесь, что фотография сделана при хорошем освещении. Кроме того, это должен быть реальный контекст, в котором вы будете присутствовать на встрече.
2. Добавьте размытие к фоновой фотографии.
- Откройте браузер и перейдите по адресу https://www.befunky.com/create/blur-image/.
- Здесь нажмите на Ouvert >компьютер и выберите фоновое изображение.
- После добавления изображения установите желаемую интенсивность размытия.
- Затем нажмите экономить >компьютер.
- Установите качество на 100 и нажмите экономить чтобы скачать изображение.
3. Загрузите размытый фон в Zoom.
- Откройте Zoom на своем ПК и перейдите в Настройки.
- Здесь выберите Фон и фильтры на боковой панели.
- Щелкните по нему + значок и нажмите Добавить изображение на вкладке Virtual Backgrounds.
- Выберите размытое фоновое изображение, которое вы отредактировали.
- Теперь изображение заменит ваш реальный фон, создавая ощущение размытого фона.
Если у вас зеленый экран, выберите «У меня зеленый экран», чтобы сделать его более согласованным. Также убедитесь, что у вас есть подходящее освещение для правильной работы функции. Этот метод довольно утомителен, поэтому рекомендуется обновить Zoom до последней версии и использовать встроенную функцию размытия фона.
Также прочтите — Как писать / рисовать на разделенном экране или на доске с увеличенным масштабом.
Где скачать фон для Зума
Большую коллекцию подложек для онлайн-конференций предлагает сайт Shutterstock. Чтобы бесплатно скачать виртуальные фоны для Zoom в высоком разрешении, регистрироваться на Shutterstock не обязательно. Выполните шесть простых действий.
2. Щелкните по понравившейся фотографии и откройте защищенное водяным знаком увеличенное изображение на отдельной странице.
3. Узнайте, как называется снимок, кто автор, какие размеры и форматы заднего фона для Zoom доступны для скачивания.
Если нашли классное фото, обязательно посмотрите похожие изображения и другие изображения автора
Надоели статичные подложки? Обратите внимание на подборку близких по тематике видеоклипов в формате SD, HD, и 4K. Платные видеофоны стоят 65, 79 и 179 долларов в зависимости от разрешения видео
4. Чтобы загрузить виртуальный фон для Зум, авторизуйтесь на сайте и щелкните по большой красной кнопке справа от фотографии.
Если у вас нет учетной записи на Shutterstock, оформите бесплатную пробную подписку и скачайте 10 изображений бесплатно. Начиная со второго месяца подписка Шаттерсток стоит всего 29$.
5. Если не хотите авторизоваться на сайте, вернитесь на страницу с превью фото, нажмите на большую красную кнопку «Загрузить бесплатный пакет» и сохраните подборку фотографий для Windows и mac OS в архиве .zip.
6. Распакуйте сжатый файл встроенным в OS Windows архиватором или программами WinRAR или 7-Zip.
Как сделать фон размытым в Zoom?
- Открыть приложение Zoom на компьютере или мобильном устройстве.
- Зайти в настройки видео в разделе «Видео» или «Видеопрофиль».
- Включить опцию «Виртуальный фон» или «Фоновое изображение».
- Выбрать изображение из предложенных или загрузить свою собственную картинку.
Если встроенный способ не подходит или у вас нет возможности использовать его, вы можете воспользоваться сторонними программами или сервисами, которые предлагают функцию размытия фона. Некоторые из них требуют установки на компьютер, а некоторые работают прямо из браузера.
Также рекомендуется следующие советы, чтобы добиться лучшего качества размытого фона:
- Используйте фон однородного цвета или с минимальным количеством деталей.
- Расположитесь перед фоном на уровне, достаточно удаленным от камеры.
- Убедитесь, что освещение хорошее и равномерное.
Заботясь о своем фоне, вы можете создать профессиональную и эстетически приятную атмосферу во время видеоконференций в Zoom.





















