Часто задаваемые вопросы
Как я могу играть в компьютерные игры на своем Mac?
Вы можете играть в компьютерные игры на Mac с помощью Wine и Crossover, которые поддерживают сотни игр, позволяя им работать в полную силу. В новейших и требовательных к графике играх будут некоторые проблемы с запуском на macOS, в то время как старые и ретро-игры будут работать без сбоев в операционной системе Apple.
Какая лучшая программа для запуска Windows на Mac?
Самый простой способ запустить Windows на Mac — через Boot Camp, который входит в состав macOS бесплатно. Вам нужен ISO-образ Windows 11 или 10, и он позаботится обо всем остальном за вас.
Другими вариантами могут быть виртуальные машины, такие как Parallels Desktop, VMware Fusion и VirtualBox, именно в таком порядке.
Могу ли я запускать приложения Windows на Mac M1 и M2?
Да, вы можете запускать приложения Windows на Mac M1 и M2 с помощью программного обеспечения для виртуализации, такого как Parallels Desktop или других виртуальных машин.
Программное обеспечение для виртуализации создает виртуальную машину на вашем Mac, которая эмулирует полную среду Windows, позволяя вам устанавливать и запускать приложения Windows. Это означает, что вы можете использовать приложения Windows, такие как Microsoft Office, Adobe Creative Cloud и многие другие, прямо на своем Mac.
Parallels Desktop и VirtualBox — это популярное программное обеспечение для виртуализации, которое позволяет запускать приложения Windows на вашем Mac.
Попробуйте эти эмуляторы Windows для Mac
Это были одни из лучших эмуляторов Windows для Mac для запуска приложений, которые вы хотите использовать в macOS. Boot Camp — это самый простой способ начать работу с приложениями Windows для Mac, но он не требует перезагрузки для использования любой из операционных систем.
Они могут использовать Parallels Desktop и другое программное обеспечение для виртуализации, такое как VMware Fusion и VirtualBox, для установки Windows внутри macOS и одновременного использования обеих ОС.
Опытные пользователи всегда могут установить Windows на виртуальные серверы облачных серверов. Их можно использовать как обычный компьютер через удаленное соединение, не оказывая никакого влияния на Mac.
Virtual Machine
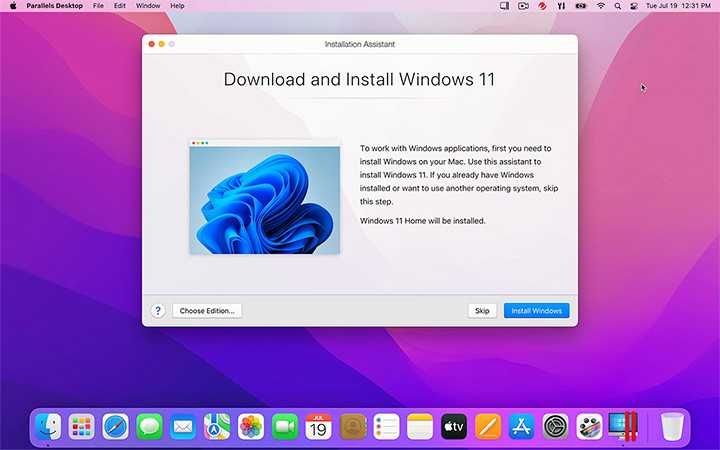
For most Mac users, using a virtual machine is the easiest and most convenient way to run Windows on a Mac in 2024.
By far the best virtual machine for Mac we’ve used is Parallels which automatically downloads and installs Windows 11 on a Mac making it easy enough even for beginners to use.
A virtual machine (also known as a virtual environment or virtualization software) allows you to run Windows “virtually” within macOS.
We found that Parallels is the best software to do this for its ease of installation, speed, and the number of ways it conveniently allows you to switch between macOS and Windows.
These include a convenient macOS and Windows blended view in Coherence mode or separated in window view mode.
Its also the easiest way to run Windows on Apple Silicon Macs and was the first virtual machine to support Windows ARM on Apple Silicon Macs.
Parallels is even the only solution officially authorized by Microsoft to run Windows on a Mac.
It can also be used to run 32 bit apps and games on a Mac too since macOS only supports 64-bit applications.
You can install Windows on a Mac for free with Parallels for 14 days by using the free trial as you only need to purchase a Windows activation key nowadays if you want to customize it.
The closest rival to Parallels is VMware Fusion which now also offers automatic installing and downloading of Windows 11 on a Mac but isn’t quite as powerful or as easy to use as Parallels.
There’s also VirtualBox which is a free and open source virtual machine but much harder to setup and use than commercial products. It also doesn’t work with Apple Silicon.
Another free option is the UTM virtual machine but again, it’s pretty basic to run Windows on a Mac with and doesn’t have many features.
If you want to know more about virtual environments, you can check out all the VM’s that are available for Macs in our look at the best virtual machines for Mac.
Pros:
- Very easy to install Windows
- Runs Windows and macOS simultaneously
- Excellent for gaming
- Fast startup and shutdown time
- Supports Windows keyboard shortcuts
- Optimized for macOS Sonoma and Windows 11
- Supports DirectX and Metal
- Officially supports running Windows on M-chip Macs
- Can be deployed across lots of Macs by IT teams
Cons:
- Updates aren’t free
- Requires a separate license for each Mac you want to install it on
- Can’t accelerate graphics card for gaming as well as Boot Camp
- Will not support games that use anti-cheat protection software
- Does not support running DirectX 12 (but does support DirectX 11)
Wine
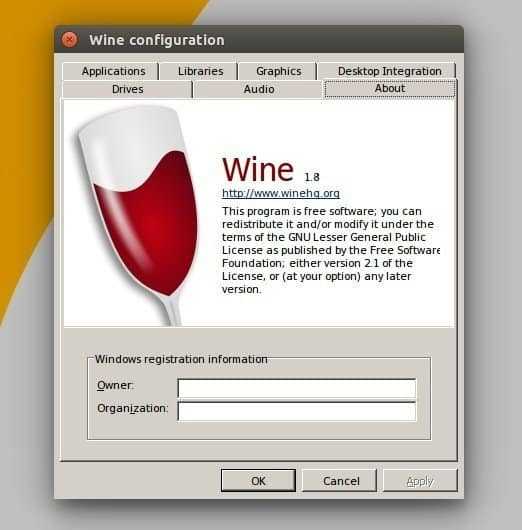
Wine (stands for Wine Is Not an Emulator) is a free way to install Windows on your Mac and it works by “wrapping” Windows in macOS.
Wine is a free open-source project although it is sponsored by CodeWeavers that are also behind the Windows gaming software Crossover (see above).
Wine is neither a Windows emulator or a virtual machine but is known as a compatibility layer that translates Windows applications and games to work on Mac and Linux.
Until recently, Wine was only 32-bit which meant that it did not support the latest versions of macOS but Wine 7 has been updated to support 64-bit operating systems including macOS Sonoma.
Wine also now works on the latest Apple Silicon Macs and supports Rosetta for running Intel applications on M1, M2 and M3 Macs.
We only recommend Wine for those that really know what they’re doing and have strong technical skills with Macs. Wine is notoriously difficult to use, setup and many times, doesn’t even work properly for all problems.
If you’re brave enough to try Wine, definitely check out the list of supported Wine applications first to avoid saving yourself a lot of pain.
Pros:
- Free to use
- No copy of Windows required
- Now supports 64-bit applications and games
- Works on Apple Silicon Macs
Cons:
- Complicated to setup for many apps
- Doesn’t work with all Windows programs
- Installation often breaks with updates to macOS
- Does not work with games protected by anti-cheat software
- Does not support DirectX 12
Как играть в Windows игры на Mac с использованием вспомогательного ПО 💻
Набор новичка
Начнем с самых азов. При работе с перемещением, копированием и вставкой файлов или символов можно использовать сочетания клавиш Ctrl + Х, Ctrl + C и Ctrl + V, полностью игнорируя правую кнопку мыши и аналогичные в ней пункты. А если потребуется отменить последние действия — Ctrl + Z к вашим услугам. Создать папку с помощью горячих клавиш также можно — для этого нажмите Ctrl + Shift + N, а чтобы переименовать ее просто нажмите F2. Эта возможность доступна для любых файлов. Чтобы просмотреть буфер обмена в данный момент нажмите Win + V — особенно полезна эта функция при синхронизированном буфере с вашим смартфоном. Ах да, быстро открыть проводник можно, выполнив комбинацию Windows (далее Win) + E, а закрыть — Ctrl + W, и эта функция работает абсолютно с любым окном, помимо привычного всем Alt + F4. А одновременное нажатие Win + D сворачивает все открытые окна на рабочем столе.
Для тех, кто очищает корзину после каждого удаления, есть клавиша Shift. Зажмите ее перед удалением, игнорируя тем самым перемещение файлов корзину. А для забывчивых полезной может оказаться клавиша F3 — нажмите ее в окне проводника, чтобы воспользоваться поиском. Ctrl + P служит универсальной командой для перехода к окну печати выбранного файла, текста или страницы в браузере.
| Ctrl + Х | вырезать файл или текст для перемещения |
| Ctrl + C | скопировать файл или текст |
| Ctrl + V | вставка вырезанного или скопированного файла |
| Ctrl + Z | отменить действие |
| Ctrl + Shift + N | создать папку |
| F2 | переименовать папку |
| Win + V | открыть буфер обмена |
| Win + E | открыть проводник |
| Ctrl + W, Alt + F4 | закрыть текущее окно |
| Shift | безвозвратное удаление файлов |
| Ctrl + P | окно печати |
| Win + D | свернуть все окна на рабочем столе |
Восстановление страниц
В последних версиях браузера Яндекс реализована опция автоматического восстановления страниц после перезагрузки или при отключении браузера. Если выключился или завис компьютер и браузер был отключен некорректно, после перезапуска программы появится диалоговое окно с предложением восстановить все закрытые вкладки. Согласившись с предложенным вариантом, браузер автоматически загрузит все ранее открытые сайты.
Для исключения возможности потери информации при закрытии браузера можно настроить автоматическую загрузку последних просматриваемых страниц. Для этого:
- Откройте меню интернет-обозревателя;
- Выберете пункт «Настройки»;
- Найдите раздел «При запуске открывать» в открывшемся окне
- Поставьте галочку напротив пункта «Ранее открытые».
Если после этих действий страницы все-таки не открываются, переходите к следующим вариантам восстановления.
Вкладки снизу
Возможно, кому-то будет удобен вариант отображения страниц внизу окна браузера. Для этого варианта необходимо на строке вкладок браузера при помощи правой кнопки мыши вызвать контекстное меню и выбрать пункт «Показывать вкладки снизу»:
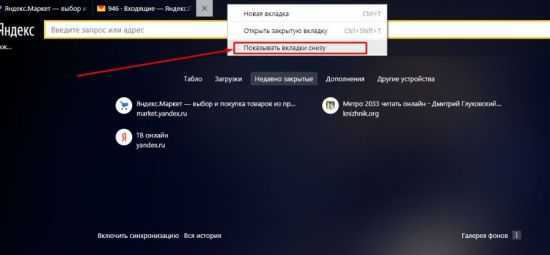
Проделав обратную процедуру, мы переместим вкладки вверх, соответственно.
При открытии большого количества вкладок каждый ярлычок умньшается для того, чтобы поместиться на вашем экране. При помощи меню программы можно уменьшить или увеличить размер отображения вкладок:
Переходим в Меню -> Настройки -> Минимальный размер вкладок -> «выбрать нужный пункт».
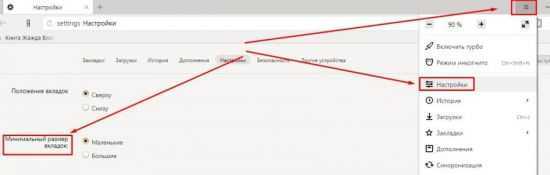
Итак, мы видим, что компания Яндекс приложила массу усилий для удобства пользования своей программой и с каждой новой версией увеличивает количество полезных функций своего продукта. Каждый пользователь может выбрать для себя необходимые ему настройки. Воспользоваться удобными опциями в повседневной работе или использовать механизмы восстановления и поиска данных.
С сегодняшнего дня страницей с результатами поиска Яндекса можно управлять с клавиатуры. Чтобы начать пользоваться горячими клавишами, проставьте в настройках галочку в пункте «Включить клавиатурное управление». Чтобы увидеть список команд, нажмите на клавишу с вопросительным знаком, находясь на странице с выдачей.
Клавиатурное управление требует много JS-логики, поэтому мы старались держать его минимальным и добавили только то, что нужно уметь делать на каждой странице с результатами поиска. Например, мы научили её переключаться по сочетанию клавиш на следующие 10 результатов и возвращаться к предыдущим — для этого нужно нажать Alt + → или Alt + ← соответственно. Теперь одной кнопкой можно вернуться и в строку поиска, чтобы переформулировать запрос — Esc или Tab.
Также доступен vim-режим, в котором навигация осуществляется не только стрелками, но и клавишами h, j, k, l. Если режим отключен, то при наборе текста курсор сразу попадает в поле ввода и на нём не нужно специально ставить фокус
В процессе работы мы долго думали над тем, каким цветом выделять активные элементы. Если менять только цвет тайтла, то такое изменение почти незаметно, и глазам тяжело следить за переключением. Рамки шумят визуально и скорее раздражают, чем говорят о выделении. В итоге мы выделяем весь блок акцентным цветом , который уже используем в поисковых подсказках и левой колонке.

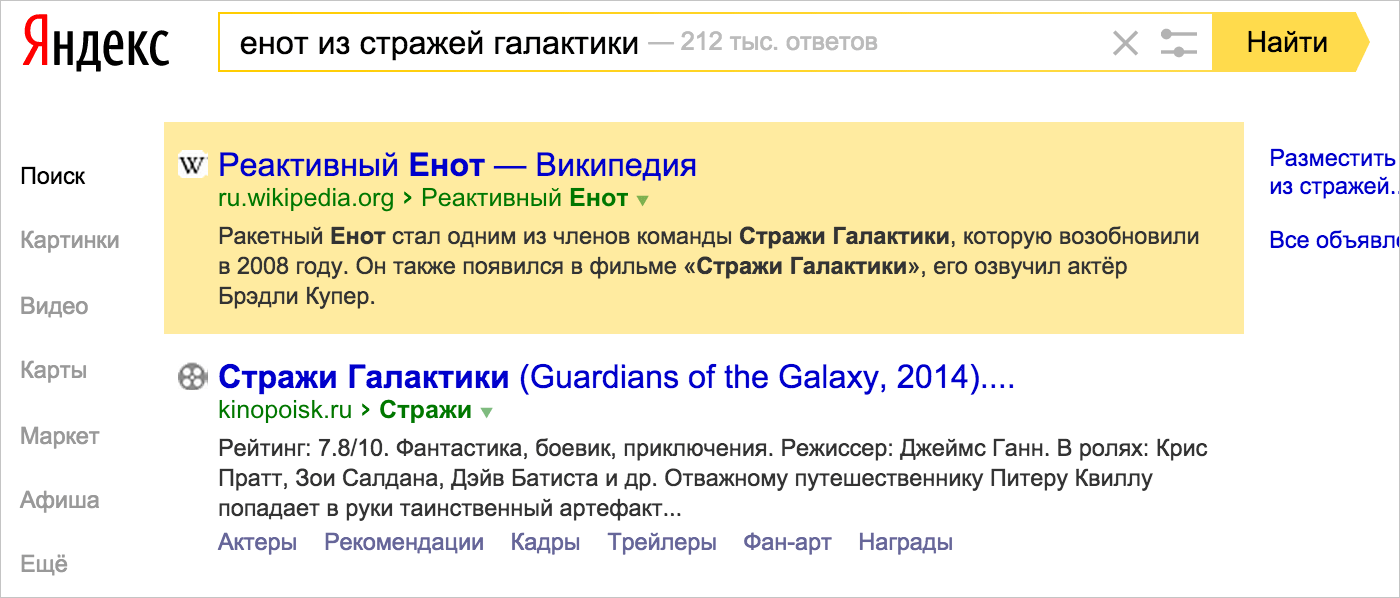
Одной из сложностей было решение о том, как поступать в случае скролла при переходе на сниппет за пределами видимой части страницы. Было два варианта. Первый — делать доскролл к элементу при каждой смене активного элемента. Второй — при переходе на элемент вне текущего экрана скроллить его как можно дальше, чтобы в итоге общий объем скролла на экране был минимален.
Остановились на нём, так как он быстрее, легче для браузеров и приятней внешне.
Мы добавили к хоткеям возможность открывать страницу в фоновой вкладке, потому что это удобно. Но хотим предупредить, что современные браузеры запрещают несанкционированное открытие попапов, поэтому нужно разрешить Яндексу открывать их при появлении соответствующего предупреждения.
Горячие клавиши призваны ускорить и упростить работу пользователя за пк или ноутбуком. Они заменят отвлекающие движения мышью.
Горячие клавиши нажимаются одновременно (все сразу). В одной комбинации может быть от 2х до 4х клавиш.
В этом списке собраны очень много горячих клавиш. Запомнить все будет очень трудно. Просто выберите для себя несколько комбинаций которые вам нужнее всего и запомните их. Остальные можно посмотреть потом. Для этого добавьте эту страницу в закладки вашего браузера, с помощью комбинации Ctrl
+ D
В комбинациях клавиш обычно используются клавиши-модификаторы — Alt
, ⇧ Shift
, Ctrl
, Tab↹
, иногда клавиша ⊞ Win
Use Boot Camp to Install Windows on an Intel Mac
If you have an Intel Mac, you can install Windows natively on your Mac using Boot Camp, Apple’s dual-boot Windows partitioning tool. If you have a modern Apple Silicon Mac with an M1, M2, or later chip, then you won’t be able to use Boot Camp, which means you can’t install Windows natively. (Windows 11 on ARM can’t be installed directly on a Mac; you can only install it in a virtual machine.)
Intel Mac owners will find the Boot Camp Assistant under Applications > Utilities. Run it and follow the instructions to partition your drive for a Windows installation. Boot Camp officially supports Windows 10 only, since Windows 11 requires Trusted Platform Module 2.0 (TPM 2.0) support.
You may be able to install Windows 11 by creating a custom .ISO if you’re desperate to do so. These machines are still getting Windows updates (for now) though Microsoft has started displaying watermarks on machines that don’t make the grade.
Running Windows natively has some benefits and drawbacks, assuming your Mac is compatible in the first place. You’ll need to reboot every time you want to use Windows, which can be a hassle. You’ll also need to sacrifice a good chunk of your available drive space to Windows if you want to install a decent amount of software.
On the plus side, performance is as good as it gets since you’ll be using the full potential of your hardware in a native Windows environment. If gaming is your main use for Windows, this is arguably your best choice.
Как найти слова или фразу через настройки в разных браузерах
Чаще всего мы ищем в интернете какую-то нужную информацию. Иногда наш поиск происходит по фото, но чаще всего мы ищем по ключевым словам или фразам. Для того чтобы не тратить много время и не перечитывать сотни статей, в браузере или в текстовом файле есть строка поиска, куда вы можете вписать ключевую фразу для поиска информации.
Поиск на компьютере или ноутбуке
Для того чтобы появилась строка поиска по документу нажмите комбинацию клавиш Ctrl + F или клавиша F3. Данная комбинация активна в любом браузере, который вы используете — Mozilla Firefox, Google Chrome, Yandex, Safari. В зависимости от браузера, строка поиска может появиться в разных углах монитора:
- Opera, Internet Explorer — строка поиска находится в верхнем левом углу.
- Mozilla Firefox — строка поиска находится в нижнем левом углу.
- Google Chrome, Yandex — строка поиска появится в верхнем правом углу.
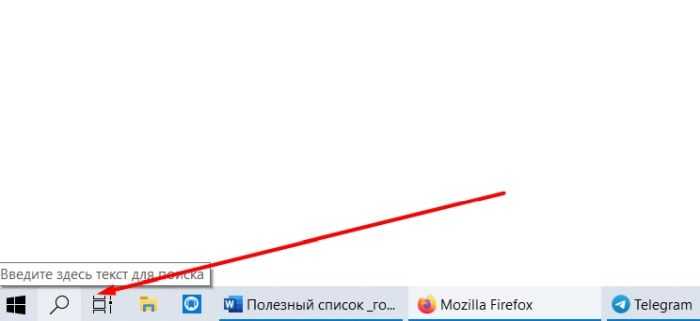
В поисковую строку списывайте ключевое слово или фразу и запускаете поиск. Все слова и фразы. Которые подходят под параметры поиска будут выделены цветным маркером. Также будет информация о числовом количестве точных входов в ключевой запрос.
В строке поиска в браузере можно искать не только по ключевому слову, но и по цифрам, кодам и символам.
Также можно использовать следующую комбинацию клавиш:
- Ctrl+G — поиск следующего элемента.
- Ctrl+Shift +G — открыть поиск предыдущего элемента.
Данный способ поиска по ключам очень удобен, когда в короткий срок нужно пересмотреть и отсортировать большой объем информации.
Мобильный браузер
У нас не всегда под рукой есть компьютер или планшет с клавиатурой, чтобы воспользоваться поиском по странице, поэтому давайте разберем, где в мобильном браузере есть аналог горячей клавиши Ctrl + F.
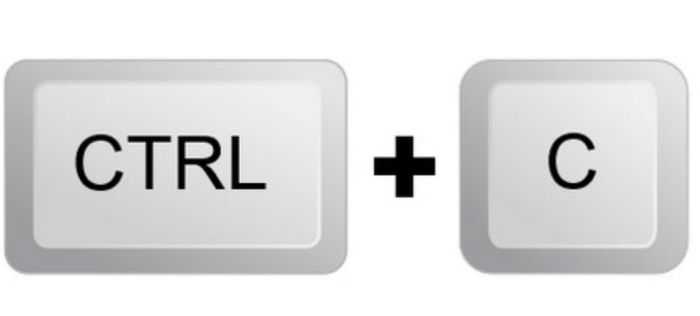
Многие полезные функции в мобильном браузере спрятаны в настройках, так как интерфейс не позволяет их все вывести на экран. Для этого нажимаем на кнопку “дополнительные параметры” и ищем в списке пункт “найти на странице”. Вводим ключевое слово, и браузер находит и выделяет все найденные ключи.
Манипуляции над окнами и вкладками
Открытие и закрытие вкладок в браузере от Яндекс производится с помощью стандартного набора команд. Например, комбинация Ctrl +T служит для создания пустой вкладки. Если в сочетание добавить клавишу Shift, вкладка дополнительно станет активной. Закрыть вкладку, которая активна на текущий момент, можно нажатием на клавиатуре Ctrl +F4 или Ctrl +W. Последовательно переключаться между существующими вкладками можно при помощи комбинаций Ctrl +Tab, а также Ctrl +Shift +Tab.
Для работы с окнами используются похожие команды. Клавишное сочетание Ctrl +N создаст новое пустое окно. В случае добавления в комбинацию Shift, будет дополнительно активирован режим инкогнито. Закрываются окна в Яндекс браузере путем нажатия Ctrl + Shift +W или Alt +F4. Для перехода посылкам отведены две команды: Ctrl + ЛКМ откроет целевой сайт в новой вкладке, а Shift + ЛКМ – в новом окне.
Полезные горячие клавиши Яндекс.Браузера
Еще один популярный браузер со своими горячими клавишами. Большая часть похожа на горячие клавиши Chrome, поэтому можно запомнить их один раз и использовать сразу в двух браузерах.
Вкладки
- Открыть новую вкладку – Ctrl + T.
- Переключение между вкладками – Ctrl + Tab (вправо), Ctrl + Shift + Tab (влево).


Выбрать последнюю вкладку – Ctrl + Alt + 9.
Закладки
- Добавить в закладки открытую страницу – Ctrl + D.
- Запустить управление закладками – Ctrl + Shift + O.
- Запустить панель закладок – Ctrl + Shift + B.
Средства разработки
- Открыть исходный код страницы – Ctrl + U.
- Открыть или закрыть инструментарий разработчика – F12.
- Открыть консоль JavaScript – Ctrl + Shift + J.
Некоторые сочетания «горячих клавиш» подходят для всех наиболее популярных браузеров. Например, при работе с текстом, представленным на веб-странице, горячие клавиши будут одинаковыми, а для операций с закладками – разными. Поэтому для комфортной работы рекомендуется освоить горячие клавиши для наиболее часто используемого браузера.
АРАлина Рыбакавтор
Список
Активация
| Переключить список | F4 |
|---|---|
| Переключить состояние списка (пристыкованный/свободный) | Shift + F4 |
| Показать список с активной вкладкой закладок | Ctrl + Alt + B |
| Показать список с активной вкладкой почты | Ctrl + Alt + M |
| Показать список с активной вкладкой контактов | Ctrl + Alt + C |
| Активировать список для навигации с помощью клавиатуры | F7 |
| Активировать меню списка | Ctrl + M |
Навигация
| Перемещаться между элементами списка | Tab |
|---|---|
| Перейти к элементам, которые начинаются с соответствующей буквы/цифры |
|
| Установить порядок сортировки списка по колонке «Заголовок» |
Alt + 1 |
| Установить порядок сортировки списка по колонке «Посещенные» | Alt + 2 |
| Установить порядок сортировки списка по колонке «Создана» | Alt + 3 |
Управление
| Добавить текущую веб-страницу в закладки | Ctrl + T |
|---|---|
| Изменить свойства элемента | Alt + Enter |
| Вырезать элемент | Ctrl + X |
| Копировать элемент | Ctrl + C |
| Вставить элемент в активную папку | Ctrl + V |
| Удалить элемент | Delete |
| Выделить все элементы | Ctrl + A |
Горячие клавиши для поиска на странице браузера
Возможно, вы не обращали внимание, но простой пользователь ПК очень много времени тратит, открывая различные вкладки, выискивая вручную информацию, переходя по различным ссылкам. Давайте разберем часто используемые клавиши при работе с браузером, и с их помощью в будущем оптимизируем нашу работу

Google Chrome
Список из 17 горячих клавишей для браузера, если у вас установлено программное обеспечение Windows:
- Ctrl + N — открыть новое окно в текущей вкладке.
- Ctrl + T — открыть новую вкладку.
- Ctrl + Tab — сделать переход между открытыми вкладками.
- Ctrl + Shift + T — восстановить последнюю закрытую вкладку. Ограничение действует до 10 вкладок.
- Shift + клик — открыть ссылку в новом окне браузера.
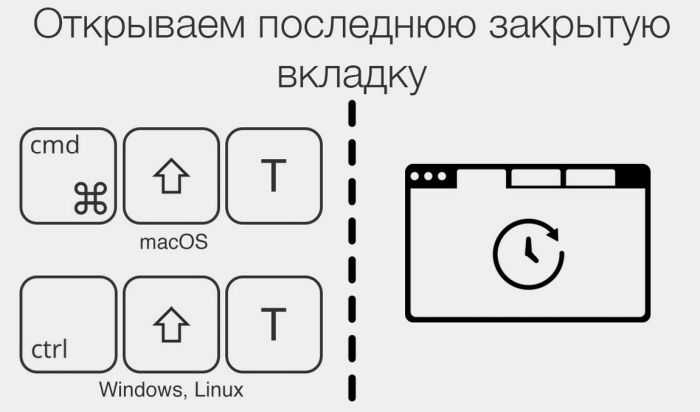
- Ctrl + S — полное сохранение текущей страницы.
- Ctrl + R — обновление текущей страницы.
- F11 — вывести страницу в полноэкранный режим.
- Ctrl + 0 — масштабирование страницы.
- Home — возврат или поднятие на начало страницы.
- End — опуститься вниз текущей страницы.
- Shift + прокрутка мыши — просмотр страницы вправо или влево.

- Ctrl + Shift + B — настройка панели закладок.
- Ctrl + H — открытие истории просмотров.
- Ctrl + J — открытие папки с загрузками файлов.
- Ctrl + Shift + Delete — удаление информации из истории.
- Shift + Esc — вызов панели диспетчер задач.
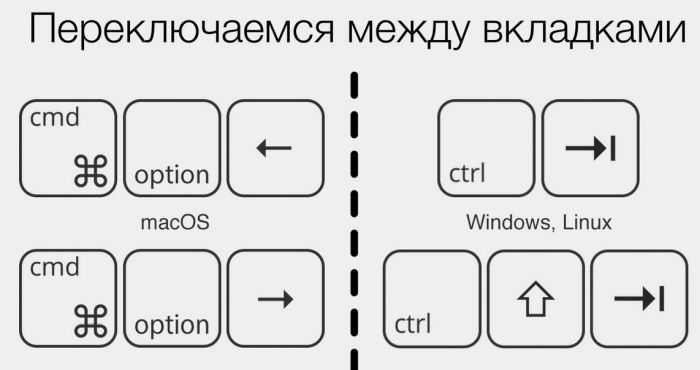
Это небольшая часть горячих клавиш для работы в браузере, которая может понадобиться абсолютно любому пользователю при работе.
Mozilla Firefox
Если у вас установлен браузер Mozilla Firefox, то ниже приведен список из самых популярных горячих клавиш при работе в нем. Как показывает практика, невозможно знать все комбинации наизусть, но даже если вы внедрите в свою работу несколько клавиш, это облегчает рутинную работу по поиску и обработки информации в интернете.
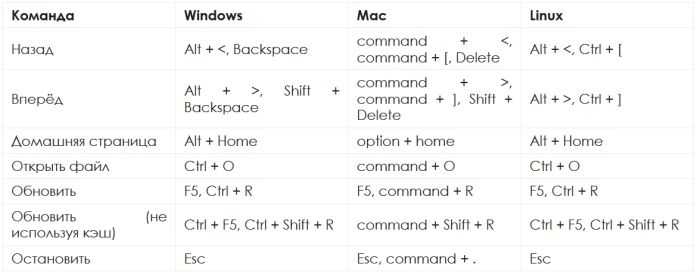
Многие комбинации клавиш в разных браузерах совпадает.
Самые часто используемые клавиши:
- Ctrl + А — выделение всей информации на странице.
- Ctrl + C – выделенная часть информации копируется;
- Ctrl + V – сканируемая ранее часть информации вставляется в нужное место;
- Ctrl + X – вырезает выделенную часть информации;
- Ctrl + Y – повторение действий;
- Ctrl + D – страницы, которая открыта будет добавлена в закладки.
- Ctrl + J – открытие журнала загрузок браузера.
- Ctrl + P – печатает текущую страницу.
- Ctrl + W – закрытие текущей вкладки.
- Ctrl + Shift + W – закрывает все открытые страницы.
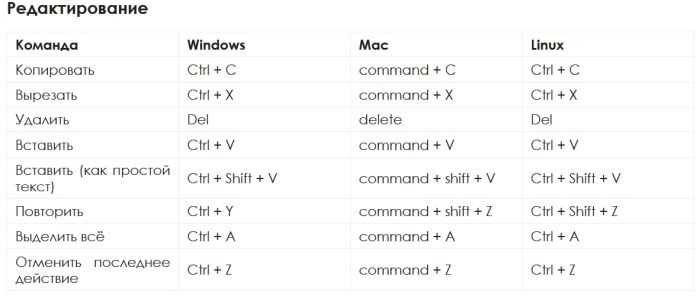
Все эти действия можно сделать с помощью мышки и панели управления, но сравните, сколько времени у вас уйдет на одно и то же действие. А теперь представьте, сколько вы время сэкономите во время рабочего дня, если, к примеру, будете выделять информацию на странице не вручную с помощью мышки, а нажатием всего двух клавиш.
Opera
Горячие кнопки в браузере Opera полностью совпадают с комбинацией в других браузерах. Также кроме базовых клавиш, вы можете в настройках самостоятельно установить подходящие для себя комбинации. Для этого необходимо перейти во вкладку “настройки”, нажать кнопку “браузер” и в разделе “клавиши и жесты” установить флажок напротив вкладки “дополнительные сочетания клавиш”.
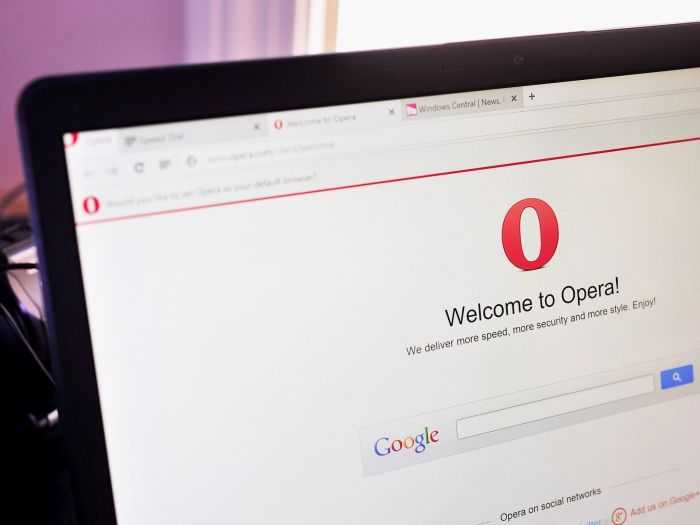
Вот такой набор горячих клавиш можно установить по умолчанию:
- Z — перейти на одну страницу назад.
- X — перейти на следующую страницу.
- / — поиск по странице.
- 6 — масштабирование.

В данном разделе есть и другие клавиши, и если вы часто пользуетесь этими действиями, то будет удобнее их настроить в комбинации.
Комбинация клавиш для поиска в тексте и на странице
Очень часто возникает необходимость найти какую-нибудь строчку, слово или абзац в длинном-длинном тексте на странице сайта, в текстовом документе, файле Word или таблице Excel. Можно, конечно, полазить по менюшкам и найти нужный пункт для вызова поискового диалогового окна. Но есть способ быстрее и удобнее — это специальная комбинация клавиш для поиска. В веб-браузерах, текстовых редакторах и офисных программах это — сочетание клавиш CTRL+F.
Нажав этим кнопки Вы вызовите стандартную для этого приложения форму поиска в тексте и на странице.
Причём комбинация клавиш поиска не зависит от версии программы или операционной системы — это общепринятый стандарт и от него практически никто не отходит!
Для того, чтобы найти что-то нужное через проводник Windows — необходимо воспользоваться несколько иной комбинацией клавиш для поиска — Win+F. Она относится к основным горячим клавишам Виндовс.
Для новичков поясню: кнопка Win — это специальная клавиша с логотипом Windows, расположенная в нижнем ряду кнопок клавиатуры компьютера. Она используется для вызова ряда функций Windows, в том числе и для поиска.
Запустите Windows To Go с внешнего диска с помощью WinToUSB

Windows To Go — это функция, позволяющая установить систему Windows на внешний жесткий диск, который затем можно загрузить с любого Mac. Непосредственные преимущества заключаются в том, что он не занимает места на вашем внутреннем жестком диске и обеспечивает огромную мобильность.
Использование Windows To Go похоже на систему с двойной загрузкой, за исключением того, что Windows запускается с совершенно другого диска вместо отдельного раздела. Это означает, что вам все равно нужно перезагружать ваш Mac всякий раз, когда вы хотите переключить операционные системы.
К сожалению, системы Windows To Go ограничены скоростью передачи данных и чтения/записи вашего внешнего диска и портом, к которому они подключены.
В идеале следует использовать диск USB 3.0 со скоростью записи не менее 50 МБ / с. Вы также должны убедиться, что вы подключаете его к порту USB 3.0 на вашем Mac для самого быстрого соединения.

Как установить Windows To Go для Mac на внешний диск
Хотя Microsoft отказалась от официальной функции Windows To Go в 2019 году, вы все равно можете использовать аналогичную настройку благодаря стороннему программному обеспечению. В настоящее время самый простой способ установить Windows To Go на внешний диск — это WinToUSB.
Это бесплатное приложение для Windows, поэтому вам нужно использовать компьютер с Windows или виртуальную машину, чтобы временно установить его на свой Mac. Если у вас нет под рукой Windows-машины, мы предлагаем вам использовать для этого виртуальную машину VirtialBox.
Вам также необходимо загрузить файлы поддержки из Boot Camp, чтобы оборудование Mac работало с Windows. Откройте Boot Camp Assistant в macOS и выберите Действие > Загрузить программное обеспечение поддержки Windows в строке меню.
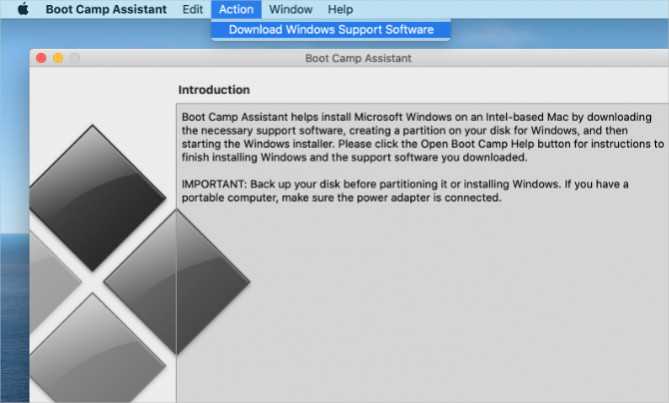
Когда файлы поддержки завершат загрузку, скопируйте и вставьте их в свою виртуальную машину.
Теперь подключите ваш внешний диск и откройте Дисковую утилиту на вашем Mac. Сотрите и переформатируйте диск как macOS Extended (Journaled) со схемой карты разделов GUID. Как только это будет сделано, извлеките и снова подключите его к вашей виртуальной машине.
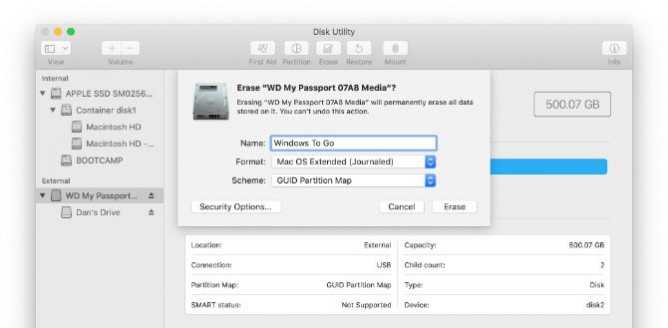
В вашей виртуальной машине загрузите образ диска Windows ISO и установите WinToUSB.
Щелкните правой кнопкой мыши кнопку «Пуск», чтобы открыть Управление дисками, и выберите внешний диск. Здесь щелкните правой кнопкой мыши основной раздел диска и выберите Удалить том, затем снова щелкните правой кнопкой мыши и создайте Новый том. Установите файловую систему на NFTS .
Откройте WinToUSB и выберите внешний диск в качестве места назначения для Windows. Выберите ваш загрузочный и системный разделы и выберите Legacy mode для установки.
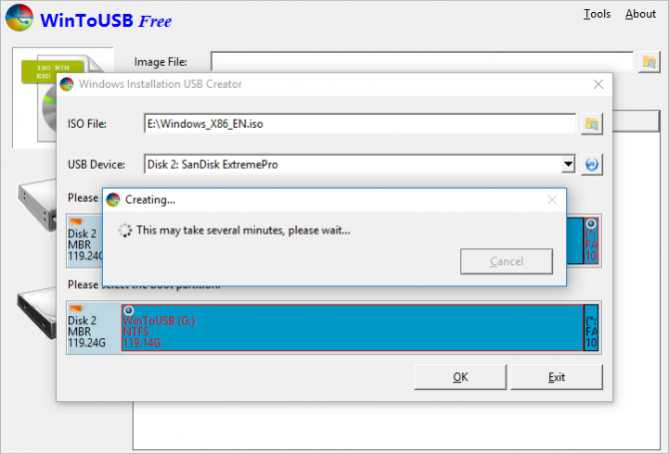
После того, как WinToUSB установит Windows на ваш внешний диск, используйте файловый проводник, чтобы скопировать через папку поддержки Windows из Boot Camp Assistant.
Наконец, перезагрузите Mac и удерживайте Option, пока он включается для загрузки Windows To Go с внешнего диска. Откройте папку поддержки Windows и перейдите в Boot Camp > Настройка.
Изменить домашнюю страницу браузера
Microsoft Edge Windows 10 Больше…Меньше
Microsoft Edge
Вот как изменить домашнюю страницу в новом Microsoft Edge:
-
Откройте Microsoft Edge, выберите Settings and more > Settings .
-
Выберите Внешний вид .
-
Включить Показать дом 9Кнопка 1224.
-
Вы можете либо выбрать Новая вкладка , либо выбрать Введите URL-адрес для страницы, которую вы хотите использовать в качестве домашней страницы.
Примечание . Этот раздел относится к новому Microsoft Edge. Получите справку по устаревшей версии Microsoft Edge.
Internet Explorer 11
-
org/ListItem»>
В верхнем углу Internet Explorer выберите Инструменты , а затем выберите Свойства обозревателя .
-
На вкладке Общие в разделе Домашняя страница введите URL-адрес сайта, который вы хотите установить в качестве домашней страницы. Вы можете добавить более одного URL. Или, чтобы добавить сайт, который вы сейчас просматриваете, выберите Использовать текущий . Если вы добавляете более одного URL-адреса, размещайте каждый URL-адрес в отдельной строке.
-
Выберите Применить , затем выберите OK .
Гугл Хром
-
org/ListItem»>
Откройте Google Chrome, затем выберите три вертикальные точки рядом со значком профиля.
-
Выберите Настройки , затем под Внешний вид поверните переключатель на Показать кнопку «Домой» для включения.
-
Выберите нужный вариант: Страница новой вкладки или Введите пользовательский веб-адрес .
Firefox
-
Откройте Firefox, затем выберите три горизонтальные линии рядом со значком профиля.
-
org/ListItem»>
Выберите Options , затем выберите значок Home .
-
В разделе Новые окна и вкладки выберите раскрывающийся список рядом с Домашняя страница и новые окна .
-
Выберите нужный вариант: Домашняя страница Firefox (по умолчанию) , Пользовательские URL-адреса или Пустая страница .
Chrome
Запись видео с экрана
На Mac запись видео с экрана осуществляется с помощью встроенного приложения QuickTime Player. В Windows 10 доступно приложение Xbox, предлагающее аналогичную возможность. Нажмите комбинацию Win + G для запуска игровой панели и начните запись видео.
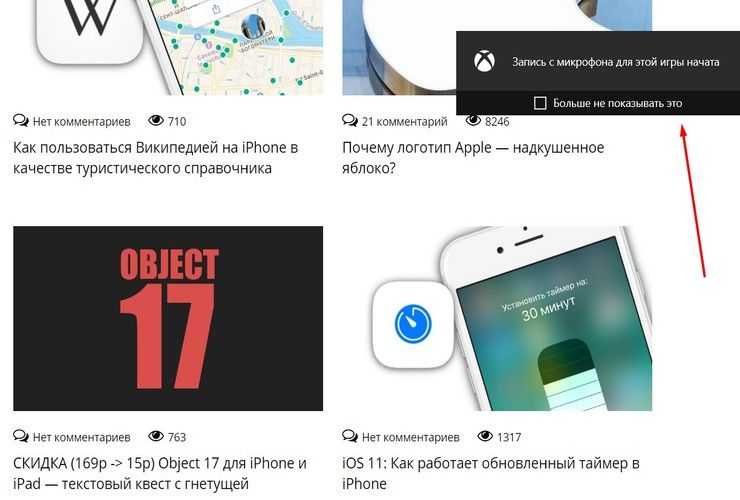
Производить запись с экрана iPad немного сложнее, однако с этой задачей хорошо справляется приложение X-Mirage для Windows, превращающее ПК в сервер AirPlay. Программа отображает экран iOS-устройства на дисплее Windows. Кроме того, в приложении имеется встроенная функция записи. Безусловно, данный способ не столь удобен, как QuickTime, но он работает.
Смотреть также:
- Как сохранять фото и видео из iMessage на iPhone, iPad и Mac.
- Стоит ли покупать iMac 2017 года? Стал ли моноблок Apple быстрее?
- Максимальная комплектация iMac Pro 2017 года оценивается в $17 300 (1 млн руб).
Windows App
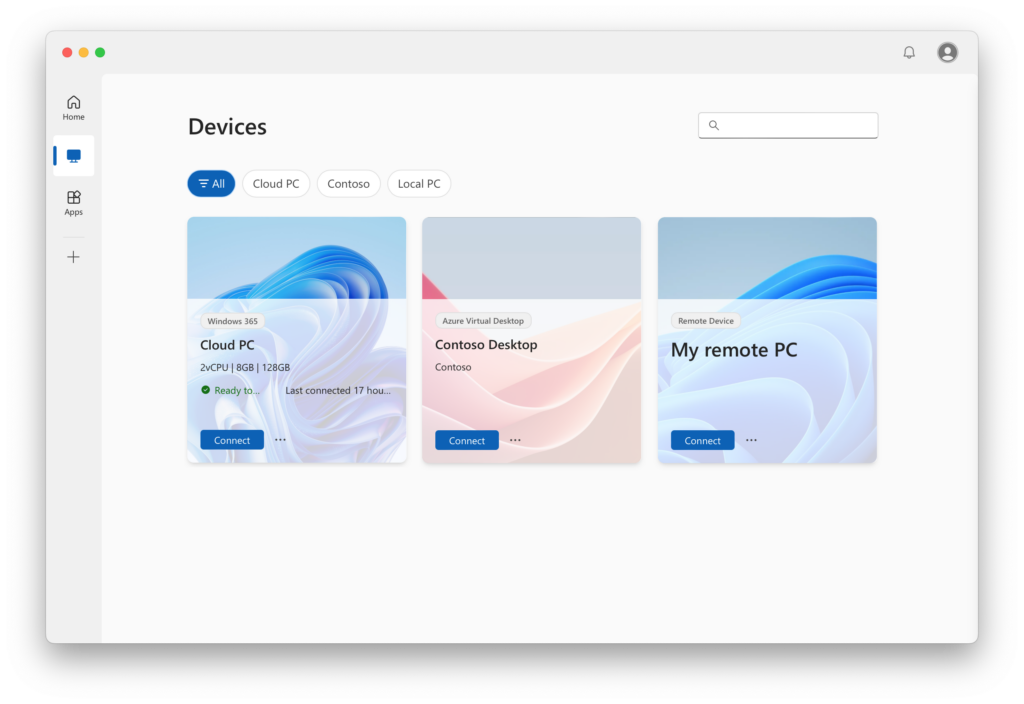
Windows App on a Mac: Source: Microsoft
“Windows App” is a new service from Microsoft that allows you to stream Windows to a Mac.
Windows App was released in November 2023 although it is basically a reworking of Windows 365 which was announced in summer 2021.
Windows App allows you to stream Windows 11 from Microsoft Cloud to any Mac either in a browser or via a remote desktop client.
Windows App uses the same principle as cloud computing services except everything is provided and setup by Microsoft automatically so it’s arguably easier if you just want to use Windows only applications and are not interested in gaming.
Windows App also allows Apple Silicon M1, M2 and M3 Macs to access the standard version of Windows 10 or Windows 11 instead of just Windows ARM as is the case with virtual machines.
The Windows app allows Mac users to instantly connect to the following Microsoft services:
- Azure Virtual Desktop
- Windows 365
- Microsoft Dev Box
- Remote Desktop Services
- Other remote Windows based PCs
It will even allow Mac users to use your webcam, speakers, printers, SD cards and other peripherals with the remote version of Windows.
We wouldn’t recommend using Windows App for using resource intensive applications or playing PC games though due to the technical limitations of accessing software remotely.
There are better ways to play Windows only games on a Mac not least Microsoft’s own Xbox Game Pass which allows you to play PC and Xbox games on a Mac.
At the moment Windows App is only available for businesses and enterprises on a per-user, per-month costing basis.
The exact pricing for Windows App depends on how powerful you need your Windows Cloud PC configuration and how many users you want to use it.
Pricing is the same as Windows 365 with the Basic Plan starting at $31.00 per user per month which gives you 2 vCPU, 4GB RAM and 128GB storage for your Windows 11 environment.
Note that if you cancel your Windows App subscription at any time, you will lose access to any data saved in it.
You can find out more about Windows App here.
Pros:
- Runs Windows in the Cloud on a Mac
- Windows is automatically accessible and setup for you
- Works on Intel and Apple Silicon Macs
- Doesn’t require you to setup anything
- Supports Windows keyboard shortcuts
- Supports external devices connected to a Macw
- Easy to get started
- Allows you to access and use apps that require DirectX 12
Cons:
- Only for business and enterprises
- Requires more expensive plans for powerful Windows environments
- Pricing is per user
- Requires a fast internet connection
- You lose your Windows installation and data if you cancel the subscription
- Not suitable for gaming



























