Использование жестов на наушниках для переключения треков
Наушники AirPods Pro имеют удобную функцию переключения треков с помощью жестов, что делает их использование еще более комфортным. Запомните следующие жесты, чтобы легко перемещаться между треками на вашем устройстве.
1. Жест двойного касания
Для переключения на следующий трек наушники AirPods Pro используют жест двойного касания. Просто дважды коснитесь любого из наушников, и текущий трек автоматически переключится на следующий. Этот жест очень удобен при прослушивании музыки или подкастов.
2. Жест тройного касания
Если вам нужно переключиться на предыдущий трек, вы можете воспользоваться жестом тройного касания. Просто трижды коснитесь любого из наушников, и текущий трек будет заменен предыдущим. Это особенно удобно, если вы хотите вернуться к любимой песне или познакомиться с предыдущим треком в альбоме.
3. Настройка жестов в настройках устройства
Вы также можете настроить жесты на своем устройстве, чтобы они отвечали вашим предпочтениям. Вам нужно перейти в раздел «Настройки» -> «Bluetooth» на своем устройстве и выбрать AirPods Pro из списка подключенных устройств. В разделе «Режимы» вы найдете различные настройки жестов, которые можно настроить под свои предпочтения.
Использование жестов на наушниках AirPods Pro для переключения треков делает процесс управления музыкой еще более интуитивным и удобным. Просто запомните эти жесты и наслаждайтесь прослушиванием вашей музыки без необходимости доставать устройство из кармана или сумки.
Как управлять прослушиванием музыки через AirPods
Управлять прослушиванием музыки на AirPods можно тремя способами:
- Через дабл-тап;
- С помощью функции автообнаружения ушей;
- С помощью Siri.
Рассмотрим каждый из способов.
Через дабл-тап
Для управления прослушиванием музыки через AirPods, нужно назначить на дабл-тап каждого из наушников одно из следующих действий:
- Остановить воспроизведение
- Поставить воспроизведение на паузу и возобновить
- Перейти к следующему треку
- Вернуться к предыдущему треку
Естественно, на каждый наушник можно выбрать только одно действие. Например, по двойному касанию правого наушника, включать следующий трек из списка воспроизведения, а левого – предыдущий.
С помощью автообнаружения
Также в AirPods есть функция автообнаружения ушей. Если она включена, наушники сами определят, когда их вставили в ухо, и воспроизведение аудио с подключенного устройства начнется автоматически.
Если снять один из наушников во время проигрывания аудиоконтента, воспроизведение будет приостановлено и опять возобновлено. Снятие обоих наушников остановит воспроизведение, не возобновляя его.
При отключенном автообнаружении ушей эти возможности недоступны, и аудиоконтент проигрывается через AirPods, независимо от того, находятся они в ушах или нет.
С помощью Siri
Siri поможет выполнить команды, которые нельзя назначить на дабл-тап. Например, увеличить или уменьшить громкость воспроизводимого аудио. Вызывать же саму Siri можно дабл-тапом по наушнику, если сделаны соответствующие настройки.
Как правильно использовать AirPods 2
Кроме переключения музыки и других функций, AirPods Pro 2 имеют также ряд других особенностей, которые могут быть полезными для пользователей. Некоторые из этих особенностей включают:
- Автоматическое включение и подключение к вашему устройству при вынимании наушников из зарядного футляра.
- Активный шумоподавитель, который позволяет вам слушать музыку и видео без отвлекающих звуков из окружающей среды.
- Встроенный микрофон, который позволяет вам использовать AirPods Pro 2 для звонков и голосовых команд Siri.
Чтобы использовать AirPods Pro 2 правильно, следуйте этим простым советам:
- Всегда держите зарядное устройство в близости, чтобы поддерживать зарядку ваших наушников.
- Не вынимайте наушники из вашего устройства, пока не остановите воспроизведение музыки или видео.
- Никогда не пытайтесь открывать зарядный футляр AirPods Pro 2 силой, так как это может повредить наушники или футляр.
Переключение музыки на наушниках AirPods

Управление воспроизведением на наушниках АирПодс осуществляется посредством касаний специального датчика. Переключение треков, в зависимости от модели, осуществляется по-разному, а потому рассмотрим доступные варианты отдельно.
Вариант 1: AirPods 1-го и 2-го поколения
Единственный метод управления, который поддерживают АирПодс 1-го и 2-го поколения, это двойное касание датчика нажатий, расположенного на корпусе. По умолчанию у первой модели это действие вызывает Сири, у второй – переключает воспроизводимый трек. Но его можно самостоятельно назначить на один или сразу оба наушника.

- Откройте «Настройки» мобильной ОС.
- Перейдите к разделу «Bluetooth».
- Найдите в списке подключенных девайсов свои наушники и тапните по расположенному справа от их наименования значку.
- В блоке опций «Двойное касание AirPods» выберите «Левый» или «Правый», смотря на какой из них вы хотите назначить рассматриваемое действие.
С этого момента переключение музыки будет осуществляться посредством двойного касания того AirPod, который вы указали в настройках.
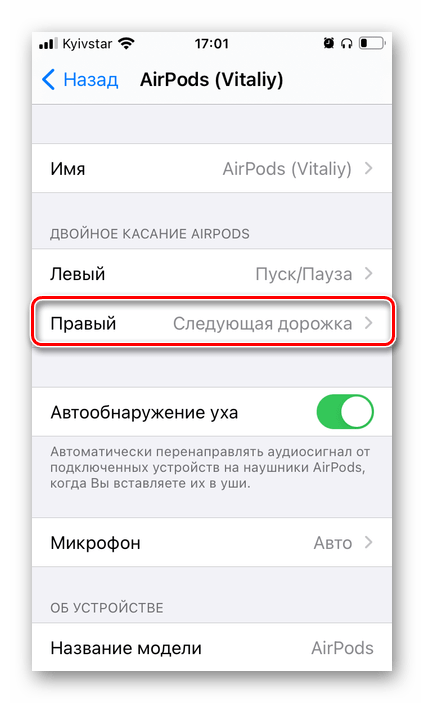
Вариант 2: AirPods Pro
Управление воспроизведением на АирПодс осуществляется несколько иначе, чем в моделях первого и второго поколения. Так, для того чтобы перейти к следующей композиции, необходимо дважды коснуться датчика нажатия. В отличие от «предшественников», это действие работает по умолчанию для каждого из наушников и не может быть настроено или изменено.

Способ 2: Вызов Siri
Одним из возможных методов управления различными функциями iPhone, iPad, iPod и Mac является обращение к голосовому помощнику – Siri. Им же можно воспользоваться для переключения музыки.
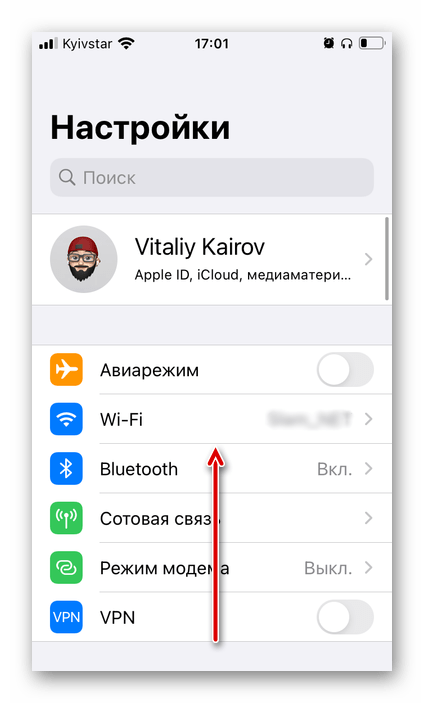
- Первым делом необходимо активировать работу команды «Привет, Сири», если этого не было сделано ранее.
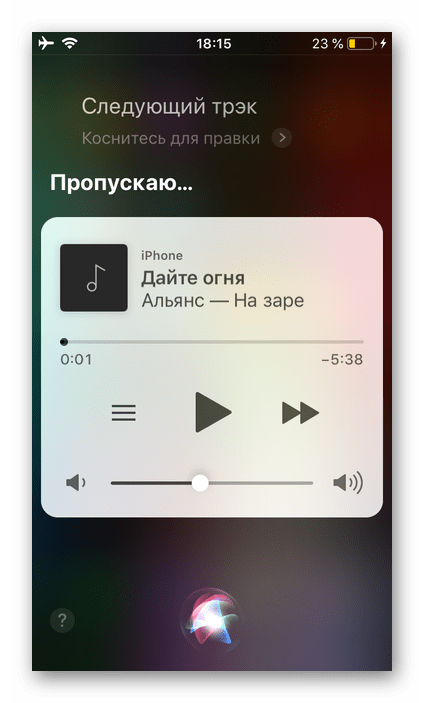
Таким образом озвученную в заголовке статьи задачу можно решить, не касаясь AirPods, а если использовалась голосовая команда, то и устройства, к которому они подключены. Однако работает эта команда не со всеми плеерами, а в редких случаях может потребоваться добавить к ней название приложения.
Отметим, что на любой из наушников можно назначить вызов Siri – двойное касание на моделях 1-го и 2-го поколения и удержание в версии Pro. Данный подход найдет свое применение, если другие действия, поддерживаемые датчиком аксессуара, для вас являются более приоритетными, чем переключение музыки.
Трассировка
В некоторых случаях одним из вариантов проверки и исправления проблемы того, что превышен интервал ожидания для запроса (Trove, например, при доступе к онлайн-играм), имеет смысл проверить трассировку. Она представляет собой передачу пакетов от вашего компьютерного терминала во внешний мир. Для этого можно использовать с добавлением суффиксов (например, в самом простом случае трассировка проверяется при помощи сочетания tracert it.sander.su).
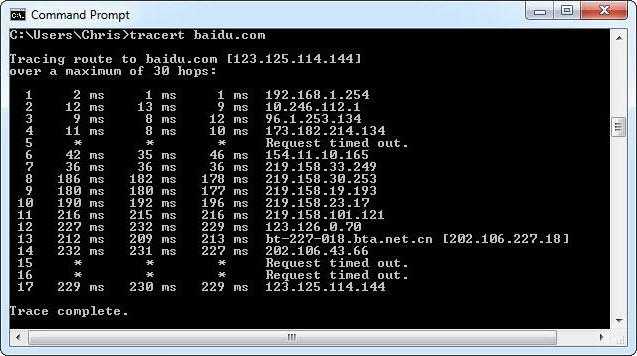
Сама же команда позволяет определить источник сбоя или стадию прохождения пакетов, на которой он и происходит. Обычно показатель трассировки TTL выглядит как целое положительное число. Однако роутер может уменьшать его на одну единицу. Если такой показатель при обмене пакетами ставится равным нулю, трассировка заканчивается. Придется использовать команду route print, чтобы просмотреть но это уже отдельная тема.

Для случаев, когда появляется сообщение о том, что превышен интервал ожидания для запроса Trove, можно применять специфичные средства исправления ситуации в виде утилиты Glyph, запущенной от имени администратора. Если она не поможет, можно воспользоваться любой программой-оптимизатором вроде CCleaner, которая может производить чистку и дефрагментацию системного реестра Windows. Как правило, ошибка этого типа почти всегда связана именно с присутствием в реестре ошибочных или устаревших записей и ключей. Самому в реестр лучше не лезть, а то ведь и всю операционную систему можно довести до состояния полной неработоспособности. И не поможет тут даже трассировка. Превышен интервал ожидания для запроса — что теперь делать?
Подключение
В рассматриваемой модификации Airpods реализована функция быстрого сопряжения. Гаджет синхронизируется со всеми «яблочными» устройствами, привязанными к текущему аккаунту iCloud. Создание пары происходит в 3 шага:
- Разместите кейс с вкладышами рядом с мобильником.
- Откройте футляр. При этом необязательно вынимать из него наушники.
- На Iphone появится окно с анимацией. Тапните по кнопке Connect («Подключить»).
Если быстрый коннект не срабатывает (такой казус не исключён), создать пару с Айфоном можно стандартным способом. Он же применяется при сопряжении с другими девайсами «яблочного» бренда.
- Нужно зайти в настройки устройства на вкладку bluetooth, чтобы включить сеть (если не активна).
- На кейсе с вкладышами зажмите кнопку (расположена на тыльной стороне). Индикатор при этом должен загореться белым цветом.
- В перечне доступных к сопряжению блютуз — устройств появится мнемоника AirPods Pro. Выполните подключение.
Для последующих подключений достаточно поднести аксессуар к телефону, и разблокировать экран. Выключать вкладыши после использования не требуется, достаточно поместить их в зарядный футляр и закрыть крышку.
Прошивка смартфона Android способ 2
Прошивка осуществляется через программу ROM Manager. Этот способ доступен только тем пользователям, которые имеют права Root. Программу ROM Manager Вы можете скачать и установить в Google Play. Существуют 2 вида программы: бесплатная и платная. Для прошивки устройства достаточно версии:
- скачиваете через интернет необходимую прошивку
- запускаете программу ROM Manager
- В появившемся окне подтвердите установку программы ClockworkMod
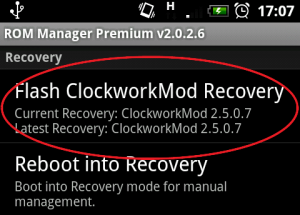
Сначала Вам необходимо сделать резервную копию. Это можно сделать через пункт «Сохранить текущий ROM». Вы можете пропустить этот пункт и перейти к разделу «Установить ROM с SD карты». В этой программе есть пункт «Скачать прошивки», но он доступен только для платной версии ROM Manager. Итак:
- нажимаете кнопку «Установить ROM с SD карты»
- далее находите прошивку, которую закачали на Ваше устройство (прошивка должна быть с расширением zip)
- ставите галочку на пункте «Сохранить текущий ROM»
- нажимаете кнопку «Перезагрузка и установка»
Как настроить и управлять новыми AirPods Pro
Новые AirPods Pro более открыты к кастомизации, чем обычные AirPods, благодаря датчикам давления, встроенным в каждый наушник. В этой статье мы научим вас управлять новыми AirPods Pro для переключения музыки, управления звонками, активации шумоподавления и др.

В этот раз Apple добавила по датчику давления в каждый наушник. По сути они превращают поверхность наушников в многозадачную кнопку.

Датчики позволяют управлять музыкой и звонками, а также переключаться между активным шумоподавлением и Прозрачным режимом. Ниже мы расскажем, как ими пользоваться.
Как использовать управление AirPods Pro
Как мы уже писали выше, с помощью встроенных в AirPods Pro датчиков давления вы можете останавливать и пропускать треки, отвечать на звонки и т.д.
- Нажатие: Пуск, пауза, ответ на звонок.
- Двойное нажатие: Переключить трек вперёд.
- Тройное нажатие: Переключить трек назад.
- Долгое зажатие: Переключение между активным шумоподавлением и Прозрачным режимом.

Вы также можете сказать «Привет, Siri» и попросить персонального помощника включить конкретную песню/альбом/плейлист, позвонить кому-то, указать вам путь и т.д.
Это не единственный способ управлять наушниками. Переключаться между шумоподавлением и Прозрачным режимом можно с помощью слайдера громкости в Пункте управления.

Есть Apple Watch? Нажмите иконку AirPlay во время воспроизведения музыки, чтобы открыть настройки AirPods!
Как активировать Siri вместо шумоподавления
Вы можете настроить активацию Siri вместо управления шумоподавлением при зажатии наушника.
1) Откройте приложение Настройки на своём устройстве с iOS 13.2 и новее.
2) Выберите секцию Bluetooth из главного списка.
3) Нажмите значок i рядом со своими AirPods Pro.
4) Выберите Левый или Правый под заголовком Нажатие и удерживание AirPods.
5) Теперь выберите Siri, чтобы активировать персонального помощника зажатием наушников.
Выбор доступных режимов
Вы можете не только выбрать название для своих наушников и настроить, как они реагируют на нажатия. Также можно выбрать режимы, между которыми можно переключаться зажатием наушников.
1) Откройте приложение Настройки на своём устройстве с iOS 13.2 и новее.
2) Выберите секцию Bluetooth из главного списка.
3) Нажмите значок i рядом со своими AirPods Pro.
4) Выберите Левый или Правый под заголовком Нажатие и удерживание AirPods.
5) Выберите Управление шумом.
6) Выберите режимы, между которыми будут переключаться наушники:
- Шумоподавление: Активное шумоподавление блокирует посторонние звуки извне.
- Проницаемость: Прозрачный режим позволяет слушать музыку и при этом слышать некоторые звуки, окружающие вас.
- Выкл: Эта опция отключает оба режима.
На этом всё. Теперь, зажимая наушники, вы будете переключаться между выбранными режимами.
Вы можете настроить активацию Siri зажатием левого наушника, а переключать режимы зажатием правого.
AirPods Pro обладают не только отличным качеством звука, но и защитой от воды и пота (IPX4). Наушники за 20990 рублей идут в комплекте с вкладышами трёх размеров, которые должны подходить под любое ухо.
Кроме того, в настройках Bluetooth есть специальный тест, который поможет определить идеальный для вас размер вкладыша.
Больше о наушниках вы сможете узнать, если прочитаете технические характеристики AirPods Pro.
Настройка наушников AirPods Pro (всех поколений)
На iPhone, iPad и Mac можно настраивать элементы управления AirPods Pro. Например, можно настроить действие, выполняемое при нажатии и удерживании датчика силы нажатия на AirPods Pro (1-го поколения) или области сенсорного управления на AirPods Pro (2-го поколения), изменить местоположение микрофона, выключить функцию «Автообнаружение уха» и задать другие настройки.

Настройка датчика силы нажатия или сенсорного управления
Можно изменить действие, выполняемое при нажатии и удерживании ножки AirPods Pro.
- Наденьте наушники AirPods и убедитесь, что они подключены к устройству.
- Выполните одно из описанных ниже действий.
- На iPhone или iPad. Откройте «Настройки» , затем коснитесь имени своих наушников AirPods вверху экрана.
- На Mac. Выберите меню Apple
Изменение способа завершения вызова и выключения звука микрофона на AirPods Pro
По умолчанию для завершения вызова нужно два раза нажать ножку AirPods, а для включения или выключения звука своего микрофона нужно нажать ее один раз, но можно задать эти настройки наоборот.
- Наденьте наушники AirPods и убедитесь, что они подключены к устройству.
- Выполните одно из описанных ниже действий.
- На iPhone или iPad. Откройте «Настройки» , затем коснитесь имени своих наушников AirPods вверху экрана. Коснитесь «Завершение вызова» или «Включение и выключение звука», затем выберите «Одно нажатие» или «Два нажатия». Второй параметр переключается автоматически.
- На Mac. Выберите меню Apple
Выбор расположения микрофона для наушников AirPods
- Наденьте наушники AirPods и убедитесь, что они подключены к устройству.
- Выполните одно из описанных ниже действий.
- На iPhone или iPad. Откройте «Настройки» , затем коснитесь имени своих наушников AirPods вверху экрана.
- На Mac. Выберите меню Apple
- Автопереключение AirPods. Любой из наушников AirPods может использоваться в качестве микрофона. Если используется только один наушник, он будет являться микрофоном.
- «Всегда левый» или «Всегда правый». Выбранный наушник будет использоваться в качестве микрофона, даже если он вынут из уха или находится в футляре.
Выключение функции автообнаружения уха
Наушники AirPods Pro автоматически останавливают воспроизведение аудио, когда Вы их снимаете, и возобновляют воспроизведение, когда Вы их надеваете. Эту настройку можно изменить.
- Наденьте наушники AirPods и убедитесь, что они подключены к устройству.
- Выполните одно из описанных ниже действий.
- На iPhone или iPad. Откройте «Настройки» , коснитесь имени своих наушников AirPods вверху экрана, затем включите или выключите «Автообнаружение уха».
- На Mac. Выберите меню Apple
Выключение звуков зарядного футляра на AirPods Pro (2‑го поколения)
Зарядный футляр AirPods Pro (2‑го поколения) воспроизводит звук при создании пары, зарядке и других действиях. Эти звуки можно выключить.
- Наденьте наушники AirPods и убедитесь, что они подключены к устройству.
- Выполните одно из описанных ниже действий.
- На iPhone или iPad. Откройте «Настройки» , коснитесь имени своих наушников AirPods вверху экрана, затем включите или выключите «Включить звуки зарядного футляра».
- На Mac. Выберите меню Apple
Также можно изменить громкость звуковых эффектов, воспроизводимых AirPods. Обратитесь к разделу Регулировка громкости звуковых эффектов на AirPods.
Это руководство применимо к iOS 17, iPadOS 17, watchOS 10, tvOS 17, macOS Sonoma или новее.
Как настроить функцию переключения треков
Переключение треков на наушниках AirPods Pro может быть очень удобной и быстрой функцией, которая позволяет вам безо всяких проблем переключать треки во время прослушивания музыки, аудиокниг или подкастов. Для настройки этой функции вы можете использовать настройки на своем iPhone или другом устройстве.
Шаг 1: Убедитесь, что ваши наушники AirPods Pro подключены к вашему устройству.
Шаг 2: Откройте настройки Bluetooth на вашем устройстве и найдите свои наушники AirPods Pro в списке доступных устройств. Нажмите на них, чтобы подключить их, если они не подключены.
Шаг 3: Перейдите в настройки Звук и тактильные сигналы на вашем устройстве.
Шаг 4: Найдите раздел «Наушники» и нажмите на него.
Шаг 5: В этом разделе вы увидите список доступных функций для настройки на ваших наушниках AirPods Pro. Одна из этих функций называется «Переключение треков». Нажмите на нее.
Шаг 6: Теперь у вас есть несколько вариантов, чтобы настроить функцию переключения треков на ваших наушниках AirPods Pro. Вы можете выбрать «Переключение треков с помощью сенсора наушников» или «Переключение треков с помощью кнопки наушников». Выберите тот вариант, который вам больше нравится или удобнее.
Шаг 7: После выбора нужного варианта, вы можете начать использовать функцию переключения треков на ваших наушниках AirPods Pro. Просто дважды нажмите на сенсоре наушника или нажмите кнопку наушника в зависимости от выбранного вами способа переключения треков.
Теперь у вас есть функция переключения треков на вашем AirPods Pro, которая позволяет вам легко управлять воспроизведением музыки без необходимости использовать свое устройство.
Как быстро переключать/пропускать песни с AirPods Pro
 apple
apple
Как вы можете легко перейти к следующему треку, не прикасаясь к своему телефону. AirPods Pro отлично подходят для прослушивания музыки без привязки к вашему устройству. Однако может показаться, что от беспроводных наушников очень мало пользы, когда вам все еще нужно использовать свой телефон или компьютер, чтобы пропустить трек!
Если ваш источник звука находится в вашей сумке, кармане или в другой комнате, поиск его для пропуска песни — это хлопотно, особенно когда вы заняты. К счастью, есть решение! Используя только датчик силы на вашем AirPods Pro, вы можете легко переключаться между вашими треками.
Как пропустить песни с AirPods Pro
Вы можете пропускать песни с помощью AirPods Pro с помощью датчика силы. Этот датчик представляет собой участок с углублением на ножках ваших AirPods, чувствительный к давлению. Это не кнопка, но она служит той же цели – позволяет пропускать песни серией нажатий.

Датчики силы AirPods Pro расположены в углублении их ножек. Если вы привыкли к элементам управления AirPods 1-го и 2-го поколений, вам нужно быть осторожным здесь. Элементы управления в AirPods Pro немного отличаются, и вместо того, чтобы нажимать на сами AirPods, вам нужно специально нажать на датчик силы.
Как пропустить вперед
Вы должны дважды нажать на датчик силы, чтобы перейти вперед с помощью AirPods Pro. Аккуратно зажмите ножку AirPods между пальцами и дважды сожмите выступающую часть. Воспроизводимый в данный момент трек должен перейти к следующей песне.
Вы можете удерживать датчик силы при втором нажатии для быстрой перемотки вперед воспроизводимой в данный момент дорожки.
Как перейти назад
Чтобы вернуться к последнему воспроизведенному треку, вы должны нажать на датчик три раза. Вы также можете перемотать воспроизводимую в данный момент песню назад, нажав три раза и удерживая нажатой третье нажатие.
Что делать, если ваши AirPods Pro не могут пропускать песни
Если вы выполнили описанные выше действия, и ваш AirPods Pro не пропускает песни, то это не обязательно означает, что вы делаете это неправильно. Возможно, с вашим AirPods Pro возникла проблема, из-за которой этот метод не работает.
Вот некоторые из причин, по которым ваши AirPods Pro могут работать со сбоями и не пропускать песни:
Проблемы с прошивкой
Это работает только с совместимым устройством Apple, так как нет возможности обновить AirPods с помощью любого другого бренда.
Датчики силы на ваших AirPods Pro могут пропускать песни только в том случае, если прошивка работает хорошо. Если ваша прошивка устарела или повреждена, то элементы управления датчиками усилия могут работать неправильно.
AirPods Pro обновится автоматически. Однако вам все равно нужно выполнить несколько шагов, чтобы убедиться, что у них есть возможность загрузить программное обеспечение.
Вот как вы можете обновить прошивку AirPods Pro:
- Положите свои AirPods Pro в их чехол.
- Подключите корпус к источнику питания.
- Убедитесь, что ваше устройство имеет надежное подключение к Интернету, затем поместите AirPods и чехол рядом с вашим iPhone или iPad.
Если доступно обновление, то оно будет загружено автоматически.
Поддельные AirPods Pro
Если вы случайно купили поддельные AirPods Pro, то, скорее всего, датчик силы не такой, как у оригиналов. Тем не менее, методы пропуска песен по умолчанию могут не работать с этими наушниками.
Для поддельных AirPods Pro, скорее всего, датчик силы был заменен кнопками, элементами управления касанием или даже вообще отсутствовал. Таким образом, они, вероятно, не будут иметь тех же элементов управления или функциональных возможностей, что и настоящие.
Теперь вы знаете, как пропускать треки с помощью AirPods Pro, и можете слушать музыку, которая вам нравится, не используя телефон часто. Надеюсь, вы также сможете устранить любые проблемы с пропуском песен, которые тоже могут возникнуть!
Управление режимом шумоподавления и прозрачности в AirPods Pro
Apple включила в AirPods Pro три режима шумоподавления: режим активного шумоподавления (ANC), режим прозрачности и Выкл.
Режим ANC позволяет пользователям отключиться от окружающей обстановки, активно снижая уровень окружающего шума, особенно низкочастотных звуков, таких как гудение двигателей.
ANC использует маленькие микрофоны в AirPods для обнаружения нежелательных внешних звуков, которые передаются звуковыми волнами. Затем он создает противоположные звуковые волны, так что нежелательные звуки эффективно устраняются до того, как они достигнут вашего уха.
Эти режимы шумоподавления работают лучше всего, когда ваши AirPods подходят вам правильно. Как только вы почувствуете, что подходите правильно, вот как вы можете активировать функцию шумоподавления на AirPods.
Для сравнения, режим прозрачности делает полную противоположность ANC. Он не блокирует внешние шумы, а скорее усиливает их и активно передает на динамики AirPods, чтобы пользователь мог их слышать.
Помимо режима прозрачности, еще одна функция AirPods, которая практически делает то же самое, — это функция прослушивания в реальном времени. Однако режим прозрачности использует микрофон AirPods для сбора окружающего звука, в то время как функция прослушивания в реальном времени использует микрофон телефона.
Как включить / выключить ANC и режим прозрачности
Ваше окружение постоянно меняется. Иногда хочется отгородиться от внешнего мира, а иногда хочется слышать его четче. AirPods Pro позволяют вам делать и то, и другое, и вот как это сделать:
- Чтобы изменить режим шумоподавления с помощью AirPods, а не телефона, на вас должны быть надеты оба устройства AirPods.
- Сожмите и удерживайте датчик силы на обоих AirPod, пока не услышите звуковой сигнал.
- Звуковой сигнал уведомляет вас о переключении режима шумоподавления.
По умолчанию это позволяет переключать режим шумоподавления между ANC и режимом прозрачности. Но вы можете настроить это в настройках доступности вашей iOS.
Проверка совместимости устройств и проблемы с переключением треков
Переключение треков является одной из базовых функций беспроводных наушников AirPods Pro. Однако прежде чем начать использовать эту возможность, необходимо убедиться, что ваши устройства совместимы. AirPods Pro поддерживаются на устройствах с операционными системами iOS 13.2 или более поздней версии, iPadOS 13.2 или более поздней версии, watchOS 6.1 или более поздней версии и macOS Catalina 10.15.1 или более поздней версии.
Если у вас возникли проблемы с переключением треков на AirPods Pro, есть несколько шагов, которые можно предпринять, чтобы их решить:
- Убедитесь, что ваше устройство подключено к AirPods Pro. Проверьте, что они находятся внутри вашего ушного канала и правильно сопряжены с вашим устройством.
- Попробуйте перезапустить свое устройство. Иногда простое перезагрузка может решить проблему с переключением треков.
- Убедитесь, что вы используете последнюю версию операционной системы на своем устройстве. Обновления могут содержать исправления для проблем с сопряжением и переключением треков.
- Если возникли проблемы только с определенным приложением, попробуйте закрыть его и открыть заново. Иногда проблемы могут быть связаны с приложением, а не с самими AirPods Pro.
- Если все остальное не помогло, попробуйте сбросить настройки Bluetooth на своем устройстве. Это может помочь исправить проблемы с соединением и переключением треков.
В итоге, переключение треков на AirPods Pro — это простая и удобная функция, которая может быть полезна при прослушивании музыки или аудио контента. Если у вас возникли проблемы с переключением треков, следуйте описанным выше шагам, чтобы решить их.
Как переключать (включать, ставить на паузу) песни в наушниках AirPods, если на них нет пульта
Если в обычных проводных наушниках EarPods из комплекта iPhone имеется пульт управления, который обладает широкими возможностями для контроля над воспроизведением музыки, то в беспроводных AirPods он отсутствует. Так каким же образом переключать (включать, ставить на паузу) песни?

Автоматическое воспроизведение
Если синхронизированные с устройством наушники AirPods располагаются в ушах, то они автоматически запускают воспроизведение музыки. При снятии одного наушника AirPods, воспроизведение песни (трека) становится на паузу. Снятие обоих наушников полностью остановит воспроизведение (аналог кнопки Стоп).
Данная функция настраивается по пути Настройки → Bluetooth → AirPods → Автообнаружение уха на iPhone или iPad, однако при этом стоит учитывать:
- В случае если функция Автообнаружения ухавключена, но в то же время наушники не используются, музыка будет воспроизведена через динамики iOS-устройства.
- Если функция Автообнаружения ухавыключена, то в этом случае все аудиозаписи будут воспроизведены в наушниках AirPods вне зависимости от того, находятся они в ушах или нет.
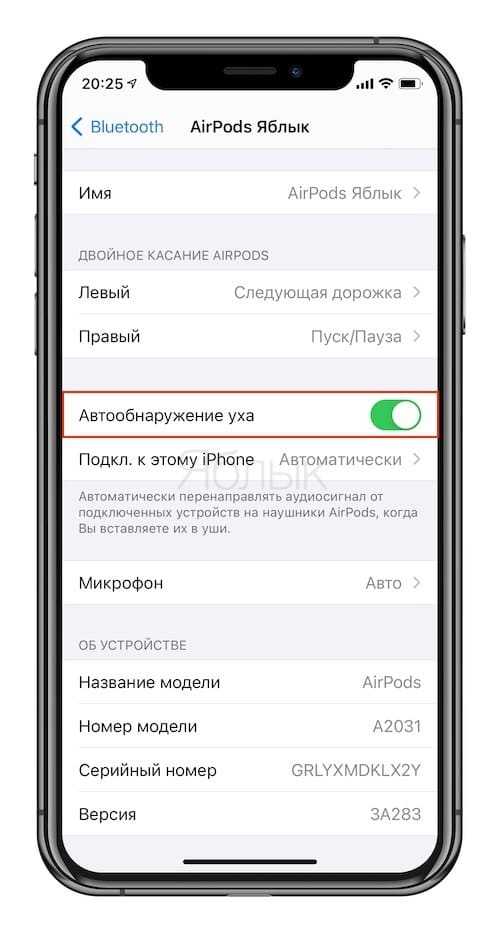
Как управлять беспроводными наушниками AirPods
Управление наушниками осуществляется при помощи Siri. Голосовой ассистент вызывается путем двойного постукивания по любому наушнику AirPod.

Siri умеет делать с ними всё, что нужно! Apple приводит несколько примеров голосовых команд Siri для AirPods:
«Воспроизведи мой плейлист избранного». «Увеличь громкость». «Как добраться домой отсюда?» «Перейди к следующей песне». «Приостанови музыку». «Какой уровень заряда аккумулятора в моих наушниках AirPods?».
Стоит отметить, что в iOS по пути Настройки → Bluetooth → AirPods → Левый (Правый) можно изменить действие любого из наушников на двойное нажатие. Присутствует возможность активировать воспроизведение, паузу, перейти к следующему или предыдущему треку через двойное постукивание или полностью выключить такую возможность.
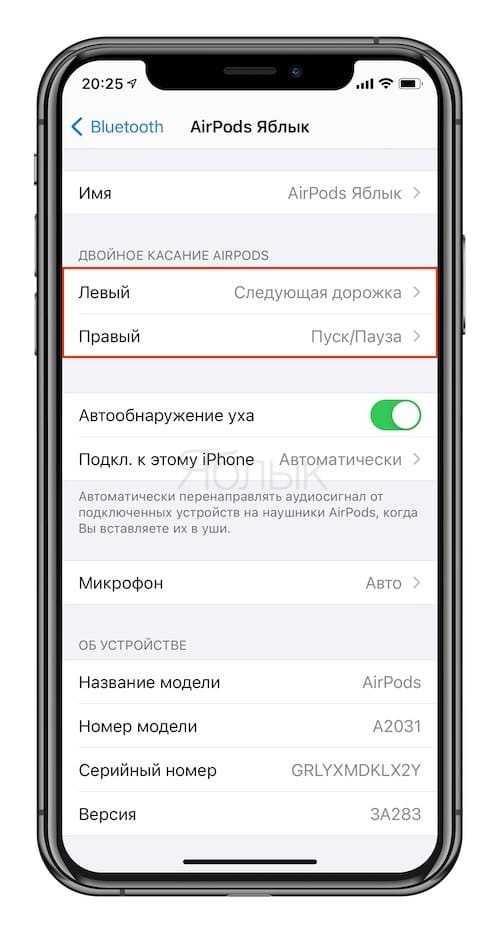
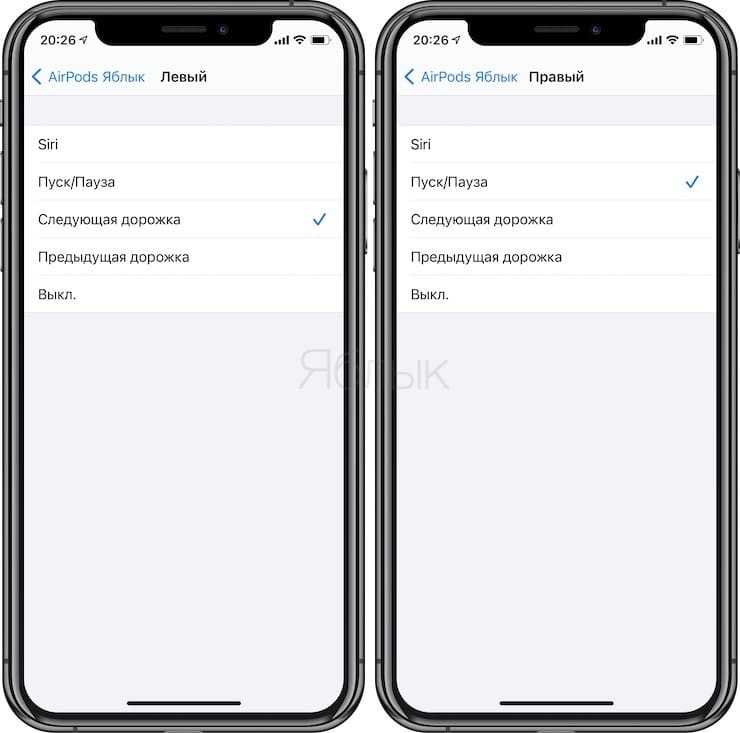
Как ответить на звонок в AirPods
Если вам кто-то позвонит тогда, когда вы слушаете музыку в AirPods, Siri может анонсировать звонок. Ответить на него можно двойным тапом по верхней части любого наушника.
Выбор наушника AirPods, на котором находится микрофон
Для совершения телефонных звонков и использования Siri каждый наушник AirPod оснащается микрофоном. По умолчанию для настройки микрофона iOS использует значение «Автоматически», другими словами любой из наушников может использоваться в качестве микрофона. В случае, если используется лишь один наушник AirPod, то именно он и будет являться микрофоном.
В Настройках iOS по пути Bluetooth → AirPods → Микрофон имеется возможность принудительно установить значение «Всегда правый наушник» или «Всегда левый наушник». При использовании конкретных настроек наушник AirPod будет использоваться в качестве микрофона, даже при извлечении его из уха.
Расширенные настройки Airpods 3
Кнопка на корпусе выполняет функцию перехода к Панель расширенных настроек слухового аппарата. Поэтому ниже мы подробно объясним, как получить максимальную отдачу от Airpods третьего поколения.
Как упоминалось в предыдущих случаях, у Airpods 3 нет специальной кнопки для управления ими, вместо этого у них есть датчик силы, который позволяет нам переключаться между песнями, возвращаться, приостанавливать, возобновлять и т. д. Несмотря на это, Apple выступила с инициативой добавить меню, в котором мы можем изменить действия, которые будут выполняться в зависимости от касаний сенсора.
Например, в этом меню мы можем свободно выбирать, какой из двух Airpods будет тем, который мы будем использовать для двойного нажатия или удержания датчика силы, чтобы активировать Siri. В свою очередь, мы можем изменить количество касаний для перехода к следующему аудио.
- Чтобы получить доступ к этой конфигурации Airpods, мы должны открыть чехол для зарядки. С наушниками внутри футляра мы переходим к нашему устройству Apple, связанному с Airpods.
- Мы ищем кнопку «Дополнительная информация» (что отражает букву «I» внутри синего круга).
- С этого сайта мы можем решить, какие функции будут выполняться в зависимости от количества касаний датчика.
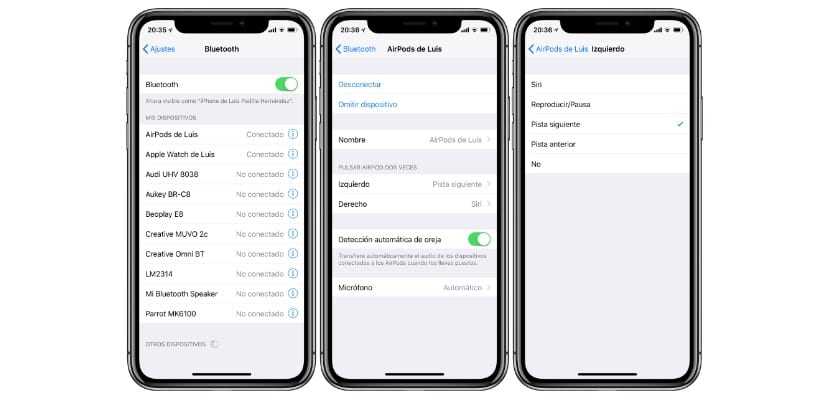
Другие конфигурации основаны на автоматическом обнаружении уха. Airpods 3 способны останавливаем звук, когда снимаем один из наушников с уха y возобновляет музыку, когда мы снова приближаем ее. Автоматическое определение можно изменить в той же панели управления в настройках ваших устройств, выполнив действия, описанные выше.

























