Визуальные вкладки в Хроме
В Chrome есть так называемые визуальные закладки.
Что это
Представляют собой замену стандартной стартовой страницы на красочную с плитками – ссылками на добавленные или популярные сайты. Реализуется расширениями.
Как установить нужное расширение
На сайте дополнения для Chrome, например, Speed Dial, кликните «Установить» (надпись изменится на «Проверить»), затем – «Установить…».
Настройка визуальной панели
Процесс настройки отличается в зависимости от аддона. В основном внешний вид, ссылки изменяются на главной странице Chrome. Добавляется сайт кликом по плюсику. В окне введите название и жмите «Добавить».
После появления функции редактирования – подведите курсор до закладки и щелкните по иконке карандаша.
Выберите либо укажите собственные превью, фон, фавиконку и сохраняйте изменения.
Как сохранить открытые вкладки в Google Chrome
Для сохранения открытых вкладок есть несколько способов: добавление в список закладок, изменение настроек браузера, скачивание контента. Выбор зависит от того, сколько страниц нужно сохранить и как часто они вам нужны.
Настраиваем запуск браузера
Если нужно, чтобы вкладка или сразу несколько страниц всегда открывались при запуске браузера, то самый удобный способ — настроить запуск Chrome.
- Открываем настройки браузера.
- Находим в списке блок «Запуск Chrome».
- Выбираем пункт «Ранее открытые вкладки».
В этом режиме при запуске браузера будут автоматически загружаться те вкладки, которые были открытыми при завершении предыдущей сессии. Но если вы их закроете, то при следующем старте программы они уже не появятся. Чтобы сохранить одну или несколько вкладок навсегда, используйте опцию «Заданные страницы».
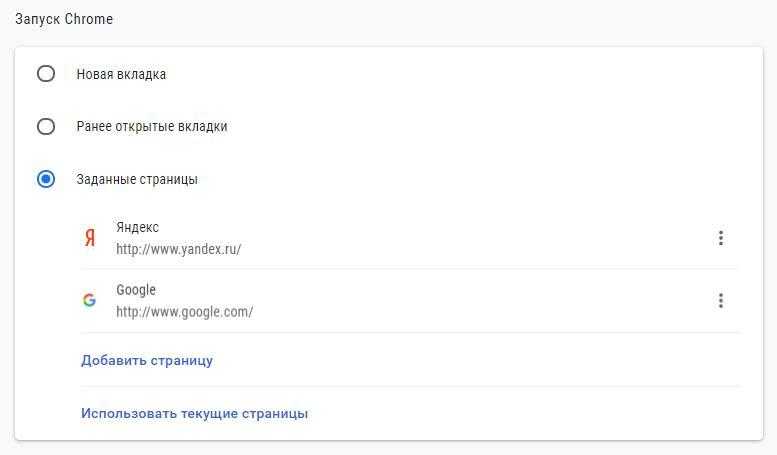
При запуске браузера могут открываться последние вкладки или заданные страницы
В них необходимо указать адреса сайтов, которые должны загружаться при запуске браузера. Например, у меня добавлены поисковые системы Google и Яндекс, потому что обычно день начинается с чтения новостей и просмотра почты. Вы можете указать любые другие страницы.
Добавляем страницы в закладки
Иногда возникает необходимость сохранить вкладку, но нет смысла открывать её вместе с запуском браузера. В таком случае помогает система закладок. Я ей почти не пользуюсь, но кому-то такая возможность покажется полезной.
Чтобы добавить одну страницу в закладки, нажимаем на значок в виде звёздочки в адресной строке браузера. Появится окно, в котором можно задать имя и папку. Для сохранения нажимаем «ОК», а если закладка не нужна, щёлкаем по кнопке «Удалить».
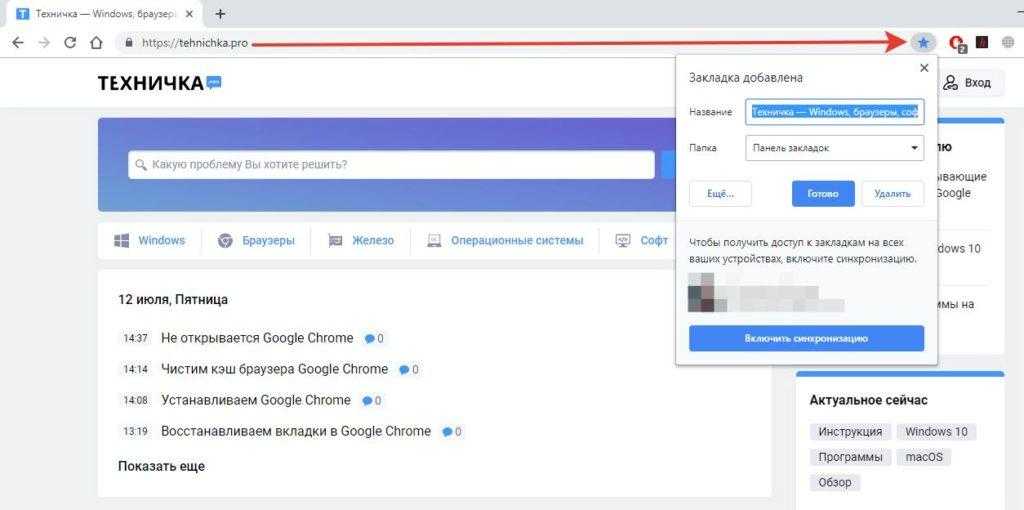
Система закладок — удобный способ сохранять страницы
Если нужно добавить в закладки сразу несколько страниц, то подходит другой способ. Кликаем правой кнопкой по любой открытой вкладке и в контекстном меню выбираем пункт «Добавить все вкладки в закладки» или используем сочетание клавиш Ctrl+Shift+D.

Добавляем все открытые страницы в закладки
Для управления закладками в Chrome есть диспетчер. Его можно открыть через главное меню браузера или вызвать с помощью сочетания клавиш Ctrl+Shift+O.Вместо закладок можно использовать меню с ярлыками, доступное при создании новой вкладки. В нём есть пункт «Добавить ярлык», после нажатия на который появляется возможность указать адрес страницы.
Создаём ярлык
Ещё один удобный способ быстро попадать на нужные страницы — создавать для них ярлыки.
- Переходим на вкладку, которая нам нужна.
- Открываем главное меню Chrome.
- В разделе «Дополнительные инструменты» нажимаем «Создать ярлык».
- Задаём имя для ярлыка.
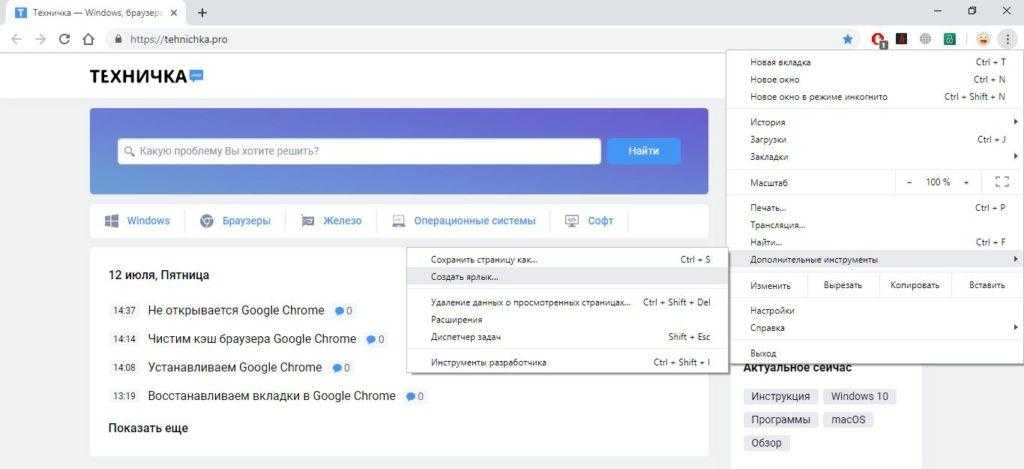
Ярлык на рабочем столе поможет сразу открыть нужный сайт
По умолчанию ярлык сохраняется на рабочем столе. При его запуске будет открываться браузер, а вместе с ним — нужная вкладка. Естественно, для этого нужно подключение к интернету. Но можно обойтись и без него, если предварительно сохранить страницу.
Сохраняем страницу на компьютере
Если вы понимаете, что в ближайшее время останетесь без интернета, но очень хотите посмотреть несколько вкладок, то просто сохраните их на жёсткий диск компьютера.
- Откройте главное меню браузера на странице, которую хотите сохранить.
- Перейдите в раздел «Дополнительные инструменты».
- Выберите пункт «Сохранить страницу».
- Измените её имя (при необходимости) и укажите место для сохранения.
Можно ускорить процесс скачивания страниц, нажимая сочетание клавиш Ctrl+S.
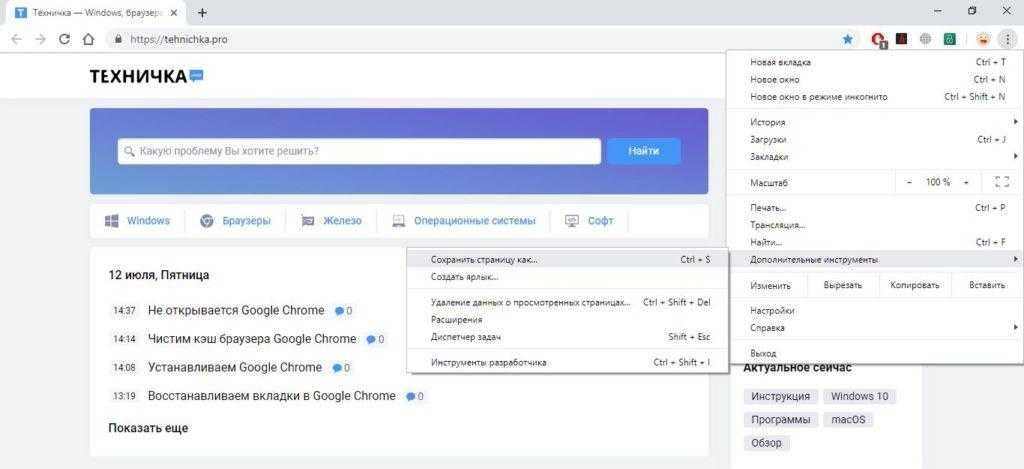
Удобно скачивать страницы, чтобы продолжить их изучение в самолёте
Как видите, способов сохранить открытые вкладки много. Правда, я пользуюсь только настройкой запуска браузера и очень редко добавляю что-то в закладки — обычно для комфортного использования Chrome хватает функции автозаполнения, которая прекрасно помнит, на какие сайты я заходил ранее.
Chrome Omnibox
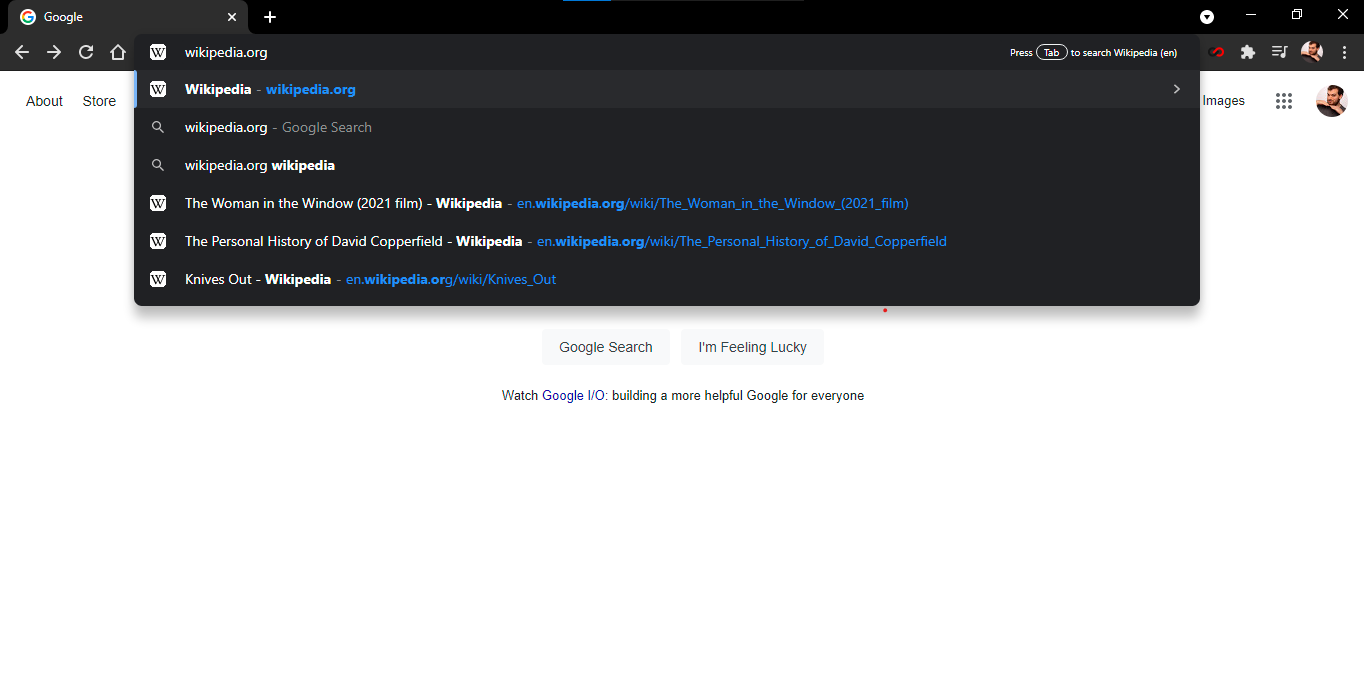
Chrome Omnibox – это то, что Google называет адресной строкой; он похож на встроенную страницу поиска Google. Omnibox может выполнять различные функции: решать математические задачи, отвечать на популярные вопросы и выполнять вычисления – и все это до того, как вы закончите вводить свой поисковой запрос. Вы даже можете выполнять поиск по своим любимым веб-сайтам, фактически не открывая их.
Это полезно, если вы хотите, например, перейти непосредственно к статье в Википедии об орангутанах, не открывая сперва Google.com или главную страницу сайта. Чтобы воспользоваться данной функцией, перейдите по следующему пути: «Настройки» > «Поисковая система» > «Управление поисковыми системами». Там вы увидите поисковую систему, выбранную по умолчанию (которую Chrome использует всякий раз, когда вы вводите запрос в Omnibox), и другие сайты, доступные для быстрого поиска.
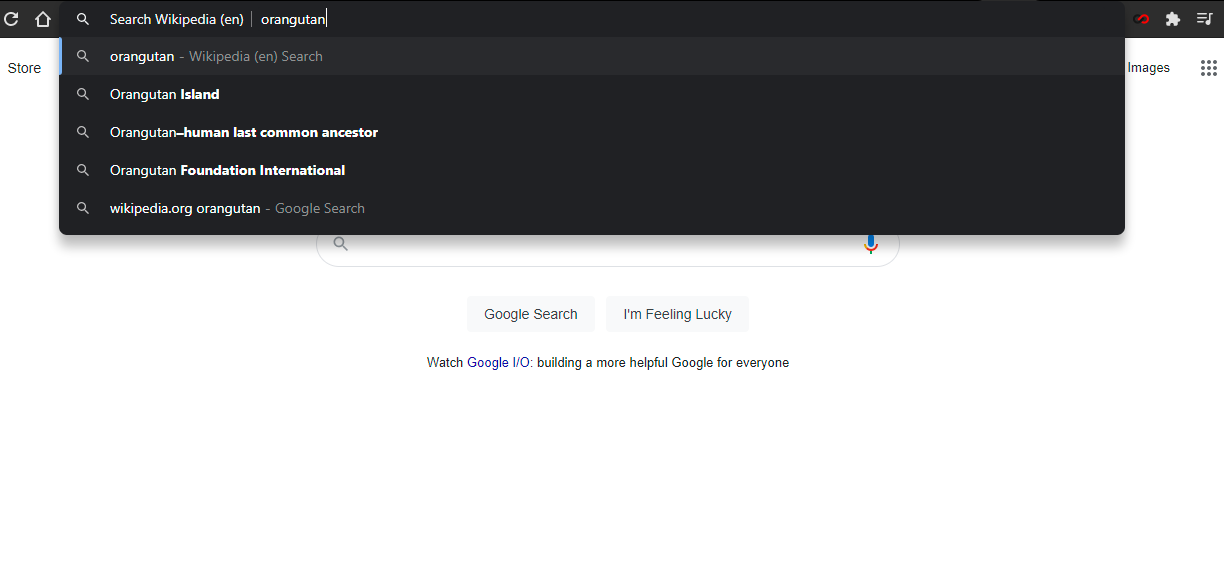
К примеру, для быстрого поиска в Википедии выберите параметр «Добавить» в разделе «Управление поисковыми системами» и введите нужный URL-адрес. В следующий раз, когда вы введете «Wikipedia.org» в Omnibox, в крайнем правом углу, вы увидите приглашение, в котором вам будет предложено нажать на вкладку для поиска непосредственно на самом сайте.
Как только вы перейдете на эту вкладку, Omnibox сообщит вам, что теперь вы выполняете поиск на определенном веб-сайте, а не в системе Google. Нажав на кнопку «Enter», вы попадете непосредственно на нужную вам страницу, а не откроете результаты поиска Google.
Стоит сказать, что вы можете использовать Omnibox для поиска практически на любом сайте. Это будет работать при условии, что сайт добавлен в ваш список поисковых систем. Chrome автоматически добавляет «поисковые запросы по ключевым словам» для любого сайта, который вы регулярно посещаете.
2.Tabli
Прелесть Tabli заключается не в том, что он может управлять вкладками в текущем окне браузера, а в том, что он может управлять вкладками во всех окнах, которые у вас открыты. Это отличное дополнение для решения распространенной проблемы, связанной с интернетом
Например, если в одном окне у вас открыто много вкладок, посвященных работе, а в другом – все ваши социальные сети, вы можете переключаться между ними, сохраняя при этом разделенными сами вкладки
При правильном использовании Tabli может стать отличным способом повысить вашу производительность. Конечно, все обычные функции, такие как сохранение и восстановление, также присутствуют
Создание собственных горячих клавиш
Базовые горячие клавиши, предоставляемые Google Chrome, позволяют быстро переключаться между вкладками. Однако, вы можете создать свои собственные горячие клавиши для выполнения определенных действий в браузере.
Для создания собственных горячих клавиш в Google Chrome, вам понадобится расширение, специально разработанное для этой цели. Одним из самых популярных расширений является «Shortkeys — стильные клавиши». Чтобы установить данное расширение, выполните следующие действия:
- Откройте Google Chrome и перейдите в Chrome Web Store.
- Найдите расширение «Shortkeys — стильные клавиши» и нажмите на кнопку «Добавить в Chrome».
- Подтвердите установку расширения, нажав на кнопку «Добавить расширение».
После установки расширения «Shortkeys — стильные клавиши», вам потребуется настроить собственные горячие клавиши. Для этого выполните следующие действия:
- Щелкните правой кнопкой мыши на значке расширения «Shortkeys — стильные клавиши» в панели инструментов.
- Выберите пункт меню «Options», чтобы открыть настройки расширения.
- В открывшемся окне настройки найдите раздел «My Shortkeys» и нажмите на кнопку «Add a new shortkey».
- Введите название действия, которое вы хотите выполнить, и в поле «Shortcut» нажмите нужные клавиши комбинации.
- Выберите тип действия, который должно быть выполнено при активации горячих клавиш, например, «Navigate to URL» для перехода по определенному адресу.
- Введите необходимые данные для выбранного типа действия и нажмите на кнопку «Save» для сохранения настроек.
Теперь вы можете использовать свои собственные горячие клавиши в Google Chrome для быстрого выполнения определенных действий, таких как переход по определенному URL-адресу или выполнение поиска в поисковой системе.
Левый Alt + Левый Shift + Num Lock
13. Ярлыки браузера Windows 11Использование этих ярлыков упростит использование браузеров.
| Все перечисленные ярлыки будут работать с большинством браузеров, включая Microsoft Edge, Google Chrome, Mozilla Firefox и другие. | Действие | |
| Ярлык | Найти на странице | |
| Ctrl + F | Выберите URL-адрес в адресной строке для редактирования | |
| Alt + D | Откройте Центр специальных возможностей в настройках Windows. | |
| Win + U | Открыть историю | |
| Ctrl + H | Открыть Загрузки в новой вкладке | |
| Ctrl + J | Открыть новое окно | |
| Ctrl + N | Распечатать текущую страницу | |
| Ctrl + P | Обновить текущую страницу | |
| Ctrl + R | Откройте новую вкладку и переключитесь на нее |
Ctrl + T
Горячие клавиши для основной навигации
| Горячая клавиша | Действие |
|---|---|
| F5 | Обновить страницу |
| Ctrl + F5 | Обновить страницу и сбросить существующий кэш для текущей страницы (загрузить страницу заново с сервера) |
| Alt + стрелка влево | Назад |
| Alt + стрелка вправо | Вперед |
| Alt + Home | Возврат на Домашнюю страницу |
| Escape | Остановить загрузку сайта |
| F6 | Выделить адресную строку (также работают Ctrl+L и Alt+D) |
| F11 | Полноэкранный режим (первое нажатие — вход, повторное — выход) |
| Home | Вернуться к началу страницы |
| End | Прыгнуть в самый низ страницы |
| Пробел | Скроллинг вниз, каждое нажатие — примерно один экран вниз |
| Shift+ Пробел | Скроллинг вверх, каждое нажатие — примерно один экран вверх |
| Page Down / Up | Скроллинг вниз / вверх, похоже на предыдущие два варианта |
| Ctrl + C | Скопировать выделенный текст |
| Ctrl + X | Вырезать выделенный текст |
| Ctrl + V | Вставить скопированный/вырезанный текст |
Горячие клавиши в разных ОС Windows
В большинстве случаев команды, запускаемые при помощи одновременного нажатия нескольких клавиш, одинаковые в версиях Windows 7, 8, 10 и 11. Если бы они регулярно менялись, то пользователи бы быстро запутались. Но небольшие отличия в управлении кнопками в этих операционных системах есть.
Например, в Windows 10 сочетание кнопок Win+A открывает центр уведомлений, куда приходят все сообщения. В Windows 7 такого центра нет, поэтому это сочетание неактивно. Зато в Windows 7 комбинация Ctrl+(.) позволяет повернуть изображение в проводнике на 90°, а в «десятке» такого нет.
Более детально ознакомиться с полным списком горячих клавиш в операционных системах Windows 7, 8.1, 10, 11 можно на официальном сайте технической поддержки
Теперь рассмотрим горячие клавиши по группам, связанным с определенными задачами или программами.
Работа с текстом и названиями файлов
Точно выделять фрагменты текста в большом документе мышкой неудобно. Можно не захватить одну букву, сильно напрягаются глаза, постоянно приходится вызывать меню правой кнопкой и выбирать действие. Вот ряд горячих клавиш для быстрого выполнения задач при работе с текстом:
- Ctrl+A – выделить все;
- Ctrl+X – вырезать;
- Ctrl+C – копировать в буфер обмена;
- Ctrl+V – вставить из буфера обмена;
- Ctrl+B – сделать выделенный текст жирным.
Если зажимать Ctrl+стрелку, курсор будет перемещаться в заданном направлении, перескакивая через слово, а не через каждую букву. Так можно легко поставить курсор на конец предложения или между словами. Когда нужно выделить не весь текст, а только фрагмент (абзац, страницу), используют Ctrl+Shift+стрелку в нужном направлении.
Переместиться в самое начало текстового документа можно при помощи сочетания кнопок Ctrl+Home. Если нужно быстро пролистать большой документ до конца, используйте вместо колесика мыши или бегунка Ctrl+End.
Как переименовать документ, папку, файл
Например, вы захотели дать новое название папке. Выделяете ее, нажимаете F2, подписываете и сохраняете Enter. Если есть уже готовое длинное название для копирования, то:
- Выделяете его при помощи Ctrl+A.
- Копируете его, нажав Ctrl+C.
- Выделяете папку.
- При помощи F2 запускаете редактирование названия.
- Комбинацией Ctrl+V вставляете готовое название из буфера обмена.
Если нужно переименовать сразу несколько объектов одной группы, выделите их вместе и нажмите F2. После ввода названия в первую папку система автоматически подпишет остальные аналогично, присвоив им номера 1, 2, 3 и так далее. Когда требуется дать название нескольким файлам, не связанным между собой, переименуйте первый, но вместо Enter нажмите Tab, что перенесет курсор на следующий в списке файл.
Работа с диалоговыми окнами и программами
Чтобы запустить программу при помощи кнопок, нажмите Win. Откроется меню Пуск, где представлены все программы, установленные на компьютере. Два раза нажмите Tab, чтобы переместить выделение на список приложений. Стрелкой вниз листайте до нужной вам программы. Enter дает команду на запуск.
Но есть и более быстрый способ – для его реализации нужно сохранить часто используемые приложения в панели задач. Для запуска нажмите Win+цифру, соответствующую расположению программы слева направо в строке на панели задач. Если на 4-м месте расположен браузер, то команда Win+4 запустит браузер.
Переключение между окнами и закрытие программ
Когда открыты текстовый документ, браузер, Проводник, плеер и Skype, быстро переключаться между программами можно без помощи мышки. Нажмите комбинацию Alt+Tab и не отпускайте Alt. На экране появятся все открытые окна, и текущее будет выделено рамкой. Повторно клацая по Tab (при зажатой Alt), вы перемещаете рамку слева-направо, меняя активное окно.
В текущем диалоговом окне перемещение по вкладкам осуществляется Tab.
Если программ слишком много, и нужно все свернуть одним действием, используйте горячие клавиши Win+M. Закрыть текущее активное окно можно при помощи Alt+F4.
Посмотреть видео о горячих клавишах для Windows и MAC можно здесь.
Отключите быстрый запуск.
Быстрый запуск — это смешанное состояние между переходом в спящий режим и выключением системы. Это помогает быстро загрузить систему, но во время этого процесса может не удастся полностью загрузить модули, необходимые для работы клавиатуры, и, таким образом, вызвать проблему. В этом контексте отключение быстрого запуска вашей системы может решить проблему.
- Щелкните Windows и введите: Power & Sleep Settings. Затем откройте Настройки питания и сна.Откройте настройки питания и сна
- Теперь на правой панели откройте «Дополнительные параметры питания» и в появившемся окне нажмите «Выбрать, что делают кнопки питания» (на левой панели).Открыть дополнительные настройки питания
- Затем нажмите «Изменить настройки, которые в настоящее время недоступны» и снимите флажок «Включить быстрый запуск».Отключить быстрый запуск
- Теперь примените ваши изменения и выключите систему (не перезагружайте).
- При загрузке системы проверьте, исправна ли проблема с клавиатурой.
ТОП-11 расширений для управления вкладками в Google Chrome
Упорядочивание вкладок и окон
Как упорядочить вкладки
Чтобы изменить положение вкладки, перетащите ее на новое место вдоль верхней части окна браузера.
Чтобы закрепить вкладку, нажмите на нее правой кнопкой мыши и выберите Закрепить. Закрепленная вкладка станет меньше, и на ней будет виден только значок сайта.
Чтобы открепить вкладку, нажмите на нее правой кнопкой мыши и выберите Открепить.
Чтобы переместить вкладку в другое окно:
- Убедитесь, что вы вошли в один и тот же профиль в обоих окнах.
- Нажмите правой кнопкой мыши на нужную вкладку.
- Прокрутите список действий и выберите «Открыть вкладку в другом окне».
- Выберите окно, в которое вкладка будет перемещена.
Как сгруппировать вкладки
Вкладки можно распределять по группам.
- Откройте браузер Chrome на компьютере.
- Нажмите на значок новой вкладки .
- Нажмите на вкладку правой кнопкой мыши и выберите Добавить в новую группу.
-
Чтобы изменить группу вкладок, нажмите правой кнопкой мыши на цветной кружок или название группы слева. Так можно:
- Указать название группы.
- Добавить вкладки в группу.
- Удалить группу.
- Чтобы добавить вкладку в существующую группу, перетащите ее в эту группу.
- Чтобы удалить вкладку из группы, нажмите на нужную вкладку правой кнопкой мыши и выберите Удалить из группы.
-
Чтобы изменить группу вкладок, нажмите правой кнопкой мыши на цветной кружок или название группы слева. Так можно:
Как свернуть или развернуть группу вкладок
Группу вкладок можно свернуть, чтобы было видно только название или цветной кружок.
- Создайте группу вкладок.
- Чтобы свернуть или развернуть ее, нажмите на название или цветной кружок.
Как использовать поиск по вкладкам
Если у вас открыто несколько вкладок в Chrome, вам может потребоваться найти нужную. Для этого сделайте следующее:
- Откройте Chrome .
- В левом верхнем углу окна нажмите на значок «Поиск по вкладкам» .
- Введите ключевые слова для сайта, который хотите найти.
- Затем в списке открытых вкладок выполните нужное действие:
- Чтобы открыть вкладку, нажмите на нее в результатах поиска.
- Чтобы закрыть вкладку, нажмите на значок «Закрыть» справа от нее.
Как выполнить поиск по открытым вкладкам через адресную строку
- Откройте Chrome .
- В адресной строке введите .
- Нажмите клавишу Tab или Пробел. Вы также можете нажать на значок «Поиск по вкладкам» в подсказках.
- Введите ключевые слова для вкладки, которую хотите найти.
- Выберите вкладку из списка.
Как упорядочить окна
Чтобы упорядочить открытые окна, можно добавить для них названия, которые будут показываться в следующих случаях:
- при наведении указателя мыши на уменьшенное окно;
- при нажатии сочетания Alt + Tab для перемещения между окнами;
- при нажатии правой кнопкой мыши на вкладку и выборе пункта Открыть вкладку в другом окне.
Чтобы добавить название окна, выполните следующие действия:
- Перейдите в нужное окно или откройте новое.
- В правом верхнем углу экрана нажмите правой кнопкой мыши на пустое пространство рядом со значком «Новая вкладка» и выберите пункт Добавить название окна
Или в правом верхнем углу экрана нажмите на значок «Настройка и управление Google Chrome» Дополнительные инструменты Добавить название окна.
.
- Укажите название окна.
Управление закладками
Панель закладок является очень удобным местом для быстрого доступа к вашим закладкам, но со временем места на панели может закончиться для новых закладок. На нее войдет всего несколько сайтов. Если вы планируете регулярно пользоваться закладками, то нужно научиться управлять ими в Диспетчере закладок.
Чтобы открыть диспетчер закладок:
- Кликните по кнопке меню Chrome в правом верхнем углу браузера, наведите курсор мыши на пункт Закладки, выберите Диспетчер закладок.
- Появится Диспетчер закладок. Здесь вы можете создавать папки и помещать в них закладки, выполнять поиск среди закладок.
Чтобы создать папку:
Если у вас много разных закладок по одной теме, вы можете создать для них одну папку. Новую папку можно добавить либо в папку Панель закладок, либо в папку Другие закладки.
- Нажмите на папку, в которую будете добавлять новую папку. В примере мы создадим папку, чтобы организоваться закладки с рецептами, в папке Другие закладки.
- Нажмите Управление, и в выпадающем списке выберите Добавить папку.
- Появится новая папка. Введите имя папки и нажмите Enter. В примере мы назвали папку – Рецепты.
- Новая папка будет создана.
Папка Другие закладки также появится на Панели закладок, чтобы вы легко могли получить к ней доступ.
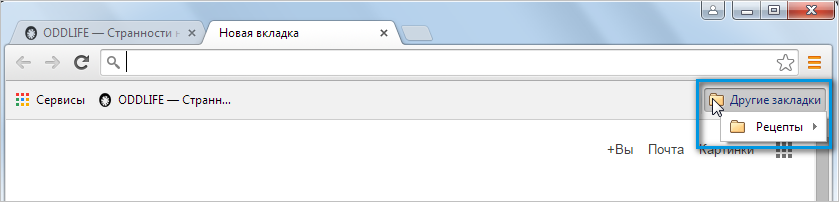
Вы можете добавить новую закладку в папку прямо в момент сохранения закладки.
Чтобы добавить в папку новую закладку:
- Кликните по Звездочке в Омнибокс, чтобы сохранить текущую страницу в закладки.
- В выпадающем меню выберите нужную папку и нажмите Готово.
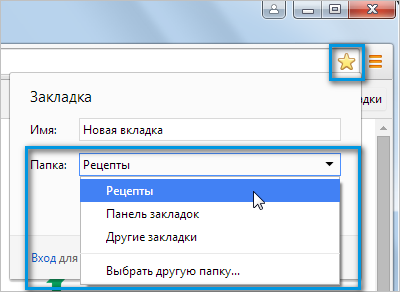
Чтобы добавить в папку существующую закладку:
Также вы можете переместить в папку ранее сохраненные закладки.
- В диспетчере закладок, кликните по закладке и перетащите ее в нужную папку.
- Закладка появится в папке.
- Вы можете открывать закладки в диспетчере закладок или в папке Другие закладки на панели закладок.
Чтобы переместить папку:
Вы можете перемещать папки между Панелью закладок и папкой Другие закладки.
- Кликните по папке и перетащите ее в нужной место.
- Папка сразу появится в панели закладок.
Чтобы удалить закладки и/или папки:
Если закладка или папка вам больше не нужна, вы можете их удалить.
- Чтобы удалить закладку, кликните по ней правой кнопкой мыши и выберите Удалить, либо нажмите одну из клавиш Backspace или Delete.
- Чтобы удалить папку, кликните по ней правой кнопкой мыши и выберите Удалить, либо нажмите одну из клавиш Backspace или Delete.
Вы не сможете удалить папки Панель закладок и Другие закладки.
Чтобы выполнить поиск по закладкам:
Если вы ищете определенную закладку, но не помните, как она сохранена, то можете воспользоваться поиском.
Введите адрес или поисковый запрос в панель поиска и нажмите Enter. Появится список результатов поиска.
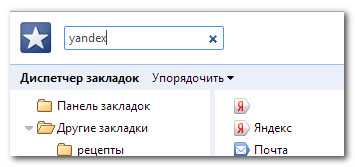
Окно Навигация
Чтобы начать искать слова в тексте необходимо открыть панель навигации. Сделать это можно следующим образом:
- Во вкладке Главная на Панели инструментов ищете кнопку Найти в блоке Редактирование и нажимаете.
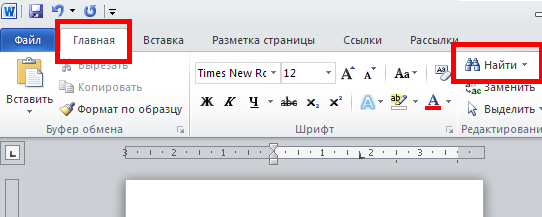
- Слева появляется дополнительное окно Навигация.
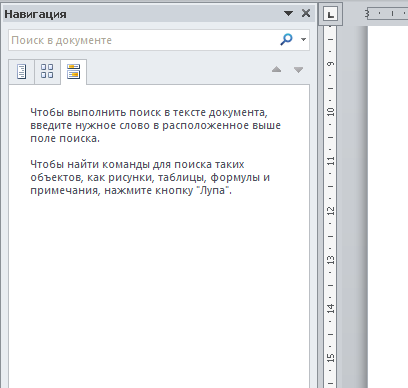
- В строке Поиск в документе вводите необходимое слово или символ, и программа выдает результат ниже. При этом искомые данные подсвечиваются в тексте желтым цветом. Также поисковая система выдает результаты в контексте, что позволяет быстрее переходить к нужным разделам документа.

В ворде запрограммированы горячие клавиши для быстрого вызова панели Навигация. Для этого необходимо одновременно нажать Ctrl+F.
Использование клавиатурных комбинаций
Google Chrome предлагает ряд клавиатурных комбинаций для переключения между вкладками, которые помогут вам быстро и удобно перемещаться по своим открытым страницам.
Ниже приведена таблица с основными клавиатурными комбинациями для управления вкладками в Google Chrome:
| Комбинация клавиш | Описание |
|---|---|
| Ctrl + Tab | Переключиться на следующую вкладку |
| Ctrl + Shift + Tab | Переключиться на предыдущую вкладку |
| Ctrl + 1, Ctrl + 2, … , Ctrl + 8 | Переключиться на конкретную вкладку с номером |
| Ctrl + 9 | Переключиться на последнюю открытую вкладку |
| Ctrl + W | Закрыть текущую вкладку |
| Ctrl + Shift + T | Восстановить последнюю закрытую вкладку |
Используя эти клавиатурные комбинации, вы можете значительно ускорить свою работу в Google Chrome и более эффективно управлять вкладками.
Менеджер вкладок Workona
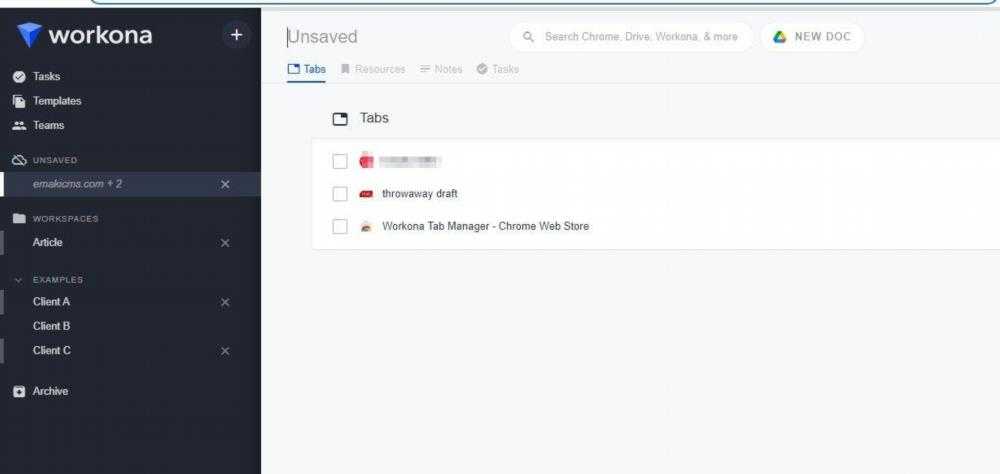
Для тех, кто любит продуктивность, Workona Tab Manager – замечательный инструмент. Прежде всего, вы можете создавать рабочие пространства и организовывать все вкладки/сайты, открытые для определенного проекта, в единый список. Кроме того, вы можете собирать ресурсы, добавлять заметки и создавать задачи изнутри расширения
Workona Tab Manager создает список всех открытых вкладок с возможностью поиска, позволяя сортировать их по домену или в алфавитном порядке. Чтобы освободить память, вкладки можно приостановить. Кроме того, можно сохранять, восстанавливать и синхронизировать вкладки между устройствами
Управление и создание новых паролей
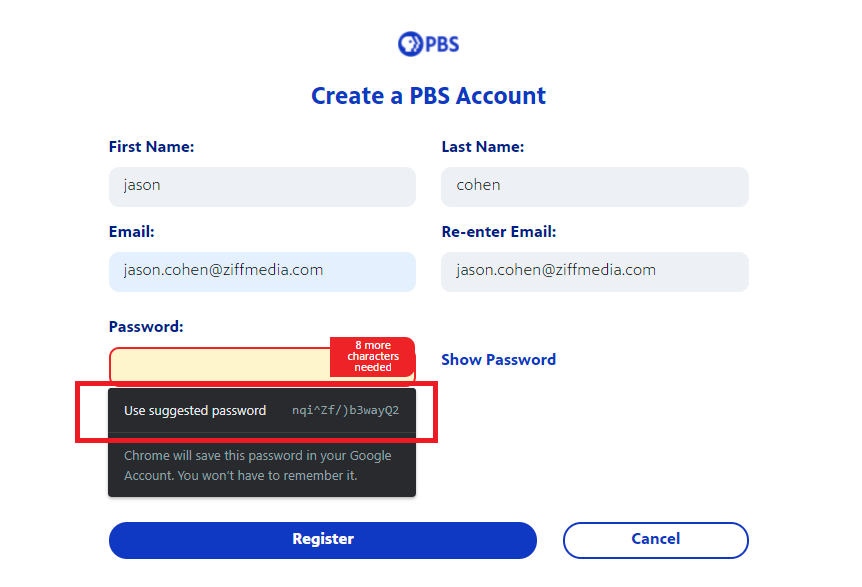
Придумать надежный и уникальный пароль для каждого веб-сайта, а также не забыть его – бывает довольно трудно. Однако Chrome поможет и здесь – он может генерировать случайные пароли каждый раз, когда вы создаете новую учетную запись. Более того, браузер сохраняет их и автоматически вводит при входе в аккаунт.
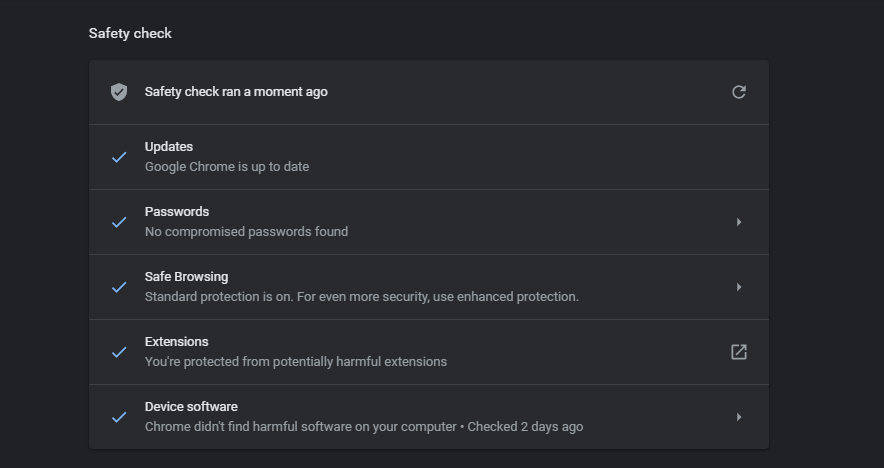
Google также обязательно сообщит вам, когда один из ваших паролей будет скомпрометирован, а затем поможет изменить его. Вы можете выполнить проверку безопасности вручную из меню настроек Chrome. В разделе «Настройки» перейдите в подраздел «Проверка безопасности», а затем выберите параметр «Выполнить проверку». Программа начнет поиск обновлений безопасности, проверит себя на наличие возможных утечек данных и некорректной работы расширений.
Пользовательские горячие клавиши
Установите расширение в браузер Chrome, но учтите, что оно будет работать во всех браузерах на базе Chromium, таких как Edge и Brave. Нажмите на значок расширения, чтобы выбрать Настройки. В нижней части экрана вы увидите знак плюс.
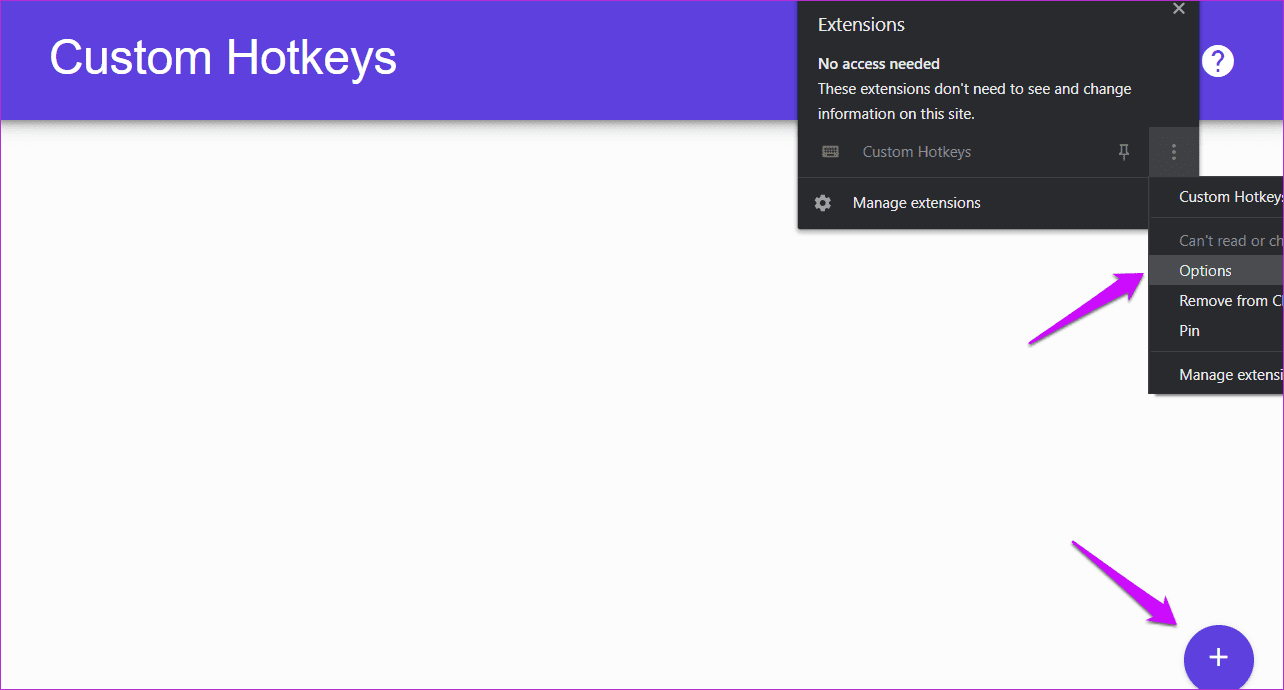
Вы запутались в том, что делать? Просто введите шорткод, который вы будете использовать, URL сайта, на котором вы будете его использовать, и селектор jQuery, который будет имитировать нажатие кнопки. Например, вы используете сайт pocketcasts.
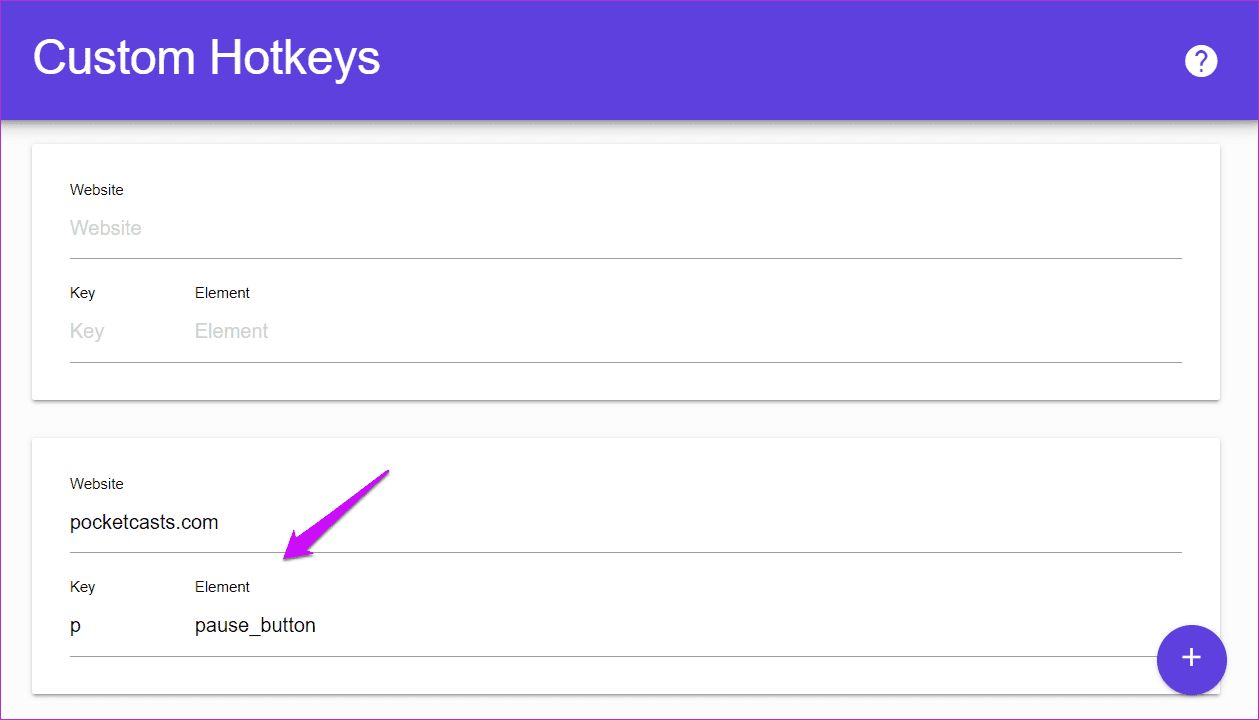
В поле Item введите pause_button. Нажатие кнопки P во время прослушивания подкаста на сайте приостанавливает его. Так же как и кнопка пробела на YouTube. К сожалению, разработчик выложил единственный скриншот без каких-либо примеров или объяснений того, как все это работает.
Получение пользовательских клавиш быстрого доступа
Заключение
В этой статье я рассмотрел способы увеличения продуктивности при написании кода или любого текста посредством использования сочетания клавиш и кое-чего еще. Мы начали с самых простых сочетаний и дошли до продвинутых вариантов использования клавиатуры. Я надеюсь эти знания не раз пригодятся вам в вашей профессиональной карьере.
Не старайтесь запомнить все сразу. Я тоже не все из этого хорошо помню и даже не пытаюсь применять постоянно. Для первого раза достаточно знать, какие вообще комбинации существуют. К тому же, многие сочетания вполне интуитивны. Зная базовые и несколько дополнительных, вы начнете догадываться, куда можно нажать, чтобы получить то, что вам нужно.
Также, если у вас есть идеи по поводу улучшения скрипта для AutoHotkey, буду рад видеть ваши pull request-ы на странице репозитория.
Изначальную идею скрипта я почерпнул из этой замечательной статьи в блоге Никиты Прокопова.



























