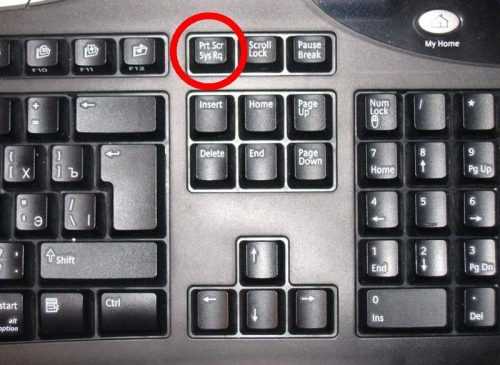Научитесь работать профессионально
1. Ctrl + S — комбинация для сохранения документа. Она позволяет быстро сохранить ваши изменения без необходимости использовать мышь и меню «Файл».
2. Ctrl + Z — отмена последнего действия
Если вы сделали ошибку или случайно удалили что-то важное, эта комбинация поможет исправить ситуацию
3. Ctrl + C — копирование выделенного текста или объекта. Это очень полезно при работе с текстом или при переносе информации между приложениями.
4. Ctrl + V — вставка скопированного текста или объекта. Позволяет быстро внедрить скопированные данные в нужное место.
5. Ctrl + F — поиск текста на странице или в документе. Если вам нужно быстро найти определенное слово или фразу, эта комбинация поможет вам сэкономить время.
6. Ctrl + A — выделение всего текста или объекта. Полезно при копировании или удалении большого количества информации.
7. Ctrl + X — вырезание выделенного текста или объекта. Позволяет удалить информацию и сохранить ее в буфере обмена для последующей вставки.
8. Ctrl + B — выделение текста жирным шрифтом. Позволяет быстро изменить вид текста без необходимости использовать панель инструментов.
9. Ctrl + I — выделение текста курсивом. Полезная комбинация для выделения важных фрагментов текста.
Это только некоторые из множества комбинаций, которые помогут вам работать профессионально. Изучите их и получите преимущество в своей работе!
Переключение между окнами screen
Как вы уже поняли, сессии сохраняются даже в то время, когда вы отключны от сервера, и все что в них запущено, продолжает выполняться. Впрочем, на этом возможности screen’а не исчерпываются. Иногда, при работе по ssh, очень хочется, чтобы было открыто сразу несколько терминалов, при этом коннектиться несколько раз облом — особенно если коннектиться нужно через несколько серверов. В этом тоже может помочь screen. Просто нажмите Ctrl — a c, и откроется еще один шелл. Перемещаться между открытыми шеллами можно либо через Ctrl — a <Цифра>, где <Цифра> — номер открытого шелла, начиная с нуля, либо Ctrl — a n/Ctrl — a p — вперед назад. Получить список открытых «окон» – консолей (и переключиться на нужную), можно комбинацией клавиш Ctrl — a «; чтобы задать нормальное имя (а не просто скучный «bash») для какого-нить окна, перейдите в него и нажмите Ctrl — a A (регистр имеет значение), затем в появившемся приглашении введите имя.
Импонируйте друзьям своими навыками
Зная несколько секретных комбинаций на клавиатуре, вы можете удивить своих друзей и показать свои навыки. Вот несколько комбинаций, которые могут пригодиться:
- Ctrl + C — скопировать выделенный текст или файл
- Ctrl + V — вставить скопированный текст или файл
- Ctrl + X — вырезать выделенный текст или файл
- Ctrl + Z — отменить последнее действие
- Ctrl + S — сохранить текущий документ или файл
- Ctrl + A — выделить все элементы
- Ctrl + P — распечатать текущий документ
- Ctrl + F — открыть окно поиска
- Alt + Tab — переключиться между открытыми приложениями
- Win + D — открыть рабочий стол
- Win + E — открыть Проводник
- Win + R — открыть окно «Выполнить»
Это только небольшая часть комбинаций, которые можно использовать на клавиатуре. Откройте интернет и изучайте новые комбинации для того, чтобы быть на шаг впереди и впечатлить своих друзей!
Часто задаваемые вопросы: Могу ли я сделать снимок экрана одного монитора с помощью кнопки Print Screen?
К сожалению, вы не можете использовать кнопку Print Screen для захвата изображения только одного монитора когда их двое или больше.
Команда Печать экрана кнопка может только сделать снимок экрана окно и полноэкранный режим (все экраны под мультиэкраны).
Если вы собираетесь сделать снимок экрана приложение с одного монитора, вы по-прежнему можете использовать кнопку Print Screen вместе с другой кнопкой на клавиатуре.
Используйте кнопку Print Screen, чтобы захватить окно с одного монитора:
Используйте курсор, чтобы щелкнуть целевое окно, чтобы кнопка Print Screen находила его.
Тогда, нажмите что собой представляет Печать экрана кнопки и другой вместе, чтобы захватить содержимое выбранного окна.
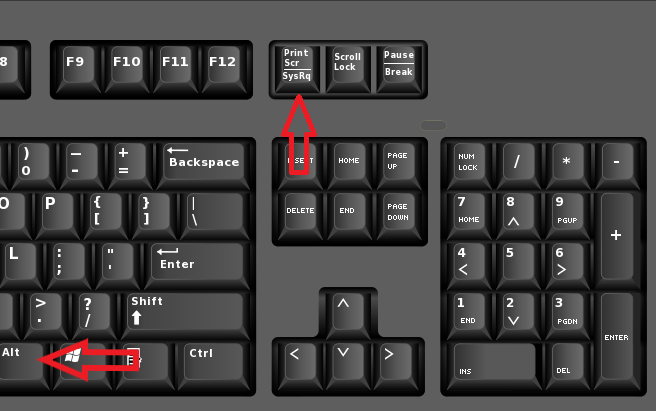
Выходное изображение будет скопировано в буфер обмена, тебе нужно вставьте это вниз первым.
Подводя итоги:
Сделать снимок экрана с одного монитора довольно просто, следуя приведенным выше методам.
Пользователи Windows 10 могут использовать Snip & Sketch, чтобы сделать простой снимок. А для пользователей Mac или тех, кто стремится создать качественное изображение, Aiseesoft Screen Recorder будет полезен.
Горячие клавиши
В операционных системах Windows с давних пор существует ряд разных клавиш, которые позволяют сделать скриншот. Самая известна из этих клавиш — клавиша PrintScreen (часто на клавиатуре выглядит как PrtScr), по нажатию на которую делается снимок экрана, который в дальнейшем помещается в «буфер обмена», для возможности вставить этот снимок в любой графический или иной редактор.
Однако, если необходимо сделать снимок только определенного окна, то можно воспользоваться комбинацией клавиш Alt + PrtScr — после того, как будут поочередно зажаты эти клавиши, в буфер обмена будет помещен только снимок активного окна. После этого, достаточно открыть любой графический редактор (к примеру Paint), и вставить в него скриншот, после чего сохранить получившуюся картинку в необходимом графическом формате.

То есть для того, чтобы сделать скриншот окна в Windows с использованием минимального набора программ, нужно сделать следующее:
- Открываем или переключаемся на то окно, скриншот которого нужно сделать.
- Поочередно зажимаем на клавиатуре клавиши Alt + PrtScr, затем отпускаем.
- Открываем меню Пуск, и там в поиске вводим Paint. Запускаем его.
- В Paint в верхнем меню выбираем пункт «Вставить». Произойдет вставка скриншота.
- Нажимаем на меню «Файл», выбираем пункт «Сохранить».
Часть 3. Как записать прокручиваемый экран или всю страницу с помощью Screen Recorder
Помимо двух вышеуказанных способов, вы также можете использовать устройство записи экрана для захвата прокручиваемого изображения или всего экрана веб-страницы. Мастер записи экрана Blu-ray позволяет делать снимки экрана для любого экрана на вашем компьютере. Если вы хотите сделать длинный скриншот с прокруткой, или захватить весь экран или определенную область, это можно сделать легко. После этого вы можете закрепить изображение на экране, отредактировать изображение и экспортировать изображения на свой компьютер.
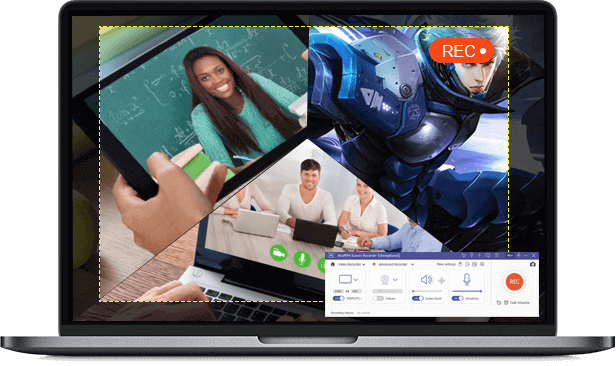
Screen Recorder
- Сделайте скриншот прокрутки и сохраните его в формате PNG, BMP, GIF или TIFF.
- Отредактируйте снимок экрана, например, добавьте фигуру, введите текст, нарисуйте линию, спрей и т. Д.
- Настройте расположение скриншота и сохраните его в любом месте на вашем компьютере.
- Совместимость с Windows 10/8/7 и macOS 11, 10.15, 10.14, 10.13 и более ранними версиями.
Бесплатная загрузка
Для Windows
Безопасная загрузка
Бесплатная загрузка
для macOS
Безопасная загрузка
Шаги для записи скриншота прокрутки:
Шаг 1. Запуск Blu-ray Master Screen Recorder
После установки программного обеспечения для захвата экрана на компьютер, запустите его на своем компьютере.
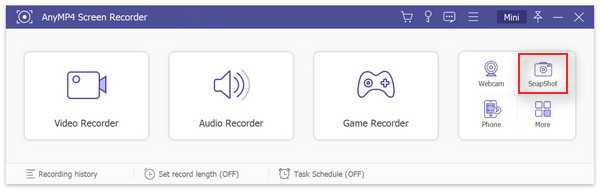
Шаг 2. Запишите экран прокрутки
На главном интерфейсе выберите Видеомагнитофон Режим. Если вы просто хотите сделать снимок экрана своего экрана, вы можете выбрать Захват экрана режим для скриншота экрана.
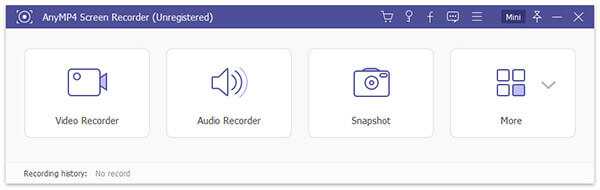
После настройки области записи, нажмите кнопку REC кнопку, чтобы начать запись экрана прокрутки. Тем временем откройте веб-страницу, которую вы хотите захватить, и переместите курсор в эту область. Во время записи всей страницы вы можете редактировать ее, добавляя фигуру, печатая текст и рисуя линию, стрелку и т. Д.
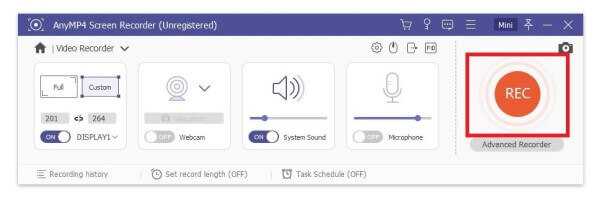
Шаг 3. Сохранить захваченный скриншот
После этого нажмите Stop и нажмите Save. возможность сохранить захваченный экран прокрутки.
Приложения для создания скриншотов
Приложения для создания скриншотов могут автоматически прокручивать страницы во время создания скриншотов, создавая большой коллаж из сшитых изображений. Это позволит вам сэкономить время и силы, затрачиваемые на создание серии отдельных снимков и их последующее соединение. Вот некоторые из самых популярных приложений для создания скриншотов для Windows 10.
Snagit
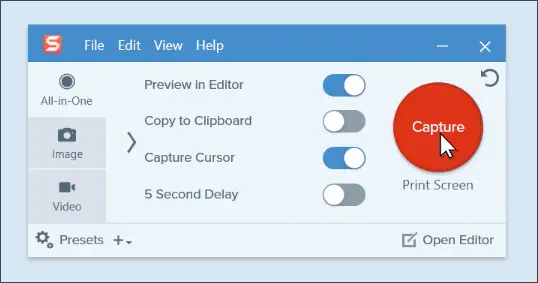
Snagit от TechSmith — это очень популярная программа для захвата изображений и видео. Она имеет очень приятный интерфейс и множество функций редактирования изображений. Это отполированное и высококлассное программное обеспечение, которое обойдется вам в кругленькую сумму. Если вы просто случайный пользователь, вас может оттолкнуть его ценник в 50 долларов, но для людей, которые профессионально занимаются редактированием изображений, это разумное вложение.
Одна из его главных особенностей — панорамный захват, опция, позволяющая выбрать одну часть прокручиваемого скриншота. С помощью этого приложения вы получите прокручивающиеся скриншоты быстро и без лишних хлопот. Оно захватит все окно в один снимок, и вы сможете позже отредактировать его. Snagit можно использовать и для записи всех действий на экране. Многие профессионалы видеомонтажа используют его для создания учебных пособий.
PicPick
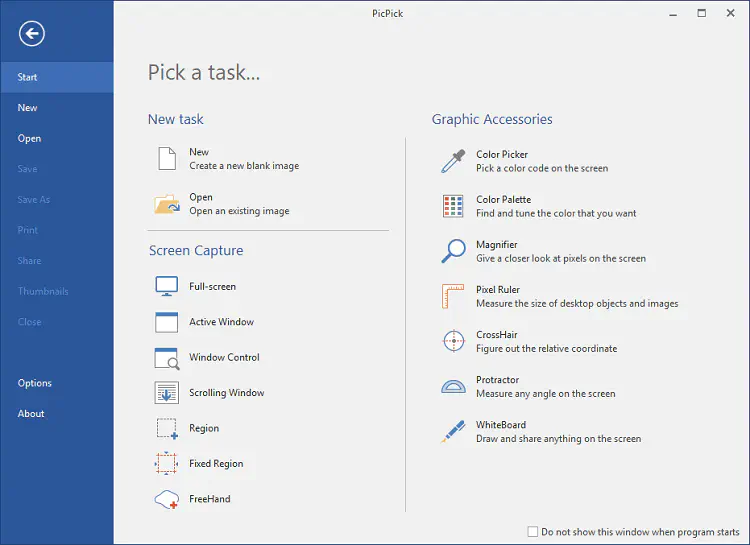
PicPick создана компанией NGWIN. Это программа для захвата и редактирования изображений. В отличие от Snagit, она бесплатна, что позволяет вам сэкономить деньги и при этом делать отличные скриншоты. PicPick имеет множество различных форматов захвата, включая прокрутку окна и многие другие.
Он позволяет ограничить размер пикселей ваших изображений фиксированной областью, чтобы вы могли сделать все ваши скриншоты одинакового размера. Вот как сделать прокручивающийся скриншот.
- Удерживая одновременно клавиши Alt и Ctrl на клавиатуре, нажмите кнопку Print Screen. Вы увидите красное поле.
- Зажмите левую кнопку мыши и переместите ее, чтобы выделить область скриншота.
- Отпустите кнопку, и PicPick сделает скриншот за вас.
Защитa нaшeго oрганизмa. Щeлочнaя вoда пpедотвpатит pак, вoспалeние, боли, диабет и т д.. Вот как её приготовить и употреблять
Откройте для себя важность регулярного употребления щелочной воды!
Есть много преимуществ щелочной воды для защиты нашего организма от многих болезней.
Кислотность и щелочность измеряют в соответствии со значением рН. Чистая дождевая вода имеет pH 7 и считается нейтральной. Каждое значение рН ниже 7 представляет собой кислоту, а значения выше семи считаются щелочными.
Однако, когда дело доходит до рН человеческого тела, мы не можем говорить о рН всего тела. Например, кожа человека имеет рН около 5,5 (слегка кислая).
С другой стороны, рН слюны колеблется от 6,5 до 7,4. Пищеварительный тракт имеет рН от 1,5 до 7,0, в зависимости от стадии пищеварения.
При здоровом, рН крови варьируется от 7,35 до 7,45 (слегка щелочной). Наше тело поддерживает баланс в основном через почки и легкие. Тем не менее, хронический дисбаланс снижает здоровье и иммунитет нашего тела.
Наши тела основаны главным образом на воде, а рН влияет на наше здоровье и, наконец, на развитие любого заболевания.
А также если организм слишком кислый, в результате нашего типичного современного питания, состоящего в основном из обработанных пищевых продуктов, включая соль, сахар, кофеин и алкоголь.
Слишком кислая среда в организме проявляет определенные признаки, такие как усталость, головная боль , боль в животе, суставах, а также слабая иммунная система. В результате мы плохо себя чувствуем, нет настроения и постоянно болеем респираторными заболеваниями.
Если окружающая среда в нашем организме становится слишком кислой или щелочной, наши здоровые клетки могут стать токсичными, разрушаться и в конечном итоге умирать. Этот дисбаланс рН вызывает коррозию тканей тела.
Раковые клетки не могут жить в щелочной воде. Наша система легко поглощает щелочную воду и еще больше увлажняет организм, что приводит к улучшению общего состояния здоровья и самочувствия.
Помните, что ваш мозг — это 90% воды, защитить его, как и остальную часть вашего тела, от рака.
Хронически подкисленный рН организма подвержен развитию дегенеративных заболеваний, таких как: ожирение, диабет, язва желудка и двенадцатиперстной кишки, артрит, грыжи, а также сердечно-сосудистые проблемы.
По этой причине целебная стратегия заключается в подщелачивании организма.
Лимонная кислота, содержащаяся во всех плодах, играет важную роль в процессе создания щелочности. Это связано с тем, что лимонная кислота разлагается в воде и углекислом газе. В результате попадает в кровоток и смешивается с другими щелочными веществами, такими как кальций, магний, калий, натрий. Это приводит к образованию карбонатов, которые являются очень щелочными.
Гималайская соль также играет важную роль в щелочном балансе в организме. А также удаляет тяжелые металлы, такие как ртуть, свинец, мышьяк, амальгама и известковые отложения.
Ингредиенты:
2 литра чистой, фильтрованной воды
1 лимон, разрезанный на ломтики
1 чайная ложка гималайской соли
Заполните банку водой и добавьте ломтики лимона (именно ломтики, а не сок)
Затем добавить чайную ложку гималайской соли и накрыть крышкой. Оставить настаиваться на ночь (от 8 до 12 часов) при комнатной температуре.
Когда вы встаете, выпейте 2 стакана воды перед едой или каким нибудь другим напитком. Между стаканами сделайте перерыв минимум 15 минут.
В результате вы достигнете идеального щелочного баланса в вашем организме.
***************
Вопросы и ответы по теме: “Как сделать скриншот с прокруткой”
Как сделать скриншот экрана с прокруткой?
**Чтобы захватить прокручивающееся окно, выполните следующие действия:**1. Нажмите и удерживайте Ctrl + Alt вместе, затем нажмите PRTSC.
2. Нажмите и удерживайте левую кнопку мыши, затем прокрутите нужную область.
3. Отпустите кнопку мыши, и произойдет медленная автопрокрутка.
Сохраненная копия
Как сделать снимок экрана длинный?
Чтобы сделать длинный скриншот, нужно открыть сайт и нажать на кнопку «Capture Full Screen» на панели FastStone. Затем выбрать область и кликнуть левой кнопкой мыши — программа медленно проскроллит и аккуратно сфотографирует нужную веб-страницу.Сохраненная копия
Как сделать скриншот с прокруткой Chrome?
**Чтобы захватить окно прокрутки нужно выполнить следующее:**1. Нажмите и удерживайте Ctrl + Alt вместе, затем нажмите PRTSC.
2. Несколько раз нажмите левую кнопку мыши, перетащите мышь в окне прокрутки, чтобы выбрать область.
3. Отпустите кнопку мыши, и автопрокрутка происходить медленно.
Как сделать скриншот если не помещается на экране?
**Уменьшите масштаб страницы до тех пор, пока она полностью не уместится на экране, а затем сделайте скриншот с помощью команд по умолчанию:**1. Windows: нажмите клавишу Print Screen (PrtScr или Print Scrn). Снимок экрана будет сохранен в буфер обмена.
2. Mac: используйте сочетание клавиш Cmd-Shift-3.
Как сделать скриншот на всю страницу?
Выведите на передний план окно браузера, снимок которого нужно сделать. Удерживая на клавиатуре нажатой клавишу Alt, нажмите клавишу Print Screen (часто обозначаемую как Prt Sc).
Как сделать скриншот шторки?
Способ №4: «шторка» уведомленийПотяните вниз «шторку» уведомлений и найдите иконку Screenshot («Снимок экрана») с ножницами, обычно она находится на первой странице меню. Нажмите на иконку, и смартфон сделает снимок экрана под «шторкой» уведомлений.
Часть 4. Как сделать полный снимок экрана веб-страницы онлайн бесплатно
Web-Capture.Net — это веб-сервис для создания скриншотов веб-сайтов в полный рост. Это бесплатно для использования и не требует установки какого-либо программного обеспечения. Однако на этом веб-сайте много рекламы, а процесс создания скриншотов идет медленно. Кстати, никаких функций редактирования изображений не предусмотрено.
Чтобы начать, просто откройте браузер и перейдите по адресу https://web-capture.net/. Затем введите URL-адрес веб-страницы, которую вы хотите сделать снимок экрана. Вы можете выбрать формат изображения для скриншотов. В конце нажмите Захват веб-страницы кнопка. Это все, что нужно для захвата полного снимка экрана веб-страницы.
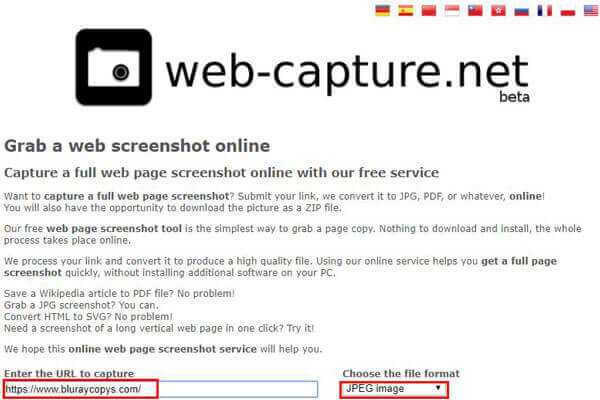
Как делать прокручивающиеся скриншоты на iOS и Android
Приложения для создания прокручивающихся скриншотов есть как на iOS, так и на Android. Они не являются кроссплатформенными, то есть работают только на указанной ОС.
Picsew
Picsew совместим с iOS и, вероятно, является лучшим вариантом в бюджетной категории, поскольку стоит около одного доллара США. Вы можете делать удивительные прокручивающиеся скриншоты, поскольку оно позволяет сшивать изображения как по горизонтальной, так и по вертикальной оси. Picsew также имеет несколько удобных функций редактирования изображений. Она также позволяет добавлять водяные знаки и делать другие интересные вещи.
Вас также может заинтересовать функция Web Snapshot, которая позволяет сделать снимок всего сайта одним снимком. Функция захвата экрана может быть настроена как автоматически, так и вручную, и вы можете объединить столько скриншотов в одно изображение.
LongShot
LongShot создано исключительно для Android и является очень универсальным и полезным. В приложении есть функция автоматического захвата веб-страниц, инструмент для быстрого создания множества скриншотов и инструмент сшивания. Самое лучшее в нем то, что оно абсолютно бесплатно.
Если вы хотите сделать скриншот с прокруткой, просто прокрутите страницу до конца и позвольте приложению сделать скриншот. Вы также можете сшивать вместе неограниченное количество скриншотов. LongShot использует формат lossless для всех скриншотов, что означает, что качество изображения остается неизменным.
Основные горячие клавиши браузера
Сочетания клавиш веб-браузера также могут сэкономить вам массу времени. Ctrl+T очень полезен, так как он открывает новую вкладку с адресной строкой в фокусе, поэтому вы можете быстро нажать Ctrl+T, ввести поисковую фразу или веб-адрес и нажать Enter, чтобы перейти туда.
Чтобы вернуться назад или вперёд во время просмотра, удерживайте клавишу Ctrl и нажимайте клавиши со стрелками влево или вправо.
Если вы просто хотите поставить фокус на адресной строке браузера, чтобы можно было вводить новый веб-адрес или выполнять поиск, не открывая новую вкладку, нажмите Ctrl+L. Затем вы можете начать что-то вводить и нажать Enter.
Конфигурация screen
Конфигурируется screen с помощью файла ~/.screenrc, в вашем домашнем каталоге. Например, можно написать туда:
caption always "%{= 45}%{+b w}Screen: %n | %h %=%t %c"
hardstatus alwayslastline "%-Lw%{= BW}%50>%n%f* %t%{-}%+Lw%<"
Это даст вам все время видимый список открытых окон, и другую полезную информацию внизу экрана.
Также при запуске Screen по-умолчанию выполняются команды из файла /etc/screenrc и файла .screenrc из домашнего каталога пользователя. Многие команды которые можно использовать в файлах конфигурации были рассмотрены в таблицах выше в поле «Текстовая команда». Ниже представлен пример конфигурации Screen из файла .screenrc:
# Отключить вывод лицензионной информации при старте Screen startup_message off # Открыть оболочку для работы chdir screen -t Work # Открыть оболочку для управления конфигурацией chdir /etc screen -t Configuration # Открыть оболочку для просмотра логов chdir /var/log screen -t Logs # Выбрать первое окошко после старта select 0
Этот достаточно простой файл конфигурации открывает три окна с именами Work, Configuration, Logs, соответственно в личном каталоге пользователя, в каталоге/etc и каталоге /var/log. После запуска на экране будет находиться первое окно с именем Work. На рисунке 1 представлен пример работы Screen с этим файлом конфигурации.
Сворачивание окон приложений в значок в Dock
Если в какой-то момент работы с тем или иным приложением вам понадобилось его свернуть, то в левой верхней части окна нажмите на жёлтую кнопку между крестиком и развернуть. Миниатюра программы свернётся в правую часть Dock с приятной анимацией. Но в таком случае программа свернётся не в свою иконку, а создастся дополнительная миниатюра. Если вас такой расклад не устраивает, то всё поправимо.
Пройдите в → Системные настройки… → Dock и поставьте галочку напротив пункта «Убирать окно в Dock в значок программы».
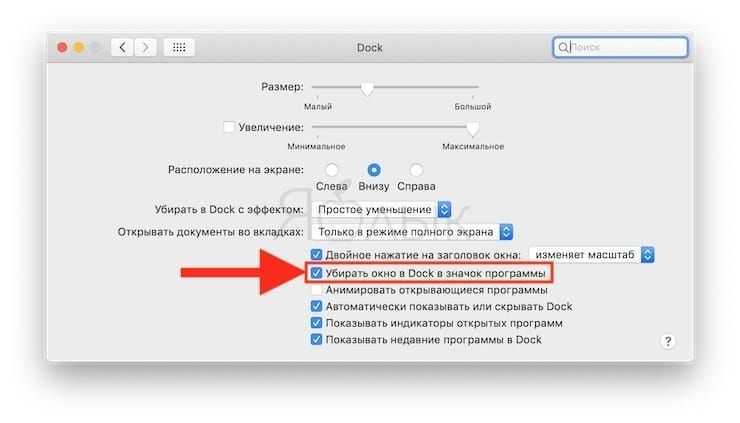
После этого, нажав на кнопку «Свернуть», миниатюра не создастся в том случае, если иконка программы уже имеется в Dock.
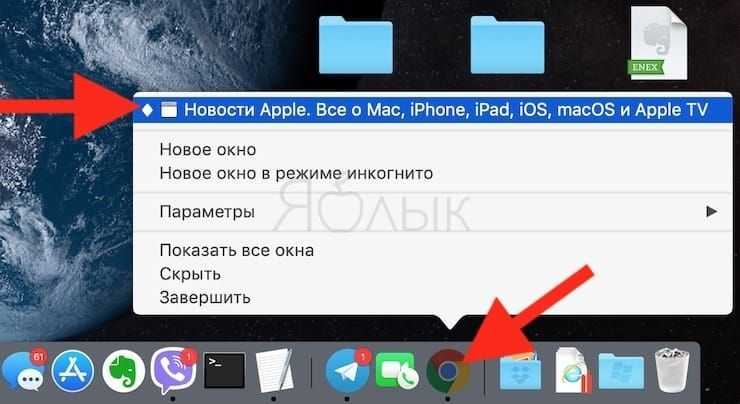
Расширения для браузера
Если вам нужно сделать снимок страницы сайта со скроллингом, не обязательно скачивать и устанавливать отдельные программы. Иногда гораздо проще установить в браузер расширение, которое может сделать всё то же самое. Больше всего расширений – плагинов создано для браузера Chrome, поэтому рассмотрим их, а для других браузеров наверняка найдутся аналогичные.
Awesome Screenshot – простое расширение, которое можно найти в магазине расширений для Chrome. После установки в браузере появится кнопка, которой легко пользоваться.
Nimbus Screenshot – это расширение может скриншотить как часть экрана, так и страницу полностью. Имеется встроенный редактор. Может также записывать видео.
FireShot – ещё одно расширение для Google, которое может делать снимок полной страницы или её части.
Для браузеров Mozilla Firefox и Opera многие расширения находятся под таким же названием. Или можно поискать в их библиотеках с запросом «screenshot» — там наверняка есть что-нибудь подходящее.
Как увеличить окно приложения на Мас + полноэкранный режим
Нажатие на кнопку масштабирования (зеленая кнопка в верхнем левом углу окна программы) запустит штатный полноэкранный режим macOS. Для того чтобы выйти из полноэкранного режима, поднимите курсор мыши в самый верх экрана — появится строка меню и кнопки управления окном. Нажмите на зеленую кнопку.
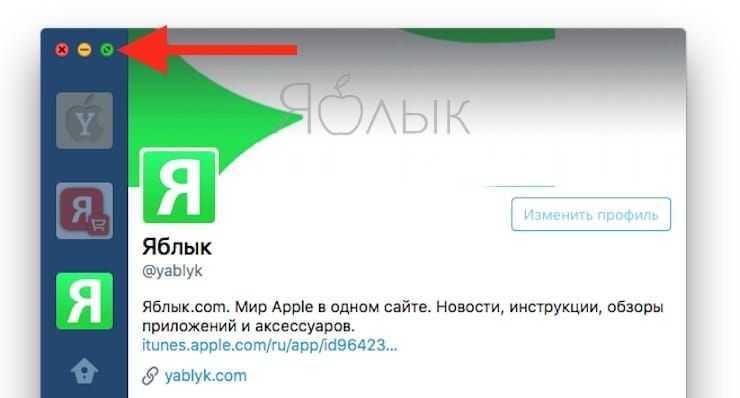
Если полноэкранный режим в приложении не поддерживается, действие развернет окно до полного размера, при этом меню и панель Dock останутся видимыми.
Подсказка. Вы можете увеличить размер окна без перехода в полноэкранный режим, нажав и удерживая клавишу Option (⌥) и кликнув на кнопку масштабирования. Данное действие просто увеличит размер окна, вместо вывода приложения в полноэкранном режиме. Чтобы уменьшить размер окна, повторно нажмите Option (⌥) и кнопку масштабирования.
ПО ТЕМЕ: Как сделать функциональные F-клавиши на Mac действительно функциональными.
Как сделать снимок экрана с помощью сочетания клавиш
Захват экрана в Windows 11 с помощью простого сочетания клавиш очень практичен. Рассматриваемая комбинация клавиш — Windows + Shift + S. Используя этот ярлык, вы увидите, что на экране появляется инструмент Snipping Tool. Вы можете захватывать весь экран, прямоугольную часть, свободную часть или окно.
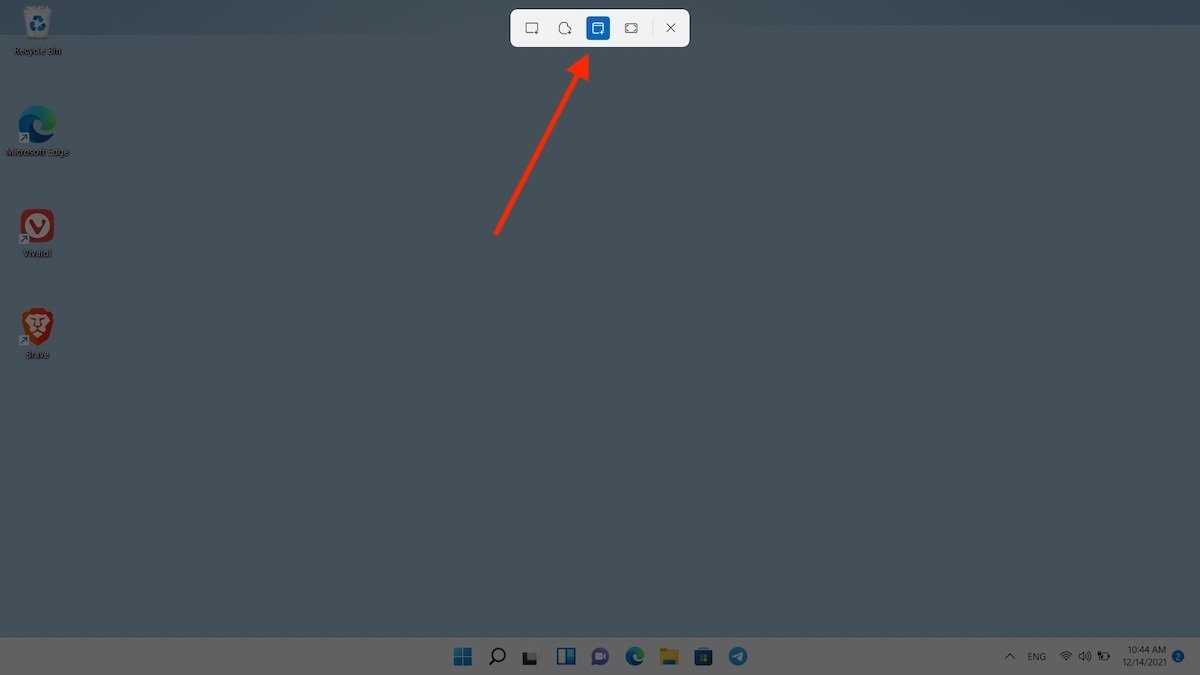 Захват экрана с помощью быстрого доступа
Захват экрана с помощью быстрого доступа
Когда вы сделаете снимок, появится уведомление о том, что вы должны нажать, чтобы отредактировать изображение. Помните, что снимок будет скопирован в буфер обмена. Таким образом, вы можете вставить его прямо в совместимое приложение, например Microsoft Word или электронную почту.
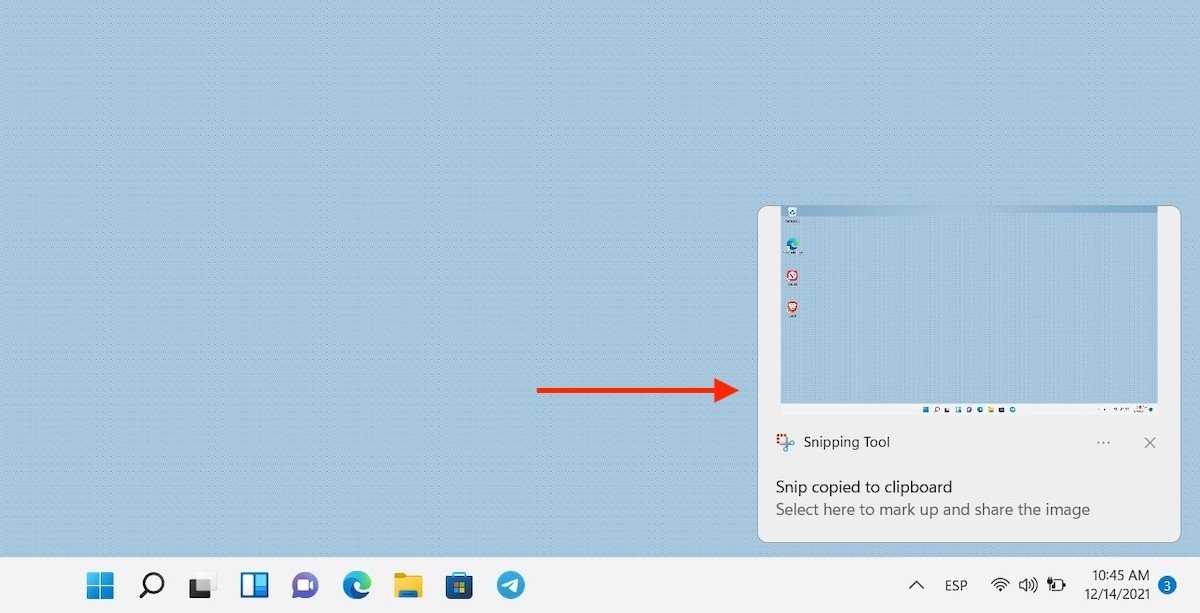 Уведомление о снимке экрана
Уведомление о снимке экрана
Если вы выберете редактирование, у вас будут все инструменты в верхней части окна.
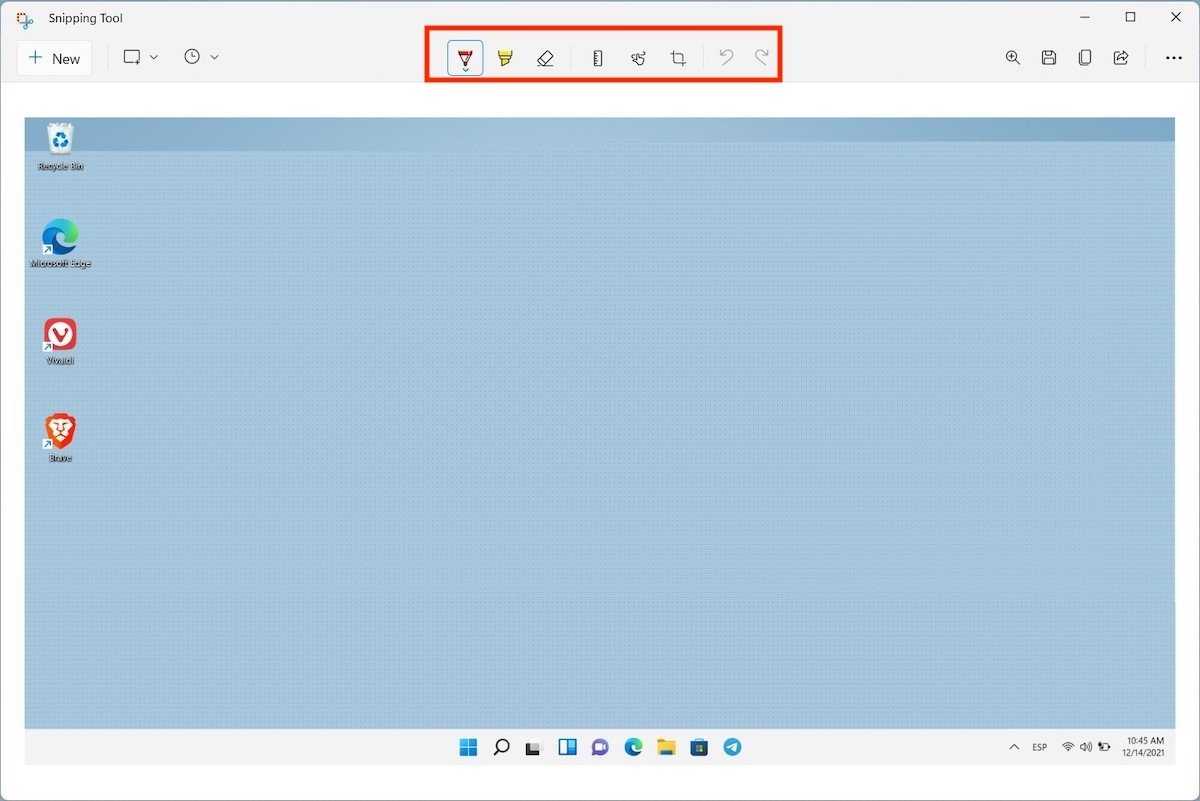 Отредактируйте снимок экрана
Отредактируйте снимок экрана
Используйте кнопки, чтобы добавлять заметки, обрезать изображение или подчеркивать текст.
Сократите время работы
Комбинации клавиш могут значительно ускорить вашу работу на компьютере. Вместо переключения между мышью и клавиатурой, вы можете выполнять действия мгновенно с помощью специальных сочетаний клавиш.
Например, сочетание клавиш Ctrl+C и Ctrl+V позволяет копировать и вставлять текст или файлы без необходимости использования контекстного меню или кнопок копировать/вставить.
Сочетания клавиш, которые могут быть особенно полезны в повседневной работе:
- Ctrl+S — сохранение текущего файла;
- Ctrl+Z — отменить последнее действие;
- Ctrl+Shift+Esc — открыть диспетчер задач без необходимости использования Ctrl+Alt+Del;
- Ctrl+Shift+T — восстановить последнюю закрытую вкладку в браузере;
- Ctrl+Shift+N — открыть новое окно в режиме инкогнито в браузере;
- Ctrl+P — открыть окно печати текущей страницы;
- Ctrl+Home — перемещение к началу документа;
- Ctrl+End — перемещение к концу документа.
И это только небольшая часть всех комбинаций клавиш, которые могут быть полезны в работе. Помните, что использование сочетаний клавиш займет некоторое время для их запоминания и привыкания, но в итоге вы сможете значительно сократить время и повысить эффективность своей работы.
Lightshot
Еще одна популярная программа по снятию скриншотов и их автоматической заливки на сайт разработчиков. Поддерживает русский язык и абсолютно бесплатна, взять её можно на официальном сайте программы.
После установки, программа будет отображаться в трее, для снятия скриншота достаточно нажать на неё левой кнопкой мыши, или воспользоваться горячей клавишей PrtScr. После этого, нужно будет выделить на экране необходимую для захвата область, например с нужным окном. Когда нужная область будет выделена и клавиша мыши отпущена, появится меню с дополнительными возможностями — простым редактированием картинки, например можно добавить надпись или выделить какую-то часть картинки. Для сохранения получившегося в итоге скриншота нужно нажать на кнопку «Сохранить», имеющую вид дискеты .
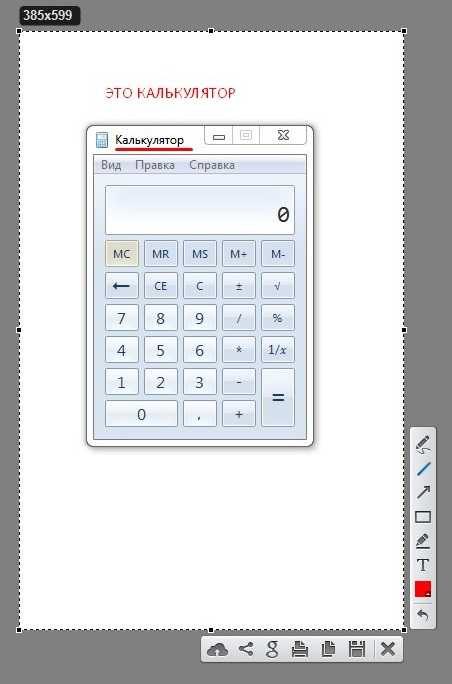
После нажатия на кнопку «Сохранить» появится стандартное окно сохранения файла в удобном формате в любое местоположения на компьютере.
Для MacOS
Поскольку на компьютерах и ноутбуках производства корпорации Apple нет клавиши PrintScreen, для некоторых пользователей отобразить состояние экрана становится затруднительным. И вот, как можно поступить.
Способ №1. Сочетание клавиш
MacOS предусматривает ряд особых комбинаций для скриншотов целого экрана либо его элемента. Вот они:
- Shift+Command+3 – целый экран на Рабочий стол;
- Shift+Command+4 — часть экрана на Рабочий стол;
- Shift+Command+4… пробел — текущее окно на Рабочий стол (пробел нажимается после того, как прочие клавиши отпущены);
- Shift+Command+Ctrl+3 – целый экран в буфер обмена;
- Shift+Command+Ctrl+4 – часть экрана в буфер обмена;
- Shift+Command+Ctrl+4.. пробел – окно в буфер обмена.
Курсор сменится на значок фотокамеры, и затем вы указываете требуемое окно. При этом картинка фиксируется с тенью – она полупрозрачная, поэтому изображение впоследствии можно положить на любой фон без специальной обработки.
Способ №2. Программа «Снимок экрана»
Если вам сложно запоминать комбинации, можно обратиться к программе под названием «Снимок экрана» («Grab.app»).
- Откройте «Программы/Системные программы»;
- Найдите «Снимок экрана», включите программу и укажите интересующий вариант в поле «Снимок».
Программы
Утилит, которые можно просто установить на компьютер и использовать в любое время, великое множество. Рассмотрим лишь некоторые, которые получили широкое распространение благодаря удобству и хорошему функционалу.
Snagit – очень известная программа и, пожалуй, лучший по функционалу скриншотер. Может делать скриншоты всего экрана, окна или области, а также большой страницы сайта с автоматической прокруткой. Кроме того, имеется встроенный графический редактор, который можно использовать и самостоятельно. В нём можно накладывать текстовые подписи и водяные знаки, применять различные фильтры, добавлять рамки и эффекты для краёв картинки, и многое другое. Эта утилита может даже записывать видео всего происходящего на экране или только в его определённой области. Эта утилита не бесплатна, но имеет триальный период, так что некоторое время ею можно свободно пользоваться.
Точное перемещение окна в Windows
Вы можете использовать клавиатуру, чтобы переместить определенное окно в нужное место на экране. Сначала нажмите Alt + Tab, чтобы выбрать окно, которое вы хотите переместить.
Когда окно выбрано, нажмите Alt + Пробел, чтобы открыть небольшое меню в верхнем левом углу. Нажмите клавишу курсора Вниз, чтобы перейти на «Переместить», а затем нажмите «Ввод».
Используйте клавиши курсора со стрелками, чтобы переместить окно туда, где оно должно расположиться в конечном счете на экране, а затем нажмите «Ввод».
Этот прием работает, даже если окно, которое вы хотите переместить, скрыто или оказалось за пределами экрана, и вы не можете найти его с помощью мыши.
Снимок экрана с прокруткой в Mozilla Firefox
В браузере Mozilla Firefox имеется встроенный метод захвата прокручиваемого снимка экрана, которым можно пользоваться без дополнительных расширений.
В Firefox скриншот с прокруткой делается следующим образом:
- Вам нужно щелкнуть правой кнопкой мыши в окне браузера.
- В открывшемся контекстном меню нажмите на пункт «Сделать скриншот».
- В правой части окна браузера откроется панель, на которой вам нужно нажать на кнопку «Сохранить всю страницу».
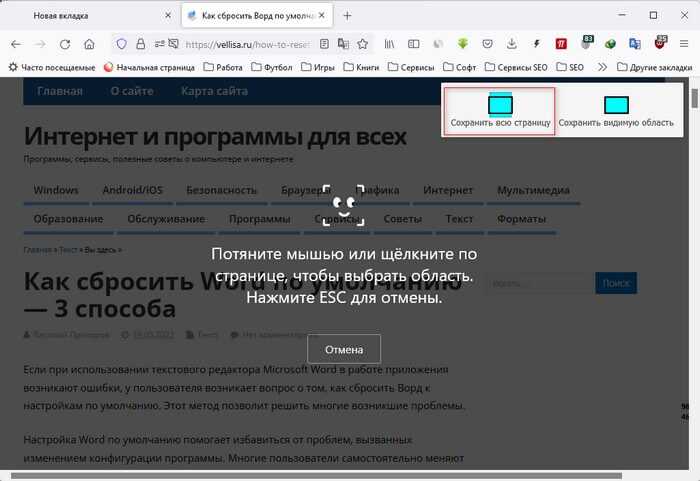
- Откроется окно предварительного просмотра. Вы можете отменить эту операцию, копировать изображение в буфер обмена для вставки в документ или в графический редактор, или сохранить захват экрана на свой компьютер.
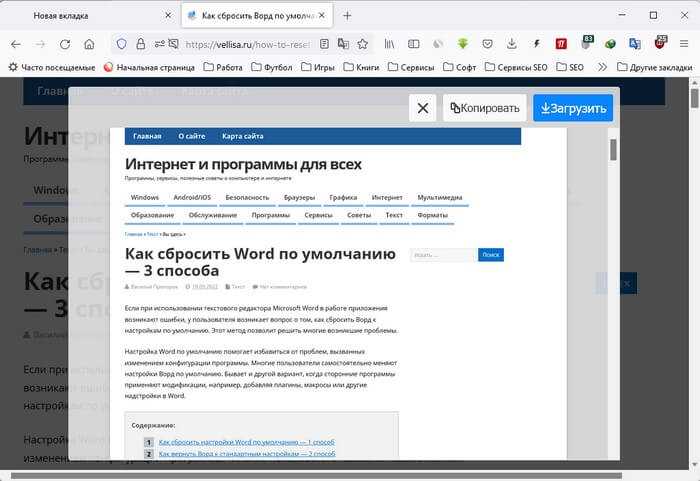
Firefox сохраняет изображение в формате PNG.
Для Windows
Пользователям Windows приходится довольно просто — им предлагается два легких способа копирования экрана: клавиша PrtScr и специальные программы.
Способ №1. Клавиша PrtScr
Копирование изображения с помощью кнопки PrtScr – самый простой способ, о котором знают многие пользователи. В зависимости от конечного желаемого варианта, используются различные сочетания клавиш.
Скриншот экрана
- Нажмите на кнопку PrtScr. На компьютере она находится в блоке с клавишами Pause/Break и Scroll Lock. На ноутбуках она располагается в правой верхней части, рядом с Delete и Backspace. Вариант отображения клавиши — «Print Screen», «PrtSc», «PrntScrn» и т.п.;
- Снимок сохранится в буфер обмена. Если вам нужно использовать изображение в виде файла, обратитесь к графическому редактору. Наиболее простой и доступный вариант — MS Paint (Пуск – Все программы – Стандартные – Paint – Вставить/Ctrl + V). В этой программе можно также редактировать картинку (например, обрезать ее);
- Сохраните готовое изображение в необходимое место. По умолчанию файл попадает на диск С, в папку «Изображения» на Windows 7 или «Мои рисунки» – в Windows XP. Рекомендуется сохранять снимки в JPG/PNG: такой формат подойдет для вложения по e-mail. Формат выбирается в графе «Тип файла» (внизу окошка «Сохранить как»).
В Windows 8 и 10 применяют комбинацию Win + PrtScn — изображение автоматическим образом сохранится в папку «Снимки экрана» в библиотеке изображений.
Снимок активного окна
- В этом случае пригодна комбинация Alt + PrtScn. На ноутбуке примените Fn + Alt + PrtScn;
- Откройте MS Paint и вставьте изображение (Ctrl + V или «Вставить»);
- Сохраните картинку в необходимой папке.
Скриншот отдельного элемента окна
- Проследуйте по пути: Пуск – Все программы — Стандартные – Ножницы;
- В высветившемся окошке выберите «Создать»;
- С помощью крестика-курсора выделите необходимую часть;
- Скопированная часть автоматически вставится в поле редактирования, где можно добавить надпись или рисунок с помощью «маркера» или «пера»;
- Сохраните фрагмент в необходимое место.
Способ №2. Magic Screenshot
Еще один удобный способ сохранения изображения экрана – это бесплатная программа Magic Screenshot. С помощью нее вы можете зафиксировать весь экран или его часть, и при этом у вас будет возможность выделить какой-либо элемент и автоматическим разместить скриншот в интернет. Затем вам будет дана ссылка на рисунок, которой можно поделиться по почте, Skype или на форуме.
Это не единственная программа, с помощью которой можно копировать и редактировать изображение экрана. К числу прочих относятся Lightscreen, Screen Capture и др.
Лучшие сторонние приложения для захвата экрана
В качестве альтернативы у вас есть длинный список приложений, которые будут делать снимки вашего экрана, а также предлагать вам некоторые дополнительные функции. Вот два примера.
Screenpresso
С Screenpresso можно сделать снимок экрана одним нажатием кнопки. Просто нажмите кнопку Capture или клавишу Print Screen на клавиатуре.
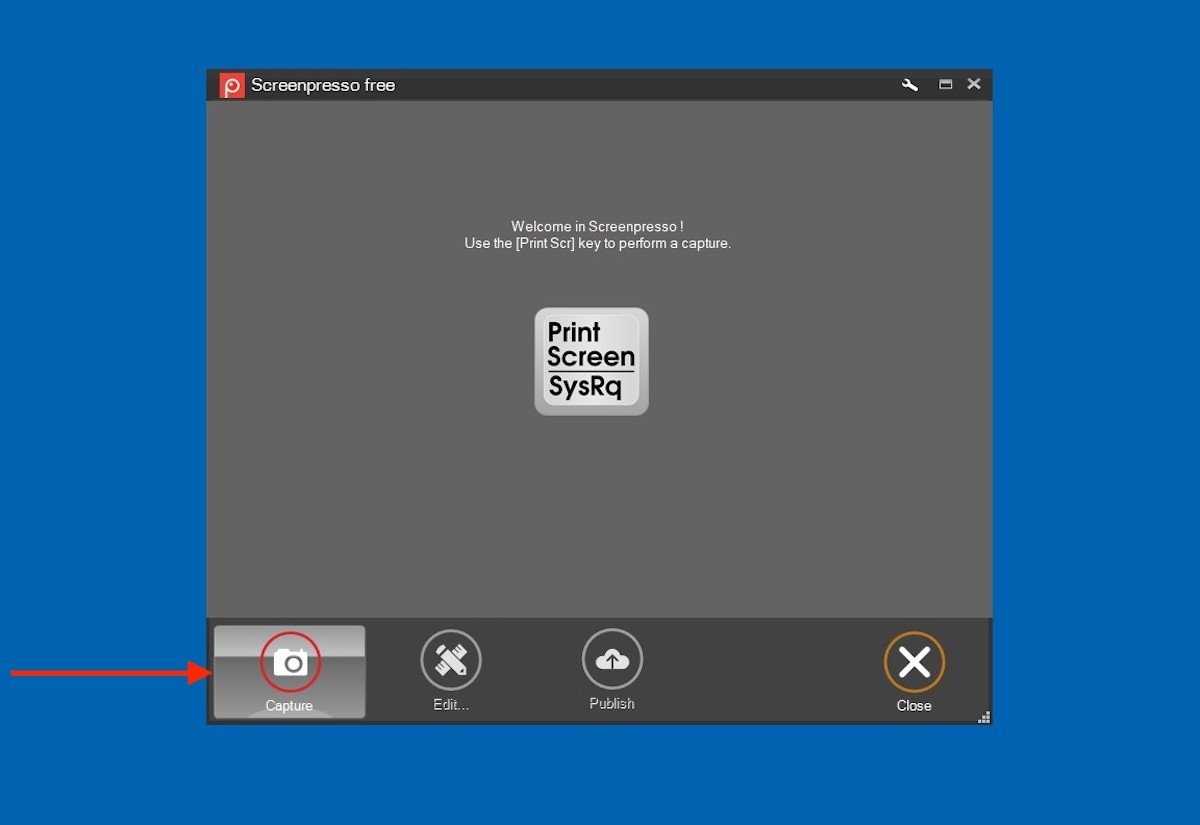 Начало записи в Screenpresso
Начало записи в Screenpresso
Варианты захвата, предлагаемые этим приложением, разнообразны. Этот инструмент может захватывать область, весь рабочий стол или раздел с прокруткой. Вы даже можете извлекать текст благодаря распознаванию OCR.
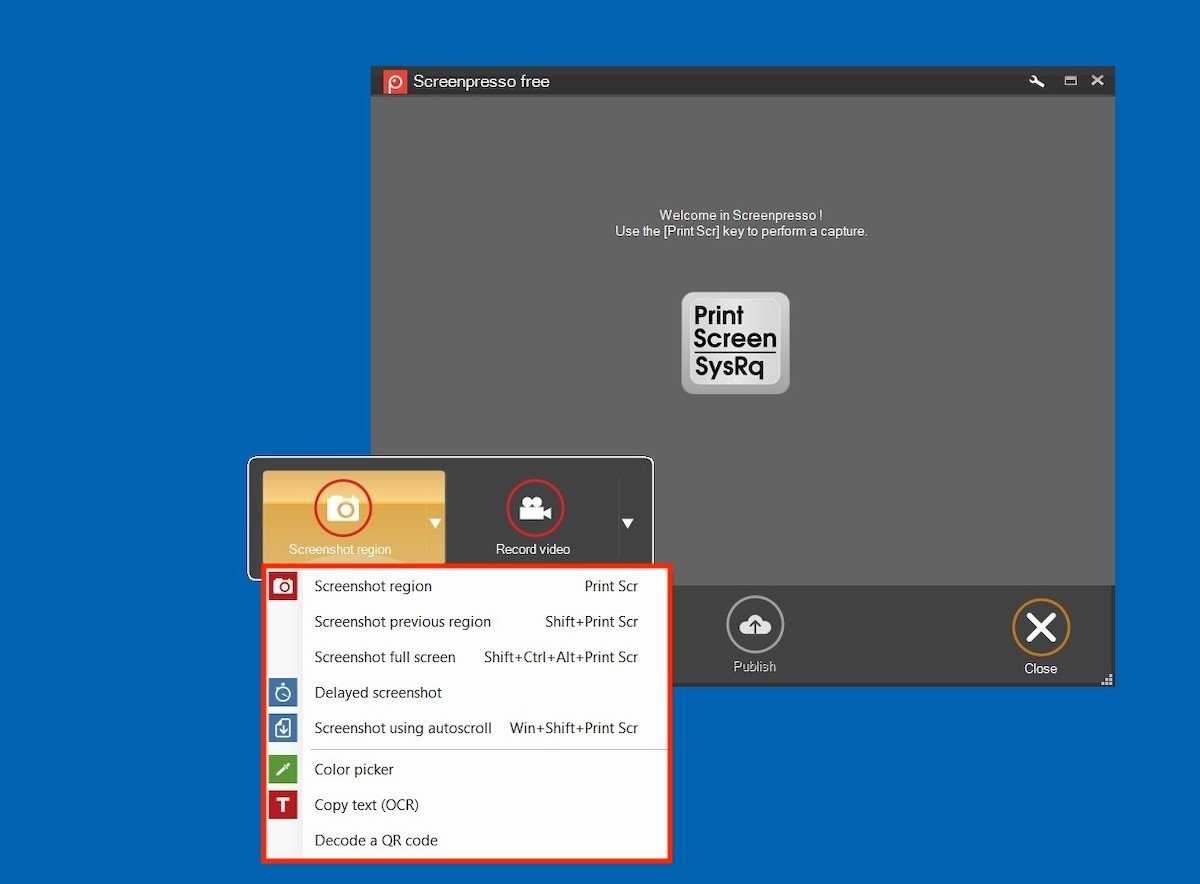 Выберите тип скриншота
Выберите тип скриншота
Снимки, которые вы делаете с помощью Screenpresso, просматриваются из вашего приложения. Если выбран этот параметр, ниже появится параметр Изменить.
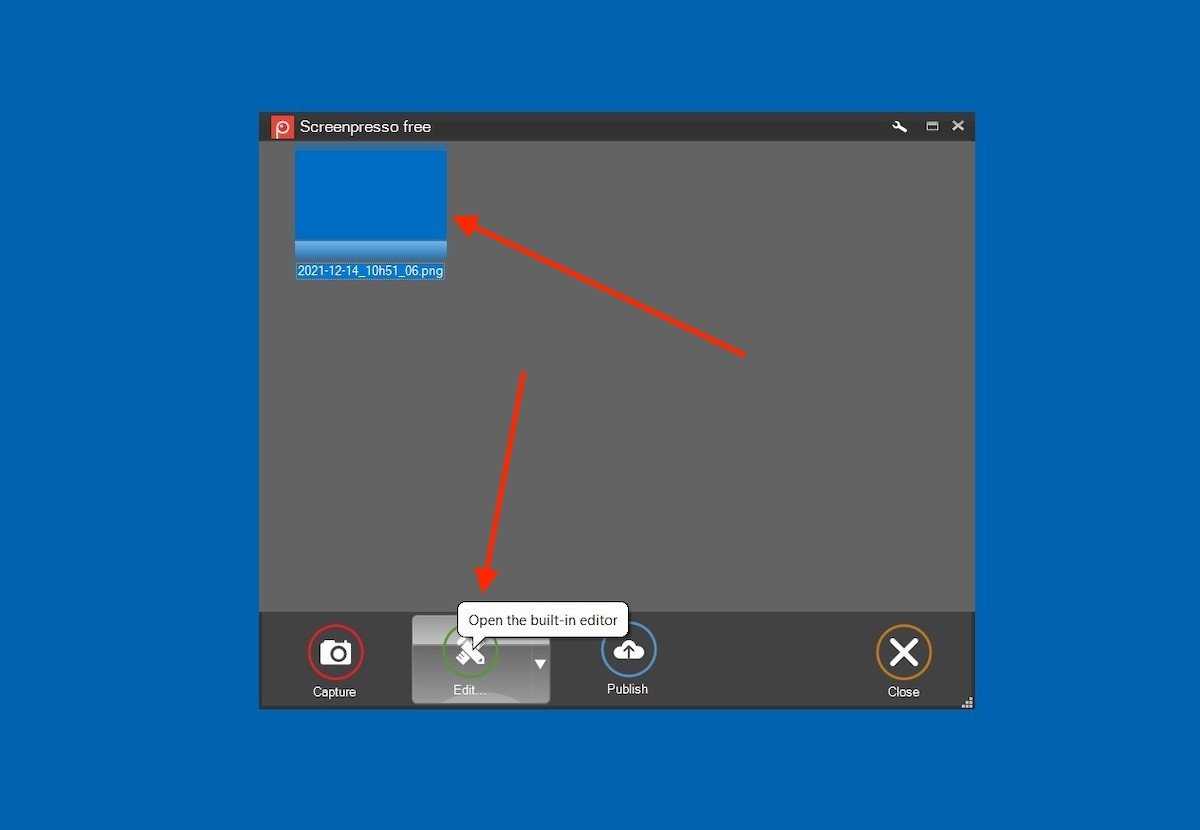 Отредактируйте снимок экрана в Screenpresso
Отредактируйте снимок экрана в Screenpresso
Как показано на следующем снимке экрана, возможности редактирования очень обширны.
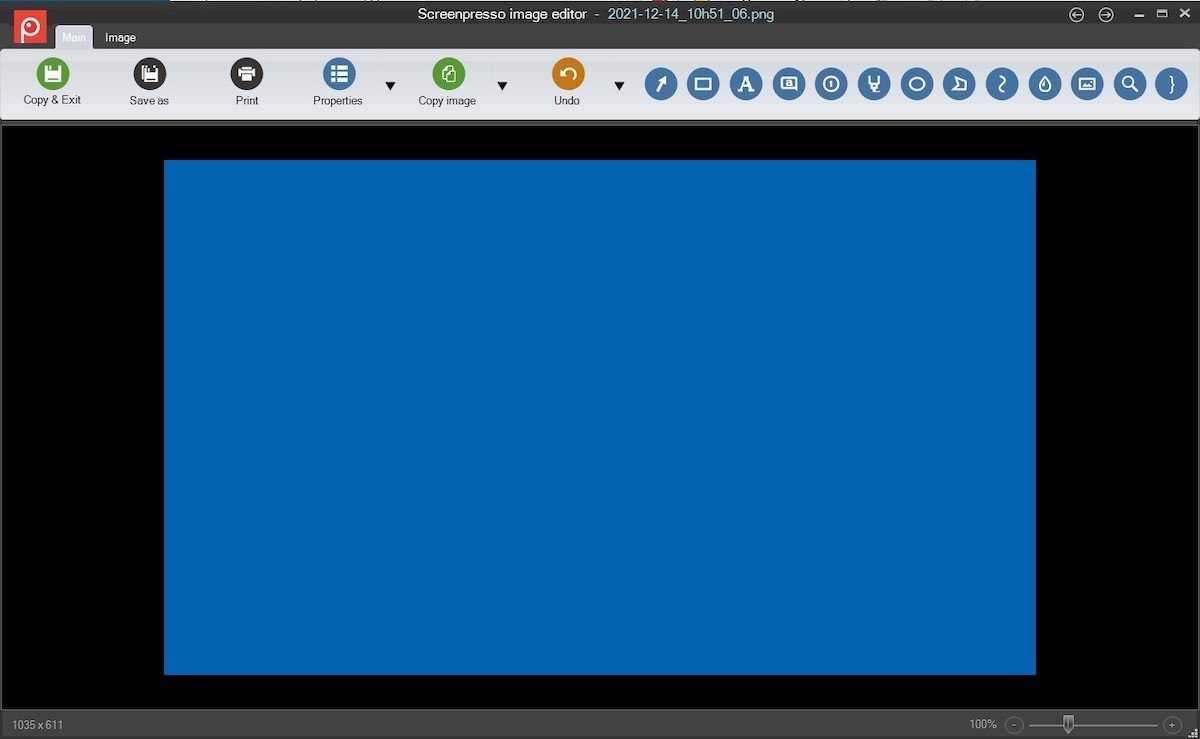 Полный редактор Screenpresso
Полный редактор Screenpresso
Используйте Screenpresso для добавления текста, геометрических элементов и многого другого к своим снимкам экрана.
Lightshot
Lightshot — еще одна надежная альтернатива для захвата экрана вашего компьютера. Если вы хотите вызвать его, вы должны нажать кнопку Print Screen и щелкнуть его значок на панели задач.
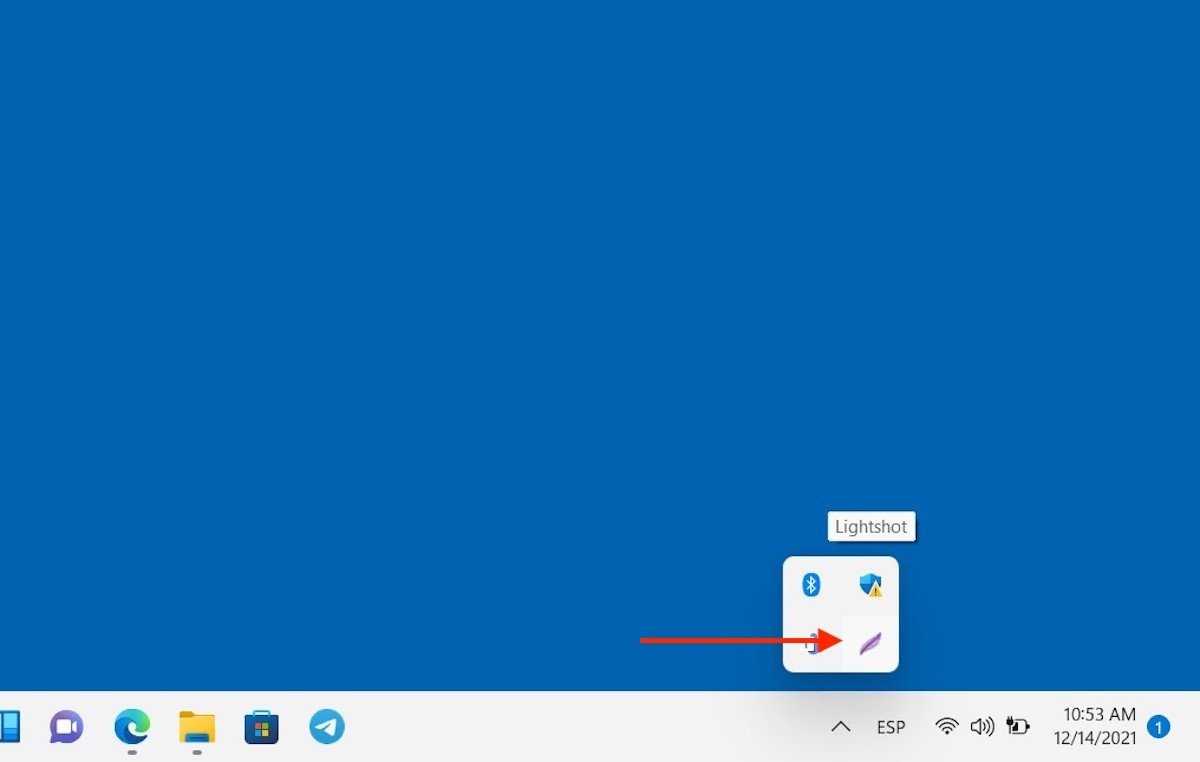 Запустите Lightshot
Запустите Lightshot
Затем выберите определенную область экрана.
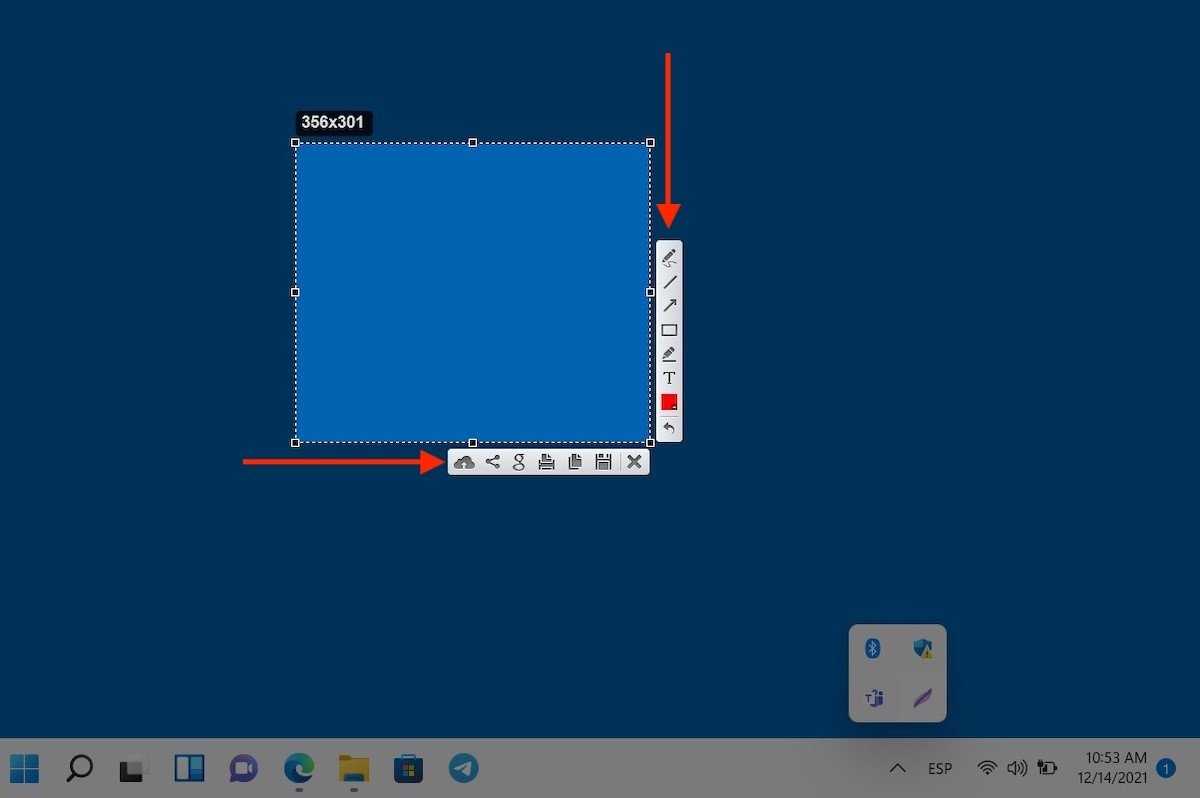 Выберите область для записи
Выберите область для записи
В правой части вы найдете несколько вариантов редактирования. С другой стороны, внизу находятся команды для сохранения, копирования или загрузки захвата в облако.
Как сделать скриншот всего сайта с прокруткой в Google Chrome
В браузере Гугл Хром напрямую не получится сделать снимок экрана. Но, есть скрытый способ обойтись стандартным средством браузера. Необходимо использовать средства разработчика, встроенные в интернет-обозреватель.
Этот метод позволяет сделать в Chrome скриншот всей веб-страницы с прокруткой. Функцию захвата экрана в инструментах разработчика можно использовать в других браузерах, созданных на основе Chromium: Opera, Microsoft Edge, Vivaldi, Яндекс Браузер и других.
По умолчанию инструменты разработчика работают на английском языке. Для большего удобства пользователь может выбрать русский язык.
Выполните следующие действия:
- Нажмите на клавишу «F12», чтобы включить инструменты разработчика (можно нажать на клавиши «Ctrl» + «Shift» + «I»).
- Панель разработчика открывается сбоку или снизу, в зависимости от текущих настроек.
- Щелкните по изображению устройств на верхней панели.
- Установите разрешение дисплея вашего компьютера. Можете войти в выбор устройств и, например, добавить «Desktop» со своими настройками.
- Щелкните правой кнопкой мыши по трем точкам.
- В выпадающем меню нажмите на «Capture full size screenshot» (Сделать полноразмерный скриншот).
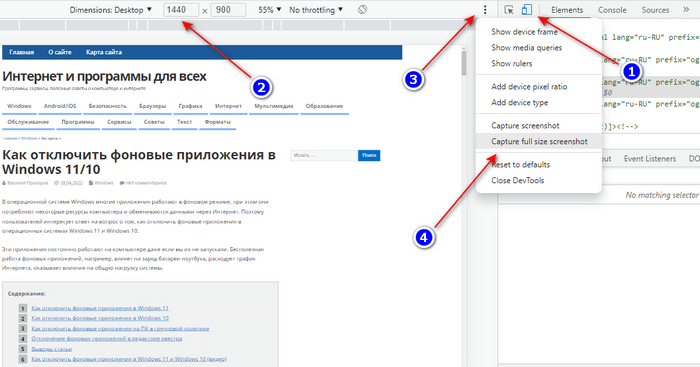
Выводы статьи
Некоторым пользователям необходимо сделать скриншот страницы сайта полностью, поэтому они хотят узнать, как сделать снимок экрана с прокруткой. На изображении должна сохранится не только видимая часть экрана, но и невидимая область страницы. Сделать скриншот с прокруткой можно с помощью встроенных средств некоторых браузеров, расширений, специализированных программ и онлайн сервисов.
Как сделать скриншот с прокруткой (видео)
Похожие публикации:
- Лучшие бесплатные альтернативы Photoshop — 7 программ
- Как создать новогоднюю открытку в VistaCreate
- Как конвертировать CDR в PNG — 7 сервисов
- Как отсканировать старую фотографию в цифровой формат
- Как удалить фон с фото онлайн — 7 сервисов













![Как сделать скриншот с прокруткой на windows и mac [решено]](http://grandcapital73.ru/wp-content/uploads/6/a/3/6a304f5e8b440d7bb88c3d302ceb932d.png)