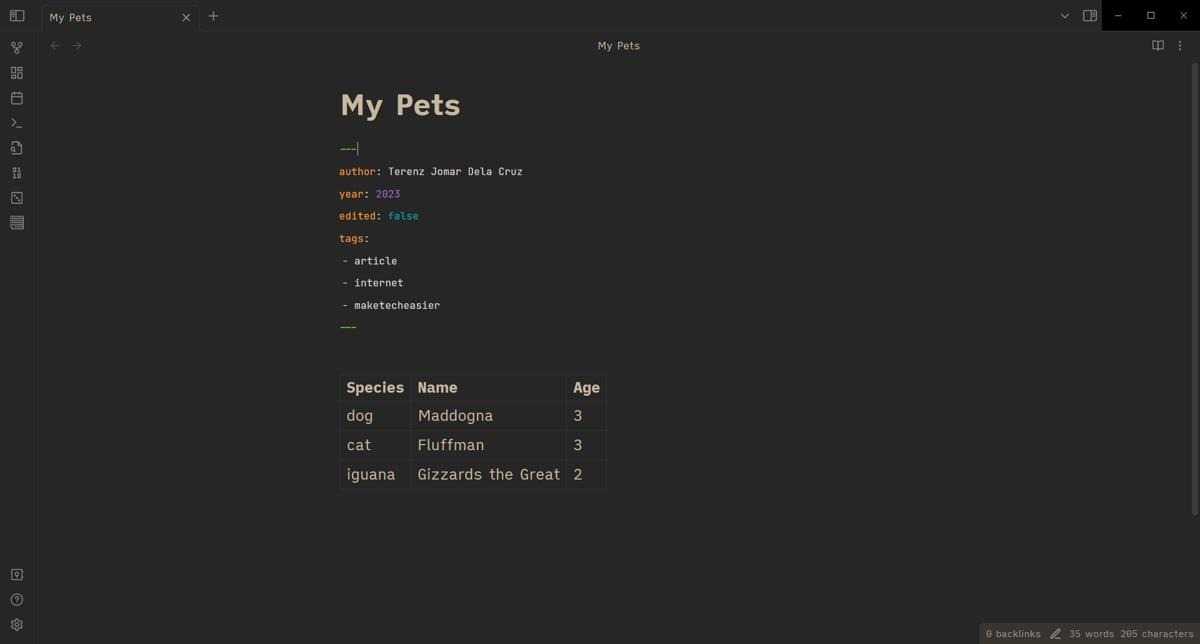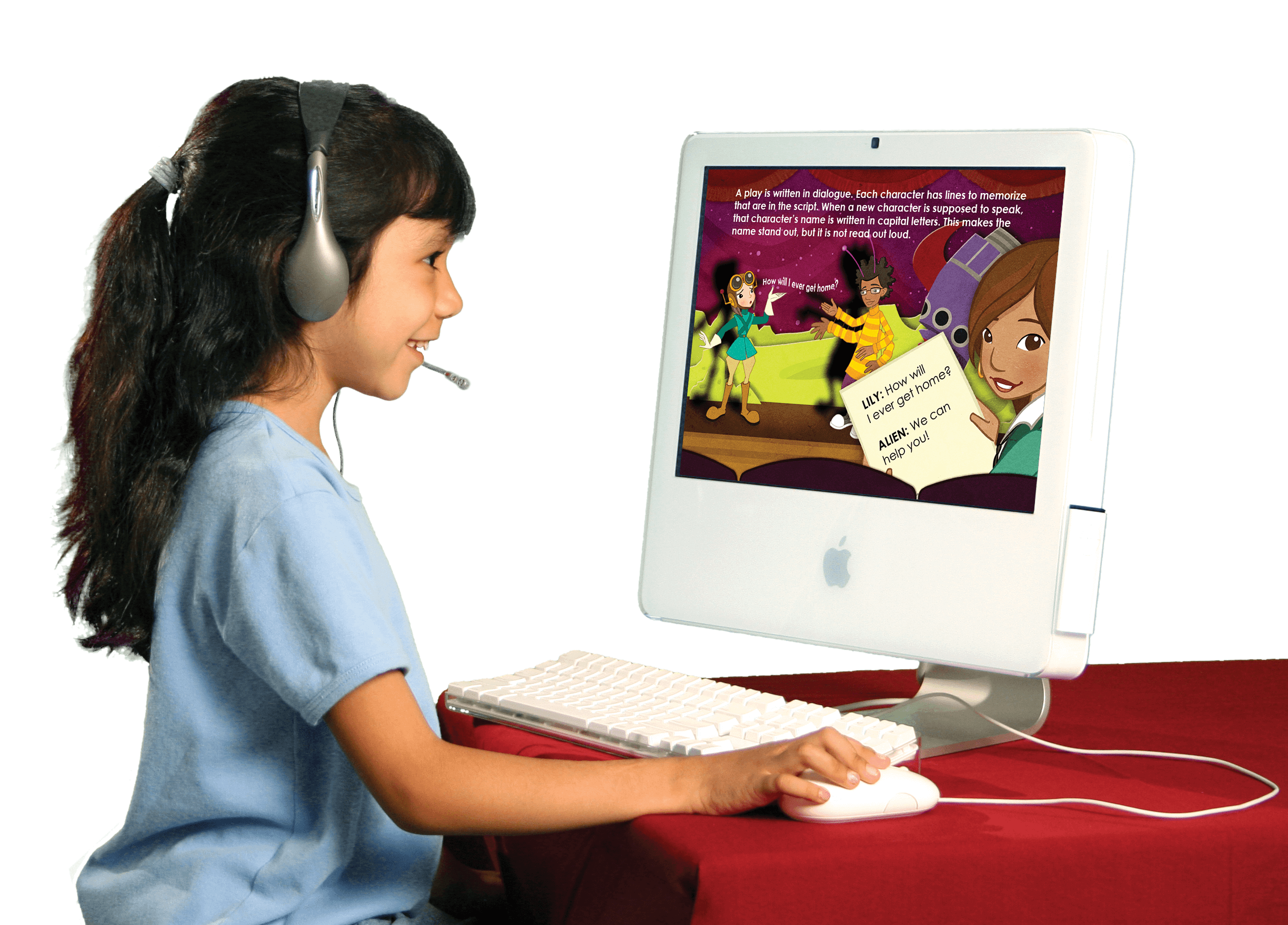Obsidian Themes
Just like VS Code, Obsidian lets you customize the look and feel of the app with themes. Here are a few of the most popular:
- Minimal by Stephan Ango is an opinionated Obsidian theme and plugin designed to create the most natural and distraction-free environment for thinking.
- Blue Topaz by WhyI is a nice, pleasing blue theme
- Obsidianite by Benny Guo is focused on generating the feel of Obsidian in the galaxy. I love the vaporwave look!
- Erik has ported over Sarah Drasner’s beautiful Night Owl theme.
- Cybertron: is a revised retro theme by Nick Milo inspired by Cyberpunk 2077, Dynalist, Tron, and more. This is the theme I currenly use.
Obsidian for Minimalists: A Comprehensive Guide for Busy Individuals
Suppose you’re a busy professional grappling with concurrent projects and meetings, not to mention managing an equally hectic personal life. You’ve likely heard positive feedback about the productivity benefits of using Obsidian, but are unsure where to begin.
Perhaps the YouTube tutorials and online courses you’ve come across seem a bit too abstract for your needs. You’re pressed for time and can’t afford to allocate unlimited hours learning how to use Obsidian.
What you need is a practical, fuss-free, and actionable guide to creating a minimalist note taking system built in to Obsidian to help you organize your bustling life.
If you’re seeking a more practical and in-depth introduction to the Obsidian note using, sign up for the waitlist of my upcoming course, «Obsidian for Minimalists: A Practical Introduction to Obsidian Notes for Busy People».
Useful “core” plug-ins
Obsidian comes with “core” plug-ins that are packaged with the application. There are also community-based plug-ins. In this section, I’ll talk about the “core” plug-ins that I find most useful in my pursuit of going practically paperless.
Daily notes
Daily notes are a fundamental part of Obsidian, and they are also a fundamental part of my efforts to go practically paperless with Obsidian. They are so important, that I’ll have an entire episode dedicated to them in January 2022. Daily notes are simply notes that you can associate with a given day. These notes have a special naming convention that uses the date to form the name of the note. This makes it useful when linking other notes to this date. Obsidian knows about all of the “backlinks” to a note–that is, all of the other notes in your vault that are linked to that note. I have actually automated my daily notes so that they are generated automatically each night, and pull in information from my calendars, making them even more useful.
Daily notes act as a kind of index to many of my other notes in Obsidian. They take the place of my timeline concept in Evernote.
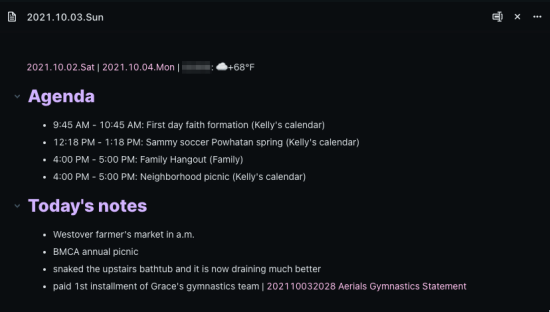 An example of a daily note in Obsidian
An example of a daily note in Obsidian
Daily notes can be enabled in Settings > Core Plugins.
Starred notes
At any given moment, I have one or more notes that I use frequently, and want to be able to access quickly. This is what “starred” notes are for. After enabling this core plug-in from the Settings > Core Plugins menu, you can “star” a note. Once starred, that note will be available for quick access on the Star panel on the lefthand side of the screen. Starring a note is like creating a note shortcut in Evernote.
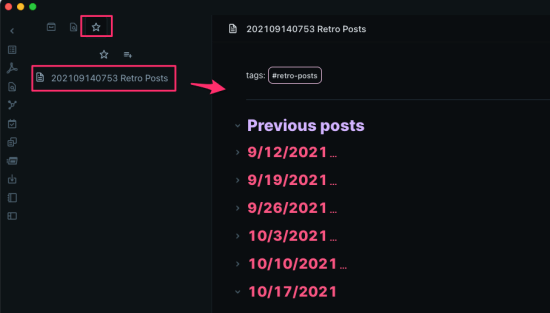 The starred note panel displays a list of notes that have been “starred” for quick access.
The starred note panel displays a list of notes that have been “starred” for quick access.
Синхронизация через OneDrive
OneDrive — это облачное хранилище от Microsoft, которое обеспечивает простой и удобный способ хранения и синхронизации файлов. Синхронизация с OneDrive позволяет вам сохранить свои заметки в облаке, а также получить к ним доступ с любого устройства, подключенного к интернету.
Для начала синхронизации через OneDrive вам нужно иметь учетную запись Microsoft и установить приложение OneDrive на своем компьютере или устройстве. После этого вы должны создать папку для хранения своих заметок внутри папки OneDrive.
Затем, в настройках Obsidian, вы должны указать эту папку как «папку для хранения заметок» или «рабочую папку». Когда вы сохраняете или изменяете свои заметки, они будут автоматически синхронизироваться с OneDrive.
Синхронизация через OneDrive позволяет вам безопасно хранить и резервировать свои заметки, а также совместно работать над ними с другими людьми. Это особенно полезно, если вы используете Obsidian на нескольких устройствах или работаете в команде.
Преимущества синхронизации через OneDrive:
- Простота и удобство использования.
- Автоматическая синхронизация.
- Доступность с любого устройства.
- Безопасное хранение и резервное копирование.
- Возможность совместной работы.
Обратите внимание, что для синхронизации через OneDrive вам потребуется подключение к интернету. В целом, синхронизация через OneDrive является надежным и удобным способом сохранения и доступа к своим заметкам в Obsidian
Вы можете быть уверены, что ваша информация всегда будет доступна и актуальна, независимо от устройства, которое вы используете
В целом, синхронизация через OneDrive является надежным и удобным способом сохранения и доступа к своим заметкам в Obsidian. Вы можете быть уверены, что ваша информация всегда будет доступна и актуальна, независимо от устройства, которое вы используете.
Importing Files
Obsidian supports the ability to import several file types:
- Images
- Audio/Video
- PDFs
Images
Let’s start with images. There are a couple of different ways to add an image to a note:
- Drag the image into the note
- Use Markdown syntax
Dragging the image onto the note works just as you would expect. Open your note in edit mode and add a pane with the same note in preview mode. Drag an image onto the note in edit mode. You should see the markdown image syntax in the edit mode pane and the image itself showing in the preview pane as shown in the screenshot above.
You can also use the Markdown syntax for adding an image by typing:
!(NAMEOFIMAGE.EXTENSION)
For example, if you had a PNG file of a flower the syntax would be:
!(flower.png)
You can also resize images by going to the end of the photo extension, typing a bar (|) and the dimensions in pixels you want the image to be as shown in the screenshot above.
Audio and Video
Audio and video work largely the same as images. You can simply click and drag your audio or video file into your note in edit mode and it will render in the preview pane.
PDF files work slightly differently in Obsidian. PDF files can only be attached to a note, not embedded in the document. This means that in preview mode, you will not see the actual PDF contents in the note.
Rather, you will see a box with the title of the PDF and an “Open in default app” button. Clicking that button will open the PDF in app that by default opens PDFs on your computer.
How to use Obsidian?
You can use Obsidian for multiple use cases such as journaling, project and task management, and knowledge base creation. With the use of plugins and themes, you can create a workflow to suit the way your mind thinks and creates notes.
Use the Graph feature to see how tour ideas interconnect with each other, and to see how your notes build up your very own knowledge base. Lots of people use Obsidian as a second brain application for this reason. It’s great for storing and organizing notes you want to remember and retrieve.
Obsidian is way more complex than your average note-taking application, meaning it takes a little while to get used to how this space works. However just think of it as a place to dump and organize your thoughts to begin with, then over time you can learn how to better organize your workspace to work with you.
Synchronizing notes #
Obsidian is free to use, but it comes with two paid plugins:
- Publish — used for publishing your notes online and making them available publicly.
- Sync — used for synchronizing your notes via Obsidian’s servers.
The Sync plugin synchronizes your vaults between all your devices. This is a very good solution, especially if you have a LOT of notes, images, and other files stored in your vaults because Obsidian doesn’t have a size limit. You can, for example, use Obsidian’s sync as a cheap backup solution for multiple files.
But you can also create your Obsidian vault in Dropbox or iCloud, which should handle the backups for you for free. With a small caveat that those backups are sometimes unreliable.
iCloud synchronization might fail badly
Some users report problems when using Dropbox, iCloud, or similar services for synchronization. Those services are bad for synchronizing data that changes often or might have some conflicts when synchronizing data from multiple devices at once. This can lead to data corruption.
This issue probably affects less than 0.01% of users. But what if this happens to you? What if suddenly your vault gets corrupted, and you can’t access all those important notes you have been taking for years?
Backing up Obsidian to a git repository
Following this tutorial, I solved the problem by setting up a cronjob to backup my vault to GitHub every hour:
- Create a git repository inside your vault and link it to a private repository on GitHub.
- Add a bash script that checks for changes and, if there are any, creates a new commit with the current timestamp and pushes it to GitHub. Here is the source code.
- Add a cronjob to execute the bash script every hour (or often if you want).
Thanks to the above procedure, all my notes are backed up every hour. Of course, this doesn’t solve the problem of backing up notes from the mobile. But this is a risk I can live with because I mostly use my phone to read my notes, not to edit them.
Полезные советы по синхронизации Obsidian
Вот несколько полезных советов, которые помогут вам синхронизировать Obsidian без проблем:
1. Выберите надежный сервис облачного хранения.
Существует множество сервисов облачного хранения, таких как Dropbox, Google Drive, OneDrive и т. д. Необходимо выбрать тот, который наиболее подходит вам с точки зрения надежности, доступности и цены. Убедитесь, что у вас есть достаточно места на облачном диске для хранения всех ваших заметок.
2. Сохраняйте только нужные файлы.
Если вы работаете с большим количеством заметок, рекомендуется хранить только нужные файлы в папке синхронизации. Удалите или переместите ненужные файлы и папки, чтобы избежать перегруженности и проблем со синхронизацией.
3. Установите правильные настройки синхронизации.
В настройках Obsidian можно задать правила для синхронизации файлов. Настройте их таким образом, чтобы изменения, внесенные на одном устройстве, автоматически синхронизировались на других устройствах. Вы можете выбрать, как часто происходит автоматическая синхронизация и как решаются конфликты при одновременном редактировании.
4. Регулярно делайте резервные копии.
Даже с самой надежной синхронизацией иногда могут возникать проблемы
Поэтому важно регулярно создавать резервные копии ваших заметок. Можно использовать как встроенные инструменты синхронизации, так и сторонние программы для создания резервных копий
5. Проверяйте синхронизацию после обновлений Obsidian.
Когда разработчики выпускают обновления для Obsidian, могут возникать проблемы со синхронизацией. Проверьте, что все ваши заметки остаются доступными и не появляются непредвиденные ошибки. Если возникают проблемы, обратитесь к команде поддержки Obsidian или сообществу пользователей для получения помощи.
Следуя этим советам, вы сможете эффективно синхронизировать Obsidian и всегда иметь доступ к своим заметкам, независимо от того, где вы находитесь.
Creating Dataview Dashboards to Manage Projects in Obsidian
It may seem like a lot of work to get that set up, but it will be worth it.
Once you have a few projects set up in your vault, you can then start to query your projects with Dataview.
I like to create a few separate views. For example, I have a work view and a personal view. Each view displays only what I need when I need it.
This is one of the strengths of using Obsidian for projects: you can customize your views and fine-tune them to show only what you need.
Displaying All Active Projects
My Active Projects view looks like this:
That table is created using this Dataview code:
This code creates a table, and includes all my active projects, sorting them by priority.
The main reason I add priority to my projects is so that I can sort them. I like to have my most important project at the top. But you could also sort by or (date last modified).
Make a Canvas
If you haven’t updated your Obsidian to include the Canvas core plugin, you are missing out. It’s a new plugin that lets you make better-looking diagrams than Mermaid.
While this and most other core plugins are turned on by default, you can activate it by going to “Settings -> Core plugins” and ticking the green toggle.
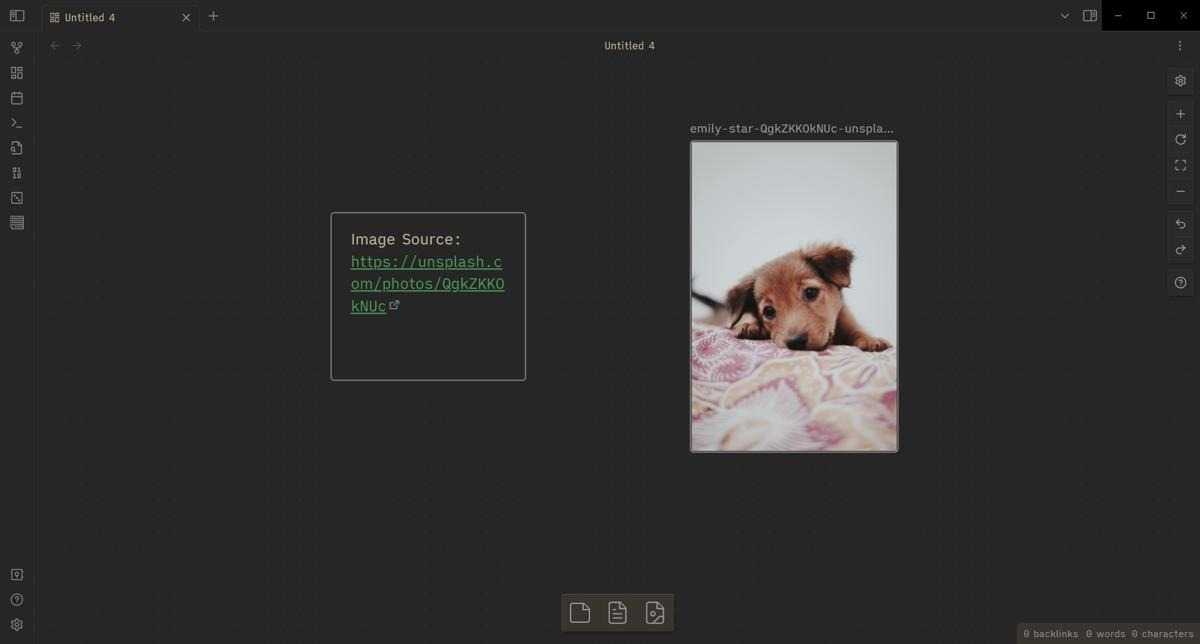
To make a new canvas, right-click on a folder, then click “New Canvas.” You can drag the buttons at the bottom to add them to the canvas and set their colors to turn them into something that resembles sticky notes! Dragging with the right mouse button lets you pan around the canvas and look around other areas.
It’s a nifty Obsidian trick for when you’re tired of working with Mermaid.js diagrams.
The Interplay Between Markdown (.MD Files) and Obsidian
Obsidian is a software application designed to gather and organize plain-text files saved in the Markdown format. This guide will introduce you to the basic syntax of Markdown formatting — if you have any familiarity with HTML, you will find Markdown quite intuitive.
A significant advantage of Obsidian’s use of Markdown files, as opposed to proprietary formats, is that any personal knowledge base you construct in Obsidian is essentially future-proof.
You can seamlessly transfer your Markdown notes to another editor, or even browse, search, and open them as plain text files. There’s no complication if you choose to transition text documents from Windows to Mac to Linux.
Using the plug-ins
These plug-ins make it much easier for me to zip through creating notes, linking them together the way want to, and have the notes appear the way I want on the screen. As we progress through future episodes, you’ll see me using these plug-ins frequently. I wanted to have a post to which I could refer people to list those plug-ins and setting that I find most useful. There are other plug-ins that I use, but not as frequently, and I’ll discuss them in the context of how I use them to perform certain activities in future episodes.
In episode 1 I showed the basics of notes and documents in Obsidian. In this episode, I discussed the settings, themes, and plug-ins most useful to my note-taking in Obsidian. Both episodes set the stage for next week when I illustrate how I emulate basic Evernote features in Obsidian. Hopefully this will provide a like-for-like comparison of how I did basic things in Evernote and how I can do those some basic things (with improvements) in Obsidian. See you back here next week!
Prev: Episode 1: The Basics: Notes and DocumentsNext: Episode 3: The Basics: Emulating Evernote Features in Obsidian
Did you enjoy this post?If so, consider subscribing to the blog using the form below or clicking on the button below to follow the blog. And consider telling a friend about it. Already a reader or subscriber to the blog? Thanks for reading!
Follow Jamie Todd Rubin on WordPress.com
- For those wondering, I am using GIPHY Capture for the Mac to create these GIFs.
- v10.22.3
- At one point, as an experiment, I created a theme to make Obsidian look like Word for DOS 5.5, my all-time favorite word processor.
- Episode 15, if you are curious.
Упражнения для развития правого полушария мозга
Стоит отметить, что при рождении все люди имеют правостороннее мышление, позже некоторые из нас меняют сторону работы интеллекта. Чтоб активизировать работу правого полушария, правшам следует начать выполнять повседневные дела левой рукой. По началу могут возникнуть трудности, позже процесс станет естественным и привычным. Результатом станет то, что человек начнет мыслить творчески и откроет в себе новые таланты. Чтоб натренировать полушарие быстрее, рекомендовано выполнять некоторые другие упражнения.
Звуковые тренировки
Первое занятие заключается в следующих действиях: необходимо найти спокойное место, расслабиться, закрыть глаза и представить, будто кто-то зовет вас. Теперь нужно определить, чей из знакомых был голос, прислушаться и понять, что он говорит еще.
Техника второго упражнения аналогична, только теперь необходимо вспоминать слова любимой песни и разрешить ей «поиграть в голове», с четко представленной речью.
Визуализация
Методика визуализации заключается в представлении белого листа бумаги, на котором пишется имя. Теперь нужно представлять, как буквы начинают менять цвет, если получится, то желательно и изменять фон бумаги, это поможет быстрее усовершенствовать работу правого полушария.
Тактильные ощущения
Следующее упражнение, как развить правое полушарие мозга, — это использование тактильных чувств. К примеру, визуально представляем, что кушаем какое-либо блюдо. Таким же методом, можно представить какой–либо запах или нарисовать образ.
Отзеркаливание
Методика зеркального рисования способствует развитию обоих полушарий мозга. Вам необходимо подготовить листок бумаги и 2 ручки, которыми нужно одновременно нарисовать одинаковые предметы. Выполняя подобные упражнения для развития обоих полушарий мозга, человек станет мыслить креативно.

Творчество
Активация правой доли мозга происходит благодаря творческой деятельности. Ребенок и дошкольник получает зарядку для интеллекта во время занятий в школе или кружке. Взрослому или подростку для развития необходимо посещать музеи, театры, слушать хорошую музыку и читать книги.
Тренировка пальцами
В этом упражнении работа происходит за счет движения пальцами. Сжимаем кулаки и начинаем поочередно выправлять сначала большой палец правой руки, после указательный на левой. Потом указательный палец на правой и большой палец на левой. После того как получится выполнять упражнение правильно, темп необходимо ускорить.
Рисуем цифру 8
Тренируют правую сторону следующим способом: левая рука выставляется вперед, на это же плечо кладется голова. Теперь фокусируем взгляд на указательном пальце, которым прорисовываем в воздухе цифру 8. Повторив движение 10 раз, необходимо сменить руку и положение головы.
Работа с осязанием
Для выполнения данного упражнения, человеку нужно представлять что-либо на ощупь. Можно попытаться почувствовать руками мягкость кошачьей шерсти, шершавость бумаги, холодную или горячую воду.

Параллельность движения
Данное упражнение включает рисование 2 параллельных линий. Получившийся рисунок должен быть размещен на уровне глаз. Теперь необходимо шагать, касаясь левой ладонью левого колена, а правой рукой – правого колена.
Немножко шизофрении не помешает
Пришло время поговорить с самими собой. Поспорить с собой. Похвалить себя. Уверены, вы отличный собеседник! Для таких экспериментов подойдут Дневники. Исследования показывают, что привычка вести дневник очень помогает справиться с негативными мыслями. Когда мы думаем о себе, эти мысли звучат как внутренний голос, которому мы доверяем. Когда же мы выписываем свои мысли на бумагу, внутренний голос становится как бы собеседником, и мысли выглядят как диалог (можно даже писать в форме диалога). Тогда у нас возникает желание начать спорить с внутренним критиком, доказывать, что он неправ.
Если не любишь возиться с бумагой и ручкой, скачай приложение. Например, Grid Diary. Там есть список вопросов, который помогает проанализировать свой день и посмотреть на него позитивным взглядом. Это как социальная сеть, только тут ты полностью освобожден от внешней критики. Можно, не стесняясь, хвалить себя и анализировать.
Создание и организация заметок
Obsidian предоставляет простой и эффективный способ для создания и организации заметок на вашем телефоне. Вот некоторые полезные советы, которые помогут вам начать:
1. Создание заметок:
Чтобы создать новую заметку в Obsidian, просто откройте приложение и нажмите на кнопку «Новая заметка». Вы можете назначить заметке название и начать писать содержимое. Используйте форматирование текста, чтобы сделать вашу заметку более читабельной и организованной.
2. Использование ссылок между заметками:
В Obsidian вы можете создавать ссылки между заметками для легкого навигации и связывания информации. Просто выделите текст в заметке, который вы хотите сделать ссылкой, нажмите Ctrl+Click (или Command+Click на Mac) и выберите заметку, на которую хотите сделать ссылку. Это поможет вам быстро перемещаться между связанными заметками и создавать структуру ваших идей.
3. Использование тегов:
Obsidian поддерживает тегирование заметок, что делает их более организованными и легкими для поиска. Чтобы добавить тег к заметке, просто введите символ «#» перед словом или фразой в тексте заметки
Например, «#важно» или «#дела». Вы также можете использовать специальную панель со списком тегов для управления и быстрого доступа к своим заметкам по тегам
4. Создание таблиц:
Одной из полезных функций Obsidian является возможность создания таблиц. Чтобы создать таблицу, вставьте следующий код в заметку:
| Заголовок столбца 1 | Заголовок столбца 2 | Заголовок столбца 3 |
|---|---|---|
| Ячейка 1 | Ячейка 2 | Ячейка 3 |
| Ячейка 4 | Ячейка 5 | Ячейка 6 |
Вы можете добавлять любое количество строк и столбцов в таблицу, а также использовать форматирование текста в ячейках, чтобы сделать таблицу более информативной.
5. Организация заметок в папки:
Чтобы лучше организовать свои заметки, вы можете создавать папки и перемещать заметки внутрь них. Просто нажмите правой кнопкой мыши на заметку или папку, выберите «Переместить» и выберите папку, в которую вы хотите переместить файл. Это поможет вам держать ваши заметки упорядоченными и легко доступными.
Используя эти советы, вы сможете максимально эффективно использовать Obsidian на своем телефоне и организовать свои заметки так, чтобы быстро находить нужную информацию и работать более продуктивно.
Make Tables
While it’s not as good as Excel, you can make tables on Obsidian using the table format for Markdown. Try pasting these on an Obsidian note:
|Species|Name|Age| |-|-|-| |dog|Maddogna|3| |cat|Fluffman|3| |iguana|Gizzards the Great|2|
As you move the cursor below the last line, you’ll see that Obsidian automatically formats the text into a table. In this format, each is a cell wall or border. All the lines on the first part define a field and must have a series of underneath to differentiate them from items. There should be one of those per field, or you’ll have more or fewer cells than fields available.
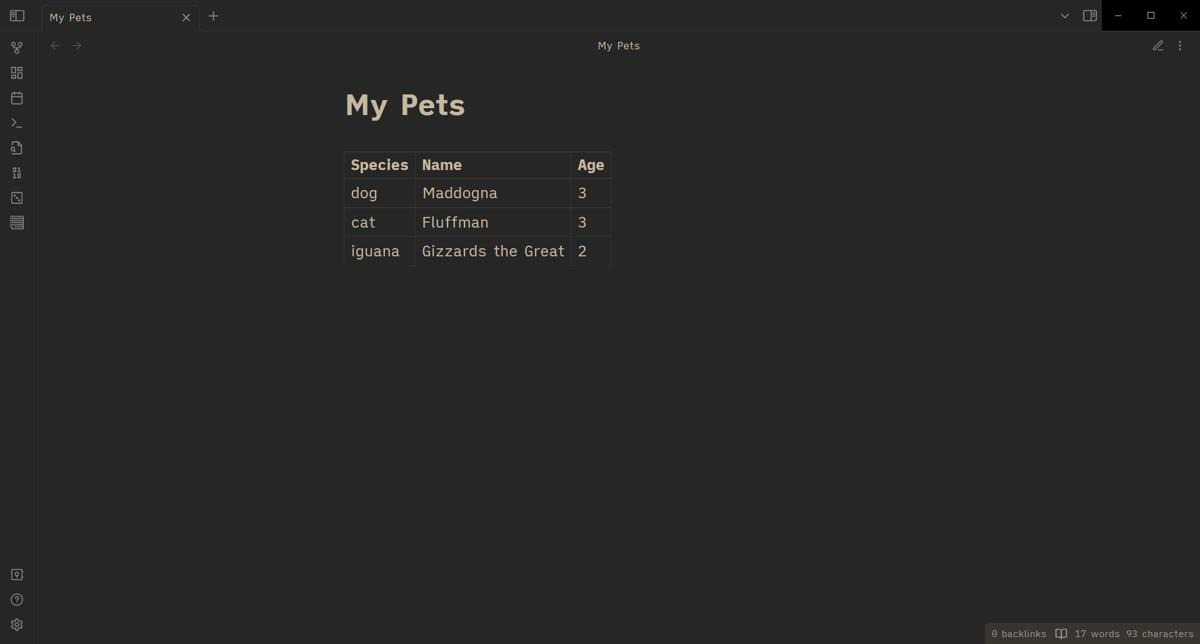
Of course, unlike Excel or Google Sheets, you can’t use this to do mathematical things. But it’s an easy way to organize information in your notes without having to copy and paste a spreadsheet screenshot.
Tip: you can use this Markdown cheatsheet to learn what HTML is needed to perform certain tasks, like making a table.
Интеграция с другими приложениями и сервисами
Obsidian предлагает возможность интеграции с другими приложениями и сервисами, что позволяет вам максимально расширить функциональность и удобство использования программы.
Основной способ интеграции – это использование плагинов. В Obsidian вы можете установить плагины, расширяющие функциональность программы и добавляющие новые возможности.
Кроме того, вы можете интегрировать Obsidian с другими приложениями, используя их экспорт и импорт функции. Например, вы можете экспортировать заметки из Obsidian в формате Markdown и импортировать их в другие текстовые редакторы или блог-платформы.
Обратная интеграция также возможна. Вы можете импортировать заметки из других приложений и сервисов в Obsidian, чтобы объединить все свои источники информации в одном месте.
Кроме того, вы можете использовать Obsidian вместе с другими инструментами для управления задачами, хранения файлов или совместной работы. Например, вы можете использовать Obsidian для создания заметок и связывания их с конкретными задачами в инструменте управления проектами.
Интеграция с Obsidian позволяет вам эффективно использовать программу вместе с другими приложениями и сервисами, чтобы упростить вашу работу и повысить эффективность.
Beyond Notes – Plugins
Obsidian’s greatest advantage over other note-taking apps is its extensibility. With the right plugins, you can turn Obsidian into almost anything, from a kanban board to a journaling tool.
And there are quite a few plugins available. As with any free tool, Obsidian has a large and active community. There are plugins to add all sorts of functionality to Obsidian, making it a productivity tool on par with the likes of Trello or Notion.
- To get started with plugins, run the Obsidian app on your computer, and open Settings from the gear icon on the bottom-left.
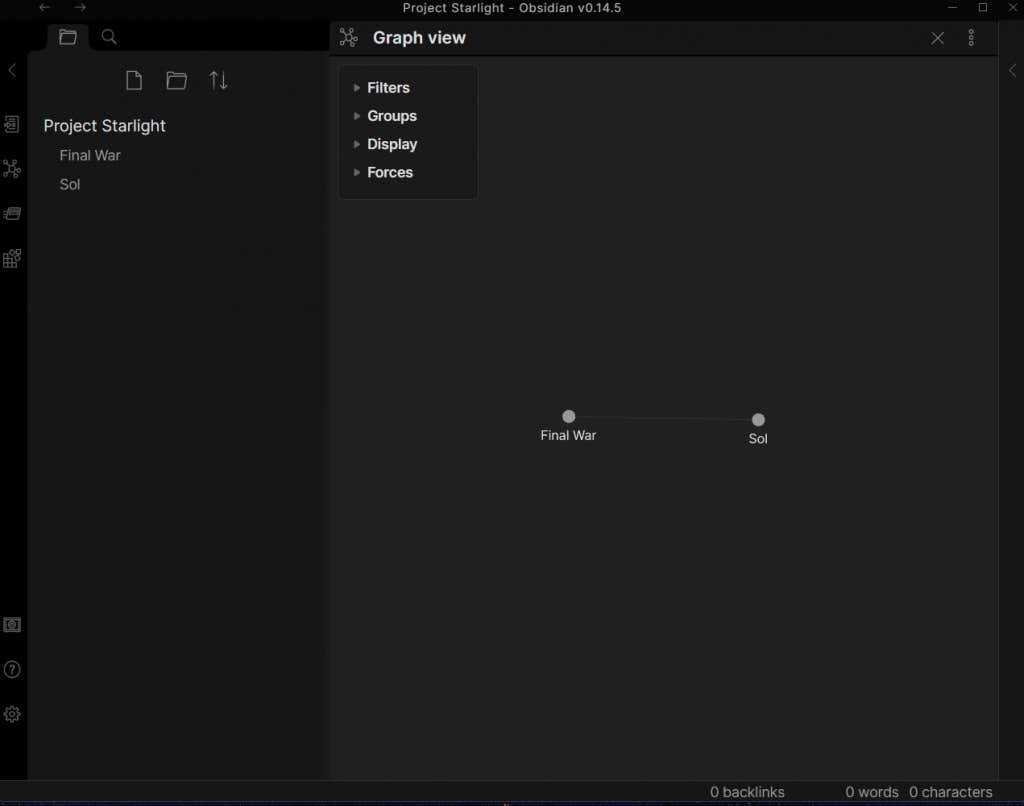
- Select the Community plugins option.
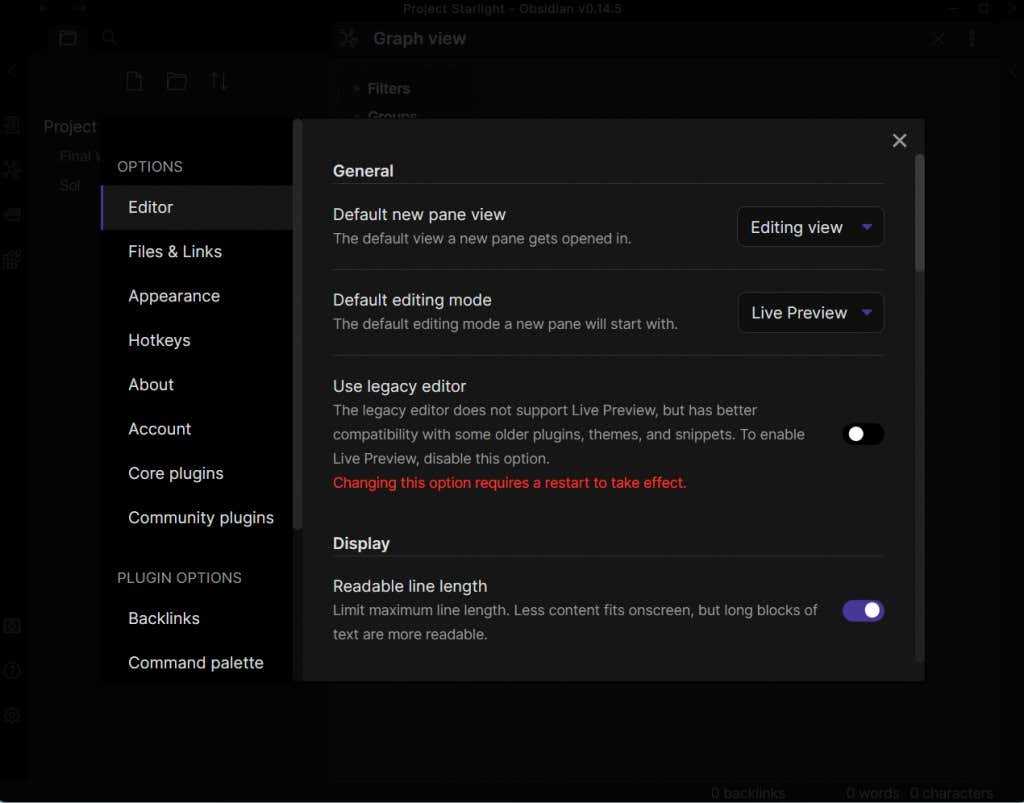
- By default, Safe mode is turned on, preventing any community plugins from being installed on your PC. Use the button to turn it off.
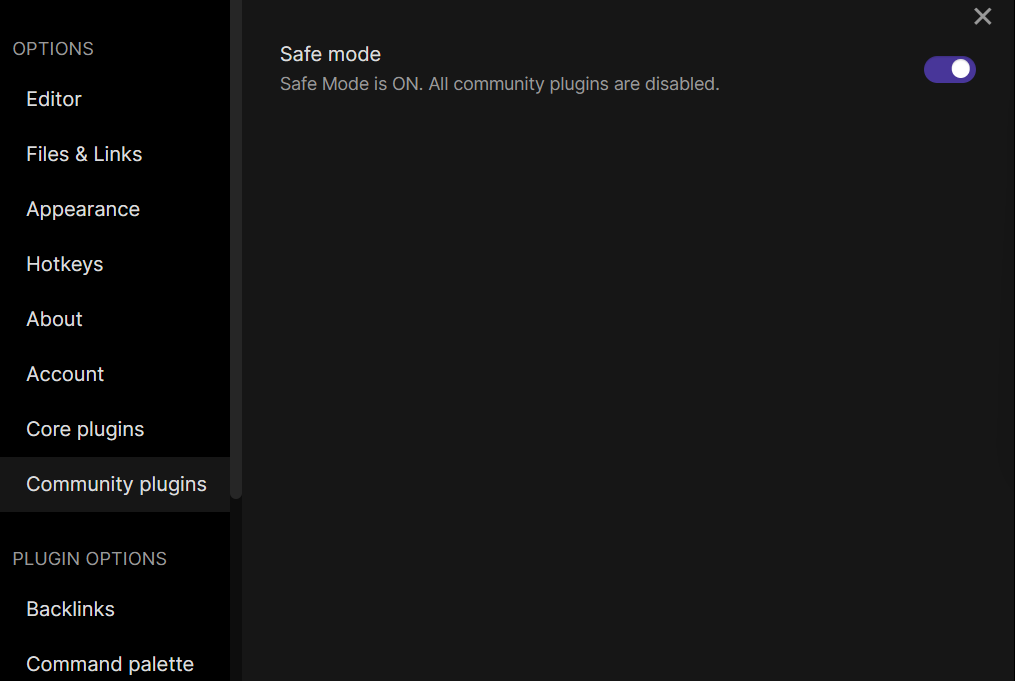
- You’ll be prompted to confirm the choice, with a warning about the risks posed by poorly made plugins. Select Turn off Safe Mode to proceed.
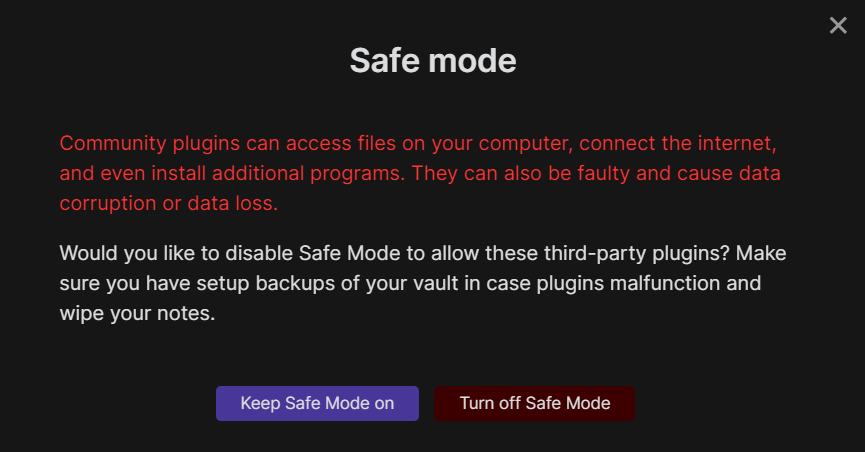
- The interface will now change, displaying additional options to find more plugins and view all installed ones. Click on Browse to get a list of all community plugins.

- The plugins are sorted by their number of downloads, so you’ll find the most popular plugins near the very top. Each of the entries comes with a name and short description, which you can select to see more detail.
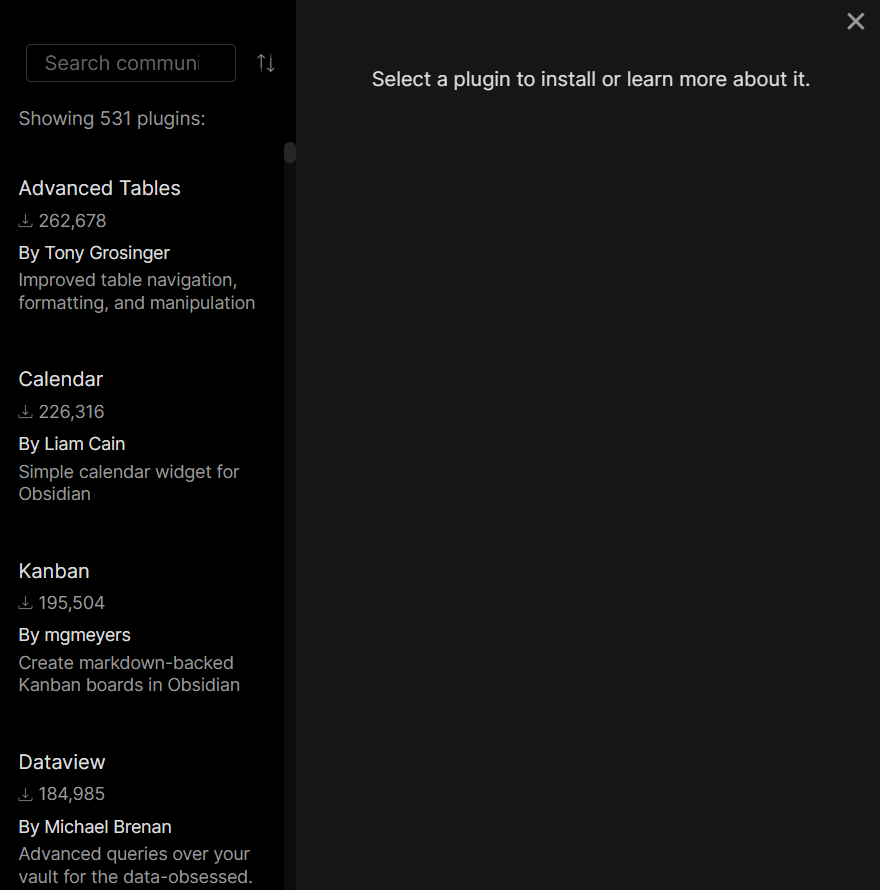
- After selecting a plugin, just click on the Install button to add it to Obsidian.
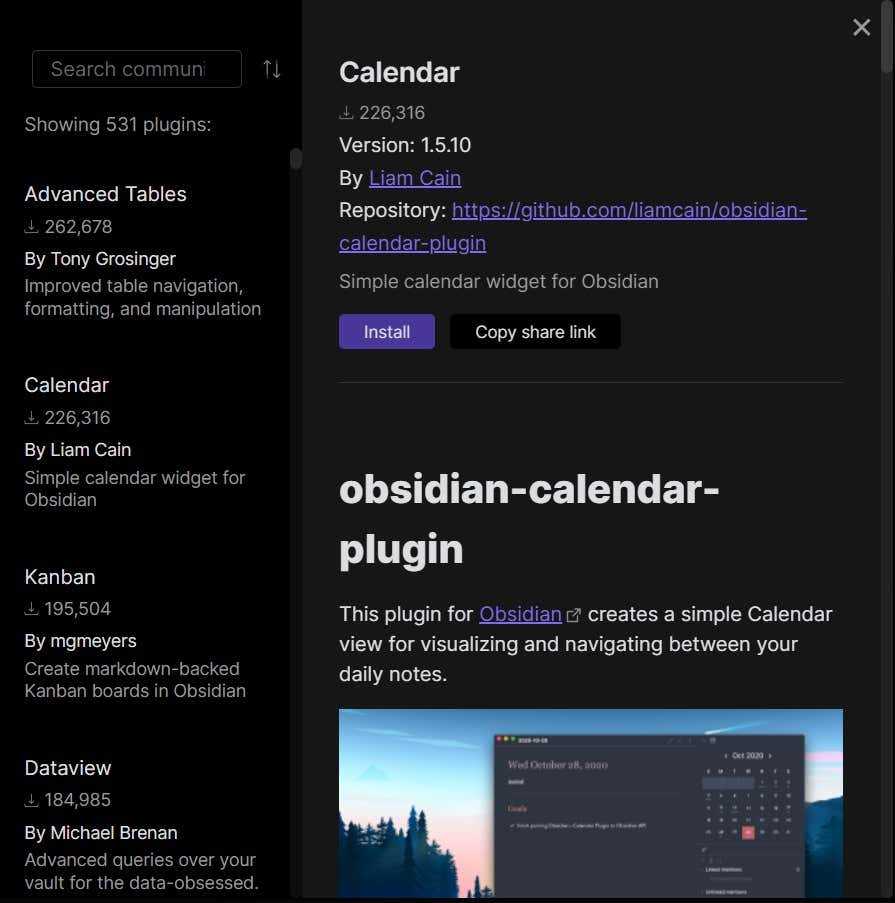
- You must Enable the plugin too before you can use it. This is also where you can uninstall or disable the plugin if you want to.
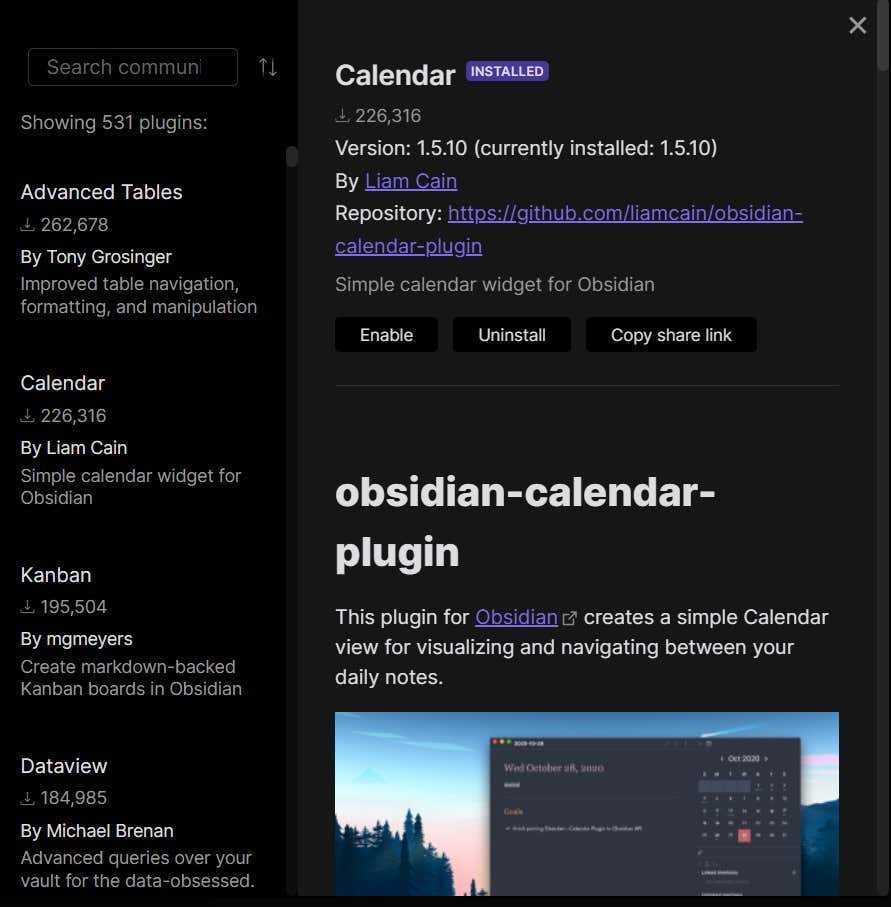
- The plugin will be activated and ready to use.
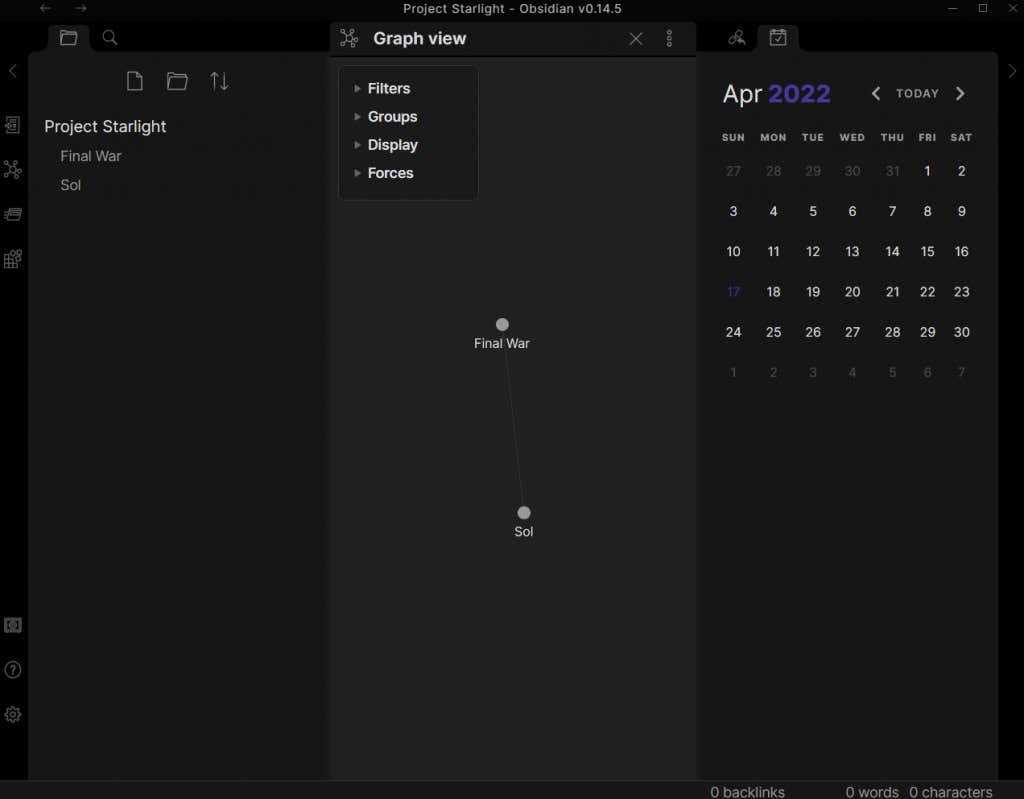
How I’m Using Obsidian
I use PKM broadly and Obsidian specifically for a few different purposes:
- Mapping out ideas in my brain (this newsletter and my book Guide to Tiny Experiments are direct results of that process)
- Making notes on what I’m learning and reading
- Centralizing research, resources, and links on a topic or project (this is amazingly useful beyond day job work too ‐ I keep track of house and self-care projects, too)
- Documenting my systems and processes
I’ve found Obsidian to be the perfect place for «medium to long term» notes and ideas. I still use Drafts as my «idea inbox» because it’s so fast and so low friction that I can quickly write or dictate something and then immediately get back to work. For example, I often have moments of clarity about personal growth while I’m working out or doing dishes, activities that let my brain decompress. I can use my watch to dictate something into Drafts, then the next day move it into the appropriate note in Obsidian (or trash it if it’s not that good of an idea). What’s awesome about this is that, instead of constantly having the same epiphanies, I can capture those moments and then add them to a growing body of work. It’s the epitome of «slow burn» instead of «heavy lift.»
This is a problem I’ve been trying to solve for years. I’ve always been a journaler and note-taker. I’ve written in text documents, Google Docs, Bear, Ulysses, Notepad++, and who knows where else. Writing apps like Bear and Ulysses don’t have the linking structure I need, but text documents don’t either. Google Docs can kinda sorta link together but there’s no way to see how they all tie together.
Further Down the Rabbit Hole: Using Other Tools with Obsidian
One thing I love about Obsidian is that, because the vault is just a bunch of markdown files, many other tools work well with it. For example:
- You can export book highlights from Readwise as markdown and import them into Obsidian automatically through the official Readwise plugin.
- Each note has an Obsidian URL you can copy and use anywhere. To get it, you can right-click on a note or find «Copy Obsidian URL» in the command palette (to which you could also attach a keyboard shortcut). This makes it incredibly easy to reference and link to specific notes in external applications like Google Docs or your task manager. You could even use Keyboard Maestro to set up a keyboard shortcut to navigate to a certain note, like a note that acts as a project knowledge hub.
- I still use Drafts as my starting point for ideas and articles (I’m writing this issue in Drafts right now), but since Drafts also uses Markdown, I can just copy anything I need over into Obsidian and add backlinks and tags. At first I was frustrated by this extra step and wanted to compose directly in Obsidian, by I’ve discovered this is actually a good process. Drafts lets me get out of my own way to jot something down, but then I can go back later to decide whether that piece of text is something I want to move into my knowledge library. While it’s tempting to dump everything in Obsidian, I really want to let it naturally evolve so that everything in it is useful.
Создание заметок
Ниже мы рассмотрим каждый из этих вариантов.
Создание заметок напрямую
Первый способ создать заметку в Obsidian — это создать заметку напрямую.
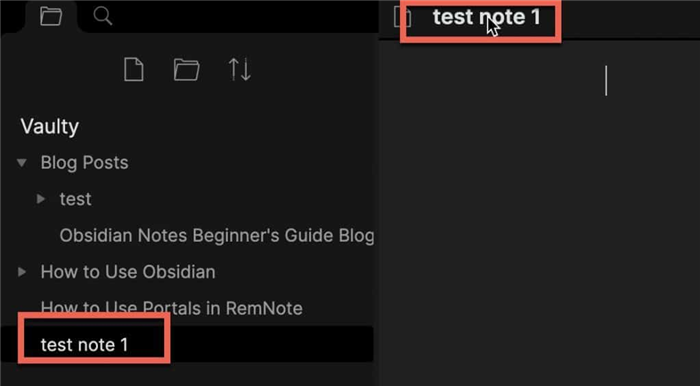
Будет создана новая заметка. Нажмите на название заметки (см. изображение выше).
Звучит запутанно? Давайте создадим пример, чтобы увидеть, как это работает.
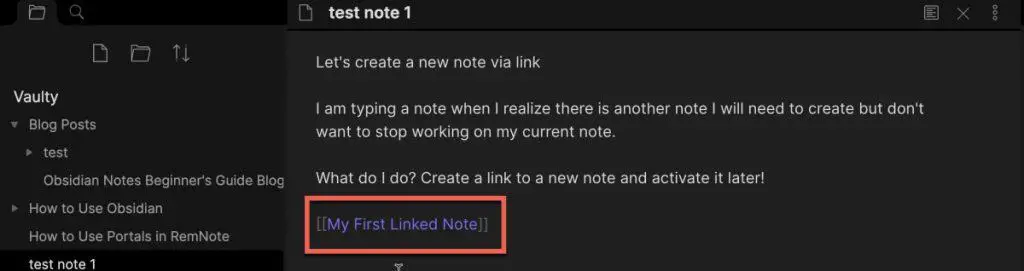
У нас есть простая заметка выше.
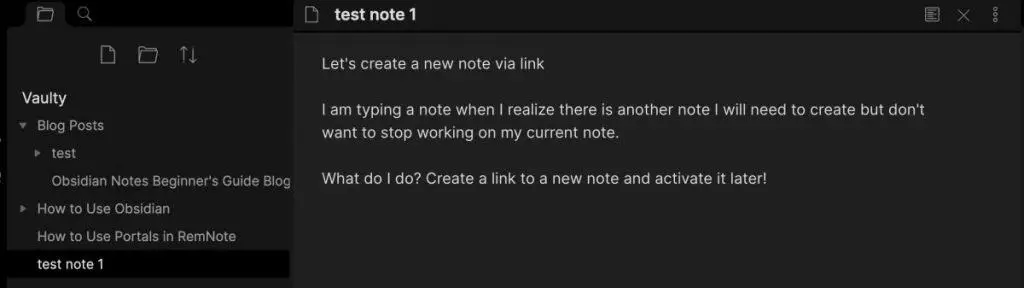
Допустим, в середине работы над заметкой я понимаю, что мне нужно создать еще одну заметку, но я не хочу прекращать работу над текущей заметкой. Что мне делать? Я могу создать новую ссылку на еще не существующую заметку и активировать ее, когда буду готов завершить эту новую заметку.
Для создания ссылки в Obsidian необходимо набрать две открытые скобки (]), как показано выше.
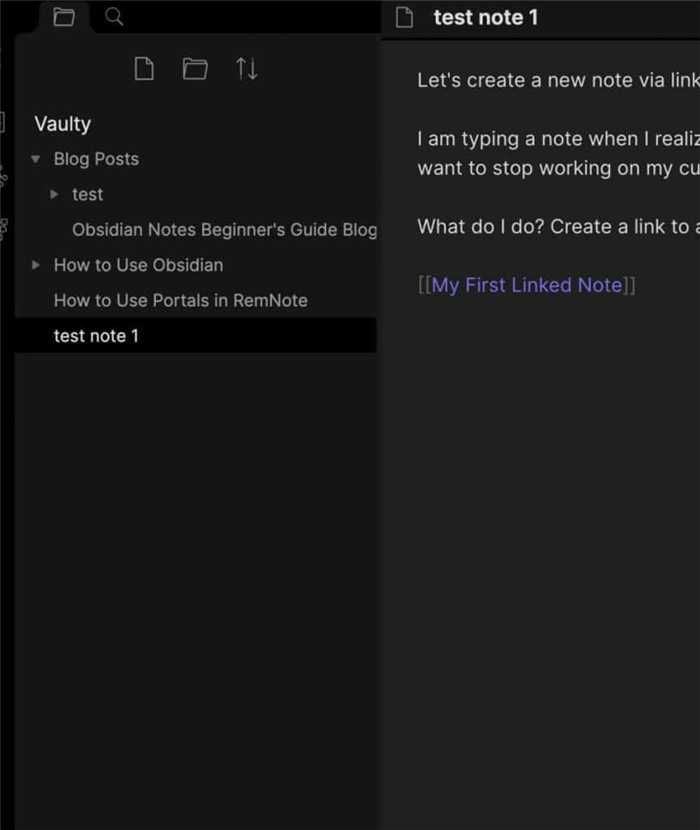
Таким образом создается ссылка на новую заметку, которая еще не существует
Обратите внимание на скриншоте выше, что хотя ссылка существует, заметка не появляется в списке заметок слева. Это потому, что для создания ссылки необходимо щелкнуть по ней
Для этого нужно перейти из режима редактирования в режим предварительного просмотра текущей заметки, а затем щелкнуть на ссылке. В правой части строки заголовка заметки находится кнопка, показанная на рисунке выше, которая позволяет переключаться между режимом предварительного просмотра и режимом редактирования. Режим редактирования — это режим, который позволяет писать и редактировать документ, в то время как режим предварительного просмотра показывает документ с нужным форматированием.
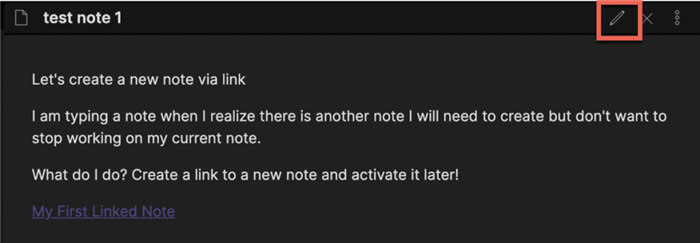
Нажмите кнопку переключения. Теперь ваш экран должен выглядеть так, как показано выше
Обратите внимание, что ссылка теперь отображается без крючков, а кнопка переключения теперь представляет собой значок карандаша, нажатие на который возвращает вас в режим редактирования. Теперь нажмите на ссылку заметки, чтобы создать новую заметку
Теперь ваша новая заметка появится как в главном окне, так и на панели заметок. Чтобы отредактировать новую заметку, нажмите на кнопку с изображением карандаша и введите текст.
Самое интересное, что этот документ будет существовать, даже если вы удалите ссылку из исходного документа, как показано выше. Лично для меня это просто спасение, поскольку у меня часто возникают идеи для новых заметок, которые мне нужны, но я не хочу останавливать работу над текущей заметкой. Такой подход к связыванию также отлично подходит, если у вас есть проект, для которого вам нужны конкретные заметки по отдельным аспектам проекта. Вы можете создать главную страницу проекта и создать ссылки на все необходимые вам документы. Когда вы будете готовы заполнить эти заметки, просто нажмите на ссылку. Очень эффективно.
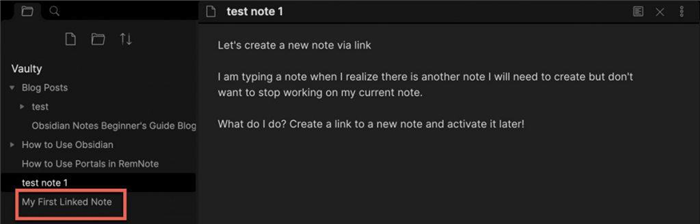
Редактирование текста
Установка и настройка Obsidian: простые шаги для начала работы
Шаг 1: Установка Obsidian
Первым шагом является загрузка Obsidian на вашу операционную систему. Obsidian доступен для Windows, macOS и Linux. Вы можете скачать файл установки с официального сайта Obsidian и следовать инструкциям по установке для вашей ОС.
Шаг 2: Запуск Obsidian
После установки вы можете запустить Obsidian, найдя его в списке установленных приложений или кликнув на ярлык на рабочем столе. При первом запуске Obsidian создаст папку, в которой будут храниться все ваши заметки.
Шаг 3: Создание вашей первой заметки
После запуска Obsidian вы можете создать вашу первую заметку. Нажмите на кнопку «Создать» или используйте сочетание клавиш Ctrl+N (Windows) / Cmd+N (macOS) для создания новой заметки. Вы можете дать заметке название и начать писать содержание с использованием синтаксиса Markdown.
Шаг 4: Настройка Obsidian
Obsidian предлагает различные настройки, которые позволяют вам настроить инструмент для вашего удобства. Вы можете изменить тему оформления, выбрать предпочитаемую редакторную тему, настроить панель навигации и др. Чтобы настроить Obsidian, откройте настройки, щелкнув на значке шестеренки в левом нижнем углу окна программы.
Шаг 5: Импорт и экспорт заметок
Obsidian позволяет импортировать и экспортировать заметки в различных форматах. Вы можете импортировать существующие заметки или файлы Markdown, а также экспортировать заметки для их использования в других приложениях. Для импорта или экспорта заметок используйте соответствующие опции в меню «Файл».
Теперь, когда вы освоили основные шаги по установке и настройке Obsidian, вы готовы начать работать с этим мощным инструментом для создания и организации заметок. Удачи в использовании Obsidian!
Create Metadata
The metadata is the part of a note that you don’t see in the reading view. It’s an excellent place to find data about the note without going through lines of text you don’t care to see.
You can create the metadata by going to the first line and typing one and another on the line below it. Whatever you place between those two becomes hidden, as shown below.
--- authorTerenz Jomar Dela Cruz year2023 editedfalse tags- article - internet - maketecheasier ---
You should format your metadata into YAML, as in the example. Obsidian allows JSON as an alternative, which may cause problems with other community plugins that read metadata, like Dataview.