Шаг 6: Проверьте результат
После выполнения всех предыдущих шагов, вы можете проверить результат и убедиться, что рилсы больше не отображаются в вашей основной ленте профиля.
Откройте основную ленту профиля и прокрутите ее вниз, чтобы увидеть новые записи. Если рилсы исключены успешно, вы не должны видеть никаких постов или объявлений, связанных с рилсями.
Если по-прежнему видите рилсы в своей основной ленте профиля, вернитесь к предыдущим шагам и убедитесь, что вы правильно выполнили все действия.
Не забывайте, что иногда может потребоваться некоторое время, чтобы изменения вступили в силу. Поэтому дайте приложению некоторое время, чтобы обновиться, прежде чем делать окончательные выводы.
Поздравляю! Вы успешно исключили рилсы из своей основной ленты профиля. Теперь вы можете наслаждаться своей лентой без нежелательных постов и объявлений!
Примечание:Если в будущем вы захотите вернуть рилсы в свою основную ленту профиля, вы можете повторить этот процесс, но на шаге 4 удалите фильтр, который вы добавили ранее.
Как отключить автоматическую оплату в Яндекс.Карты
Яндекс.Карты предоставляют удобный способ оплаты различных услуг и товаров. Однако, иногда возникают ситуации, когда нужно отключить автоматическую оплату. В этой статье мы расскажем, как это сделать.
Чтобы отключить автоматическую оплату в Яндекс.Карты, выполните следующие действия:
- Откройте приложение Яндекс.Карты на вашем устройстве.
- В правом нижнем углу экрана нажмите на значок пользователя.
- В открывшемся меню выберите пункт «Настройки».
- В разделе «Оплата и подписки» найдите раздел «Автоплатеж».
- Нажмите на переключатель рядом с названием услуги, которую вы хотите отключить от автоматической оплаты.
После выполнения этих действий выбранная услуга будет отключена от автоматической оплаты. Теперь вам придется оплачивать ее вручную каждый раз.
Если вы хотите отключить автоматическую оплату для всех услуг в Яндекс.Карты, следуйте тем же шагам, но нажмите на переключатель «Все услуги». После этого ни одна услуга не будет оплачиваться автоматически.
Отключение автоматической оплаты в Яндекс.Карты позволяет вам контролировать свои финансы и избежать нежелательных списаний. Не забывайте проверять настройки оплаты периодически, чтобы быть уверенными, что все услуги подключены так, как вам нужно.
Третий шаг: оплата и подтверждение бронирования
После выбора подходящего варианта перевозки и заполнения необходимых данных о поездке, необходимо перейти к оплате и подтверждению бронирования.
Для оплаты услуги Яндекс.Go можно использовать различные способы: банковскую карту, Apple Pay или Google Pay. Все платежи осуществляются через безопасные платежные системы.
После выбора способа оплаты, необходимо следовать инструкциям на экране для завершения процесса оплаты. Обычно потребуется ввести данные карты и проверочный код (CVV), а затем согласиться с условиями использования сервиса и нажать кнопку «Оплатить».
После успешной оплаты, бронирование будет подтверждено, и вы получите уведомление на указанный при регистрации адрес электронной почты или через мобильное приложение Яндекс.Go.
Чтобы быть уверенным в успешном завершении бронирования, рекомендуется проверить данные брони и получить информацию об автомобиле и водителе, если это необходимо. Вся эта информация будет доступна в вашем аккаунте Яндекс.Go.
Шаги для отключения автоматической оплаты
Если вы хотите отключить автоматическую оплату в Яндекс.Колонке, следуйте этим простым шагам:
- Откройте приложение Яндекс.Колонка на своем устройстве.
- В верхнем левом углу экрана нажмите на иконку меню (три горизонтальные полоски).
- В открывшемся меню выберите раздел «Настройки».
- Прокрутите страницу вниз и найдите раздел «Оплата и доставка».
- Нажмите на «Оплата» и выберите «Управление подписками».
- В списке подписок найдите автоматический способ оплаты, который вы хотите отключить.
- Нажмите на него и выберите «Отключить».
После выполнения этих шагов автоматическая оплата будет отключена, и вы больше не будете платить за использование Яндекс.Колонки без вашего согласия.
Что такое «краулинговый бюджет сайта»
Краулинговый бюджет — это лимит на количество страниц сайта, которые поисковые роботы смогут обойти за сутки.
Зачем поисковая система ввела такие лимиты?
Когда поисковые роботы заходят на новую или обновлённую страницу, они должны отсканировать весь контент от кода до картинок и отправить его в индекс. Во время своей работы, они нагружают сервер, на котором размещён сайт.
Представьте, что на сайт с миллионом страниц одновременно зайдёт миллион поисковых роботов. Сервер не выдержит такой нагрузки и сайт, скорее всего, «упадёт». Равномерное и постепенное сканирование страниц позволяет минимизировать нагрузку на сервер.
Второй шаг: поиск и заказ подходящего транспорта
После того, как у вас есть приложение «Яндекс.Го», вы можете приступить к поиску подходящего транспорта для своего маршрута.
1. Откройте приложение «Яндекс.Го» на своем смартфоне.
2. Введите адрес начальной точки и адрес конечной точки своего путешествия в соответствующие поля.
3. Нажмите кнопку поиска, чтобы найти подходящие варианты транспорта.
4. Просмотрите предложенные варианты и выберите тот, который вам подходит.
5. Укажите дополнительные требования или предпочтения, если необходимо.
6. Нажмите кнопку «Заказать», чтобы подтвердить свой выбор и оформить заказ на транспорт.
7. Ожидайте подтверждения заказа и информацию о прибытии транспорта.
8. При необходимости, связывайтесь с водителем или службой поддержки для решения любых вопросов.
9. После завершения поездки, оцените качество обслуживания и оставьте отзыв, если желаете.
Теперь вы знаете, как пользоваться приложением «Яндекс.Го» для поиска и заказа подходящего транспорта. Путешествуйте с комфортом и удобством!
Как быстро пролистать страницу вниз
Прокрутка на iOS
- Сделайте небольшой свайп по странице, чтобы вызвать ползунок прокрутки, как показано на скриншоте;
- Приложите палец к ползунку и удерживайте в течение примерно полутора секунд для активации жеста прокрутки;
Быстрая прокрутка на iOS
После того как ползунок станет толще, начните вести его вниз и остановитесь на том фрагменте, где нужно.
К сожалению, быстрая прокрутка работает далеко не во всех приложениях. В процессе тестирования нового жеста мне удалось заставить его работать в Google Chrome, Safari, YouTube, Twitter, Google Фото, Instagram, iMessage и многих других. А вот в Telegram активировать быструю прокрутку мне так и не удалось, хотя именно там она оказалась бы весьма и весьма полезна. Ведь, согласитесь, иногда бывает нужно быстро отмотать переписку на несколько дней назад, но использовать для этого обычный жест пролистывания ой как неудобно, учитывая, что листать порой приходится действительно долго.
Интересно, что спустя некоторое время, проведённое с жестом быстрой прокрутки, возвращаться к традиционному пролистыванию свайпами уже совсем не хочется. Новый способ позволяет в считанные секунды очутиться на нужном фрагменте страницы и при этом не приводит к усталости кисти
При этом неважно, используете вы iPhone или iPad — прокрутка одинаково удобна как в смартфонной версии ОС, так и в планшетной. А если Apple придумала что-то по-настоящему удобное, так почему бы этим не воспользоваться?
Новости, статьи и анонсы публикаций
Свободное общение и обсуждение материалов
Лонгриды для вас
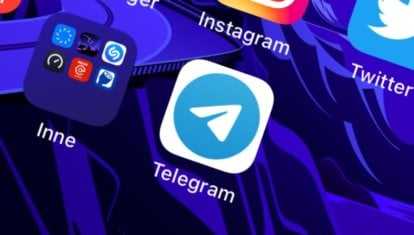
Ускорение видеозаписей, видеозвонки на 1000 зрителей, новый механизм восстановления пароля — все это, а также многое другое вы можете найти в новом обновлении приложения Telegram.
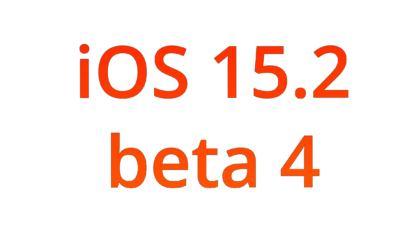
Apple представила iOS 15.2 beta 4 спустя почти 3 недели после выхода предыдущей сборки. Обновление включает в себя 6 нововведений, одно из которых связано со слежкой и вам наверняка не понравится. Ну как, заинтриговали?

У iPhone есть крутые приложения, которые помогают следить за своей фигурой. И речь не про Здоровье
Расскажем, что лучше смотреть в Instagram, почему важно использовать Заметки и при чем тут Apple Music
А вот в AppleInsider активировать быструю прокрутку мне так и не удалось, хотя именно там она оказалась бы весьма и весьма полезна.
Источник
Шаг 3: Найдите опцию «Исключить рилсы»
После того как вы открыли свою основную страницу профиля, прокрутите вниз до тех пор пока не увидите опцию «Настройки» или «Настройки профиля». Кликните на нее, чтобы открыть меню настроек.
В меню настроек найдите раздел «Профиль» или «Настройки профиля». Обычно он находится в верхней части меню или на боковой панели. Кликните на этот раздел, чтобы открыть дополнительные опции для вашего профиля.
После того как вы открыли раздел «Профиль», прокрутите вниз до тех пор пока не увидите опцию «Рилсы» или «Настройки рилсов». Кликните на нее, чтобы открыть настройки рилсов.
В настройках рилсов вы увидите различные опции, связанные с рилсами. Вам нужно будет найти опцию «Исключить рилсы» или «Скрыть рилсы» и активировать ее
Обратите внимание, что название опции может незначительно отличаться в зависимости от платформы и обновлений
После того как вы активировали опцию «Исключить рилсы», сохраните изменения. Обычно для сохранения изменений необходимо нажать на кнопку «Сохранить» или «Применить».
Поздравляю! Вы успешно настроили ваш профиль, чтобы исключить рилсы из основной ленты. Теперь вы сможете использовать сервис без присутствия рилсов в вашей основной ленте.
Дополнительные настройки и функции
Настройка голосового помощника
В приложении Яндекс GO вы можете настроить голосового помощника по своему вкусу. Для этого пройдите в раздел «Настройки» и выберите пункт «Голосовой помощник». Здесь вы сможете выбрать один из предложенных голосов или загрузить свою запись. Также вы можете настроить громкость голосового помощника и частоту его речи.
Управление уведомлениями
Если вы хотите настроить уведомления в приложении Яндекс GO, перейдите в раздел «Настройки» и выберите пункт «Уведомления». Здесь вы сможете включить или выключить уведомления о новых сообщениях, событиях и других важных событиях. Вы также можете настроить время и частоту получения уведомлений.
Управление сохраненными местами
В приложении Яндекс GO вы можете легко управлять сохраненными местами. Для этого перейдите в раздел «Мои места» и выберите пункт «Управление местами». Здесь вы можете добавлять новые места, редактировать существующие и удалять не нужные. Это поможет вам быстро находить сохраненные места и отправляться к ним.
Настройка маршрутов
В приложении Яндекс GO вы можете настроить различные параметры маршрутов. Для этого перейдите в раздел «Настройки» и выберите пункт «Маршруты». Здесь вы сможете выбрать наиболее удобный и быстрый тип маршрута, указать предпочитаемые виды транспорта и другие параметры. Это поможет вам планировать поездки с учетом ваших предпочтений и потребностей.
Получение актуальной информации
Приложение Яндекс GO предоставляет вам актуальную информацию о пробках, авариях, ремонтах дорог и других событиях на дорогах. Для этого вы можете включить функцию «Оповещения о пробках» в разделе «Настройки». Также вы можете настроить информацию, которую хотите получать — пробки только на вашем маршруте, пробки на всей городской территории и т.д. Это поможет вам избежать пробок и выбрать наиболее оптимальный маршрут.
Доступ к истории поездок
В приложении Яндекс GO вы можете просматривать историю своих поездок. Для этого перейдите в раздел «История поездок». Здесь вы сможете увидеть список всех ваших поездок, а также просмотреть подробную информацию о каждой поездке. Это поможет вам следить за своими поездками и использовать эту информацию для планирования будущих поездок.
Шаг 1: Зайдите в настройки профиля
Чтобы исключить рилсы из основной ленты профиля, вам нужно перейти в настройки своего профиля.
Для этого:
- Откройте приложение или сайт Instagram и авторизуйтесь в своей учетной записи.
- После авторизации откройте свой профиль, нажав на иконку профиля в нижней панели приложения Instagram или в верхней панели веб-страницы.
- После открытия профиля нажмите на иконку с тремя горизонтальными линиями в правом верхнем углу экрана (обычно она находится рядом с иконкой лупы).
- В открывшемся меню выберите пункт «Настройки».
Поздравляю! Теперь вы находитесь в настройках своего профиля, готовые выполнить следующий шаг для исключения рилсов из основной ленты профиля.
Примечание: Имейте в виду, что некоторые пользователи могут иметь отличающийся интерфейс или расположение элементов настройки, но общая концепция останется неизменной.
Использование расширений Safari на iPhone
Еще один способ предотвратить переход с веб-сайтов на мобильные приложения на iPhone — использовать расширения Safari. Одним из таких расширений является «Banish», которое позволяет блокировать автоматический переход в приложения.
Для использования расширения «Banish» следуйте этим шагам:
- Зайдите в приложение «Настройки» на вашем iPhone.
- Прокрутите вниз и выберите «Safari».
- В разделе «Safari» найдите «Расширения» и нажмите на него.
- Активируйте расширение «Banish» и разрешите его использование для всех веб-сайтов.
После этого расширение «Banish» будет блокировать автоматические переходы с веб-сайтов на мобильные приложения на Safari.
Как отключить автоматическую оплату в Яндекс.Диске
Яндекс.Диск предоставляет удобное облачное хранилище для хранения и синхронизации файлов. Однако, при использовании некоторых функций, включая автоматическую оплату, возникают вопросы и проблемы. В этом разделе мы расскажем, как отключить автоматическую оплату в Яндекс.Диске.
Для отключения автоматической оплаты в Яндекс.Диске выполните следующие шаги:
- Откройте Яндекс.Диск в браузере и войдите в свою учетную запись.
- На главной странице Яндекс.Диска найдите иконку своего профиля в верхнем правом углу и нажмите на нее.
- В выпадающем меню выберите пункт «Настройки».
- На странице настроек найдите раздел «Оплата» или «Платежные данные».
- В этом разделе вы должны увидеть информацию о вашей текущей оплате и настройках.
- Найдите опцию «Автоматическое продление» или «Автоматическая оплата» и отключите ее.
- Сохраните изменения, нажав на кнопку «Применить» или «Сохранить».
После выполнения этих шагов автоматическая оплата будет отключена в Яндекс.Диске. Теперь вам не нужно будет беспокоиться о автоматическом списании средств с вашей карты или банковского счета. Если вам потребуется продлить подписку или оплатить дополнительные услуги в Яндекс.Диске, вам нужно будет сделать это вручную, следуя инструкциям на сайте.
Отключение автоматической оплаты в Яндекс.Диске дает вам большую гибкость и контроль над вашими финансами. Вы сами решаете, когда и сколько платить за услуги Яндекс.Диска, а также можете изменять свои платежные настройки в любое время.
Мой мир: удаление раздела на странице ВКонтакте в сервисах
Иногда бывает так, что на странице пользователя появляются разделы, которые ему не нужны. В таких случаях полезно знать, как удалить ненужный раздел.
Для удаления разделов на странице ВКонтакте в сервисах необходимо выполнить следующие действия:
- Откройте ВКонтакте и зайдите в свой аккаунт.
- Перейдите на свою страницу, кликнув на свое фото или инициалы в правом верхнем углу экрана.
- На открывшейся странице пролистайте вниз до раздела «Мой мир».
- Найдите ненужный раздел и наведите на него курсор мыши.
- В правом верхнем углу ненужного раздела появится значок с тремя точками. Кликните на него.
- В открывшемся меню выберите пункт «Удалить».
- Подтвердите удаление раздела, нажав на кнопку «Удалить» в появившемся диалоговом окне.
После выполнения этих действий выбранный раздел будет удален с вашей страницы. Вы также можете вернуть его обратно, перейдя в раздел «Настройки» и выбрав нужный вам раздел из списка доступных.
Таким образом, удаление раздела на странице ВКонтакте в сервисах достаточно легкое и быстрое действие, которое поможет вам настроить вашу страницу и сделать ее максимально удобной и информативной для вас и ваших друзей.
Авторизируйтесь в Яндекс.GO
Для начала использования приложения Яндекс.GO на вашем iPhone необходимо авторизоваться в своей учетной записи Яндекса.
1. Запустите приложение Яндекс.GO на вашем iPhone.
2. На главном экране приложения нажмите на кнопку «Войти» или «Вход», расположенную в верхнем правом углу экрана.
3. В появившемся окне введите свой логин и пароль от учетной записи Яндекса. При необходимости вы можете воспользоваться функцией входа через социальные сети или по номеру телефона, связанному с вашей учетной записью.
4. Нажмите на кнопку «Войти», чтобы продолжить.
5. Если данные введены верно, вы будете автоматически перенаправлены на главный экран Яндекс.GO, где сможете начать использование приложения.
6. При необходимости вы также можете включить автоматическую авторизацию при запуске приложения. Для этого во время авторизации установите галочку напротив соответствующего пункта.
Теперь вы успешно авторизовались в приложении Яндекс.GO и можете пользоваться всеми его функциями.
Как отключить автоматическую оплату для конкретного устройства
Если вы хотите отключить автоматическую оплату только для определенного устройства в Яндекс.Колонке, следуйте инструкциям ниже:
- Откройте приложение Яндекс на своем смартфоне или планшете.
- Войдите в свой аккаунт Яндекс. Если у вас еще нет аккаунта, зарегистрируйтесь.
- Найдите раздел «Настройки» в главной панели приложения.
- Выберите «Устройства» в меню настроек.
- Выберите устройство, для которого вы хотите отключить автоматическую оплату.
- В открывшемся окне устройства найдите раздел «Оплата».
- Следуйте инструкциям в разделе «Оплата», чтобы отключить автоматическую оплату.
После выполнения этих шагов автоматическая оплата будет отключена только для выбранного устройства в Яндекс.Колонке. Если вы хотите включить автоматическую оплату снова, повторите указанные выше шаги и включите опцию автоматической оплаты в разделе «Оплата» для выбранного устройства.
Изменение приложения для открытия ссылок на iPhone
Если вы хотите изменить приложение, которое автоматически открывает ссылки на вашем iPhone, вы можете сделать это, следуя этим шагам:
- Откройте «Настройки» на вашем iPhone.
- Прокрутите вниз и выберите «Универсальный доступ».
- В разделе «Универсальный доступ» найдите «Настройки по приложениям» и нажмите на него.
- На открывшейся странице нажмите «Добавить приложение» и выберите приложение или экран «Домой», который вы хотите использовать для открытия ссылок.
- Настройте необходимые опции для выбранного приложения или экрана «Домой».
Этот метод позволит вам выбирать приложение или экран «Домой», которые будут открываться при нажатии на ссылку.
Загрузка и установка приложения
Чтобы начать использовать приложение Яндекс GO, вам необходимо сначала загрузить его на ваше устройство и установить.
Для установки приложения на устройстве Android:
- Откройте Google Play Store на вашем устройстве.
- Введите «Яндекс GO» в поисковую строку и нажмите «Найти».
- Выберите приложение «Яндекс GO: карты, пробки, навигатор» из списка результатов поиска.
- Нажмите «Установить» и дождитесь завершения загрузки и установки приложения.
- После установки приложения, нажмите «Открыть», чтобы запустить его.
Для установки приложения на устройстве iOS:
- Откройте App Store на вашем устройстве.
- Введите «Яндекс GO» в поисковую строку и нажмите «Поиск».
- Выберите приложение «Яндекс GO: карты, пробки, навигатор» из списка результатов поиска.
- Нажмите кнопку «Установить» и подтвердите установку, если потребуется ввести пароль Apple ID.
- После установки приложения, найдите его на главном экране и нажмите на значок, чтобы запустить его.
Теперь вы готовы начать использовать приложение Яндекс GO и пользоваться его функциональностью для планирования маршрутов, проверки пробок и многого другого.
Получение доступа к сервису через веб-приложение
Для использования сервиса Яндекс.Go через веб-приложение необходимо выполнить следующие шаги:
- Откройте веб-браузер на устройстве и введите адрес https://go.yandex.ru/
- В поле «Номер телефона» введите свой номер мобильного телефона, привязанный к учетной записи Яндекс
- Нажмите на кнопку «Получить код доступа»
- На указанный номер телефона придет SMS-сообщение с кодом доступа. Введите полученный код в соответствующем поле на странице
- Нажмите на кнопку «Войти»
После успешной авторизации вы будете перенаправлены на главную страницу сервиса Яндекс.Go, где сможете воспользоваться всеми его возможностями.
Как отключить автоматическую оплату в Яндекс.Музыке
Для отключения автоматической оплаты в Яндекс.Музыке необходимо выполнить следующие шаги:
- Откройте приложение Яндекс.Музыка на своем устройстве.
- В верхнем левом углу экрана нажмите на иконку меню (три горизонтальные линии).
- В открывшемся меню выберите пункт «Настройки».
- На странице «Настройки» пролистайте вниз до раздела «Подписка».
- В разделе «Подписка» найдите и нажмите на ссылку «Управление подпиской».
- Вас перенаправит на страницу управления подпиской, где вы сможете отключить автоматическую оплату.
- Нажмите на кнопку «Отключить автопродление».
- Подтвердите свое действие, следуя инструкциям на экране.
После выполнения всех указанных шагов автоматическая оплата в Яндекс.Музыке будет отключена. Теперь вам не придется беспокоиться о том, что ваши средства будут автоматически списываться с вашей банковской карты или другого способа оплаты.
Как пользоваться Яндекс.Колонкой без автоматической оплаты
Вот несколько шагов, которые помогут вам пользоваться Яндекс.Колонкой без автоматической оплаты:
- Отключите автоплатеж
Первым шагом является отключение автоматической оплаты в настройках Яндекс.Колонки. Для этого вам нужно открыть приложение «Яндекс» на своем мобильном устройстве и перейти в раздел настроек Яндекс.Колонки. В этом разделе вы сможете найти соответствующую опцию и отключить автоплатеж.
Используйте кодовое слово
Если вы хотите, чтобы Яндекс.Колонка запрашивала ваше подтверждение перед каждой оплатой, вы можете установить кодовое слово. Для этого перейдите в настройки Яндекс.Колонки в приложении «Яндекс» и найдите соответствующую опцию. Задайте кодовое слово, которое будет использоваться для подтверждения оплаты.
Блокировка определенных сервисов
Если вы хотите предотвратить возможность покупки определенных товаров или услуг через Яндекс.Колонку, вы можете заблокировать доступ к этим сервисам. Для этого вам нужно перейти в настройки Яндекс.Колонки и найти раздел «Блокировка сервисов». В этом разделе вы сможете выбрать сервисы, доступ к которым будет заблокирован.
Воспользуйтесь этими шагами, чтобы настроить использование Яндекс.Колонки согласно вашим предпочтениям и избежать автоматической оплаты. Помните, что регулярно проверяйте настройки Яндекс.Колонки, чтобы удостовериться, что автоплатеж остается отключенным и ваш опыт использования устройства остается безопасным и удобным.
Как отключить автоматическую оплату в Яндекс.Картинках
Яндекс.Картинки предоставляют возможность пользователям загружать, просматривать и хранить свои фотографии в облаке. Однако, некоторые пользователи могут столкнуться с проблемой автоматического списания средств за использование данного сервиса. В этом разделе мы расскажем, как отключить автоматическую оплату в Яндекс.Картинках и избежать нежелательных списаний.
Для отключения автоматической оплаты в Яндекс.Картинках выполните следующие шаги:
- Откройте приложение Яндекс на своем устройстве.
- В правом верхнем углу экрана найдите иконку «Настройки» и нажмите на нее.
- В открывшемся меню выберите раздел «Платёжные настройки».
- В разделе «Платежи по подпискам» найдите сервис «Яндекс.Картинки» и нажмите на него.
- В настройках сервиса «Яндекс.Картинки» найдите опцию «Автопродление подписки» и переключите ее в положение «Выключено».
- После выполнения всех вышеуказанных шагов автоматическая оплата в Яндекс.Картинках будет отключена.
Если вам все еще начисляются деньги за использование Яндекс.Картинок, рекомендуется связаться с технической поддержкой Яндекса для решения данной проблемы. Также, убедитесь, что вы правильно выполнили все шаги для отключения автоматической оплаты.
Обратите внимание, что отключение автоматической оплаты может повлечь за собой прекращение доступа к некоторым функциям и сервисам Яндекс.Картинок, которые требуют активной подписки
Возврат денег
Для отказа от подписки и возврата средств, пользователю предоставляется 30-минутный льготный период, в течение которого можно отменить покупку, осуществлённую в Google Play Маркете.
После этого, разработчик в автоматическом режиме отправит вам уведомление на электронную почту, в котором будет содержаться информация о вашем запросе на возврат денежных средств и текущий статус операции. Эта операция может быть совершена только один раз. Если вы повторно подпишетесь на это же приложение второй раз, с вашей карты будут списаны средства, а покупка будет считаться состоявшейся и вернуть за нее деньги будет нельзя.






























