Full Screen Finger Gymnastics
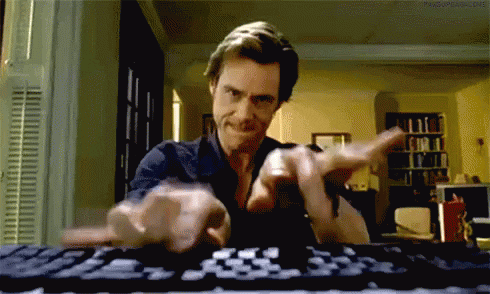
PROTIP: To evaluate Mac developers, some interviewers ask “show me how you enter and exit Full Screen”. This is because they assume that the most productive developers work with their hands always on the keyboard.
Windows has its F12 key. Apple has Mac users do the equivalent of a double Summersault with your fingers.
How do you type, at the same time:
- control + command + F
PROTIP: To toggle Full Screen view using the default configuration from Apple: while keeping your left forefinger on the F “home” key, reach with your left thumb to hold down the control key. This may hurt at first (until you get used to it). Try raising your hand
Now, while keeping your right forefinger on the J “home” key, reach with your right thumb to hold down the command key on the right side of the Space Bar. Then you’re in position to press F with your left forefinger.
Использование оболочки Finder
Finder можно назвать аналогом Проводника в Windows, но на самом деле это гораздо более функциональная компонента macOS, отвечающая за управление графической оболочкой «яблочной» операционки. Комбинации клавиш, описанные ниже, упрощают взаимодействие между пользователем и элементами рабочего стола, включая активные окна:
- Cmd+1 – просмотр объектов в представлении пиктограмм;
- Cmd+2 – просмотр объектов в представлении «список»;
- Cmd+3 – просмотр объектов в представлении «столбцы»;
- Cmd+4 – просмотр объектов с использованием трёхмерного интерфейса CoverFlow;
- Cmd+Ctrl+↑ – открытие текущей папки в новом окне;
- Cmd+Delete – удаление объекта с помещением его в корзину;
- Cmd+D – копирование выделенных файлов;
- Cmd+F – вызов консоли поиска Spotlight;
- Cmd+I – вызов окна свойств в отношении выбранного файла;
- Cmd+N – команда открытия нового;
- Cmd+R – горячие клавиши для отображения по псевдониму первоначального файла. В отдельных приложениях (системный календарь, браузер «Сафари») это же сочетание кнопок используется для перезагрузки страницы. Наконец, если нажать комбинацию Cmd+R в окне «Обновление ПО» (вкладка «Настройки»), то будет запущен процесс проверки обновлений;
- Cmd+T – если в окне открыта вкладка, нажатие этой комбинации приведёт к появлению или скрытию панели вкладок;
- Cmd+/ – появление/скрытие строки состояния;
- Cmd+Y – функция вызова предварительного просмотра файла (при этом задействуется служба «Быстрый просмотр»);
- Cmd+↑ – открытие папки;
- Cmd+[ – переход по дереву каталогов на уровень вверх;
- Cmd+] – переход по дереву каталогов к следующей папке;
- Cmd+↓ – открытие активного объекта;
- Ctrl+↓ – вывод всех окон активного приложения;
- Cmd+<кнопка увеличения яркости> – включение/выключение функции использования внешнего дисплея;
- Opt+Cmd+D – вывод/скрытие панели Dock;
- Opt+Cmd+P – вывод/скрытие строки пути;
- Opt+Cmd+L – мгновенный переход в папку «Загрузки»;
- Opt+Cmd+S – вывод/скрытие боковой панели;
- Opt+Cmd+V – перемещение пребывающих в буфере обмена файлов из первоначального расположения в текущее;
- Opt+Cmd+Y – запуск «Быстрого просмотра» в режиме слайд-шоу выделенных файлов;
- Opt+Shift+Cmd+Delete – удаление файлов из «Корзины» (запроса на подтверждение операции не выдаётся);
- Opt+Shift+<Увеличение/уменьшение уровня яркости клавиатуры> – изменение уровня яркости клавиатуры;
- Opt+Shift+<Увеличение/уменьшение громкости> – корректировка уровня громкости звучания динамиков;
- Opt+<Увеличение/уменьшение громкости> – запуск утилиты настроек звука;
- Opt+<Увеличение/уменьшение яркости> – запуск утилиты настроек параметров монитора;
- Opt+<Увеличение/уменьшение уровня яркости клавиатуры>– запуск утилиты настроек клавиатуры;
- Shift+Cmd+D – открыть папку, расположенную на рабочем столе;
- Shift+Cmd+F – открыть окно «Недавние» с перечнем недавно просмотренных файлов;
- Shift+Cmd+Delete – удаление содержимого «Корзины» без выдачи подтверждающего запроса;
- Shift+Cmd+H – переход в личную папки активной учётной записи;
- Shift+Cmd+I – открыть приложение iCloud Drive;
- Shift+Cmd+N – создать новую папку;
- Shift+Cmd+K – запуск утилиты настройки сети;
- Shift+Cmd+O – переход в папку «Документы»;
- Shift+Cmd+R – запуск функции AirDrop;
- Shift+Cmd+U – переход в папку «Утилиты»;
- Shift+Cmd+P – скрыть/показать область предварительного просмотра;
- Shift+Cmd+T – скрыть/показать строку вкладок активного окна.
Следующие команды работают при одновременном нажатии клавиш и действиях мышью:
- зажатая клавиша Cmd и двойной клик мышью приводит к открытию отмеченной папки в новом окне;
- зажатая клавиша Opt при двойном клике мышью запускает открытие объекта в новом окне, при этом текущее окно будет закрыто;
- зажатая клавиша Cmd с перетаскиванием объекта на другой том – аналог перемещения файлов в Windows;
- зажатая клавиша Opt с перетаскиванием объекта на другой том – аналог копирования файлов в Windows;
- зажатая клавиша Cmd и клик мышкой по заголовку окна – просмотр папки.
Мы привели далеко не полный перечень используемых в операционной системе macOS комбинаций клавиш. Запомнить все – вряд ли по силам среднестатистическому пользователю, но если вы осилите наиболее часто употребляемые команды, то ваша повседневная рутинная работа будет существенно упрощена. А какие комбинации не из числа перечисленных используете вы? Ждём ваших комментариев!
Изменение настроек в разделе «Электропитание»
Правильный режим электропитания Windows необходим для быстрой работы вашей системы, особенно если вы используете ноутбук. Однако мы рекомендуем каждому пользователю настроить предпочтительный для него план электропитания, чтобы убедиться, что его компьютер оптимизирован в соответствии с имеющимися потребностями. Windows 10, возможно, уже настроила схемы управления питанием таким образом, чтобы увеличить производительность вашей системы или сэкономить энергию. Стоит заметить, что настройки по умолчанию обычно далеки от нужного вам идеала, поэтому их и следует изменить.
Оптимизация рабочего времени персонала
Как известно, время – это деньги, поэтому неэффективно используемые временные ресурсы негативно сказываются на размере прибыли. Если руководитель компании приходит к выводу, что рабочее время используется нецелесообразно, то дальнейшие мероприятия зависят от того, по какой причине возникла проблема.
Потребность в оптимизации рабочего времени персонала возникает, когда неправильно налажены бизнес-процессы. Чаще всего каждый работник самостоятельно определяет, какие задачи для него приоритетны, однако не учитывает, что от этого решения зависит рабочий процесс другого человека
Допустим, сотрудник откладывает подготовку отчета, так как не считает эту задачу первоочередной для себя, а в то же время его коллега может просидеть полдня без дела в ожидании важного документа
Частая причина потери времени заключается в том, что руководитель не умеет грамотно ставить задачи своим подчиненным. Например, если сотрудник часто получает несколько заданий подряд, то ему приходится начинать новую работу, не закончив с предыдущей. Поэтому любому начальнику необходимо начинать с организации своего рабочего процесса.
Отсутствие элементарных ресурсов также является причиной простоя. Например, неполадки офисной техники, отсутствие доступа в Интернет, нехватка канцелярских принадлежностей и пр.

Если на предприятии отсутствует система нормирования труда, то рано или поздно встанет вопрос о необходимости оптимизации рабочего времени персонала. Введение контроля является дисциплинирующим мероприятием. Если в компании разработана система учета рабочего времени, то вряд ли сотрудники станут тратить его на решение личных проблем.
Постановка любой задачи должна сопровождаться так называемым дедлайном. Если подчиненный не успевает выполнить поручение в установленный срок по объективным причинам, то в следующий раз следует выделить больший временной промежуток.
Для простых и часто повторяющихся задач можно устанавливать нормативы времени. При реализации больших проектов необходимо составлять план-график работы. Если у сотрудников не получается его придерживаться, то руководителю проекта следует решить эту проблему и найти варианты оптимизации работы персонала.
Важно соблюдать чередование времени работы и отдыха. Некоторые начальники слишком фанатично подходят к организации труда своих подчиненных, например, не разрешают делать перерывы и требуют активности в течение всего дня
Элементарная усталость становится причиной невнимательности, что в итоге сказывается на результате работы.
В этом случае не может идти речь об оптимизации кадров. Руководителю следует учитывать индивидуальные особенности своих сотрудников, их личные ритмы. Так, «жаворонкам» можно доверять ответственные поручения в первой половине дня, в то время как «сов» до обеда лучше не напрягать трудом, который требует существенных умственных усилий.
Важно правильно организовать рабочий процесс и чередовать труд и отдых. Ежечасная пауза в 5-7 минут только повысит производительность труда
От эмоционально и физически утомленных работников нет смысла ждать продуктивной деятельности.
Вынужденные простои также требуют внимания со стороны начальства и решений по оптимизации рабочего времени персонала. Гибкие графики помогут снизить издержки, связанные с временным приостановлением производственного процесса. Оптимальное использование рабочего времени – заслуга грамотного и внимательного руководителя.
Что такое бизнес-процесс и зачем его моделировать
Бизнес-процессы — это стандартизированные и взаимосвязанные действия, которые выполняются на предприятии с целью получить значимый для компании результат. Их можно разделить на четыре типа:
-
Основные — процессы, которые непосредственно позволяют компании зарабатывать: производство продукта, организация продаж.
-
Вспомогательные — управление персоналом, логистические операции, ведение бухгалтерии.
-
Управленческие — тактическое, стратегическое, оперативное управление.
-
Процессы совершенствования — ориентированные на улучшение деятельности и результатов компании.
Любой процесс можно оптимизировать. Чтобы определить потенциал и пути оптимизации деятельности, необходимо провести анализ и оценку каждого процесса. А для этого он должен быть понятным и прозрачным — именно в этом основная задача моделирования.
Каким должно быть моделирование процессов
Важно, чтобы все анализируемые процессы были описаны по единому стандарту, с использованием эталонных и референтных моделей, чек-листов и статистических методов менеджмента качества. В описании фиксируется методологически верный, целевой ход процесса, который разбивается на отдельные шаги
Определяются его ключевые параметры и цели, входы и выходы
В описании фиксируется методологически верный, целевой ход процесса, который разбивается на отдельные шаги. Определяются его ключевые параметры и цели, входы и выходы.
Распространенные ошибки при описании процессов:
-
Отсутствие единого корпоративного стандарта описания, утвержденных правил и регламентов, применение разных программных средств.
-
Описание отдельных процессов некоторых подразделений, которое не создает цельной картины процессов и их взаимосвязей.
-
Описание “для галочки”, без последующего применения сотрудниками и руководством.
-
Отсутствие инструментов автоматизации создания регламентирующих документов.
-
Ведение работы по описанию процессов без координирования в масштабах организации.
Формализация бизнес-процессов дает руководству четкое понимание того, как работает компания на всех этапах деятельности, и возможность целенаправленно улучшать процессы и результаты. О том, как именно реализуется эта цель современными методами, расскажем далее.
Улучшение коммуникации и сотрудничества
Для достижения максимальной эффективности в работе, важно не только оптимизировать процессы и совершенствовать инструменты, но и улучшать коммуникации и развивать сотрудничество внутри команды. Качественная коммуникация и гармоничное сотрудничество позволяют избежать недоразумений, ускорить решение проблем и повысить общую производительность
Взаимное доверие
Основой хорошей коммуникации является взаимное доверие между участниками команды. Когда люди верят друг другу и ощущают поддержку, они открыты для обмена информацией и идеями
Для развития взаимного доверия важно проявлять открытость, быть честным и ответственным
Четкое определение ролей и ответственностей
Четкое определение ролей и ответственностей каждого члена команды помогает избежать путаницы и конфликтов. Когда каждому участнику ясно, какую роль он играет и что от него ожидается, командная работа становится более продуктивной. Регулярное обновление и согласование ролей и ответственностей позволяет эффективно распределить задачи и достичь общей цели.
Открытость и прозрачность
Прозрачность в коммуникации является ключевым фактором успешного сотрудничества
Важно делиться информацией, пытаться быть в курсе всех событий и изменений в проекте, а также открыто обсуждать проблемы и находить вместе способы их решения. Открытость способствует установлению доверительных отношений и повышает качество коммуникации
Эффективное использование коммуникационных инструментов
Современные коммуникационные инструменты предоставляют командам множество возможностей для улучшения работы и обмена информацией. Электронная почта, мессенджеры, проектные доски и видео-конференции помогают сократить время на коммуникацию и сделать ее более удобной и эффективной
Важно выбирать оптимальные инструменты для конкретных задач и уровня коммуникации в команде
Регулярные встречи и обратная связь
Регулярные встречи команды способствуют обмену информацией, установлению приоритетов и контролю за ходом работы
Кроме того, важно проводить обратную связь, чтобы оценить результаты работы и найти возможности для улучшения. Частые и краткие встречи помогают выявить проблемы на ранней стадии и предпринять меры по их устранению
Уважение к различиям и умение слушать
Каждый участник команды уникален и имеет свой стиль коммуникации. Уважение и понимание различий помогает создать гармоничную рабочую атмосферу и раскрыть потенциал каждого участника
Важно уметь слушать друг друга, учитывать мнение каждого и искать компромиссы, чтобы достичь общих целей
Командные игры и тренинги
Для развития командного сотрудничества могут быть полезными командные игры и тренинги. Они позволяют улучшить коммуникацию, развить навыки работы в команде и научиться решать задачи совместными усилиями. Такие мероприятия вызывают интерес и мотивацию участников, способствуют знакомству и налаживают дружеские связи.
Анализ эффективности коммуникации и сотрудничества
Для постоянного совершенствования коммуникации и сотрудничества важно проводить анализ процессов и результатов работы команды. Оценка эффективности коммуникации помогает выявить проблемные моменты, определить улучшения и совершенствовать взаимодействие внутри команды
Регулярный мониторинг и анализ ситуации позволяют достичь высоких результатов в работе команды.
| Преимущества улучшенной коммуникации и сотрудничества: |
|---|
|
Что можно делать быстрее при помощи шортката на функциональных клавишах
Сделать скриншот
Системное сочетание клавиш для этой функции очень неудобное — для этого надо нажимать сразу три кнопки, ⇧Shift + ⌘Cmd+ 3 или ⇧Shift + ⌘Cmd+ 4. Не проще ли заменить их на одну-единственную? Задать свой шорткат для скриншота в macOS можно здесь: Системные настройки → Клавиатура → Сочетания клавиш → Снимки экрана.
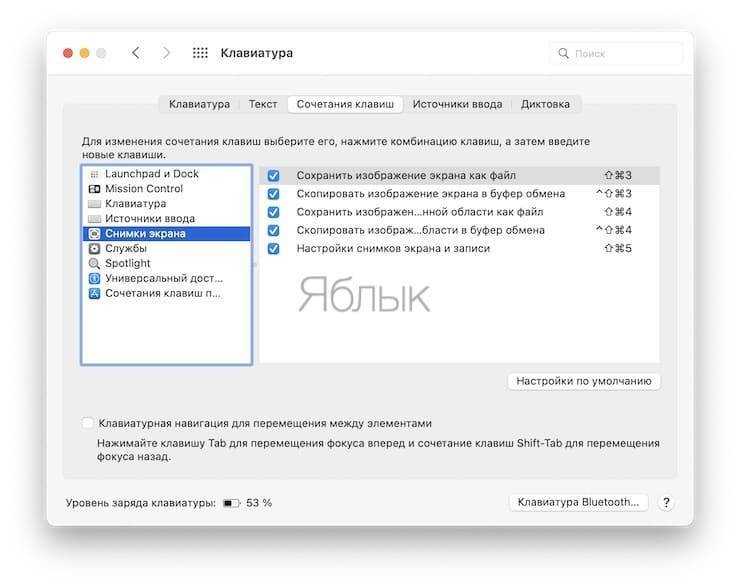
Открыть Центр уведомлений
По умолчанию это делается кликом по соответствующей иконке или левым свайпом по трекпаду с правой стороны экрана. Если вам необходим доступ чаще, чем раз в день, имеет смысл назначить для этой операции клавишу-шорткат — например, F12 (конечно, при условии, что вы не пользуетесь DashBoard).
Задать свой шорткат в macOS можно здесь: Системные настройки → Клавиатура → Сочетания клавиш → Mission Control → Показать Центр уведомлений.
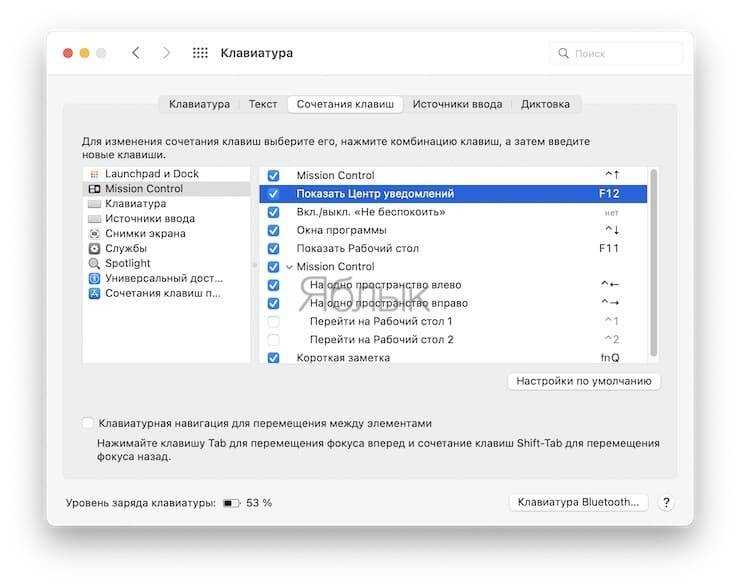
Быстрый доступ к сторонним программам
Если у вас есть любимое не-системное приложение — заметки, таймер, программа для работы с буфером обмена, почтовый клиент, календарь, менеджер паролей и т.п., имеет смысл получить к нему быстрый доступ при помощи клавиши-шортката. Соответствующие настройки обычно находятся в интерфейсе самой программы.
Лайфхак: шорткат позволит вам удалить иконку приложения из строки меню Mac. Ведь, если вы активный пользователь подобных вещей, то наверняка уже ловили себя на мысли о том, что эта часть интерфейса macOS у вас уже недопустимо разрослась, и стоило бы её почистить.
Включение и выключение режима Не беспокоить
Одного уведомления из соцсети достаточно, чтобы сбить вас с рабочего ритма. Простой и эффективный способ этого избежать — включить режим Не беспокоить. Задать свой шорткат в macOS можно здесь: Системные настройки → Клавиатура → Сочетания клавиш → Mission Control → Вкл./Выкл. «Не беспокоить».
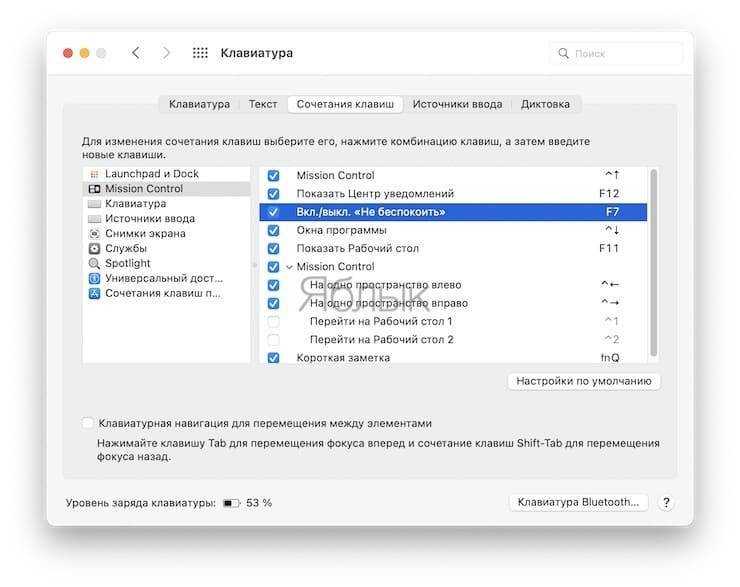
Очистить корзину
Сочетание клавиш по умолчанию для этой функции, конечно, далеко от идеала — сразу три кнопки, ⌘Cmd + ⇧Shift + Delete. Гораздо проще задать для тех же целей функциональную клавишу.
Менять внешний вид Finder
Системные шорткаты Finder в macOS выглядят так: Значки (⌘Cmd + 1), Список (⌘Cmd + 2), Колонки (⌘Cmd + 3), Галерея (⌘Cmd + 4). Если вы обычно пользуетесь одним-двумя видами и не можете запомнить «официальные» сокращения, назначьте для них только одну кнопку.
Safari
Если фирменный браузер Apple — ваш основной Интернет-обозреватель, то есть возможность сэкономить очень много времени, сил и нервов. Например, с помощью собственных шорткатов вы сможете:
- Очистить историю браузера без потери логинов и паролей от сайтов.
- Включить / выключить режим чтения.
- Сохранить страницу в Список для чтения.
- Закреплять и откреплять вкладки.
Подключить эти и другие команды можно в Системные настройки → Клавиатура → Сочетания клавиш → Сочетания клавиш для приложений → Safari.
Выставить привычные по Windows шорткаты
Если вы недавно перешли на Мас с Windows, или находите шорткаты из «винды» более удобными (надо сказать, порой это действительно так), просто настройте их! Напомним самые распространенные:
- F1 — открыть раздел Помощь;
- F2 — переименовать файл или папку;
- F5 — обновить (перезагрузить) веб-страницу;
- F11 — войти или выйти из полноэкранного режима.
Сочетания клавиш для документов
Сочетания клавиш для копирования, вставки и других часто используемых операций
Функция быстрый просмотр на Mac OS
Она позволяет сделать предпросмотр файла без запуска нужной программы. Надо только выделить файл и нажать на клавиатуре «Пробел». Откроется окно быстрого просмотра. Открытие файла на самом деле происходит намного быстрее, чем при запуске нужной программы. Правда, в окне предпросмотра доступно не так много функций:
- можно увеличить или уменьшить;
- открыть в привязанной программе;
- отправить через меню «поделиться»;
- можно открыть файл на полный экран (если это картинка).
Закрыть функцию быстрого просмотра можно еще одним нажатием «пробела».
Все это работает, если файл выделен. Если в режиме данной функции убрать выделение с файла, то в окне появится папка, которая его содержит.
Если, открыв папку, выбрать самый верхний файл и нажать пробел, то можно быстро перемещаться по файлам в папке и смотреть их, нажимая при этом только кнопку «вниз» на клавиатуре.
В общем, функция быстрого просмотра очень удобна, если надо быстро просмотреть какой-то файл. Конечно, она не заменит полноценной программы, так как в данном режиме с файлом практически ничего нельзя сделать. Однако это очень помогает, чтобы определить, что делать с файлом дальше. И к тому же, сокращает время на открытие программ.
Отключение службы «Оптимизация доставки»
Нам не нравится Windows 10 из-за того, что система постоянно использует интернет-соединение либо для обмена данными с серверами Microsoft, либо для скачивания и установки обновлений. Это напрямую влияет на производительность ПК, что очень заметно, если вы играете в онлайн-игру или используете программу для редактирования фото. Невозможно полностью отключить обмен данными, поскольку этот процесс необходим для поддержания системы в актуальном состоянии. Однако вы можете запретить Windows 10 использовать ваше интернет-соединение для обновления других неизвестных вам ПК.
Windows 10 использует службу «Оптимизация доставки для обновлений Windows 10» для отправки обновлений на ПК пользователей. Это одноранговая система доставки, где обновления, которые уже загружены на ваш компьютер, могут быть отправлены сразу на другой ПК для экономии пропускной способности. Служба в принципе была создана для того, чтобы помочь Microsoft сэкономить пропускную способность сети Интернет
Однако если вы не хотите, чтобы во время выполнения важной работы, ваша система подвисала или тормозили запущенные программы, вы можете отключить эту функцию:
Откройте параметры Windows 10, нажав правой кнопкой мыши на меню Пуск. В появившемся окне перейдите в раздел «Обновление и безопасность».
Теперь кликните на подраздел «Оптимизация доставки» слева и отключите работу службы, сняв галочку у параметра «Разрешить загрузки с других компьютеров».
Приложение CheatSheet для Mac OS
интересное
Xiaomi выпустила толстые AirPods
Программа функционирует в фоновом режиме и находится в ожидании вызова. Чтобы ее активизировать, достаточно удерживать некоторое время кнопку Command. В результате на экран выведется список клавиш-модификаторов для активного приложения.
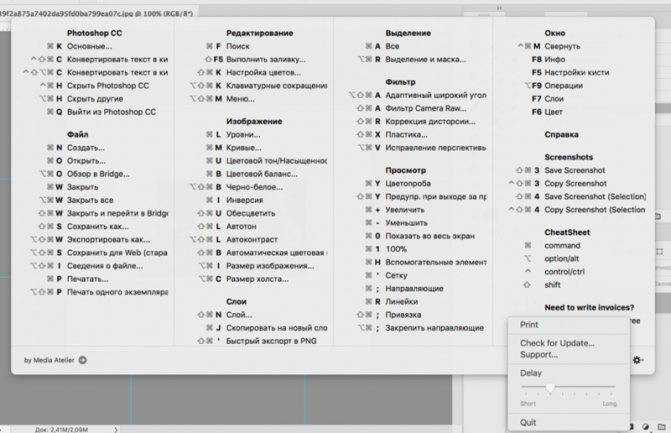
CheatSheet не обладает интерфейсом и не отражается в системном меню. Настройка осуществляется при непосредственном вызове утилиты из любой работающей программы. Меню с опциями открывается в правом нижнем углу окна. С его помощью пользователю предлагается включить запуск приложения в автоматическом режиме и задать временной интервал его вызова.
Указанные в списке горячие клавиши сгруппированы по функциональным признакам. Любую из команд можно запустить прямо из списка, удерживая кнопку Command. Приложение позволяет также вывести на печать список команд на подключенном принтере.
Использование оболочки Finder
Сенсорная панель Touch Bar
Новым прогрессивным элементом MacBook Pro с 2016 года стала сенсорная панель управления Touch Bar, размещенная в верхнем отделе клавиатуры. Она предлагает множество функций, доступных раньше только на клавиатуре, и является реальной альтернативой горячим клавишам.
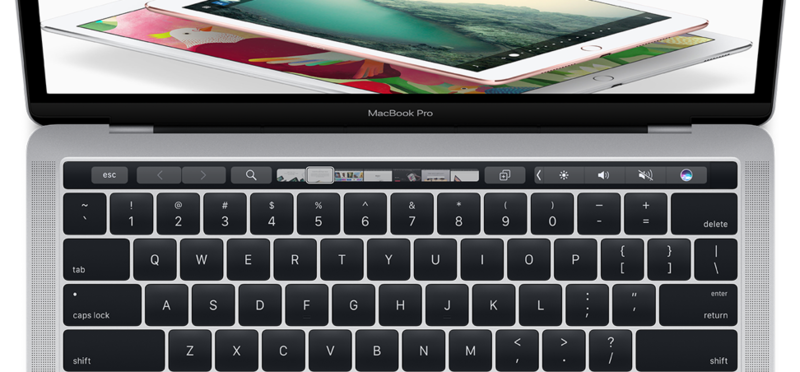
С помощью Control Strip, расположенной в правой части панели, легко управлять базовыми настройками макбука, такими как яркость экрана, громкость, работа с фото или видео, запуск Siri. Слева находятся кнопки, активирующие функции открытой программы, с помощью которых можно вести поиск, просматривать и сортировать файлы, открывать папки, добавлять теги.
Постановка целей и приоритетов
Для оптимизации работы и достижения желаемых результатов необходимо правильно поставить цели и определить приоритеты. Это позволит сосредоточиться на необходимых задачах и эффективно использовать время и ресурсы.
1. Определение целей
Определение целей позволит сфокусироваться на важных и значимых задачах. Цели должны быть конкретными, измеримыми, достижимыми, релевантными и ограниченными по времени (SMART-принцип).
2. Разбиение целей на подзадачи
Для достижения поставленных целей необходимо разбить их на более мелкие и конкретные задачи. Такой подход позволит более четко представить, какие шаги нужно предпринять для достижения желаемых результатов.
3. Определение приоритетов
Определение приоритетов помогает определить, каким задачам следует уделять больше внимания и ресурсов
Приоритеты могут быть определены по различным критериям, например, по срочности, важности или ожидаемому вкладу в достижение целей
4. Контроль и пересмотр целей и приоритетов
В процессе работы может возникнуть необходимость в корректировке целей и приоритетов. Постоянный контроль и пересмотр позволяют адаптироваться к новым обстоятельствам и изменять стратегию, чтобы максимально эффективно достигать желаемых результатов.
5. Документирование целей и приоритетов
Важным шагом является документирование целей и приоритетов. Это позволяет сохранить ясность и последовательность в работе, а также делает возможным отслеживание прогресса и оценку достижения поставленных задач.
Что влияет на эффективность работы
Эффективность работы зависит от множества факторов, которые могут быть влиянием как на индивидуальном уровне, так и на организационном уровне. Вот некоторые из них:
- Умение планировать – способность эффективно распределить свое время и ресурсы, установить приоритеты и создать план действий.
- Навыки организации – способность создавать систематизированные рабочие процессы, оптимизировать рабочее пространство и эффективно использовать инструменты и технологии.
- Мотивация – желание и стремление достигать поставленных целей и результатов. Сильная мотивация способствует повышению эффективности работы.
- Наличие навыков и опыта – чем больше навыков и опыта у работника, тем проекты будут выполняться более эффективно и качественно.
- Коммуникация – умение эффективно и ясно выражать свои мысли и идеи, а также слушать других. Хорошая коммуникация способствует лучшему пониманию задач и снижению ошибок.
Также существует определенный набор организационных факторов, которые могут повлиять на эффективность работы:
- Качество и доступность рабочих инструментов и технологий.
- Система вознаграждения и мотивации.
- Доступ к необходимым ресурсам и информации.
- Организационная культура и стиль руководства.
- Командная работа и сотрудничество.
Понимание этих факторов и их учет позволит организовать работу более эффективно и достичь поставленных целей.
Finder
В операционной системе Apple Finder выполняет ту же роль что и Проводник в Windows. Это постоянно запущенный файловый менеджер. Большинство операций, выполняемых в нем, требуют использования клавиши Command и имеют логическое обоснование в английском языке:
- ⌘+C (Copy) – создать копию файла или документа в буфере обмена;
- ⌘+V – вставка из буфера;
- ⌘+X (Excise) – вырезать выделенный объект из текущего окна. На практике Finder выполняет эту операцию по умолчанию для файлов. Выбранный объект сразу переносится в новое окно.
- ⌘+A (All) – выделить все файлы в текущем окне;
- ⌘+Z (Zero) – возврат к исходному (нулевому) состоянию. Отменяет последнее совершенное пользователем действие.
- ⌘+E (Eject) – извлечение или отключение выбранного внешнего носителя;
- ⌘+T (Tab) – создание новой вкладки в текущем окне;
- ⌘+F (Find) – запуск диалога поиска в Finder;
- ⌘+I (Inspector) – отображение свойств выбранного файла в отдельном окне;
- ⌘+Y – запуск быстрого просмотра. Действует аналогично клавише пробел;
- ⌘+M (Minimize) – позволяет свернуть текущее окно в панель Dock;
- ⌘+O (Open) – открыть выбранный файл в назначенной по умолчанию программе.
Для экономии экранного пространства можно сократить боковое меню, оставив в нем только часто используемые папки, а сочетания клавиш применять для перехода к остальным разделам. Нажатие на Option открывает доступ к скрытой по умолчанию системной библиотеке.
Аналогичным образом можно использовать сочетания клавиш, чтобы поменять стиль отображения файлов в окне Finder.
На следующем скриншоте показан режим предварительного просмотра Cover Flow, вызываемый нажатием комбинации ⌘4.
Суть оптимизации рабочего процесса
Любой процесс представляет из себя последовательность действий, которая использует определенные входы и на выходе получает определенные продукты. Помимо этого, каждый процесс имеет условия начала и окончания, а также может быть оценен через универсальные характеристики: эффективность, производительность, повторяемость, трудозатраты, стоимость, степень автоматизации.
Оптимизация рабочего процесса заключается в максимальном исключении действий, которые не добавляют ценности продуктам процесса и не удовлетворяют требованиям заинтересованных сторон.
Одной из особенностей оптимизации является целенаправленность. Это означает, что оптимизация всегда осуществляется целенаправленно и имеет целевые значения, которых должен достичь бизнес-процесс.

Управление бизнес-процессами
Улучшение, оптимизация, реинжиниринг или совершенствование бизнес процессов компании
Как правильно — совершенствование бизнес процессов компании или оптимизация? А может, лучше говорить об улучшении бизнес процессов? А разве оптимизация и реинжиниринг бизнес процессов — это не одно и то же? В конце концов, что значат все эти слова? <br />
…
Читать
Trouble shooting shortcuts
If you are having trouble with a faulty Mac the following key combinations could be useful.
Shutting down a Mac
- Ctrl+Eject: Show the restart / sleep / shutdown dialog
- Shift+Control+Eject: Will put your displays to sleep
- Command+Option+Eject: Will put the computer to sleep
- Command+Control+Eject: Save/Quit all applications then restarts Mac
- Command+Option+Control+Eject: Quit all applications then shuts down the Mac
- Command+Shift+Q: Log out of your OS X user account (you’ll be asked to confirm action)
- Command+Shift+Option+Q: Log out of your OS X user account immediately (you won’t be asked to confirm action)
- Command+Option+Esc: Force Quit
- Command+Shift+Option+Esc (for three seconds): Force-quit the front-most application
Startup keyboard commands
Apple has a set of keyboard commands you can use to make your Mac do certain tasks at startup. For example, if you want to zap the Mac’s NVRAM, reset the SMC, or boot into Recovery mode, there are keyboard combinations that you hold down while booting your Mac.
These keyboard combinations might be different depending on whether you are using an Intel-powered Macs or an M1-series Mac. We have a guide to help you find the troubleshooting modes on Apple M1 Macs.
- Safe mode: Press and hold Shift at start up (Intel Macs). On M1 Macs the process is different see How to start a Mac in Safe mode
- Recovery mode: Hold down Command+R at Start up (Intel Macs). On M1 Macs the process is different see How to start a Mac in Recovery mode.
- Resetting NVRAM: Hold down Option+Command+P+R (Intel Macs). There isn’t an equivalent on M1 Macs because NVRAM works differently. See How to reset NVRAM.
- Apple Diagnostic Mode: Intel Macs, hold down the D key when rebooting to enter this mode. For M1 devices, hold down the power key when rebooting until you see the startup options appear, then immediately press Command+D.
 If you don’t have an Apple Keyboard these key combos should still, work – sometimes you have to hit a Windows key instead of Command.
If you don’t have an Apple Keyboard these key combos should still, work – sometimes you have to hit a Windows key instead of Command.
Роботизация процесса поиска кандидатов
Через службу HR проходит огромное количество резюме, полученных как с сервисов вроде HeadHunter, так и через электронную почту или в бумажном виде. Каждый такой документ специалист должен быстро оценить и проанализировать, чтобы определить, является ли кандидат перспективным для компании и стоит ли начинать с ним детальное знакомство.
Если у одного HR в работе несколько вакансий и поток кандидатов составляет от 20 до 50 человек, а на каждое резюме нужно потратить от 10 до 15 минут, то обработка первичных CV занимает дни
Конечно, опытный HR-менеджер знает, на что именно обратить внимание в формулировках резюме, но и он может ошибиться или упустить что-то важное
Например, на позицию Java-разработчика однозначно нужен кандидат со знанием этого языка программирования, хотя бы прошедший специализированное обучение, если речь идет о junior-позициях. Чтобы найти слово «Java» в стопке резюме, не нужен человек: с этой задачей легко справится программный робот. Таких параметров при поиске может быть задано несколько – чем больше будет совпадений в резюме, тем больше вероятность, что кандидат окажется подобран правильно. CV робот может сортировать по отдельным папкам: «Рассмотреть» или «Отказать».
В таком случае процесс отбора резюме можно сократить с 2-3 дней до 2-3 часов. Ключевые результаты – увеличение скорости обработки CV, более эффективный подбор кандидатов, исключение ошибок из-за человеческого фактора и экономия времени сотрудников HR-службы. Для массового подбора персонала этот кейс фактически универсален. Другое дело – подбор специалистов с редкими навыками или топ-менеджмента: это творческий процесс, в котором нужно учесть множество факторов. Здесь роботы пока не заменят HR-менеджера.
Комбинации в окне Finder
Окно Finder
Command
- D—создаются копии выделенных объектов или документов.
- F — открывается поле Spotlight.
- I — запускается окно свойств выбранного объекта.
- N — при использовании этой комбинации откроется новое окно Finder.
- Y— вы сможете запустить предварительный просмотр для тех объектов, что вы выделили.
- 1— меняется режим отображения файлов на вид «Значки».
- 2 — меняется режим отображения файлов на вид «Список».
- 3 — меняется режим отображения файлов на вид «Столбцы».
- 4 — меняется режим отображения файлов на вид «CoverFlow».
- MissionControl— при нажатии этого сочетания вы открываете рабочий стол.
- Delete— выбранные документы или файлы отправляются в корзину.
Shift+Command
Shift+Command
Следующие комбинации с использованием клавиши Shift предполагают запуск определённы папок и рабочих областей в новом окне
Обратите внимание, что здесь вы уже будете нажимать три клавиши на клавиатуре ноутбука или компьютера под управлением операционной системы Mac. Рассмотрим пример на первом сочетании:
- C—Компьютер. То есть, при нажатии комбинации Shift+Command+C вы откроете новое активное окно «Компьютер».
- D— Рабочий стол.
- F— Мои файлы.
- G— Переход к папке.
- I—iCloudDrive.
- L— Загрузки.
- O— Документы.
- R—AirDrop.
- U— Утилиты.
- Delete—позволяет пользователю очистить корзину от файлов.
Option+Command
Option+Command
Теперь мы с вами рассмотрим ещё сочетания с клавишами Option+Command, которые также позволяют совершать различные действия для ускорения работы в операционной системе Mac. Какие же это будут функции? В большинстве случаев это будет отображение или скрытие определённого элемента в рабочей области.
- D— позволяет вам скрыть или, наоборот, отобразить Dock-панель.
- P—строка пути.
- S— боковая панель.
- N— позволяет вам создать новую умную папку.
- T— панель инструментов. Работает в том случае, если открыта только одна вкладка в окне Finder.
- Y— запускается слайд-шоу.

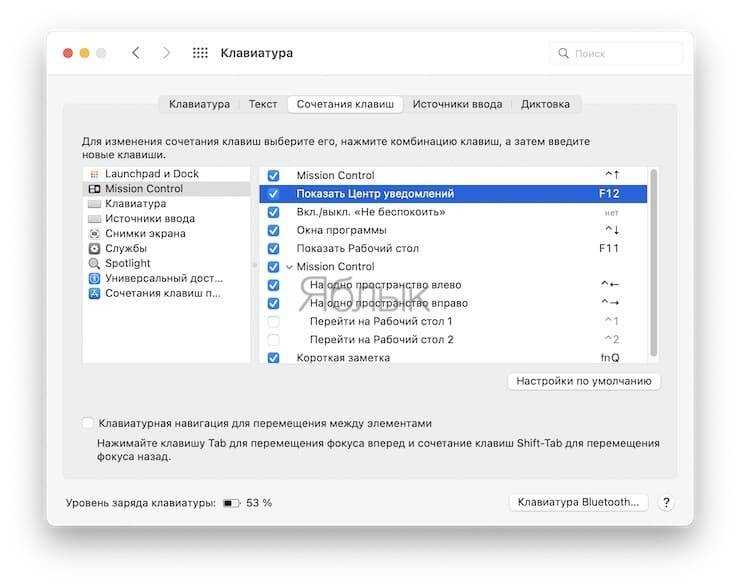

















![Девять способов сделать командную работу эффективнее [2020] • asana](http://grandcapital73.ru/wp-content/uploads/1/4/1/141ac781555da13e529189524aef074b.jpeg)









