Вопросы от пользователей
Пользователи часто задаются одними и теми же вопросами, касаемо загрузки файлов с Гугл Диска. Мы подготовили ответы на некоторые из них.
Куда скачиваются файлы с Гугл Диска
Скачанный на компьютер файл по умолчанию должен появиться в папке «Загрузки». Если его там не оказалось, стоит проверить, закончилась ли загрузка, имеет ли компьютер доступ к сети и в какую папку помещаются загруженные файлы в используемом браузере.
Как скачать с Гугл Диска ограниченный файл
Никак. Компания заботится о своих клиентах, обеспечивая наивысший уровень безопасности данных, особенно тех, что были скрыты пользователем по его собственному желанию.
Недавно задался вопросом скачивания файла с торрента напрямую в Google drive . В просторах интернета можно найти несколько способов, но большая часть из них нерабочая, часть преимущественно платная.
Но поскольку часто приходилось сталкиваться с Github , то решил поискать и там способ. И не поверите — их там достаточно много и совершенно свежие. Для использования данного способа применяется бесплатная среда для ноутбуков Jupyter , которая полностью работает в облаке.
Сам репозиторий находится на github . Переходим и прокручиваем в самый низ до кнопки open in Colab и нажимаем ее (или сразу перейдите по ссылке ).
Инструкция скачивания файла с Torrent в Google Drive:
Выбирать Mode: MOUNT G-DRIVE . Нажимать на иконку Play.
Откроется всплывающее окно, в котором необходимо нажать кнопку выполнить.
Появится ссылка на Google Drive , по которой необходимо перейти.
После перехода в Google Drive необходимо выбрать свою учетную запись . Везде нажать кнопку разрешить .
Скопировать сгенерированный код .
Вернуться назад, вставить скопированный код в поле ввода и нажать Enter .
При успешном выполнении появится надпись Mounted at /content/drive .
Перейти к разделу Install lbtorrent and Initialize Session. Нажимать на иконку Play.
При успешном выполнении появится надпись Successfully installed lbry-libtorrent-1.2.4 .
Перейти к разделу Add From Torrent File (или Add From Magnet Link). Нажимать на иконку Play.
Появится кнопка выбора торрент-файла.
При успешной загрузке торрент-файла появится надпись 100% done.
Перейти к разделу Start Download. Нажимать на иконку Play.
При успешной загрузке торрент-файла появится надпись complete.
Результат будет загружен в папку Torrent на Google Drive .
Подобных способов очень много. Каким пользоваться решать Вам. Способ проверенный неоднократно, файлы успешно скачиваются. Около 11Гб закачалось примерно за 1 час.
-
Угроза избыточного выделения оперативной памяти
-
Чем заменить 13009 в блоке питания
-
Эверест не видит видеокарту
-
Как загрузиться с диска без клавиатуры
- Открыть автозапуск диск d что это
Как с «Гугл.Диска» скачивать целые папки или отдельные файлы: несколько простых способов
Сегодня все большей популярностью пользуются облачные сервисы хранения информации, представляющие собой не что иное, как жесткие диски на удаленных серверах компаний, предоставляющих такие услуги, с определенным выделяемым каждому зарегистрированному пользователю объемом пространства для выгрузки на него собственных файлов или папок для последующего хранения и загрузки обратно на собственный компьютер, когда это требуется. Одним из самых востребованных является такой сервис от корпорации Google. Далее предлагается разобраться, как скачивать с «Гугл.Диска» собственноручно или автоматически загруженную на него информацию, используя для этого несколько различных вариантов действий, которые напрямую зависят от метода доступа к хранилищу.
Нюансы работы с хранилищем «Гугл.Диск»
Вам будет интересно: Браузер «Тор» не запускается: нюансы установки, использования и устранения проблем
Прежде чем приступать к описанию основных методик, давайте кратко остановимся именно на способах доступа к этому облачному сервису. По всей видимости, большинство пользователей, пусть даже самых неподготовленных, уже догадываются, о чем идет речь.
Во-первых, получить доступ к этому хранилищу после регистрации (например, в почте Gmail) любой пользователь может через самый обычный браузер, в котором нужно всего лишь задать соответствующий адрес искомого ресурса и пройти аутентификацию, если это требуется. В случае работы с браузером Chrome, когда вход и так уже выполнен, авторизация не требуется. Во-вторых, точно так же просто можно установить на собственный компьютер, лэптоп или мобильный девайс специальное приложение, которое будет синхронизировать выбранные объекты с вашим устройством для персонального или сетевого доступа. В-третьих, можно вообще подключить хранилище в качестве сетевого диска и всегда иметь нужные данные под рукой без установки специфического программного обеспечения или использования веб-обозревателей.
Как с «Гугл.Диска» скачивать на компьютер файлы и папки через браузер
Пожалуй, наиболее распространенным методом доступа к описываемому хранилищу является как раз его вызов через браузер. Поэтому для начала давайте разберемся, как с «Гугл.Диска» скачивать файлы при таком типе доступа.
В браузере зайдите непосредственно на ресурс хранилища после ввода адреса https://drive.google.com и авторизируйтесь, если это необходимо. По умолчанию в основном окне сразу будут отображены сохраненные там каталоги. Как с «Гугл.Диска» скачивать нужную папку, думается, разберется любой желающий.
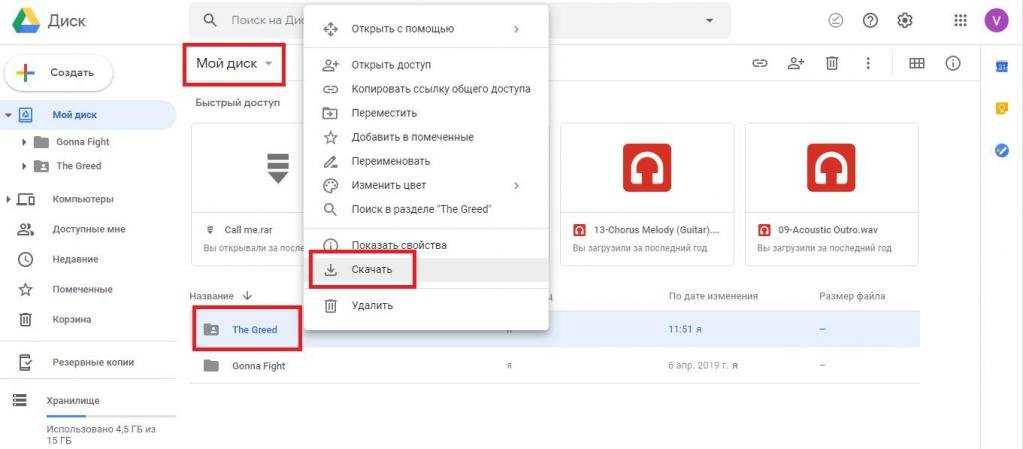
Впрочем, просто вызовите через ПКМ на выбранном каталоге дополнительное меню и нажмите на пункт загрузки, после чего укажите желаемое место сохранения объекта на жестком диске собственного компьютера. Если же разбираться в том, как с «Гугл.Диска» скачивать вложенные к директории файлы, то и тут ничего сложного нет.
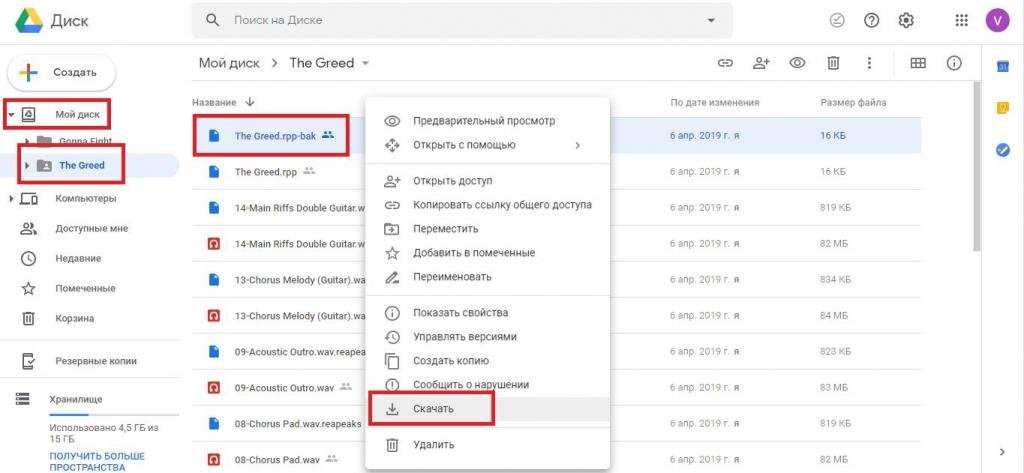
В левой части окна разверните «Мой диск» для отображения дерева каталогов, выделите нужный, справа укажите требуемый файл и выполните полностью аналогичные действия, которые были описаны для загрузки директории целиком.
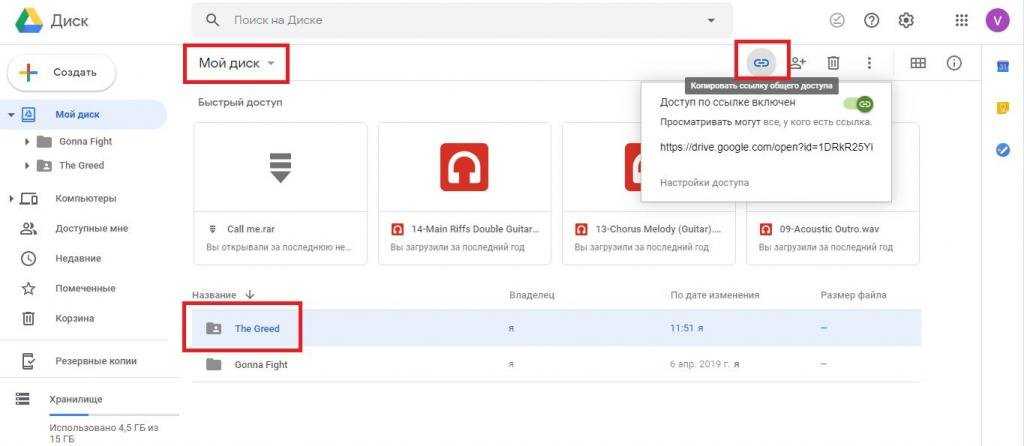
Если вам нужно дать ссылку другим пользователям, просто скопируйте ее, нажав кнопку вверху, а затем отправьте друзьям, например, в мессенджере или в сообщении электронной почты.
Как скачать файлы с «Гугл.Диска» при использовании приложения для синхронизации
Если же вы работаете на компьютерном терминале, входящем в единую локальную сетевую структуру, когда для каждого ПК из окружения установлена специальная программа для синхронизации данных, то и в этой ситуации ничего сложного нет. По большому счету, можете воспользоваться самым обычным «Проводником», а затем выполнить копирование нужного каталога или любого вложенного объекта стандартным способом.
Что делать при подключении «Гугл.Диска» в качестве сетевого
Наконец, давайте разберемся, как с «Гугл.Диска» скачивать файлы и каталоги, если он подключен в качестве сетевого ресурса на одном терминале, который в сеть не входит. В этом случае достаточно выполнить обычное перемещение выбранных объектов в другую локацию с использованием любого файлового менеджера (да хоть «Проводника»). А вообще, стоит помнить, что на сетевом диске файлы и папки видны только потому, что они синхронизированы с вашим ПК, то есть копированием можно даже не заниматься
Обращали вы внимание на то, что размер системного раздела и виртуального сетевого диска абсолютно идентичны между собой? Это означает только то, что на сетевом ресурсе хранятся объекты, сохраненные на винчестере, и просто дублируются с целью недопущения их пропадания – только и всего
меры
- 1
Откройте Google Drive. Перейдите по адресу https://drive.google.com/ в браузере своего компьютера. Если вы уже вошли в свою учетную запись Google, откроется страница Google Диска.
- Если вы еще не вошли в систему, нажмите
Перейти на Google Drive при появлении запроса введите свой адрес электронной почты и пароль.
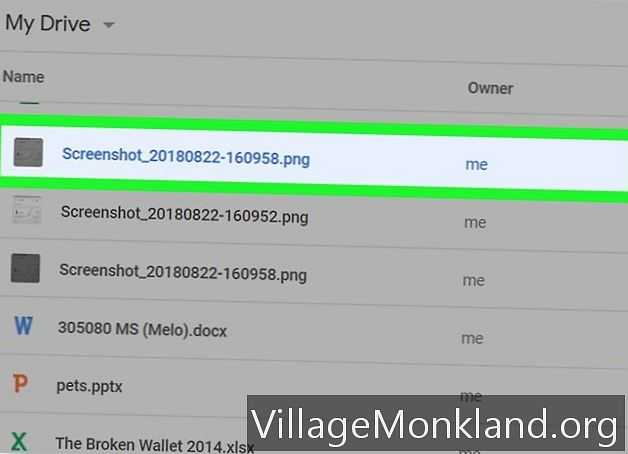
Щелкните файл или папку в окне диска.
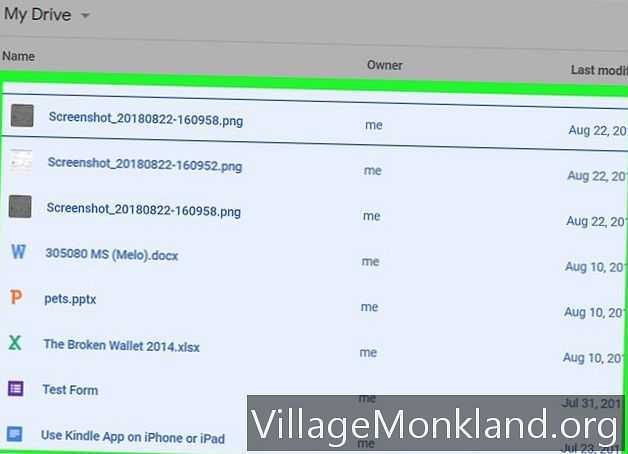
Выберите все на Google Диске.Ctrl⌘ команда
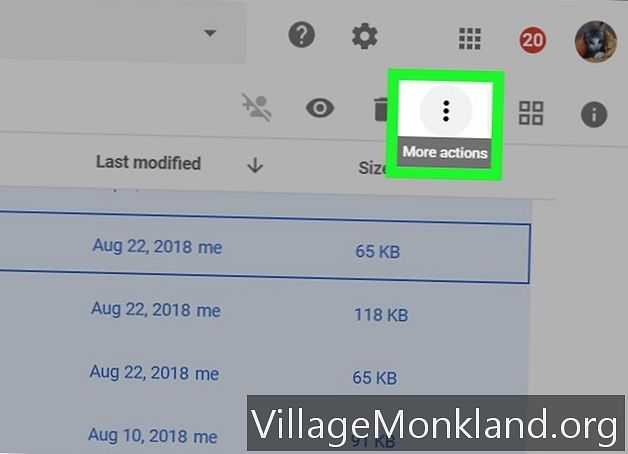
Нажмите ⋮.
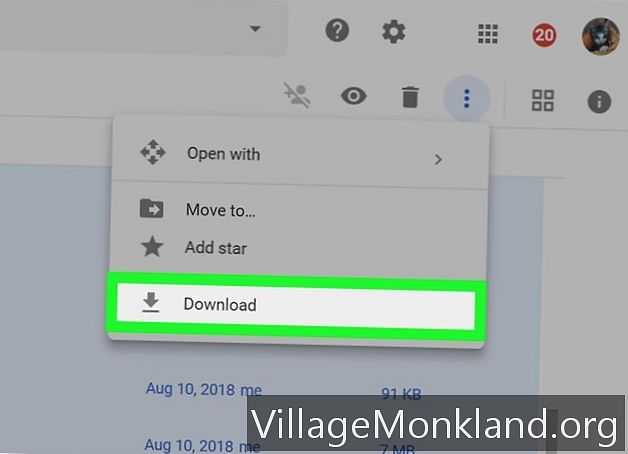
Нажмите скачать.
- Google Drive сожмет файлы в ZIP-папку.

Дождитесь загрузки содержимого Google Диска.
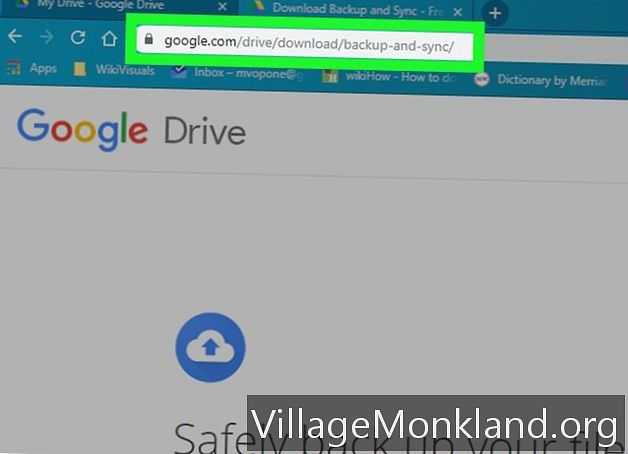
1 Откройте веб-страницу резервного копирования и синхронизации. Перейдите по адресу https://www.google.com/drive/download/ в браузере своего компьютера. Эта программа позволяет синхронизировать файлы между вашим компьютером и учетной записью Google Drive, загружая все содержимое профиля в систему.
- Основным преимуществом этого метода является то, что все изменения, которые вы вносите в файлы на Google Диске, будут автоматически имитироваться программой на вашем компьютере.

Нажмите скачать.
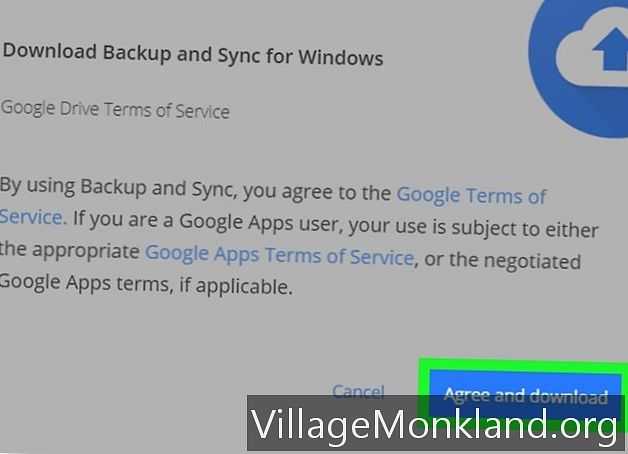
Нажмите Принять и скачать когда спросили
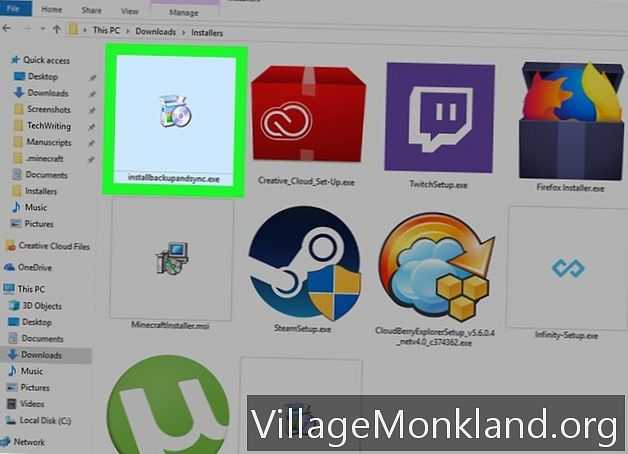
Установите Резервное копирование и Синхронизация.
Установка на Windows: дважды щелкните установочный файл, нажмите да когда спросят, наконец нажмите близко в конце операции. Установка на Mac: дважды щелкните установочный файл, проверьте установку, если потребуется, щелкните и перетащите значок программы на ярлык в папке «Приложения» и дождитесь завершения операции.

Подождите, пока откроется страница входа в систему резервного копирования и синхронизации.
- Возможно, вам придется нажать
НАЧАТЬ прежде чем продолжить.

Войдите в свою учетную запись Google.
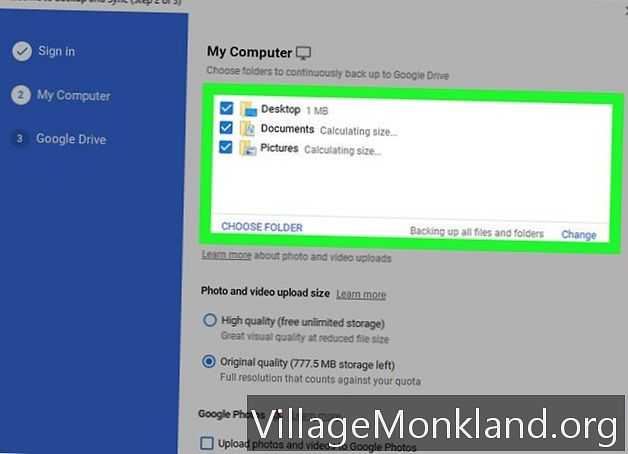
При необходимости выберите папки компьютера для синхронизации.
- Если вы не хотите загружать какие-либо файлы, снимите все флажки в этом окне.
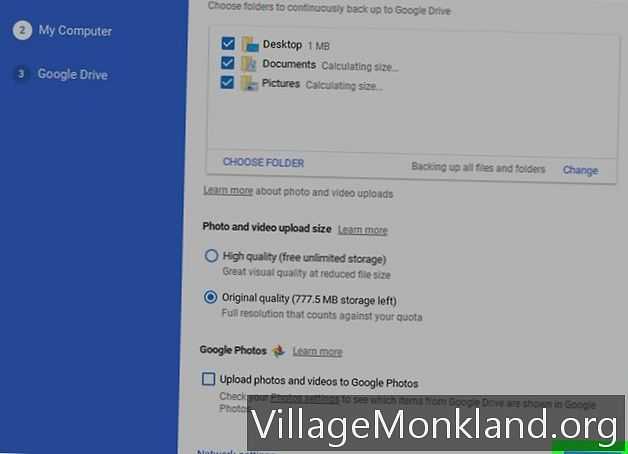
Нажмите ВПЕРЕД.
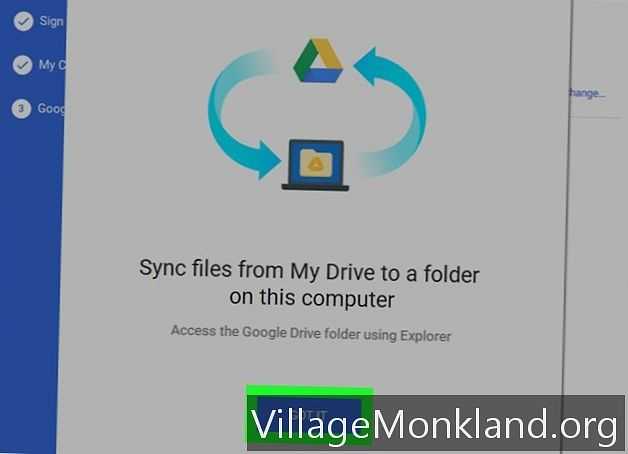
Нажмите Я ПОНИМАЮ когда спросили
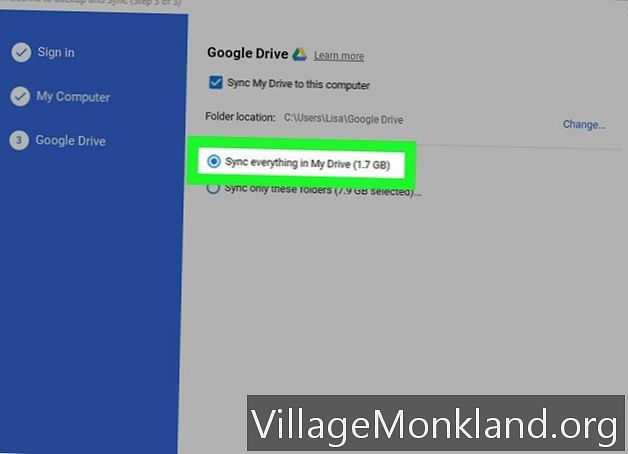
Установите флажок «Синхронизировать все содержимое моего диска».
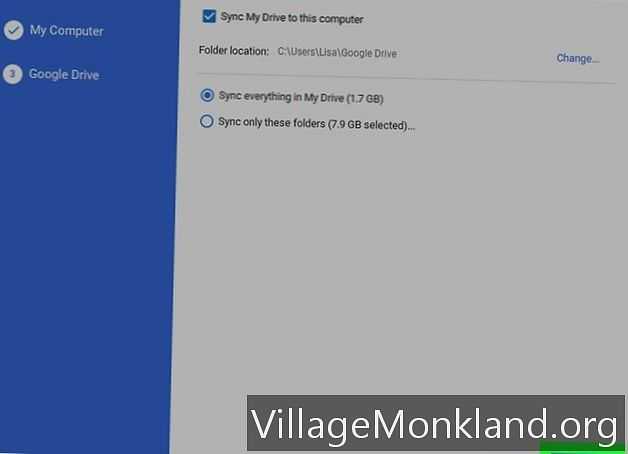
Нажмите СТАРТ.
- Это может занять много времени (в зависимости от размера файлов на диске), поэтому не спешите. По окончании загрузки вы сможете увидеть свои файлы в папке «Диск Google» на вашем компьютере, к которой вы можете получить доступ, нажав на значок
Резервное копирование и синхронизация, затем нажмите на значок в виде папки в правом верхнем углу меню программы.
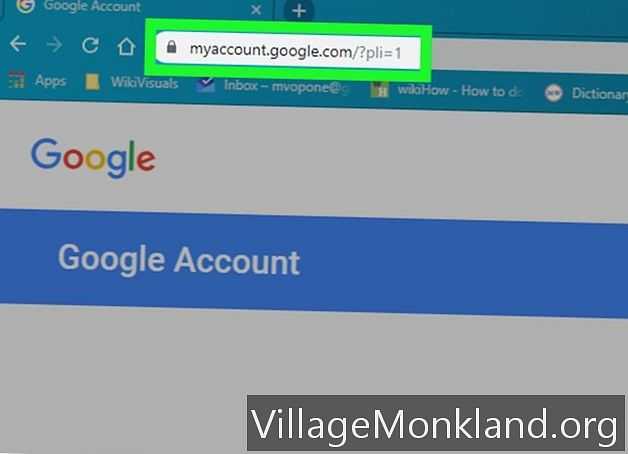
1 Откройте страницу своего аккаунта Google. Перейдите по адресу https://myaccount.google.com/ с помощью браузера. Если вы вошли в систему, откроется страница настроек вашего аккаунта Google.
- Если вы не вошли в систему, нажмите синюю кнопку
войти в правом верхнем углу страницы, затем введите свой адрес электронной почты и пароль, прежде чем продолжить.
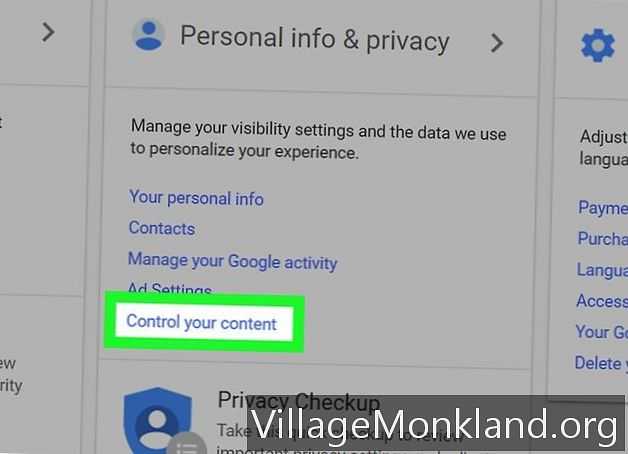
Нажмите Проверьте свой контент.
- Возможно, вам придется прокрутить вниз, чтобы увидеть это.
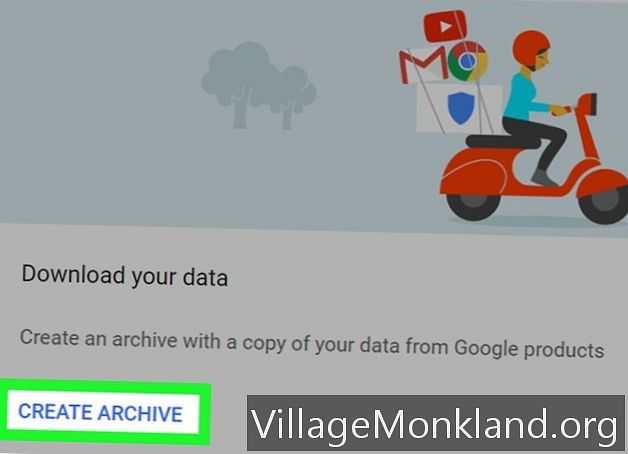
Нажмите СОЗДАТЬ АРХИВ.
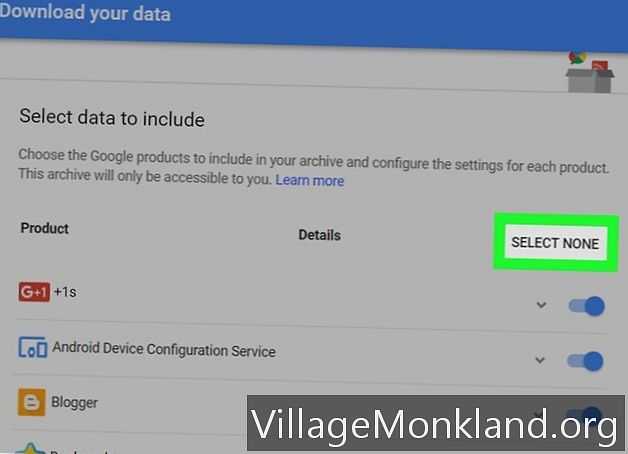
Нажмите ОТБЕРИТЕ ВСЕ.

Прокрутите вниз и нажмите серую кнопку «Драйв»
- Вы также можете нажать серую кнопку рядом со всеми другими продуктами Google, которые вы хотите вставить в архив.
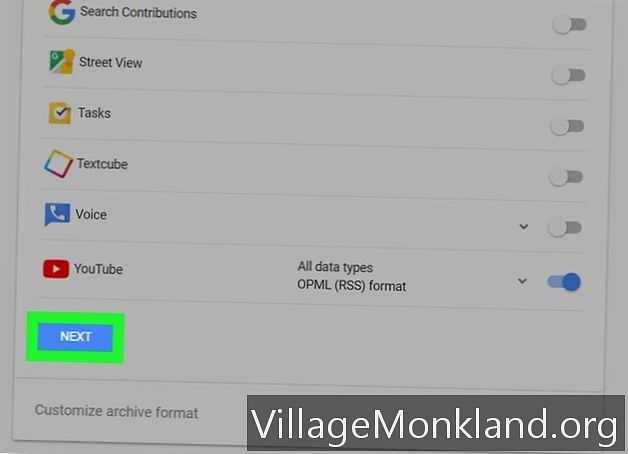
Прокрутите вниз и нажмите ВПЕРЕД.
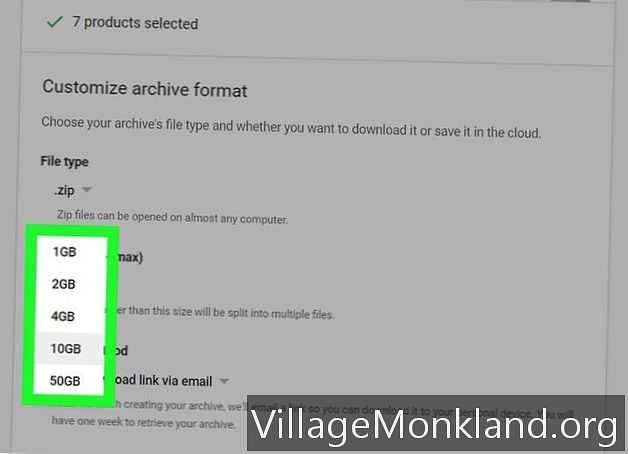
Выберите размер архива.
- Если файлы на Google Диске больше, чем выбранные для архива, будет загружено больше zip-файлов.
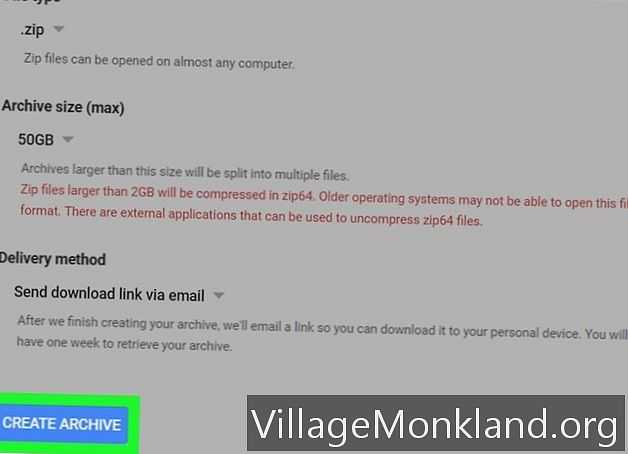
Нажмите СОЗДАТЬ АРХИВ.

Дождитесь окончания архива.СКАЧАТЬ
- Google также отправит ссылку на скачивание на ваш адрес электронной почты, поэтому, если вы закроете страницу, вы можете открыть сообщение, полученное от Google, и нажать
Скачать архив восстановить ваши данные.
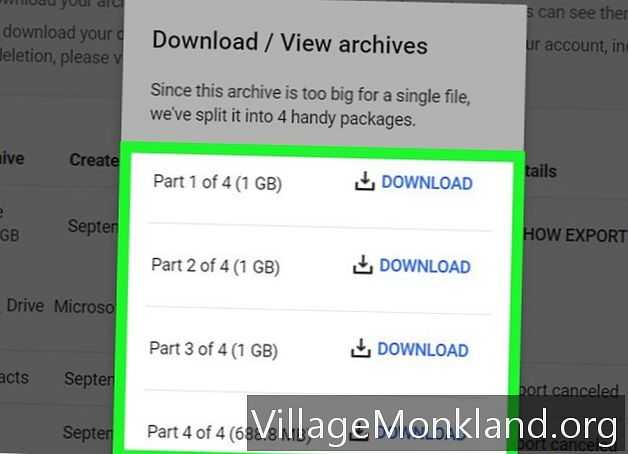
Нажмите СКАЧАТЬ.
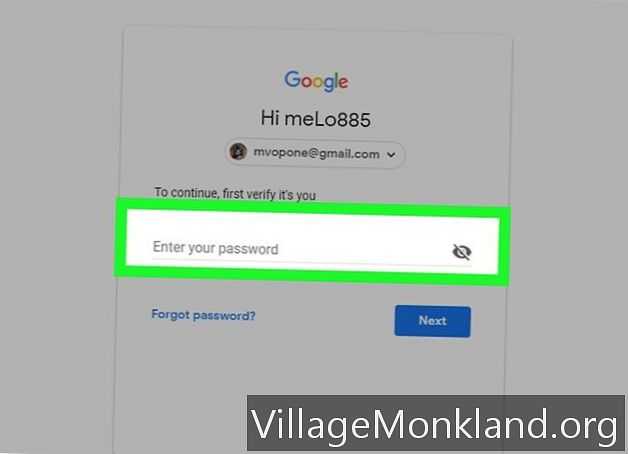
Введите пароль своей учетной записи Google.

Дождитесь загрузки данных с Google Диска.
Официальное приложение
Если вы хотите сделать так, чтобы сохраненные в Гугл Диск личные файлы скачивались на компьютер автоматически, используйте официальное десктопное приложение Google Диск, поддерживающее функцию синхронизации.
- Скачайте клиент Google Диск со страницы разработчика и установите. Запустите программу и авторизуйтесь в ней с помощью ваших email и пароля от учетной записи Гугл.
- На панели слева выберите опцию «Google Диск» и включите нужный вам режим доступа к данным в облаке. Режим «Хранить файлы в облаке» предполагает физическое хранение файлов на сервере, при этом на ПК вам будут доступны только ярлыки файлов. Если включить режим «Синхронизировать файлы», все хранящиеся файлы будут скачаны на компьютер в созданную папку Google Диск, расположенную в профиле пользователя.
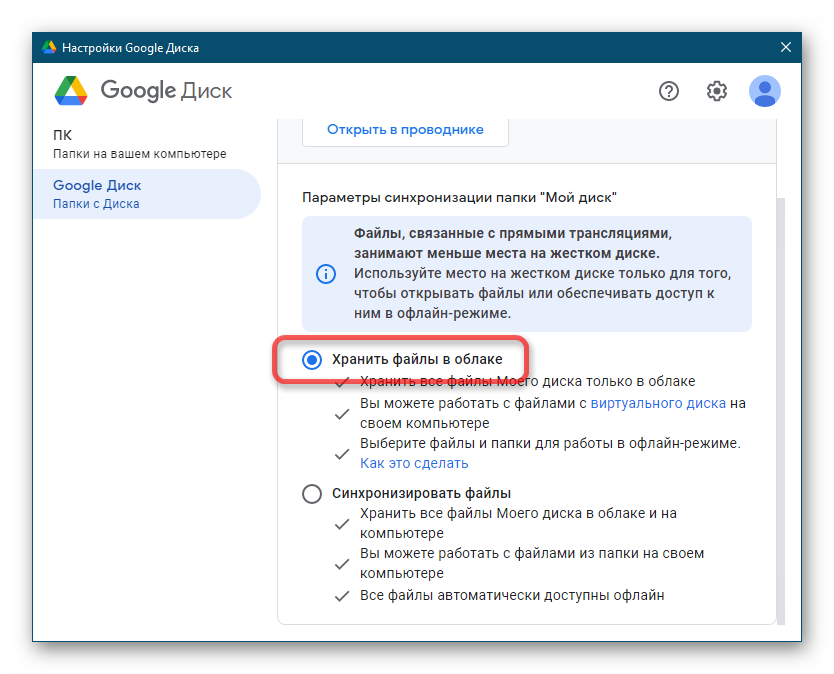
Чтобы скачать файл или каталог, откройте Google Диск на компьютере и перетащите нужный вам контент в любое расположение «Проводника».
Скачать видео с doctrine, Google Drive или vimeo через VideoOctopus
Если вы не хотите копаться в коде страницы или первый метод вам не помог, то есть возможность воспользоваться расширением, где скачивание ограниченного видео будет куда проще. Для примера я покажу, как я скачивал видео с сервиса doctrine, Google Drive или vimeo. Перед выполнением всех действий вы должны установить себе расширение в Google Chrome под названием VideoOctopus.
Если будите скачивать с моего сайта, то обязательно посмотрите, как устанавливать CRX файлы в Google Chrome. Далее вы просто открываете любое видео через ваш Chrome, в моем первом примере будет Google диск, оно начинает воспроизведение в результате чего на вашем значке расширения VideoOctopus появится цифра 1. Нажмите на иконку вашего расширения, в результате вы увидите в каком формате и расширении можно загрузить себе на компьютер видео. Нажмите кнопку «Download».

Вам необходимо нажать «Start Download» и сервис VideoOctopus начнет скачивать нужное вам видео с Google Drive.
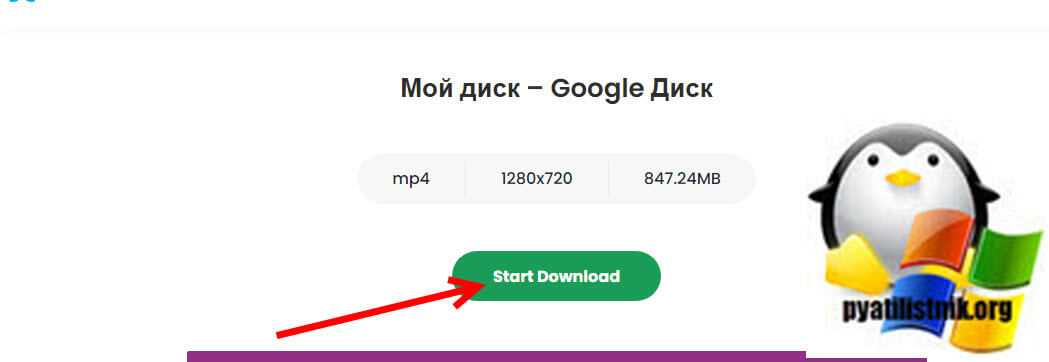
Вы сможете наблюдать процесс загрузки и размер файла.
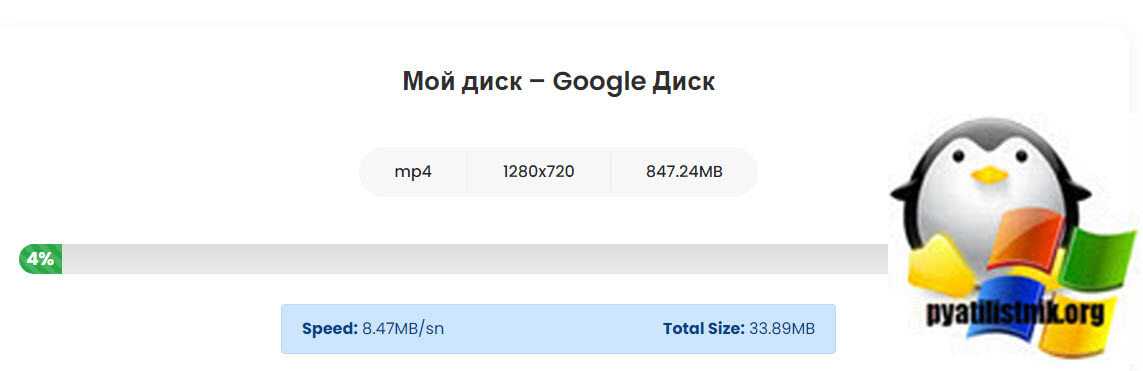
Теперь смело нажимаем на кнопку «Save to Disk», в результате чего в папку загрузки начнется сохранение вашего видеофайла. После чего вы уже можете его использовать локально.
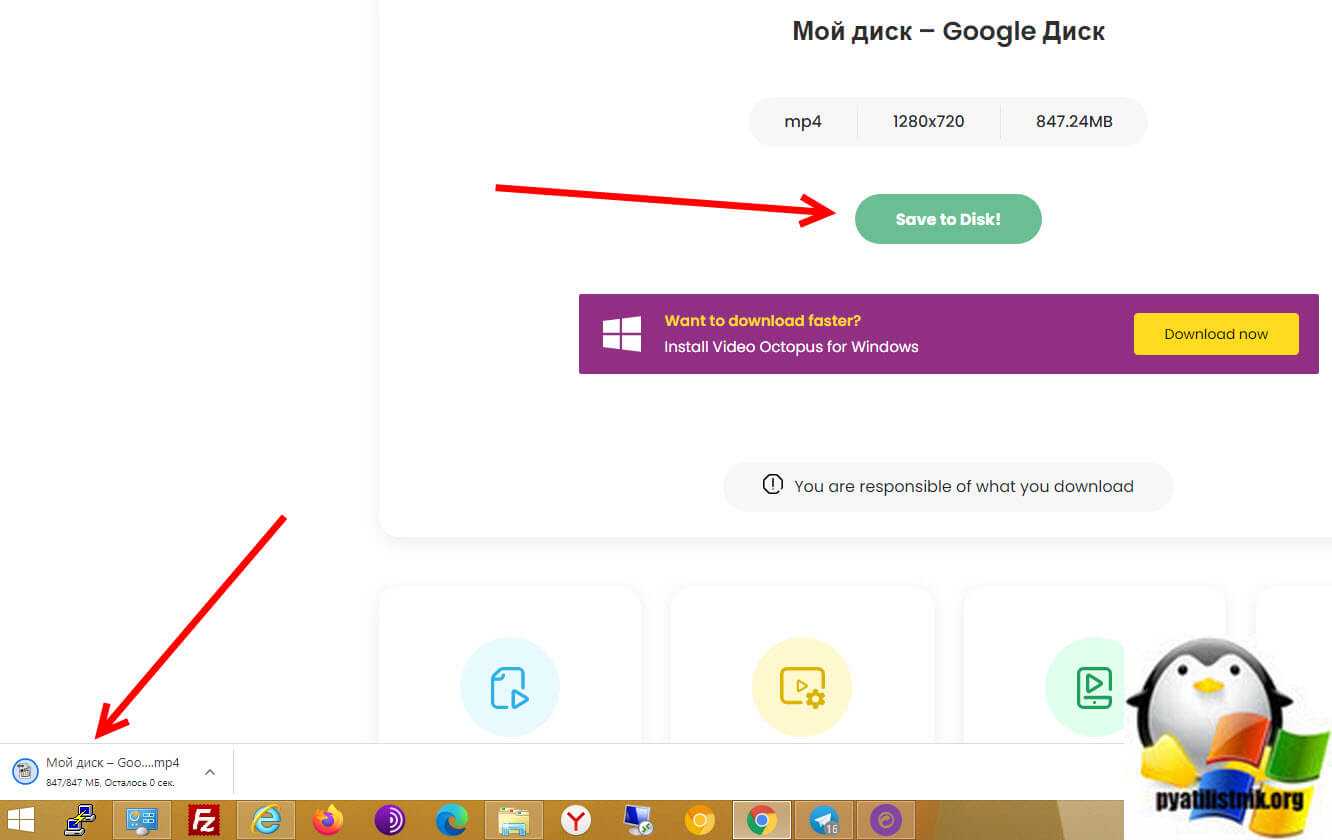
Тоже самое вы можете проделать и с сервисом Vimeo, так же находите нужное для вас видео, запускаете его, ставите на паузу и нажимаете на значок VideoOctopus.
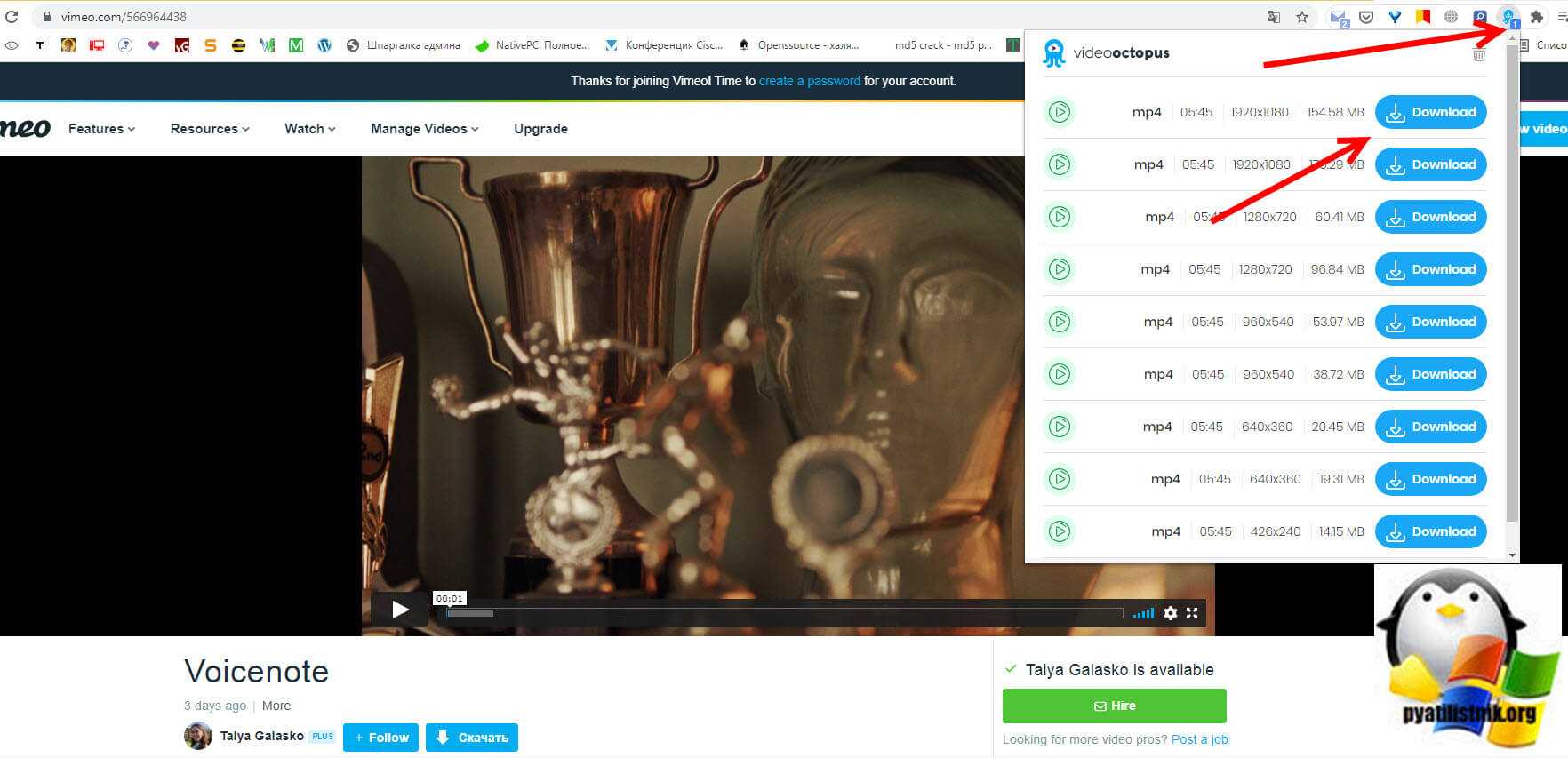
Нюансы работы с хранилищем «Гугл.Диск»
Прежде чем приступать к описанию основных методик, давайте кратко остановимся именно на способах доступа к этому облачному сервису. По всей видимости, большинство пользователей, пусть даже самых неподготовленных, уже догадываются, о чем идет речь.
Во-первых, получить доступ к этому хранилищу после регистрации (например, в почте Gmail) любой пользователь может через самый обычный браузер, в котором нужно всего лишь задать соответствующий адрес искомого ресурса и пройти аутентификацию, если это требуется. В случае работы с браузером Chrome, когда вход и так уже выполнен, авторизация не требуется. Во-вторых, точно так же просто можно установить на собственный компьютер, лэптоп или мобильный девайс специальное приложение, которое будет синхронизировать выбранные объекты с вашим устройством для персонального или сетевого доступа. В-третьих, можно вообще подключить хранилище в качестве сетевого диска и всегда иметь нужные данные под рукой без установки специфического программного обеспечения или использования веб-обозревателей.
Возможные трудности
При всей стабильности системы, пользователи иногда все же сталкиваются с некоторыми проблемами. Ниже мы дали описание для самых распространенных ситуаций, когда не скачиваются файлы с Google Диска.
| Что случилось | В чем причина и что тут можно сделать |
| Сильно затягивается подготовка файла к скачиванию или скачивание вовсе не начинается. | Низкая скорость интернета. Скачивание файлов требует подключения к стабильному источнику интернета. Особенно это касается загрузки видео и фото.
Сбой в работе браузера. Попробуйте закрыть поисковик, а затем зайти в него снова. Также стоит почистить историю. Сбой на самом сервисе Гугл Диск . Перезагрузите страницу. Если не помогло — остается только ждать, когда система заработает нормально. |
| Еще бывает запрос плана “не могу скачать файл с Гугл Диска, отображается ошибка “запрещено”. |
Речь в таких случаях идет о файлах, владельцем которых является другой человек. Скорее всего, были поменяны настройки и функция скачивания стала недоступной. Тут сделать ничего нельзя. |
| Несколько небольших по объему файлов, которые вы отметили для одновременного скачивания, “застряли” на этапе подготовки zip-папки. Иногда появляется надпись “Скачивание запрещено”. | Среди объектов, отмеченных для скачивания, наверняка есть один поврежденный. Вам нужно открыть каждый из них для просмотра. Поврежденный не откроется — удалите его из списка. |
Прочитайте это руководство, чтобы узнать, как загружать файлы и папки с Google Диска на ПК, Android или iPhone простыми шагами.
By Nadia Volkman
2023-05-19

Google Диск — это платформа облачного хранения, которая позволяет пользователям хранить и получать доступ к своим файлам откуда угодно с подключением к интернету. Это мощный инструмент для личного и бизнес-использования, обеспечивающий множество преимуществ, таких как простое совместное использование файлов, доступность и автоматическое резервное копирование данных. В этой статье мы расскажем вам, как загружать файлы с Google Диска на телефон или рабочий стол, а также как удалять дубликаты, чтобы освободить место на Google Диск.
Каталог
Как загрузить файлы с Google Диска на рабочий стол
Если вы хотите всегда синхронизировать свой компьютер и Google Диск, то вы можете использовать приложение Google Backup & Sync, тогда все добавленные, удаленные или измененные файлы на Google Диск будут автоматически синхронизироваться на вашем компьютере. Но если вы хотите перенести только определенные файлы с Google Диска на свой ПК, вы можете следовать приведенным ниже шагам.
Google Диск
Google LLC
Google Диск — удобное облачное хранилище для хранения, совместного использования и синхронизации файлов.
Скачать (104.1 MB)
1. Перейдите на Google Диск (https://drive.google.com/) в своем веб-браузере и войдите в свою учетную запись.
2. Найдите файл, который вы хотите скачать, и щелкните правой кнопкой мыши на нем.
3. Выберите «Скачать» из выпадающего меню.
4. Ваш файл начнет загружаться в место загрузки по умолчанию на вашем компьютере.
Если вы хотите скачать все файлы сразу, вы можете использовать клавиши «Ctrl» + «A» на клавиатуре, если вы используете компьютер Mac, используйте «Cmd» вместо «Ctrl». Файлы будут скачиваться на ваш ПК или Mac в виде zip-файла.
Как скачать файлы с Google Диска на iPhone
Загрузка файлов с Google Диск на ваш iPhone также является простым процессом. Вот шаги:
1. Скачайте и установите приложение Google Диск из App Store.
2. Откройте приложение Google Диск и войдите в свою учетную запись.
3. Найдите файл, который вы хотите скачать, и коснитесь его.
4. Коснитесь значка трех точек, расположенного справа от файла, который вы хотите скачать.
5. Выберите «Открыть в» из выпадающего меню.
6. Выберите приложение, с помощью которого вы хотите открыть файл, и он будет загружен на ваш iPhone.
Как загрузить файлы с Google Диска на Android
Загрузка файлов с Google Диска на ваше Android-устройство аналогична процессу на iPhone. Вот шаги:
1. Загрузите и установите приложение Google Диск на Android.
Google Диск
Google LLC
Google Диск — удобное облачное хранилище для хранения, совместного использования и синхронизации файлов.
Скачать (104.1 MB)
2. Откройте приложение Google Диск и войдите в свою учетную запись.
3. Найдите файл, который вы хотите загрузить, и коснитесь его.
4. Коснитесь значка трех точек, расположенного справа от файла, который вы хотите загрузить.
5. Выберите «Загрузить» из выпадающего меню.
6. Выберите место, где вы хотите сохранить файл на своем Android-устройстве, и коснитесь «Сохранить».
Как удалить повторения с Google Диска
Однако в процессе передачи файлов вы можете обнаружить некоторые повторяющиеся файлы или фотографии, которые занимают ценное место на диске и затрудняют поиск нужных файлов. Поскольку Google Диск предоставляет только 15 ГБ бесплатного пространства, необходимо удалить эти дубликаты, чтобы сохранить более полезные файлы.
Существуют некоторые приложения для удаления дубликатов для устройств на Android, и Duplicate Files Fixer-Remover является одним из самых удобных инструментов, которые вы можете использовать для очистки дубликатов на своем устройстве.
Duplicate Files Fixer
SYSTWEAK SOFTWARE
Duplicate file finder & remover app to delete duplicate files on android device.
Скачать (12.7 MB)
Back to top
производительность
Download All Files or Folders From Google Drive
If you’re looking to download everything from your Drive at once, use Google’s Takeout service to do that.
Start by launching your web browser and opening the Google Takeout site. There, log in to your Google account.
After logging in, from the top of your item list, choose «Deselect All.»
Scroll down and enable the «Drive» option. This ensures only your Drive contents are exported.
Scroll the page all the way down and click «Next Step.»
Click the «File Type & Size» drop-down menu and choose «ZIP» or «TGZ,» depending on which format you prefer. (If you’re using Windows, you probably want ZIP.) Then, click the size drop-down menu and choose the maximum size for each archive. You may leave this to the default value if you wish.
Lastly, at the bottom, click «Create Export.»
26 сентября 2017 г. – первый выпуск
Windows: 25.1.53.29 | macOS: 25.1.53.30
- Возможность хранить несколько терабайтов данных в облачном сервисе и работать с ними на компьютере, используя минимальное пространство на локальном диске.
- Доступ к общим дискам и разделу «Мой диск» прямо из Клиента Google Диска.
- Возможность работать с файлами, папками и общими дисками в офлайн-режиме.
- Подключение по принципу сетевого диска: в Windows в качестве диска с буквенным обозначением, а на устройствах с macOS – в качестве отдельного тома.
Google, Google Workspace, а также другие связанные знаки и логотипы являются товарными знаками компании Google LLC. Все другие названия компаний и продуктов являются товарными знаками соответствующих компаний.
Алгоритм скачивания с Гугл диска
У меня на моем Google Drive есть видеоуроки по трейдингу, которые я бы хотел скачать на свой компьютер.
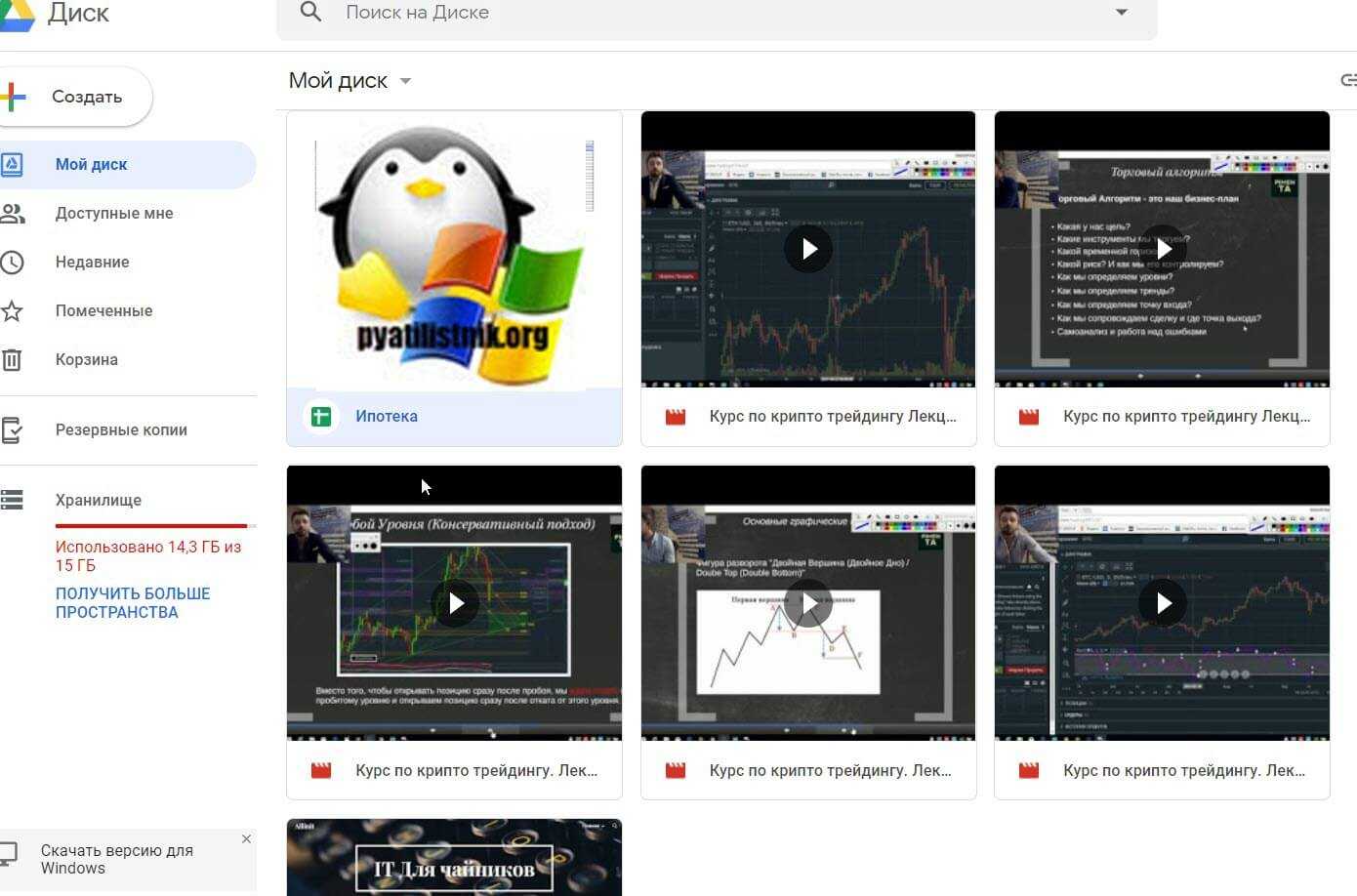
Если файлы ваши, то вы легко их можете скачать прямо из данного интерфейса, для этого просто кликните правой кнопкой мыши по нужному файлу и из контекстного меню выберите пункт «Скачать».
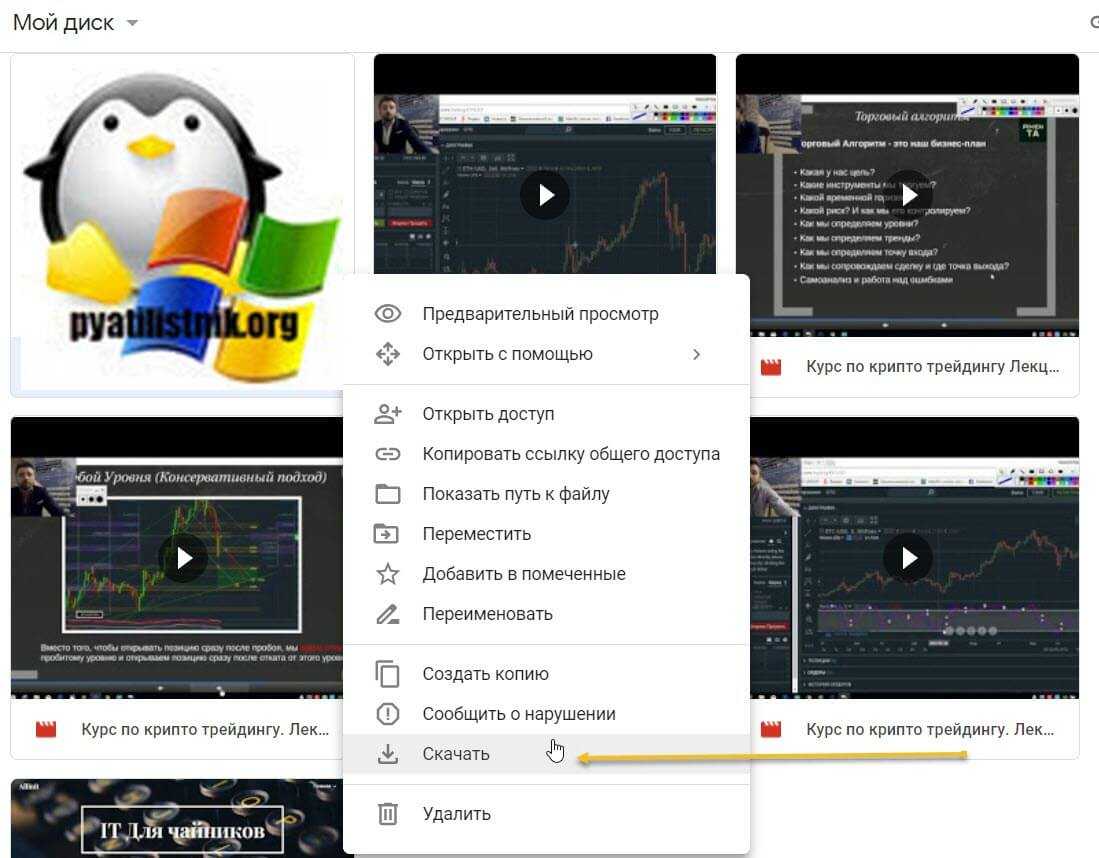
Но если видео не ваше и его владелец ограничил читателям его скачивание, то вы не увидите соответствующего пункта в Google Drive по отношению к данным файлам
Обращаю внимание на статус файла «Читателям запрещено скачивать файл»
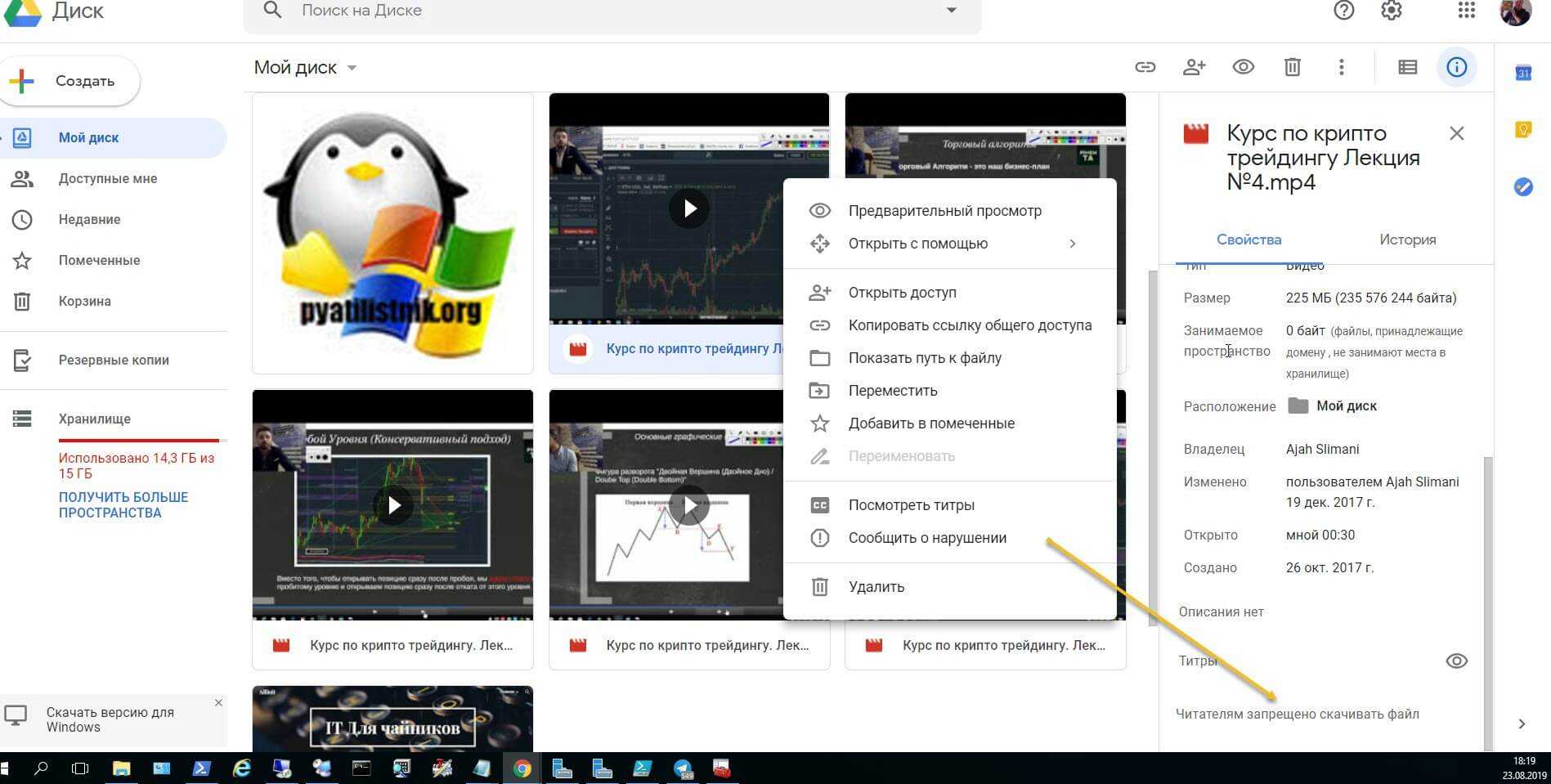
Не спешите расстраиваться, так как из данной ситуации, так же можно выкрутиться все с тем же браузером Google Chrome. Что вы делаете, вы переходите в мобильную версию Google Drive в браузере. для этого просто нажмите клавишу F12. Тут вам необходимо перейти в режиме разработчика на кладку «Network — Media». Для 100% результата еще перезагрузите страницу.
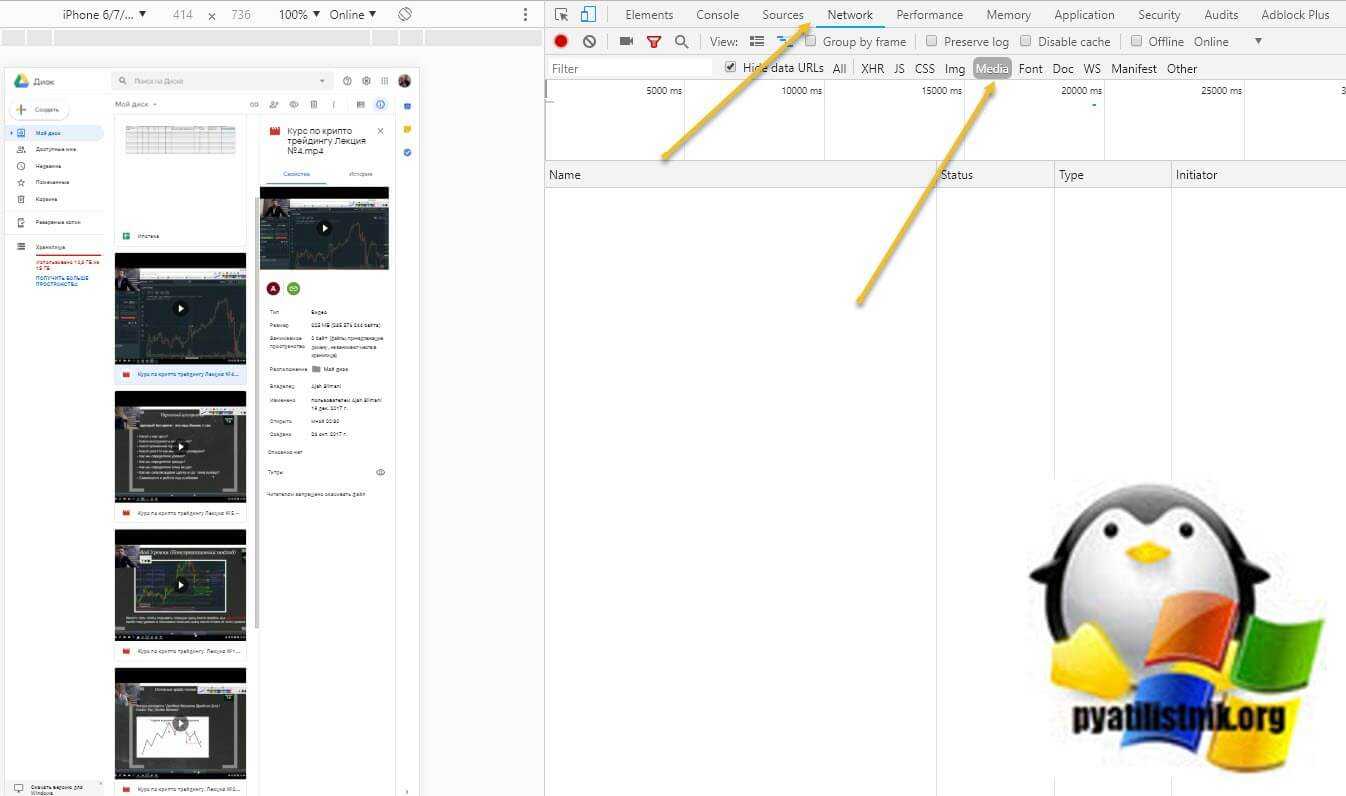
Запускаем нужное вам видео в левой части экрана. Как только началась трансляция видео, у меня в Media, появилась ссылка на видео поток. Щелкаем по нему правой кнопкой мыши и выбираем пункт «Open in new Tab»,

в результате чего у вас откроется отдельная вкладка с плеером в котором будет транслироваться нужный вам файл. Щелкните по нему правым кликом мыши и у вас появится возможность выбрать пункт «Сохранить видео как».
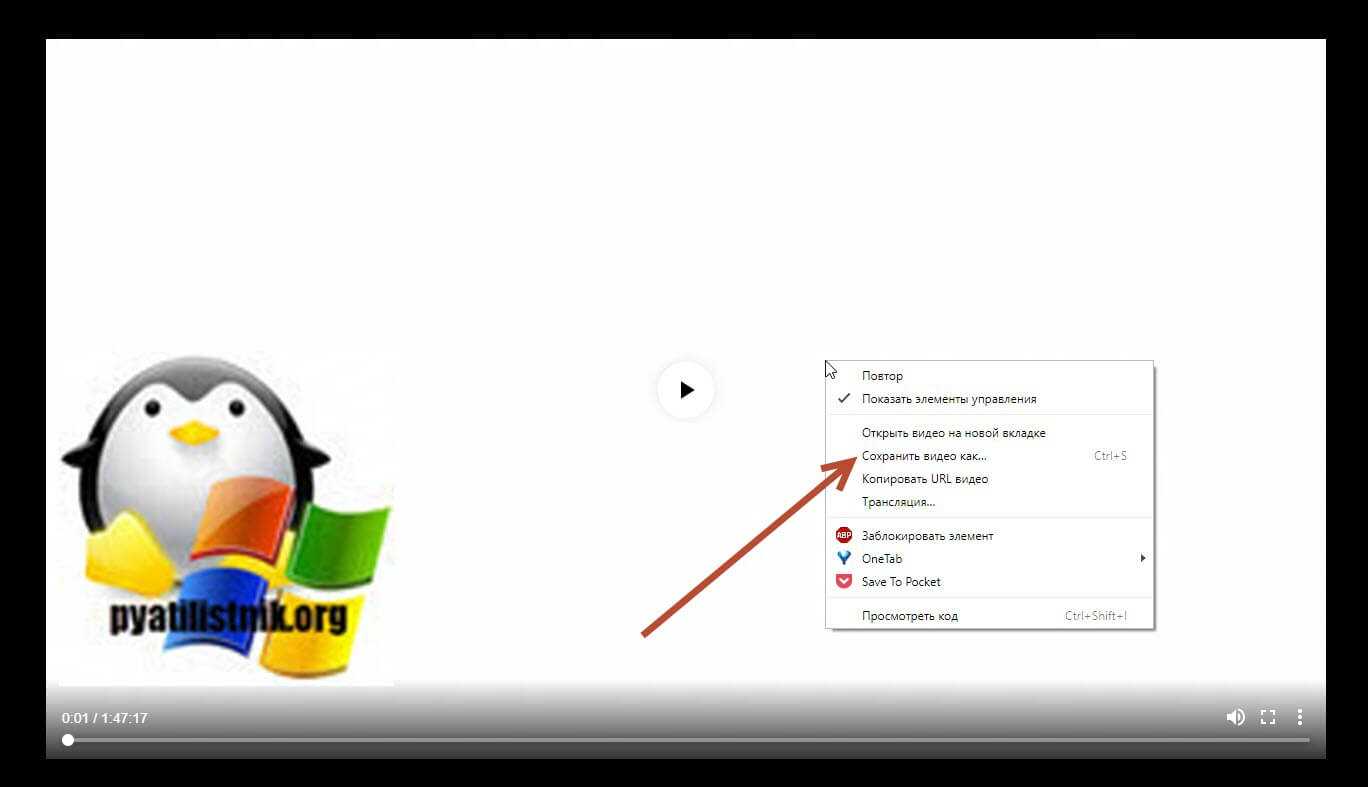
Указываем видео нашего файла и место его сохранения. Начинается скачивание видео с Гугл диска. Если нажать клавиши CTRL+J, то вы попадете в диспетчер загрузки, где сможете отслеживать ее статус. Вот такой вот простой метод загрузки файлов из Google Drive.
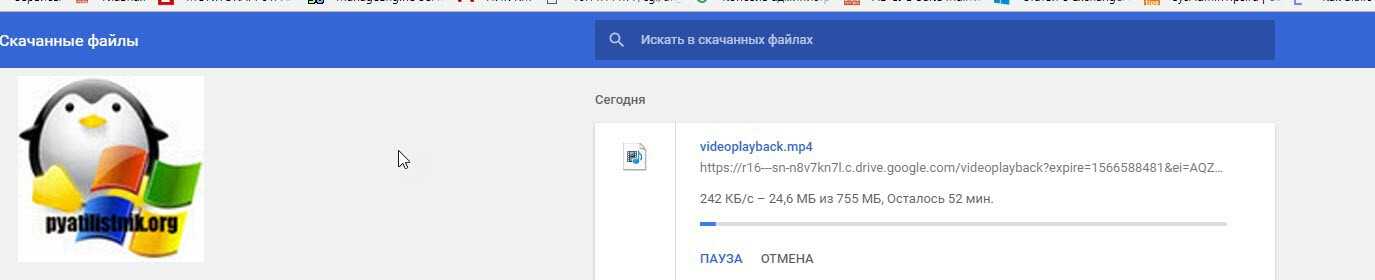
Программа Icecream Slideshow Maker
Третий способ сделать видеоролик из фотографий – самый простой, но очень быстрый. В минималистичной бесплатной программе Icecream Slideshow Maker даже не нужно осваиваться. Умеет она очень мало – комплектовать изображения в видеофайл, применять эффекты перехода, сопровождать фотошоу музыкой, устанавливать единое разрешение для всех изображений подборки. Возможности накладывать текст нет, а способов вывода видео на выходе всего лишь два – либо сразу же загрузка на YouTube, либо сохранение на компьютере в файл MKV-формата.
Icecream Slideshow Maker устанавливается на английском языке, русский необходимо дополнительно выбрать в настройках.
Для создания фотошоу в главном окне программы слева жмём «Добавить фото», выбираем нужные изображения, задаём длительность их показа, выбираем анимацию для перехода, задаём имя видеофайла для сохранения.
В правой части окна программы можем просмотреть анимацию выбранных переходов, установить разрешение изображений, добавить музыкальное сопровождение и даже настроить эффект затухания музыки. После задания всех настроек жмём «Создать».
Вот, по сути, и весь процесс создания фотошоу. Видеоролик можем найти в системной библиотеке «Видео», если в настройках не задана иная папка для сохранения готовых файлов.
Как видим, с программой Icecream Slideshow Maker создание фотошоу проводится предельно просто и очень быстро. Конечно же, при создании качественных видеороликов для просмотра на широком экране телевизора она бесполезна, а вот для работы с YouTube – в самый раз. Всего за пару минут локально на компьютере можно создать видеоролик с анимацией переходов и музыкальным сопровождением, в пару кликов загрузить свой шедевр на YouTube, а уже при необходимости дальнейшую редакцию провести с помощью веб-инструментария видеохостинга.
На Андроид
В мобильных версиях сервиса нет возможности выгружать данные папками, как в Web- и десктопе. Тут можно скачать на телефон с Гугл Диска файлы только по одному или отметить несколько. Делается это так:
- Запускаем программу на Андроиде и ищем нужный объект.
- Долгим нажатием отмечаем объект. Если нужно — короткими нажатиями отмечаем еще несколько (любое количество)*.
- Выбираем “Скачать”. Если вы не видите этой кнопки, прокрутите список доступных действий — она отображается во второй его половине.
На панели уведомлений смартфона появится оповещение о процессе, а затем о завершении скачивания.
Этот способ работает для всех видов файлов. Если ищете, как скачать видео с Гугл Диска — воспользуйтесь им.
*Среди объектов не должно быть папок, иначе кнопка “Скачать” не отобразится в доступных действиях.
Скачивание с Google Drive
В зависимости от уровня привязанности пользователя к облачному хранилищу от Google он пользуется этим сервисом либо на всех платформах, либо только десктопной/мобильной. Соответственно, процесс скачивания файлов будет разным, завися, к тому же от используемого вида Диска: веб-версии, программы или фирменного приложения. Обо всех способах мы расскажем далее в статье.
Способ 1: Компьютер
Многие пользователи Гугл Диска работают с облачным хранилищем именно через веб-сайт или приложение на ПК. Разберем подробно, как при работе с сервисом через компьютер можно скачать нужный файл.
Вариант 1: Веб-версия
Веб-сайт Google Drive дает возможность скачивать файлы не только со своего хранилища, но и с любого другого, к которому у вас есть доступ. Для этих целей использовать можно любой браузер, который установлен на вашем ПК или ноутбуке. В данном примере мы используем Google Chrome — он лучше всего подходит для работы с другими сервисами от Гугл.
- В первую очередь авторизуйтесь в системе Гугл. Для этого требуется ввести свой логин и пароль.
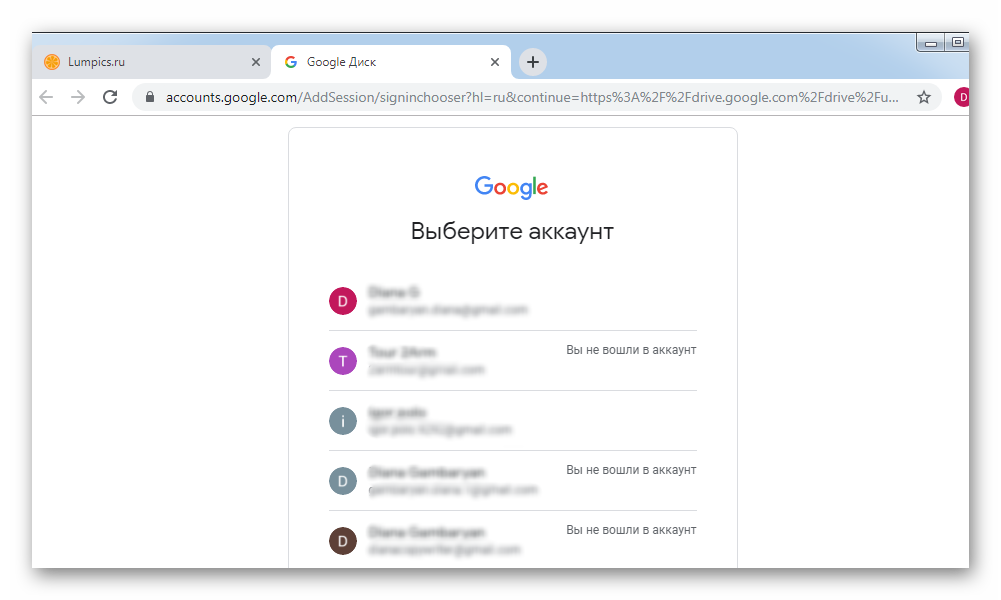
Далее найдите файл, который вы будете скачивать. Сделать это можно с помощью поисковой строки (если вы помните название) или путем поиска через папки. Все папки в Гугл Диске открываются как и на ПК — двойным нажатием левой кнопки мышки.
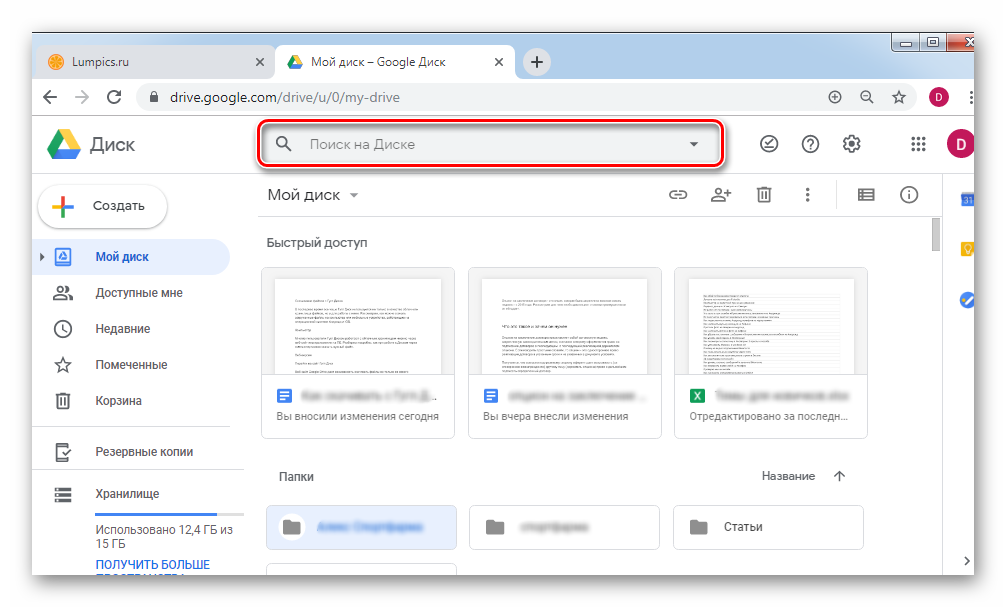
После того, как вы нашли файл, следует нажать правую кнопку мышки и выбрать пункт «Скачать».
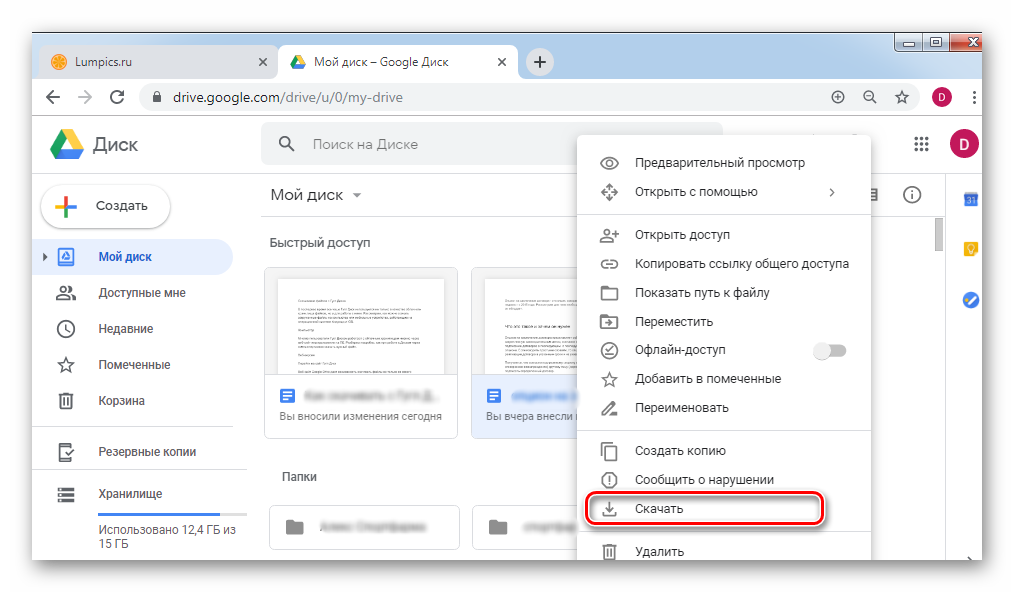
В зависимости от настроек вашего браузера, папка для сохранения выбирается или каждый раз отдельно, или настроена по умолчанию.
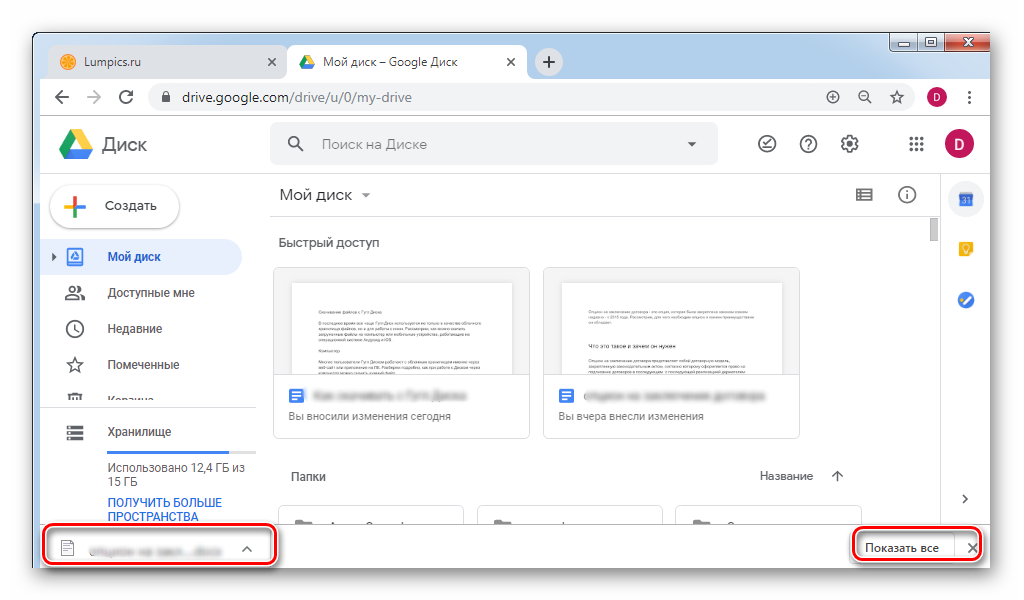
Помимо данного способа, скачать документ с Гугл Диска через браузер можно и другим методом. Для этого просто откройте файл с Диска или через ссылку. Далее нажмите на кнопку «Файл» в левом верхнем углу и кликните «Скачать».
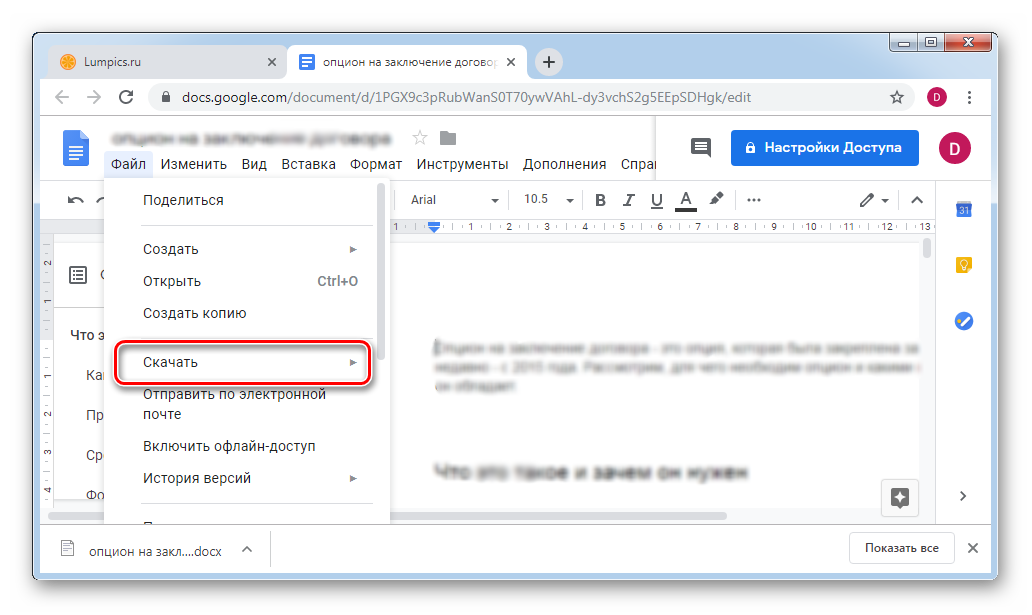
Вариант 2: Фирменная программа от Google
Если в веб-версии Гугл Диска скачать можно было любой документ вне зависимости от того, хранится ли он в вашем аккаунте или нет, то через программу BackUp and Sync from Google загрузить на компьютер можно исключительно файлы со своего облака.
- Заходим в меню «Пуск» на вашем компьютере и выбираем программу Backup and Sync from Google.
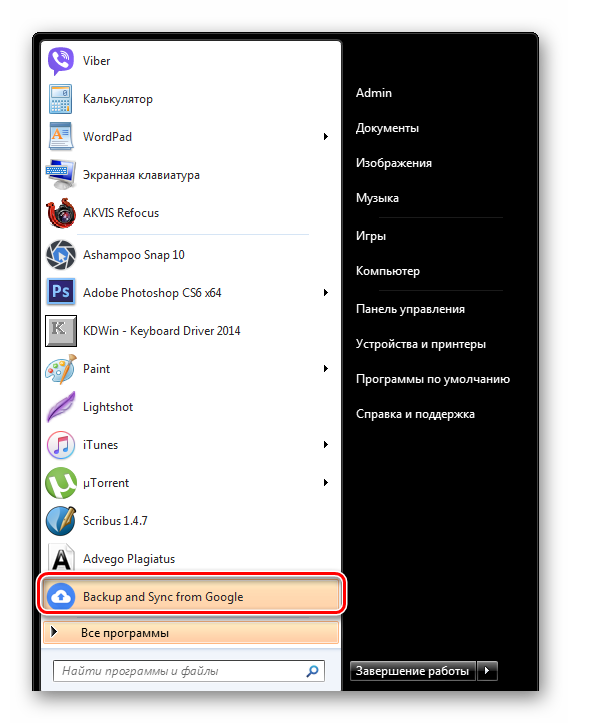
Нажимаем на кнопку «Начать».
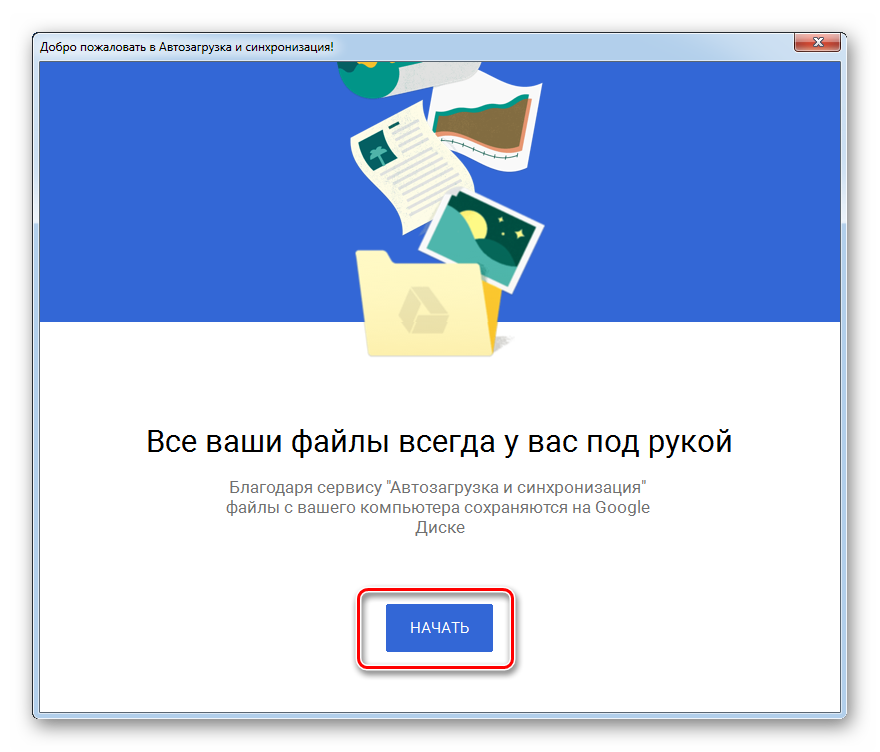
Вводим логин и пароль от своего аккаунта Гугл.
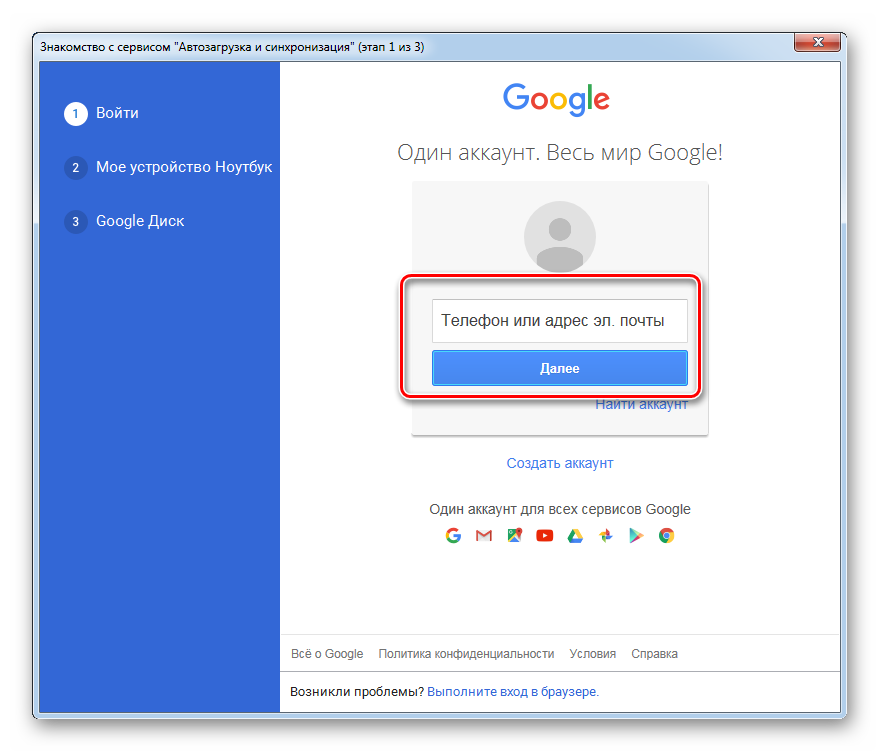
При первом использовании программы выберите папки на ПК, которые хотите скопировать на Гугл Диск. Для этого требуется поставить галочки напротив названия папки. Можно также изменить качество и размер файлов. Если не хотите создавать резервную копию важных директорий компьютера в облачном хранилище, то просто необходимо снять все галочки.
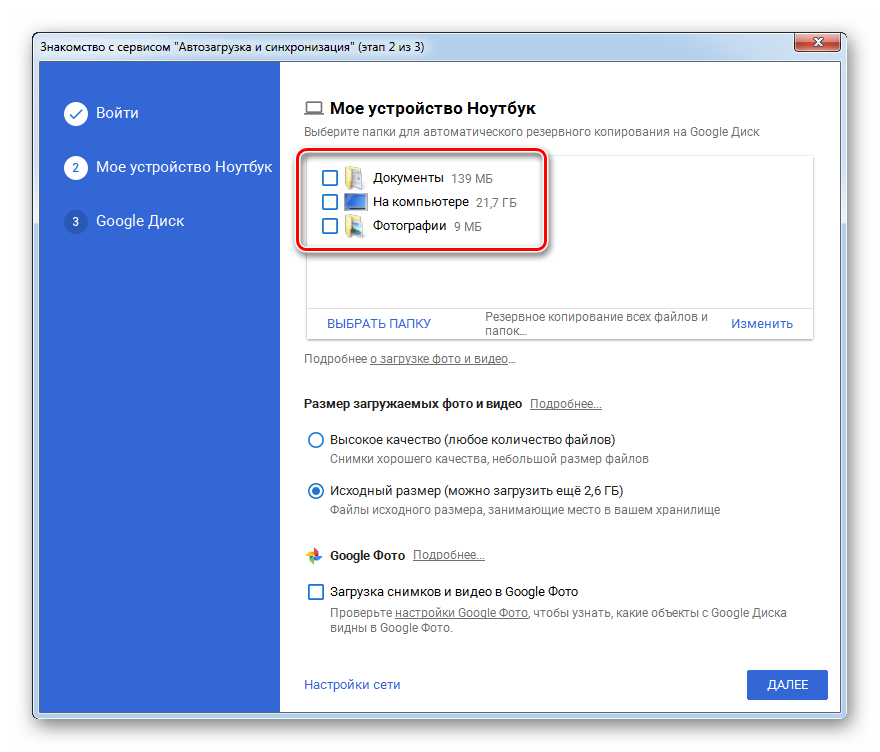
Далее понадобится выбрать папки для синхронизации с компьютером. Можно сразу создать копию всех файлов или же указать определенные папки.
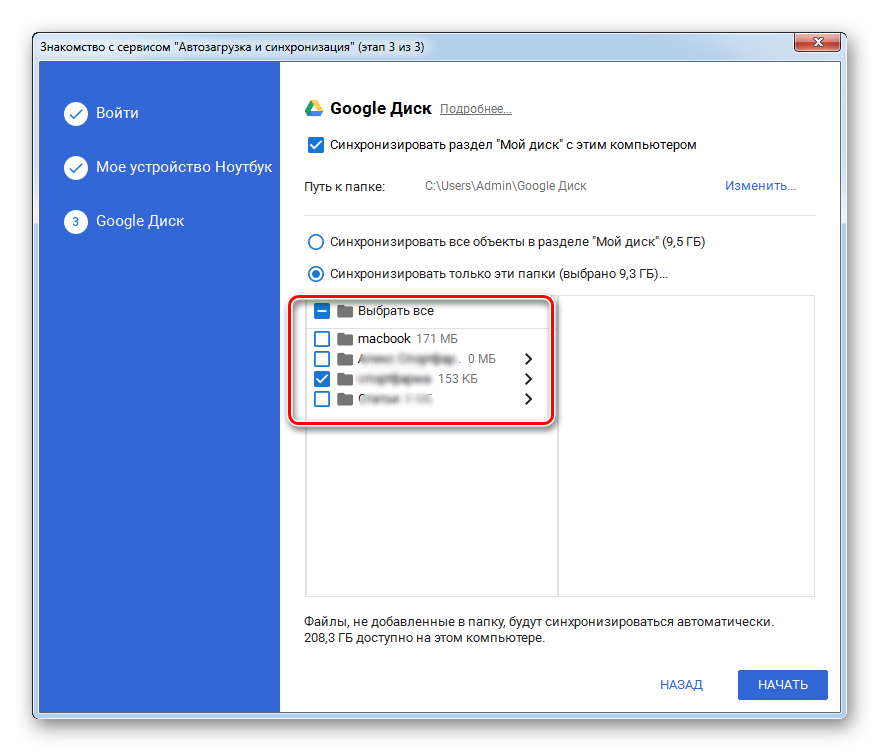
Нажимаем кнопку «Начать».
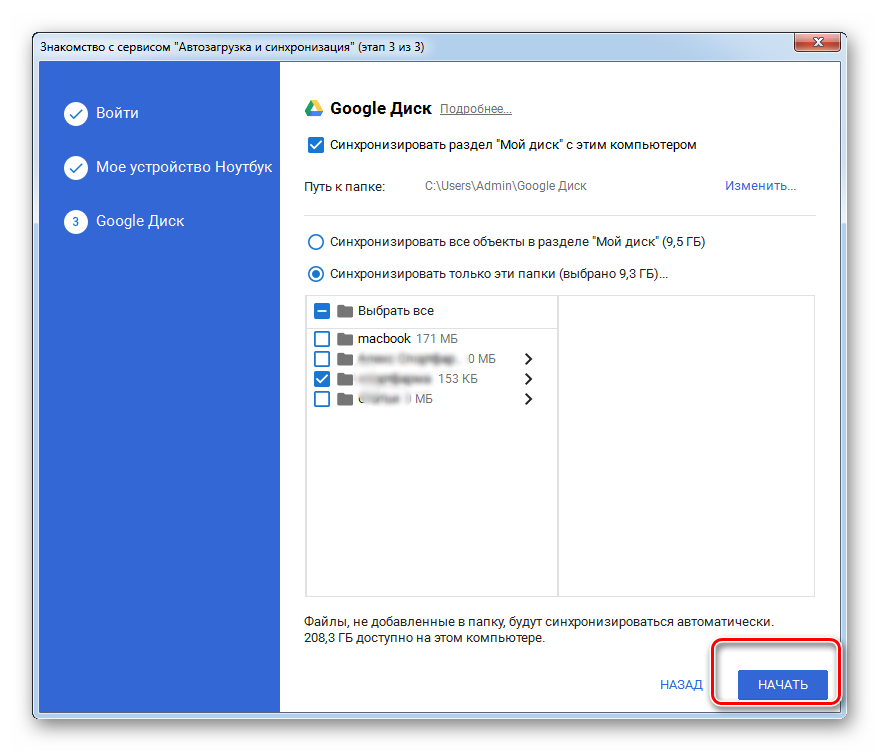
Все указанные вами файлы или папки будут скачаны на ПК. Вы их найдете в папке Google Диск.
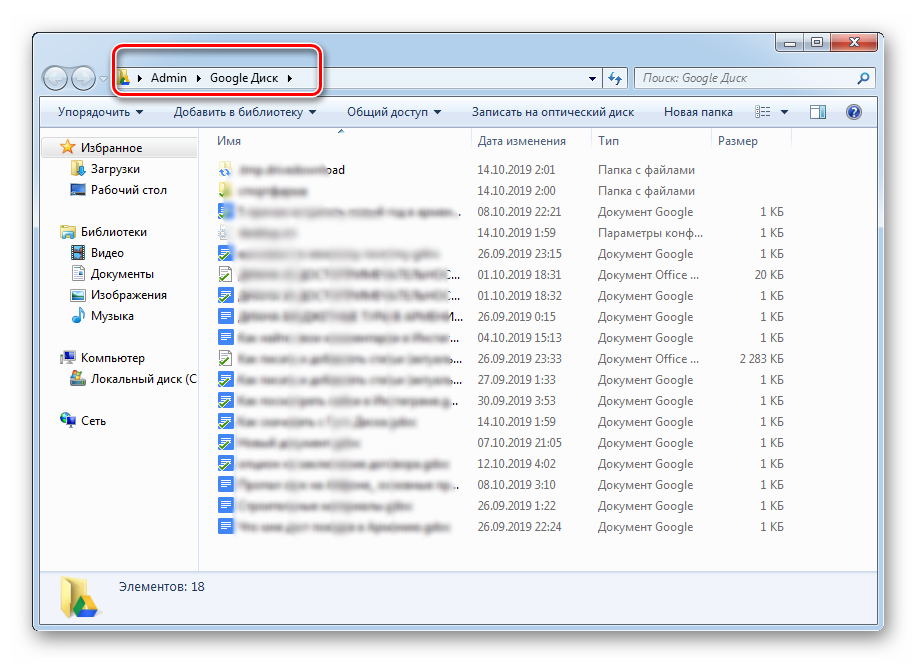
Как видите, процесс скачивания файлов и папок с Google Drive на компьютер не занимает много времени.
Способ 2: Мобильная версия
Владельцы смартфонов, как и пользователи ПК, могут устанавливать Google Диск на свое устройство и скачивать оттуда файлы. Мобильная версия приложения позволяет осуществлять загрузку в память смартфона и свои документы, и файлы, к которым был предоставлен доступ ссылкой. Рассмотрим, как это сделать с айфона и телефонов на ОС Андроид.
Вариант 1: iOS
- Открываем приложение и вводим данные от своего аккаунта.

Выбираем необходимый документ. В правом верхнем углу от каждого файла можно найти кнопку в виде трех точек, на которую следует нажать.
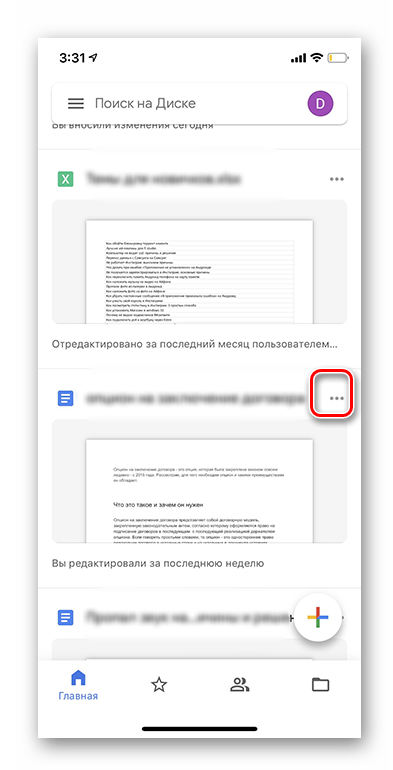
Тапаем по пункту «Открыть с помощью…».

Выбираем «Сохранить в «Файлы»».

Скачанный документ можно найти в папке «Файлы» в вашем смартфоне.
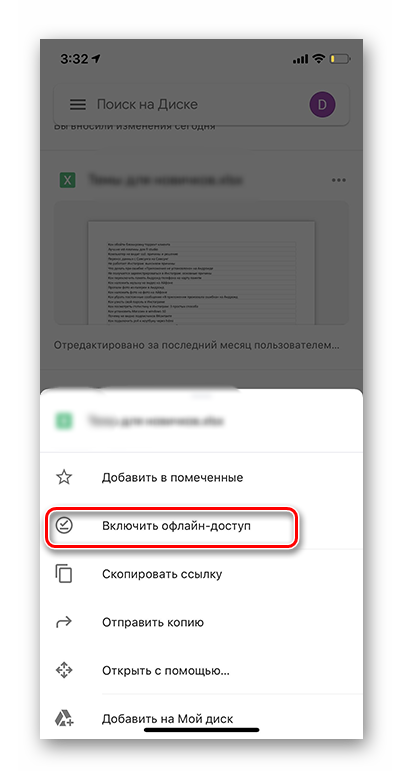
Вариант 2: Android
- Открыть приложение Гугл Диск на Андроид.
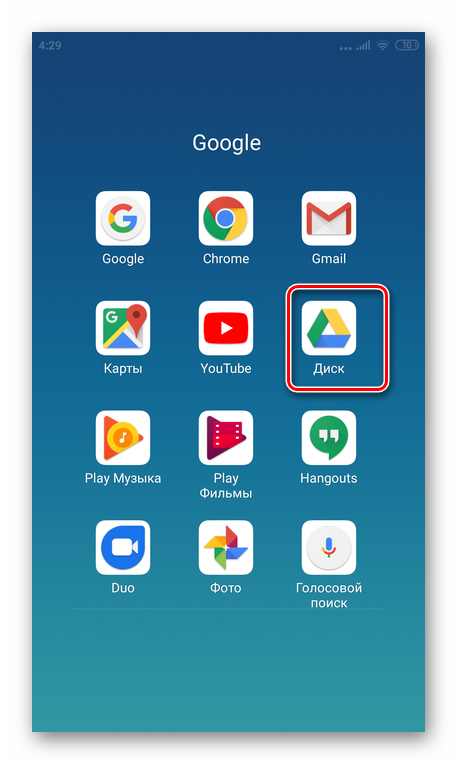
Далее авторизуйтесь в приложении.
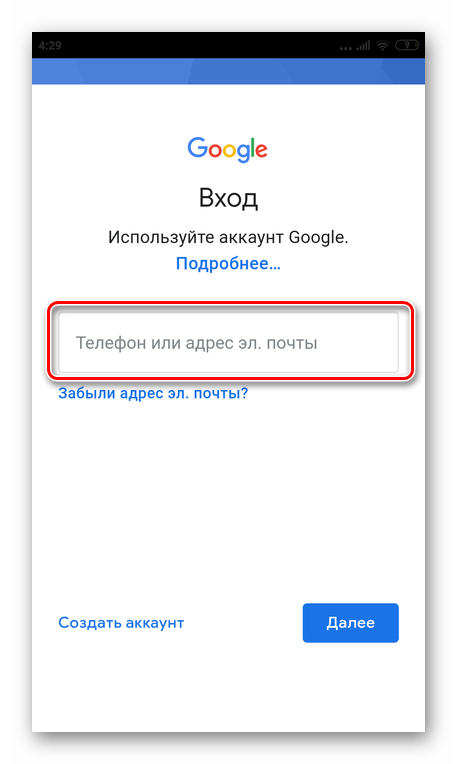
В списке файлов выберите необходимый документ и нажмите на три точки, расположенные рядом.
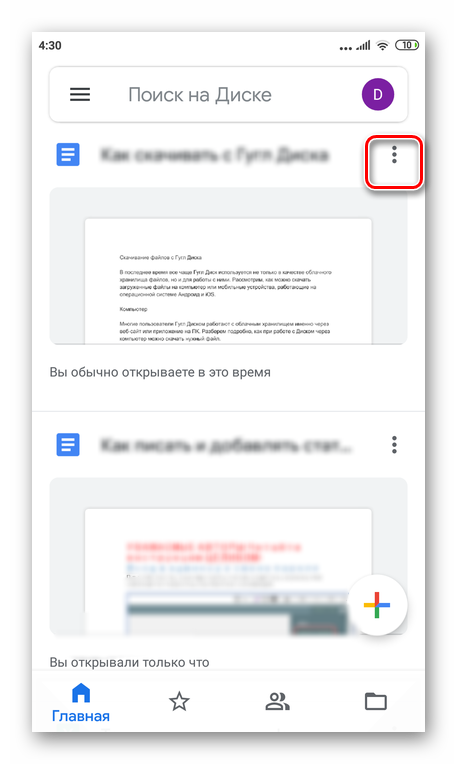
Тапните по кнопке «Скачать».
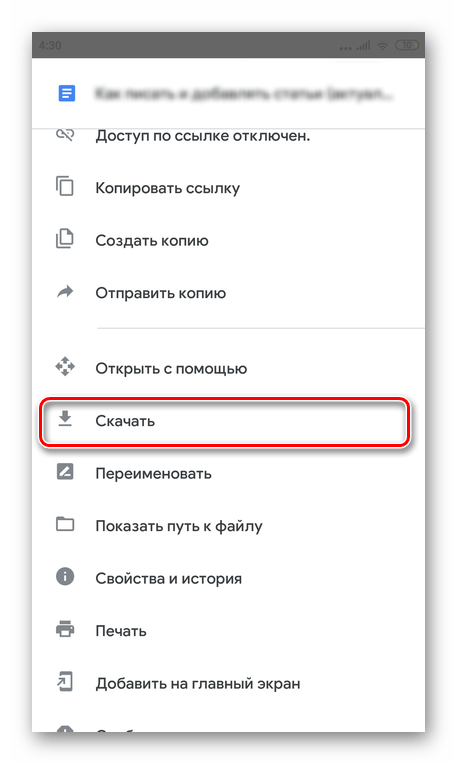
Если приложение требует предоставления доступа к файлу, нажмите на «Разрешить».
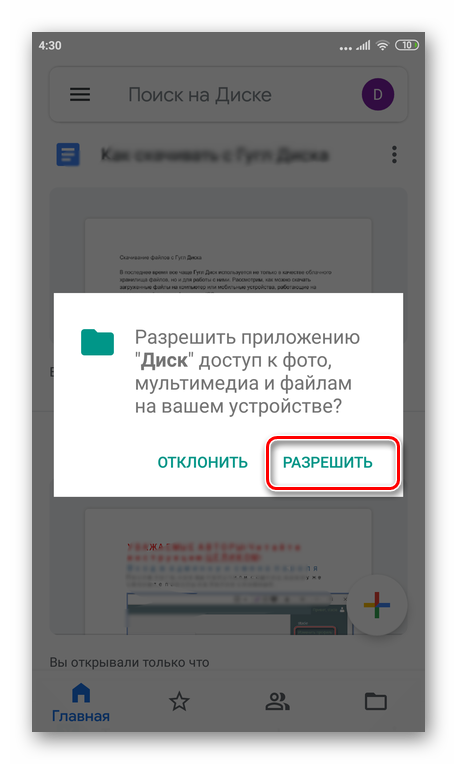
Скачанный файл попадает в папку «Проводник». При отсутствии какого-либо проводника рекомендуем установить его отдельно из Google Play Маркет.
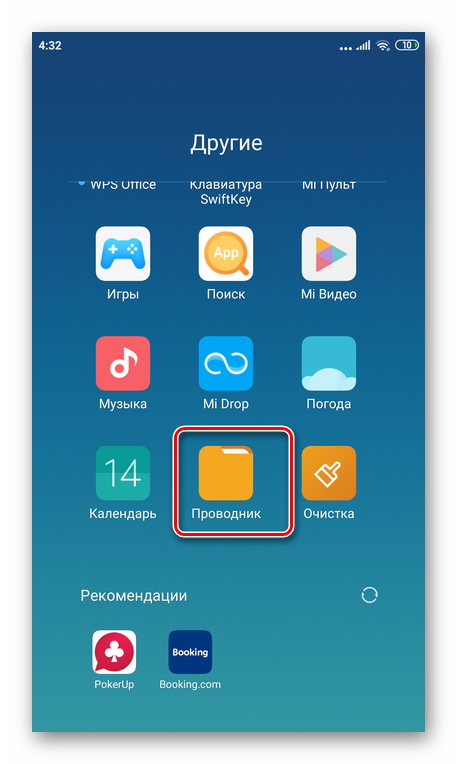
Использование Гугл Диска дает возможность довольно быстро синхронизировать документы в компьютере и облаке. Это позволит не бояться потерять нужные файлы, а также всегда иметь быстрый доступ к ним с любого устройства. Мы рассмотрели все возможные способы скачивания из этого облачного хранилища.





























