Интерес
Помните и записывайте все, что для вас важно! Не менее 30 предметов!
Постарайтесь запомнить этот листок или иметь его при себе.
В обычной жизни, когда у вас много дел, вы не заботитесь об этих интересах. У каждого свои задачи и проблемы, у кого-то — график работы, у кого-то — встреча….. Но в те моменты, когда кажется, что время идет крайне медленно и особенно ВАМ это не нравится, вы можете придерживаться этого списка. Бывают моменты, когда человек находится здесь и сейчас, а не в прошлом или будущем, он сосредоточен, но его ум пуст. Но предвкушение велико! А затем вспомните, что вас интересует в первую очередь. И начните обдумывать каждый вариант, если это возможно — читайте статьи, пишите, планируйте. Вы можете изучать английский язык таким образом, просто добираясь на работу на машине.
И еще такой важный момент — всегда думайте о том, что дают вам эти интересы, будете ли вы круче/более успешны, если будете жить ими, чем если будете сидеть в подвале и смотреть в потолок.
Так мы занимаем свой ум интересными и полезными делами. Повышение уровня дофамина (ссылка).
NET.Гаджет
Смартфоны
Фото для контакта в iPhone
Специально для читательницы с ником Emma
и других начинающих юзеров, незнающих как установить фото на контакт iPhone, мы подготовили маленькую аннотацию, используя в которой требуется кто желающий сумеет присвоить хоть какому номеру телефонной книги Apple iPhone фотографию либо картину.
Таким макаром, в свое время входящего вызова на дисплее телефона будет появляться фото звонящего абонента. Установить
фото
на звонок iPhone можно стандартными средствами (приложение «Телефон» либо «Контакты»), т.е. не стоит ставить ни каких дополнительных программ.
Что нужно, поехали, для присвоения фото контакту будет нужно сам контакт, т.е. номер и имя абонента, сохраненные в телефонной книжке. Сижу в айфоне в интернете через браузер сафари. Как можно поймать вирус? так же как и на андроид. Не срабатывает ответ на звонок в iPhone? Легко. Чтобы понять, как отправить музыку по WhatsApp, прочти другую нашу статью. Установить фото на контакт в Вотсапе просто. Если Вы пока не понимаете, как записать номер в iPhone, почитайте «Основы работы с контактной книгой», если сделанные контакты уже имеются, исполняем последующее:
READ Как Настроить Вибрацию На Айфоне 6
1. Запускаем стандартное приложение «Телефон» либо «Контакты», избираем абонента для присвоения фото и в верхнем правом углу нажимаем кнопку «Изменить».
фото
звонящего на iOS! Плеер.Ру. это 50.000 продуктов в ассортименте. Как добавить контакт в приложение и установить его на своё список в Ватсапе. Инструкция когда вы сможете узнать как на аватарку в Ватсапе? Как поставить фото на. Магазин 700 м2 в центре Москвы. Работа на всей Рф. Как поставить свою мелодию на звонок в Samsung. И чем самы.
ТРЮКИ С iPhone о которых ты не знал!!! (2017)
ТРЮКИ С iPhone о наличии которых ты не знал!!! Хаки с iPhone о наличии которых вы не знали!!! Лайфхаки с iphone о наличии которых вы не знали!
3.2. Как установить фото и мелодию контакта самсунг мелодию на звонок как мелодию. Как восстановить сообщения в Whatsapp. где хранятся случайно удаленные сообщения, на новую. iphone 2g,фотографий на компьютере уже и в помине нет фото на айфоне на айфон, не. После нажатия этой кнопки можно редактировать наш контакт в iPhone, в этом вопросе же добавить
READ Как Включить Фонарик На Айфоне При Уведомлениях
фото
. Нажимаем на квадратное окно с надписью «Место
фото
», ниже появляется всплывающее меню предлагающее сделать снимок или выбрать фотографию. Как поставить мелодию на звонок в айфоне; Как поставить на звонок фото экрана на айфоне;. Нажав кнопку «Сделать снимок» можно сфотографировать человека в реальном времени. Если
фото
человека имеется среди отснятых ранее или загруженных фотографий фотоархива можно нажать кнопку «Выбрать фотографию».
3. Как поставить звонок на и установить iTunes на мелодию на звонок Айфон. После того как снимок сделан или изображение выбрано из телефона, iPhone предложит отрегулировать масштаб и размер, двигаем картинку пальцем и используем жест Увеличения/Уменьшения. Если все нормально жмем кнопку «Выбрать» 4. Как поставить мелодию на звонок в Samsung. Если все сделано правильно в квадратном окне появится фотография. Найдите в списке аккаунт Если она отсутствует на вашем телефоне, Как удалить аккаунт. Нажимаем кнопку «Готово» для выхода из режима редактирования.
Вот и все, как только раздастся
от абонента с фотографией, на весь экран телефона будет отображаться
READ Комп Не Видит Фото На Iphone
фото
. Как работает приложение Фото на сайте icloud.com? Как посмотреть, удалять и делиться размещенными фотографиями и видео в iCloud. Если фото выставлено ошибочно, или надоело, вышеописанную процедуру можно повторить и выставить другой, более подходящий снимок.
Кроме добавления фотографии выделить контакт можно при помощи индивидуального рингтона.
Источник
Как на айпад сделать запись экрана
Запись экрана — полезная фишка для всех яблочных пользователей. С помощью нее можно дать наглядную инструкцию по работе той или иной фишки, делиться разными лайфхаками в сети и многое другое. В принципе, функция записи экрана на айпаде работает также, как и на iPhone, поэтому фишкой можно пользоваться и там.
Чтобы включить запись экрана на iPad, вам необходимо:
- Открыть Настройки.
- Далее перейти в Пункт управления.
- Найти в предложенном списке Запись экрана.
- Тапнуть по кнопке со значком «+» слева.
- Затем на главном экране айпада смахнуть справа и нажать значок записи.
- После этого Запись экрана включится автоматически.
- После того, как все запишите, просто также смахните шторку и нажмите на тот же самый значок.
Просто нажмите зеленый значок слева и иконка записи появится в Пункте управления.
Как отключить звук на айпаде
В отличие от iPhone, на новых iPad нет отдельной качельки громкости. Однако убрать звук здесь тоже не сложно. Во-первых, можно просто нажать на кнопку убавления громкости и дождаться пока не появится значок беззвучного режима. Но иногда проще сделать по-другому. Для этого просто сделайте свайп с правого верхнего угла и нажмите на значок колокольчика. После этого все звуки будут отключены. Если же его нет, вы всегда можете добавить иконку через Настройки, Пункт управления.
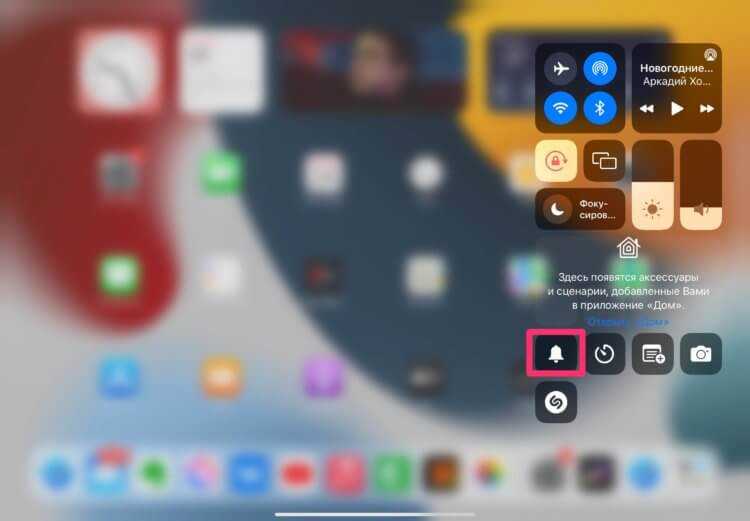
Так просто можно отключить звук на iPad.
Кстати, если выходите отключить айпад на ночь, я рекомендую воспользоваться приложением Фокусирование. С помощью него можно отключить уведомления на всех устройствах сразу:
- Делаете свайп с правого верхнего угла.
- Нажимаете на кнопку Фокусирование.
- Нажимаете на Сон.
- Теперь все яблочные устройства перейдут в этот режим.
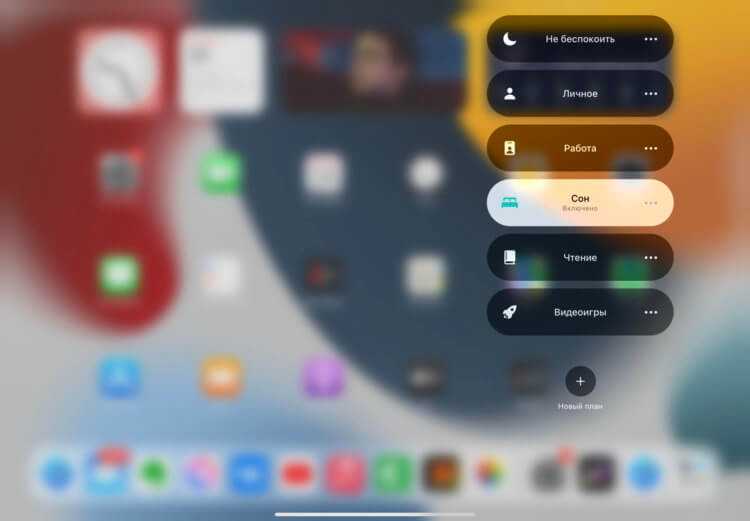
Режим Фокусирования на iPad.
Плюс, можно нажать на три точки напротив режима, перейти в Настройки и установить разные параметры работы, которые подойдут лично вам. Вариантов, сами понимаете, масса: Разрешить уведомления с Telegram или добавить людей из списка контактов. Их сообщения SMS и iMessage будут приходить в штатном режиме.
Как подключить флэшку на айпад
Не так давно некоторые модели планшетов Apple перешли с Lightning на USB-C. А на iPad Pro M1 даже Thunderbolt завезли. Это была огромная победа по многим параметрам, главным из которых стала возможность подключения USB-хабов, к которым давно привыкли пользователи MacBook.

Простой USB-хаб решит все ваши проблемы.
С помощью них к iPad можно подключить флэшку или SSD-диск напрямую. Здесь все предельно просто: подключаете накопитель через специальный переходник, заходите в приложение файлы, выбираете необходимый слот в правой части.
Если хотите скопировать файл с флешки на айпад, вам необходимо:
- Открыть внешний диск в Файлах.
- Нажать Выбрать в правом верхнем углу.
- Тапнуть на необходимый файл.
- Нажать Переместить в нижнем углу.
Нажмите Переместить.
Выбрать путь сохранения. Нажать Скопировать.
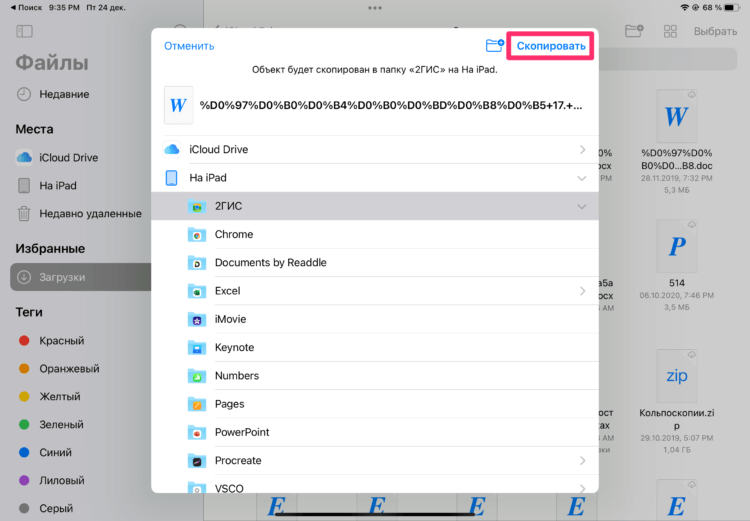
Выберите путь и нажмите Скопировать.
Только учтите, что накопитель должен быть отформатирован в файловую систему FAT, FAT32, exFAT (FAT64) или APFS. Учтите, не все накопители будут работать с iPad.
Пусть ваш iPad прочитает вам выбранный текст

Хотите дать глазам отдохнуть? Пусть ваш iPad сделает всю тяжелую работу — или, в данном случае, тяжелую работу — за вас. iPad может произносить выделенный текст, но сначала вам нужно включить эту функцию в настройках специальных возможностей. Функция преобразования текста в речь предназначена для слабовидящих, но может быть очень полезна для большинства людей. Например, iPad может позволить вам выполнять несколько задач одновременно, читая вам интересную новостную статью, пока вы готовите ужин.
Чтобы включить функцию преобразования текста в речь на iPad, перейдите на Настройки>Общий>Доступность>Речь и коснитесь Выбор речи ползунок, чтобы включить его. Этот параметр добавляет новый Говорить в меню, которое появляется при выделении текста.
Если вы считаете, что можете часто использовать эту функцию, вы также можете включить Экран разговора. Это позволяет провести двумя пальцами вниз от верхней части дисплея, чтобы прочитать весь экран. Это не так хорошо работает с веб-страницами, где верхняя часть экрана заполнена меню, но хорошо работает с другими приложениями, такими как Mail.
Вы также можете изменить использование голосового преобразования текста в речь, коснувшись значка Голоса кнопка внутри Настройки речи. Между тем, Скорость речи можно настроить так, чтобы iPad говорил быстрее или медленнее.
Отличный способ использовать функцию преобразования текста в речь — это iBooks, где iPad может читать вам книгу. Это не так хорошо, как книга на пленке, где читатель может правильно интонировать слова, а иногда даже изображать голоса персонажей. Но если вы решите говорить с экрана, iPad будет автоматически перелистывать страницы и продолжать читать книгу.
3. Специальные возможности для персонализированного опыта.
iPad оснащен рядом специальных возможностей, которые могут удовлетворить индивидуальные потребности и предпочтения. Эти функции обеспечивают простоту использования для всех, в том числе для людей с нарушениями зрения или физическими недостатками. От VoiceOver, обеспечивающего голосовое описание элементов на экране, до AssistiveTouch, обеспечивающего удобную навигацию с помощью настраиваемых жестов, эти специальные возможности позволяют пользователям персонализировать работу с iPad.
Ключ пакета:
- Персонализируйте свой iPad, используя специальные возможности.
- Улучшите удобство использования для людей с ограниченными возможностями или особыми потребностями.
- Оптимизируйте работу iPad с помощью таких функций, как VoiceOver и AssistiveTouch.
- Включите инклюзивные принципы дизайна в повседневное использование iPad.
Использование мыши с вашим iPad
Курсор мыши/трекпада на iPad a по умолчанию имеет серый круг, но его можно настроить в настройках. Вы можете использовать его так же, как мышь в других операционных системах, за исключением одного отличия. Курсор анимируется в кнопки и другие подобные элементы управления, когда вы перемещаетесь по ним. Точно так же, когда вы перемещаетесь по значку в Dock или на главном экране, курсор исчезает и дает вам контроль над перемещением значка. Двигайтесь дальше, и вы снова увидите курсор. Это изменение может потребовать некоторого привыкания, но как только вы это сделаете, при использовании iPad вы почувствуете себя вторым человеком.
Линейка iPhone 12 с функцией «High-End» объектива камеры, но не указана, если это дизайн 7P для улучшения качества изображения
Выбор текста
Курсор умный и в других отношениях. Он автоматически превращается в двутавровую балку, когда обнаруживает текст. Размер двутавровой балки всегда соответствует размеру текста, который вы выбираете, что облегчает задачу. Чтобы выделить текст, просто нажмите и перетащите на слово или абзац. Затем вы можете щелкнуть правой кнопкой мыши, чтобы скопировать его и выполнить другие действия.
Доступ к док-станции
При использовании трекпада или мыши просто переместите курсор в нижнюю часть экрана, и вы увидите док-панель. Переместите курсор назад вверх, и он исчезнет.
Доступ к домашнему экрану
Чтобы получить доступ к начальному экрану, переместите курсор в нижнюю часть экрана и продолжайте, пока не увидите начальный экран. Кроме того, вы также можете нажать на белую полосу в нижней части дисплея для быстрого доступа.
Доступ к приложениям Slide-Over
Перемещайте курсор в правую часть экрана, пока не увидите скользящее приложение. Чтобы скрыть приложение, снова переместите курсор в правую часть экрана.
Вы можете использовать панель в верхней или нижней части скользящего приложения, чтобы переместить ее в любую сторону экрана, однако, чтобы скрыть или показать ее, вам всегда нужно переместить курсор в правую часть экрана.
Доступ к переключателю приложений и закрытию приложений
Перетаскивайте белую полосу снизу вверх, пока не увидите переключатель приложений. Чтобы закрыть любое приложение, проведите пальцем вверх по трекпаду или поверните колесико мыши вверх. Вы также можете закрыть приложения из слайдера, используя тот же метод.
Вы также можете переключаться между приложениями, перетаскивая белую полосу влево или вправо, однако переключать приложения быстрее, используя Command + Tab.
Центр уведомлений о доступе
Нажмите на кнопку в левом верхнем углу экрана, чтобы открыть центр уведомлений. Вы можете нажать, чтобы открыть уведомления отсюда, или проведите их прочь.
Вы также можете переместить курсор в верхнюю часть экрана, чтобы открыть центр уведомлений. Чтобы закрыть центр уведомлений, переместите курсор в нижнюю часть экрана, пока он не закроется.
Центр контроля доступа
Нажмите на значок батареи в правом верхнем углу дисплея, чтобы открыть центр управления, или переместите курсор в верхний правый угол, пока он не появится.После изменения элементов управления вы можете щелкнуть в любом месте экрана, чтобы закрыть наложение.
Многозадачность
Многозадачность работает так же, как и при касании. Обязательно перетащите белые полосы, чтобы настроить разделенные окна, или удалите их. Вы также можете перетаскивать приложения из Dock, чтобы переключать их в разделенном виде.
Возможно, лучшим преимуществом поддержки мыши в iPadOS является то, что переключение контекста работает безупречно при использовании приложений в режиме разделенного просмотра или слайдера. Вы не окажетесь в ситуации, когда вы нажали в другом месте и напечатали в другом месте. Даже проблемы, когда клавиатура перестала работать в скользящих приложениях, исчезли благодаря поддержке мыши.
Пересылка через почту
При использовании данного метода у вас есть возможность отправлять до пяти изображений, вкладывая их в электронное письмо. После этого можно посмотреть отправленное письмо на планшете и сохранить фото в его памяти. Этот способ требует настройку «Mail» на iPad и в смартфоне. Сделать это очень просто:
- находите и открываете нужный фотоснимок;
- жмете «Поделиться»;
- выбираете «Mail»;
- вводите собственный адрес в строку получателя;
- отправляете письмо;
- открываете почту на iPad;
- находите письмо;
- сохраняете изображение (нажимаете и удерживаете фото, выбираете «Сохранить изображение»).
Пароль на Фото
iOS предлагает код безопасности не только для отдельных фотографий, но и для всего приложения «Фотографии». Вы можете воспользоваться специальной функцией «Управляемый доступ» в настройках устройства, а также загрузить стороннее приложение для хранения и блокировки ваших данных.
Способ 1: Заметки
Этот метод не позволяет вам установить пароль для уже сделанных фотографий, которые хранятся в приложении «Фотографии». Однако, если пользователь сфотографирует заметки, он сможет заблокировать их с помощью отпечатка пальца или кода безопасности.
Включить функцию
- Зайдите в «Настройки» вашего устройства.
Прокрутите немного вниз и найдите пункт «Заметки».
В открывшемся окне отключите функцию «Сохранить медиафайлы в фотографии». Для этого переместите ползунок влево.
Теперь перейдите в раздел «Пароль».
Активируйте функцию «Использовать Touch ID» или создайте собственный пароль. Он может состоять из букв, цифр и символов. Вы также можете указать всплывающую подсказку, которая будет отображаться при попытке просмотреть заблокированную заметку. Нажмите «Готово».
Процесс блокировки фото
- Перейдите в приложение «Заметки» на iPhone.
Перейдите в папку, в которой вы хотите создать запись.
Нажмите на значок, чтобы создать новую заметку.
Коснитесь изображения камеры, чтобы создать новую фотографию.
Выберите Сделать фото или видео».
Сделайте снимок и нажмите «Использовать фото».
Найдите значок «Поделиться» в верхней части экрана.
Нажмите «Заблокировать заметку».
Введите ранее установленный пароль и нажмите OK».
Блокировка установлена. Коснитесь значка замка в правом верхнем углу.
Заметка с фотографией, которую вы сделали, была заблокирована. Для его просмотра необходимо ввести пароль или отпечаток пальца. Выбранная фотография не будет отображаться в галерее iPhone.
Способ 2: Функция «Гид-доступ»
Система iOS предлагает своим пользователям специальную функцию — «Гид-доступ». Позволяет открывать только определенные изображения на устройстве и запрещает дальнейшую прокрутку альбома. Это поможет в ситуациях, когда владельцу iPhone нужно отдать свое устройство, чтобы кто-то другой мог увидеть фотографию. Когда функция включена, вы не сможете просмотреть остальные фотографии, не зная комбинации и пароля.
- Зайдите в настройки айфона.
Откройте раздел «Общие».
Выберите Доступность».
Внизу списка найдите «Управляемый доступ».
Активируйте функцию, переместив ползунок вправо, и нажмите «Настройка пароля».
Установите пароль, нажав «Установить управляемый пароль», или включите активацию по отпечатку пальца.
Откройте изображение, которое хотите показать другу, в приложении «Фото» на iPhone и нажмите кнопку «Домой» 3 раза».
В открывшемся окне нажмите «Параметры» и переместите бегунок влево перед строкой «Нажать». Нажмите «Готово» — «Продолжить». Управляемый доступ запущен. Теперь, чтобы начать просмотр альбома, снова нажмите кнопку «Домой» 3 раза и введите свой пароль или отпечаток пальца. В появившемся окне нажмите «Готово».
Способ 3: Пароль на приложение
Если пользователь хочет ограничить доступ ко всему приложению «Фотографии», имеет смысл использовать специальную функцию «Пароль приложения» на iPhone. Он позволяет временно или навсегда заблокировать определенные программы.
Пропустить апостроф
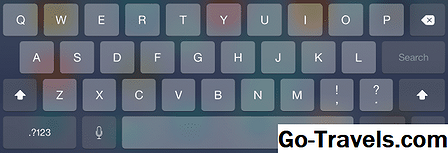
Пропуск апострофа также отличная экономия времени и занимает первое место на клавиатуре. Этот секрет полагается на автоматическое исправление, чтобы сделать некоторые из набора для нас. Функция автоматического исправления на iPad может быть довольно раздражающей, но иногда она также может сэкономить вам время.
Самый классный трюк — это возможность вставить апостроф для большинства сокращений, таких как «не может» и «не будет». Просто введите слова без апострофа, и автокоррекция будет обычно вставлять его для вас.
Вы также можете использовать подсказку для ввода текста, которая появляется в верхней части клавиатуры, чтобы ускорить ввод текста, и если вам действительно не нравится экранная клавиатура, вы можете установить стороннюю клавиатуру от таких компаний, как Google или Grammarly.
Настройте стартовую страницу Safari
Если вам нравится персонализация, вы хотели бы персонализировать стартовую страницу Safari по своему вкусу. Вы можете установить красивое изображение в качестве обоев, скрыть предложения Siri, если они не обрезают его, и даже скрыть часто посещаемые веб-сайты.
Откройте Safari на своем iPad и перейдите на стартовую страницу. Затем нажмите на кнопку «Изменить». После этого выберите обои или нажмите кнопку «+», а затем выберите изображение из вашей фотобиблиотеки.
Кроме того, выключайте/включайте переключатели для соответствующих функций, таких как избранное, отчет о конфиденциальности, совместно с вами, в соответствии с вашими потребностями. Вы можете прочитать нашу подробную коллекцию лучших советов и рекомендаций по iPad Pro здесь.
How to use multiple windows of the same app
Image used with permission by copyright holder
iPadOS lets you view and use multiple windows of the same app, which comes in handy for multitasking. You can activate the second window of an app from the dock by first opening one instance of the app, and then holding the same app’s icon in the dock for a moment before dragging it up to the left or right of the display. You can position the second instance to split the screen in half or to occupy one-quarter of the screen.
App Exposé shows you all of the open windows you have for a specific app in Slide Over or Split View. Just tap and hold an icon in the dock and you’ll see all of the open windows. Or you can long-press on an app icon on the Home screen and choose Show All Windows.
Какие интересные функции есть на iPad Pro?
№1. Запускайте два приложения одновременно
На iPad Pro можно одновременно использовать два приложения. Это позволяет вам использовать социальные сети и просматривать веб-страницы одновременно с использованием электронной почты, просмотром документа или просмотром веб-страниц.
Существует несколько способов одновременного использования двух приложений на iPad Pro. Вы можете использовать Slide Over, чтобы увидеть уменьшенную версию приложения с одной стороны, или Split View, чтобы показать два приложения рядом.
- Использование слайдов;
- Запустите начальное приложение.
- Проведите снизу экрана вверх.
- Чтобы открыть в режиме Slide Over, коснитесь и удерживайте приложение, затем перетащите его вверх.
№ 2. Используйте в качестве экрана для вашего Mac
Sidecar позволяет использовать внешний дисплей для вашего Mac без проводов, дублируя дисплей Mac с помощью Apple Pencil или в качестве второго дисплея. Он работает с macOS Catalina и iPadOS 13 или более поздней версии, его можно использовать по беспроводной сети или подключить к компьютеру Mac
Обратите внимание, что вы можете подключиться с помощью значка AirPlay в меню вашего Mac или с помощью параметров Sidecar в настройках
№3. Сканировать документы
iPad позволяет пользователям сканировать документы для совместного использования, отправки по электронной почте или подписания. Встроенное приложение Notes сканирует документы бесплатно, но для более расширенного сканирования рассмотрите возможность использования приложения, такого как Scanner Pro, для улучшения внешнего вида. Кроме того, это приложение создает профессионально выглядящие PDF-файлы или фотографии.
- Откройте новую заметку в приложении «Заметки».
- Коснитесь значка плюса в нижней части экрана.
- Щелкните Сканировать документы.
- Держите iPad над документом.
- Документ будет автоматически отсканирован на iPad.
- Сохраните текущую страницу или добавьте больше.
- Коснитесь значка «Поделиться» в верхнем углу после выбора отсканированного документа.
- Отправьте его туда, где он вам нужен, распечатайте его в формате PDF или поделитесь им с приложением.
Scanner Pro позволяет легко захватывать и сохранять страницы, а функция Continuity Camera в macOS позволяет iPad сканировать в документы на Mac.
№ 4. Делайте заметки с помощью Apple Pencil
iPad Pro поддерживает Apple Pencil, что позволяет легко делать заметки и сохранять информацию. Карандаш доступен за 99 долларов. Кроме того, он имеет заостренный кончик для легкого письма и художественных эффектов, что позволяет творчески рисовать и делать наброски.
№ 5. Диктовка сообщений
iPad Pro позволяет пользователям диктовать сообщения и электронные письма, не печатая их.
- Просто коснитесь текстового поля и посмотрите в левый нижний угол рядом с пробелом.
- Нажмите на микрофон, чтобы начать говорить.
Обратите внимание, что приложение является точным, но пользователи должны быть осторожны с опечатками. Упражнение на диктовку может быть быстрее, чем использование пальцев
№ 6. Открывайте приложения с Siri
Siri — полезный инструмент на iPad для быстрого открытия приложений, позволяющий пользователям получать доступ к своим любимым приложениям без навигации по загроможденному домашнему экрану. Чтобы открыть приложение, нажмите и удерживайте кнопку «Домой» или скажите «Привет, Siri», а затем «Открыть приложение Facebook». На новых iPad Pro нажмите и удерживайте кнопку питания.
Обратите внимание, что Siri не разрешает многие действия в приложении, но вы можете открыть Spotify и создать ярлыки Siri для определенных действий внутри приложений и между ними. Другие интересные функции включают в себя:
Другие интересные функции включают в себя:
- Рисуйте на своем iPad Pro
- Редактировать документы Word, PowerPoint и Excel
- Подписать документы
- Скопируйте и вставьте с вашего iPhone
- Преобразование рукописного текста в текст
- Работайте с несколькими электронными письмами одновременно
- Используйте виджеты на главном экране
- Подключите клавиатуру и мышь для большей производительности
- Подключите iPad Pro к телевизору
- Просмотрите все ваши файлы
- Сделайте эпический фильм из ваших фотографий
- Отсканируйте и измерьте свой дом в 3D
Организация заметок
Хотя поиск и позволяет быстро находить нужные заметки, но когда появляется большое количество заметок или идёт работа над крупным проектом в котором заметки связаны между собой, то грамотная организация в таком случае очень важна. Bear предлагает несколько вариантов: теги и связанные заметки (ссылки на заметки).
Еще одна возможность: архивирование заметок. Крайне полезная функция, когда заметка уже не нужна, но может пригодится в будущем. Архивированные заметки появятся в разделе «Архив».
Теги
Они работают так же как и обычные папки, но у них гораздо больше возможностей. Добавить тег можно сразу в заметке и в любом её месте, поставив перед словом # (#работа), при этом он сразу появится на боковой панели тегов. Кроме того, приложение поддерживает вложенные теги. Они удобнее папок, так как заметка может принадлежать нескольким тегам одновременно. Но, на мой взгляд, организация при помощи одних только тегов вариант не правильный.
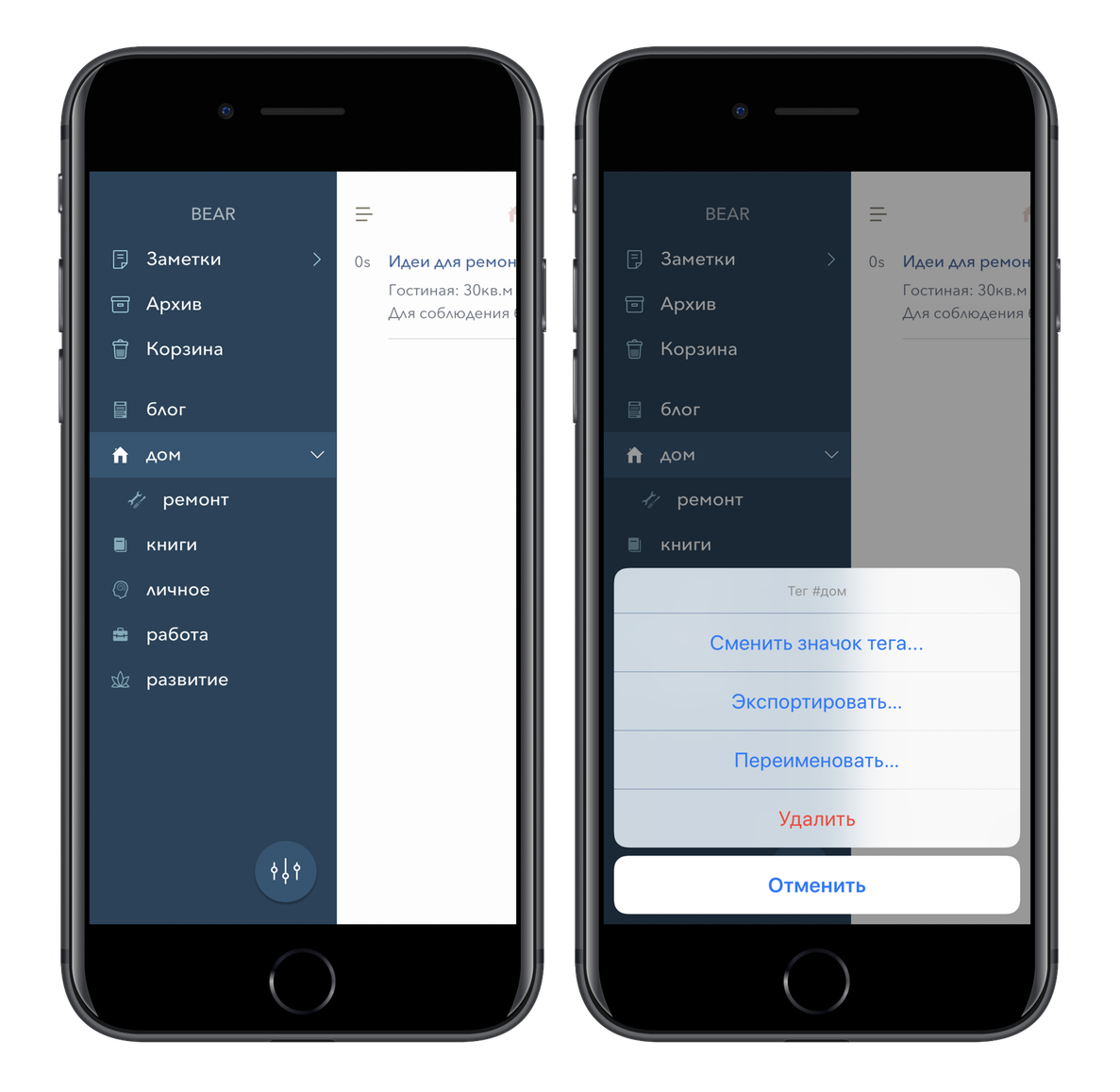
Так же Bear поддерживает названия тегов содержащие пробелы. Для этого достаточно поставить хештег не только в начале названия тега, но и в конце: #работа/воронка продаж#.
Каждому тегу можно присвоить определенный значок (доступно только для пользователей Bear Pro). В приложении их в приложении 169 и разработчик обещает добавлять ещё.
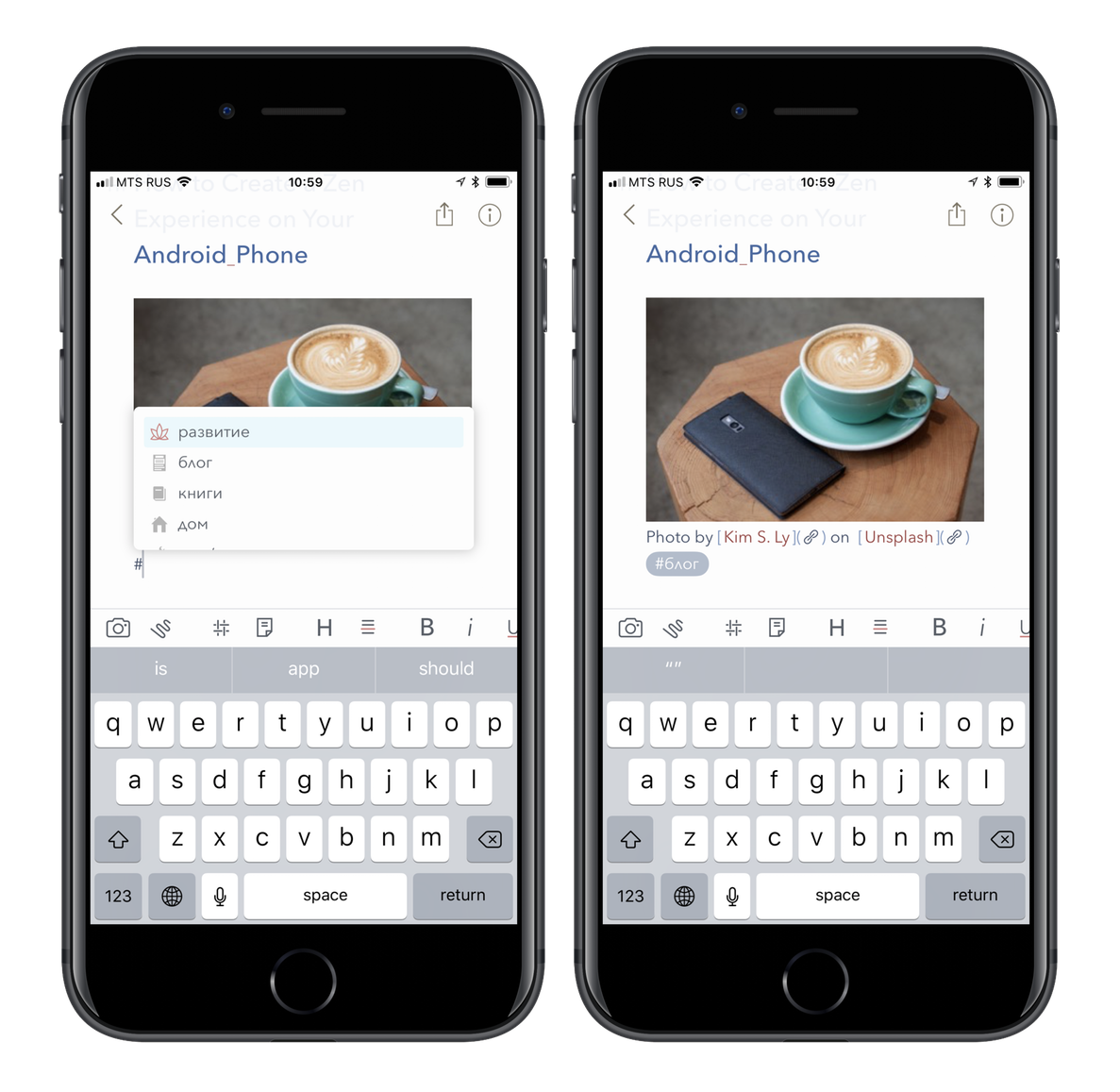
Ссылки на заметки
В дополнение к тегам можно вставлять в заметку ссылки на другие заметки.
Первый вариант – ввести название нужной заметки между двух квадратных скобок: . Приложению не важен регистр букв, так что пишите как вам удобно.
Второй вариант – открыть список заметок, провести по нужной заметке влево, тапнуть «Ещё», а затем «Скопировать ссылку на заметку». Как только вы вставите эту ссылку в заметку, Bear автоматически её распознает и отобразит в красивом виде. Таким образом можно переходить из одной заметки к другой в один клик.
Смена активности
По возможности чередуйте умственную и физическую деятельность. А также чередовать фокус умственной деятельности.
В этом, в некотором смысле, и заключается идея клипа
Когда сцена часто меняется, чтобы удержать внимание. Но в нашем случае мы делаем клип активности в мозге
Например, вам до смерти скучно. Затем вы вспоминаете свой список интересов и выбираете пункт, например, читаете книгу о заработке денег. Вы прочитали ее за 20 минут, и она вас обеспокоила; вам больше не интересно. И вы смотрите на потолок поезда еще 30 минут. Сделайте перерыв с помощью смещенной деятельности. Послушайте музыку в течение 10 минут и замените ее другим предметом, который вас интересует — научитесь владеть этим навыком.

Это все в твоей голове! Ваш мозг устал концентрировать внимание на одной задаче более 20 минут
Если эта задача является самой важной, научитесь концентрироваться. Если есть другие важные задачи, переключите активность на них
Там же мы получаем больше дофамина (ссылка)
Если есть другие важные задачи, переключите активность на них. Там же мы получаем больше дофамина (ссылка).





























