Очистка памяти с помощью сторонних программ
В Play Market доступно 2-3 десятка приложений, предназначенных для оптимизации используемого места. Разберем тройку лучших:
-
Clean Master — антивирус, защита WIFI и ускорение смартфона в одной программе. Рекламы в Clean Master настолько много, что сложно разобраться — где кнопка очистки, а где — переход в магазин приложений очередной игры.
-
CCleaner — порт на Android популярной компьютерной программы. Одно из лучших приложений со встроенным менеджером приложений, планировщиком очистки и функциями улучшения производительности.
-
Virus Cleaner — программа, очень напоминающая Clean Master по функционалу, но с меньшим количеством рекламных баннеров и ненужных функций. Также имеет «на борту» неплохой антивирус.
Инструкция как очистить память телефона
В большинстве случаев для полноценной очистки памяти смартфона от ненужных элементов потребуется выполнить ряд действий:
- очистить память телефона от приложений и неиспользуемых загруженных файлов;
- перенести медиафайлы на более емкие носители (например, на жесткий диск ПК);
- почистить кэш браузера и прочих приложений.
Список выглядит внушительно, но на практике все перечисленные действия требуют незначительных затрат времени и сил. Главное, действовать внимательно, чтобы случайно не удалить важные файлы. В следующих разделах статьи мы расскажем, как выполнить вышеназванные пункты в ручном и автоматическом режимах.

Где можно хранить резервные копии OneDrive?
С помощью Handy Backup вы можете сохранять резервные копии OneDrive куда угодно: на локальный диск, на сервер FTP или устройство NAS, на облачное хранилище и т.д. (например, создать бэкап на Google Drive или на Dropbox).
Возможные хранилища для резервного копирования данных OneDrive:
- Локальный диск, внешний диск USB, флеш-диск или карта памяти;
- Прикреплённый диск, устройство NAS или (для сетевых версий!) удалённая машина;
- Хранилище файлов FTP, SFTP или FTPS в локальной сети или через Интернет;
- Облачные сервисы, например, копия на Amazon S3, Яндекс.Диск и т.д.;
- Собственное специализированное облачное хранилище Handy Backup – HBDrive.
Накопитель заполнен на 75%. Перенести данные на SD-карту
Со временем, когда объём хранимой на смартфоне информации сильно увеличивается, пользователь может столкнуться с проблемой нехватки памяти на телефоне. Уведомление, оповещающее о том, что память заполнена, может выглядеть по-разному. Вот один из примеров:
О чём говорит это предупреждение? В данном случае система предупреждает, что на внутренней памяти устройства осталось меньше 25% свободного пространства. По большому счёту, это не критическая ошибка, доступная память ещё в наличии, но нужно иметь ввиду два момента:
- Свободное место на телефоне скоро может закончиться, чтобы этого не произошло в самый неподходящий момент, заранее позаботьтесь об освобождении занятого простарнства.
- Для комфортной работы с ОС желательно держать свободным некоторый объём памяти внутреннего накопителя. Это обеспечит поддержание уровня быстродействия и плавности в повседневном использовании.
В статье Память на Android. Все разделы памяти Андроид устройств мы подробно останавливались на разборе всех типов памяти Android OS. Там же приводилась следующая строчка:
Если учесть это в рамках текущей публикации, то делаем вывод, что система может оповещать как о нехватке памяти на внутреннем накопителе в целом, так и конкретно о нехватке памяти в разделе Data. Разница в следующем:
Если на смартфоне требуется освободить место в общем на внутреннем накопителе, то мы можем принести в жертву либо пользовательские данные (музыка, фотографии, видео, документы), либо приложения и файлы связанные с ними.
Если на смартфоне необходимо освободить выделенный раздел Data, то удаление фотографий или музыки не приведёт ни к какому результату. В этом случае требуется оптимизация именно памяти, занятой программами и играми
Это важно понимать.
Если с удалением медиафайлов и документов всё более или менее понятно, то вопрос оптимизации памяти, занимаемой приложениями, рассмотрим подробнее.
Будьте осторожны! Все манипуляции с данными на своих устройствах вы производите исключительно на свой страх и риск! Ни администрация ресурса, ни автор статьи не несут ответственности за возможную потерю данных, вызванную неточными действиями пользователя или спецификой работы приложения
Деинсталляция с root-правами
Некоторые приложения, которыми вы не пользуетесь, обычные пользователи удалить не могут. Если на вашем смартфоне открыты права суперпользователя, вы сможете при помощи специальных программ от них избавиться.
Одной из таких утилит является Titanium Backup, которой после скачивания нужно предоставить root-права. Затем следуйте инструкции:
- Запустите программу. Перейдите в раздел «Резервные копии». Перед вами появится список приложений, которые установлены на смартфоне. Их вы можете удалить или заморозить. Так вы можете избавиться от предустановленного Facebook, Twitter и прочих фирменных утилит. Не стоит пользоваться программой для избавления от основного софта, геолокаций, системных приложений и сервисов Google.
- Для удаления приложения нажмите на его название. Перед вами появится меню.
- Выберите вариант, который вам наиболее подходит. Если вы не уверены, что телефон дальше сможет работать без выбранного вами приложения, то необходимо нажать на кнопку «Заморозить». Проверьте работу телефона, если сбой не произошел, то можно полностью удалять приложение.
Если вы уверены, что обойдетесь без выбранного программного обеспечения, то можно сразу щелкать по кнопке «Удалить». Убирая из памяти лишнее, вы помогаете своему смартфону работать быстрее.
Сторонние программы
Для того чтобы освободить место на телефоне допустимо использовать сторонние программы. Все они разные и имеют, разный функционал. Некоторые «умеют» стирать кэш, редко используемые приложения и дубликаты файлов. Такие программы позволяют стереть большой объем ненужных данных за один раз.
Несмотря на то, что программы от разных разработчиков могут отличаться по функционалу, все они работают примерно по одному принципу:
- После скачивания программы, ее нужно установить на смартфон.
- Затем открыть, и нажать на кнопку, отвечающую за анализ.
- После проверки смартфона программа выдает отчет и рекомендации относительно тех приложений и файлов, которые требуется стереть.
- Далее останется только нажать на кнопку «Очистить» и программа все сделает за вас.
Dropbox
На Dropbox первое, что необходимо сделать — выделить папку для синхронизации. Назовем эту папку как-нибудь очевиднее, например «Big Files».
Потом переместите (не копируйте) файлы, которые вы ходите перенести в облако. Теперь проявите терпение и подождите, пока файлы будут перенесены в облачное хранилище. Синхронизация больших файлов занимает продолжительное время даже с хорошим интернетом. Процедура может затянуться на несколько часов, так что можно идти пить чай, и даже, наверное, из самовара. ?
Когда ваши файлы загружены в облако — самое время отключить синхронизацию в вашем клиенте Dropbox. Для этого нужно посмотреть в трей и найти там иконку клиента. Кликните правой кнопкой мыши и выберите пункт настроек.
После попадания в настройки Dropbox перейдите в настройки выборочной синхронизации и снимите галочки со всех папок.
Dropbox предупредит, что папки все равно будут доступны другим устройствам, подключенным к этому акаунту. Поэтому не забудьте на всех таких устройствах снять галочку синхронизации, иначе папка с большими файлами свалится на другое вашу устройство (смартфон может лопнуть от такого количества информации ? ).
После сохранения всех настроек папку с файлами можно удалить и пользоваться освободившимся местом.
Изменение параметров резервного копирования папок ПК
Если вы хотите остановить или запустить резервное копирование важной папки в OneDrive, вы можете изменить параметры, выбранные в папке, в параметрах OneDrive. Важно: Когда вы прекратите архивацию папки, файлы, которые уже были заархивированы, OneDrive Оставайтесь в OneDrive
Если вы больше не хотите, чтобы эти файлы находились в OneDrive, вам придется переместить их в локальную папку на компьютере. Новые файлы, добавленные в эту папку на компьютере, не будут заархивированы OneDrive
Важно: Когда вы прекратите архивацию папки, файлы, которые уже были заархивированы, OneDrive Оставайтесь в OneDrive. Если вы больше не хотите, чтобы эти файлы находились в OneDrive, вам придется переместить их в локальную папку на компьютере
Новые файлы, добавленные в эту папку на компьютере, не будут заархивированы OneDrive.
Откройте параметры OneDrive (щелкните белый или синий значок облака в области уведомлений, а затем выберите ДополнительныеПараметры>.)
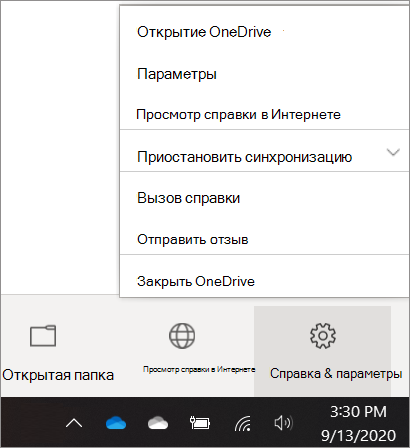
В окне “Параметры” выберите пункт архивация > Управление архивацией.
Чтобы отменить резервное копирование папки, нажмите кнопку Остановить архивацию. Чтобы подтвердить, что вы хотите остановить архивацию в диалоговом окне Архивация папок , нажмите кнопку Остановить архивацию.
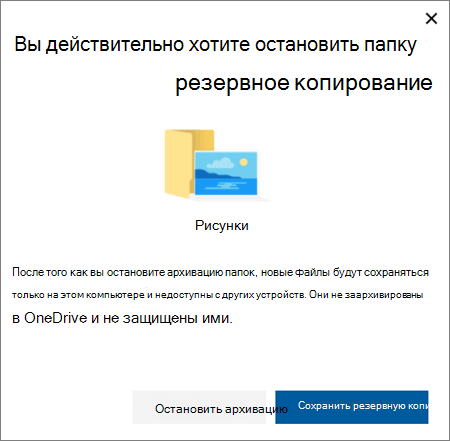
Чтобы приступить к резервному копированию папки, выберите папку, в которой не выводится резервные копии файлов, и нажмите кнопку начать архивацию.
Используйте встроенные средства очистки памяти или специальные приложения
Прежде чем искать сторонние приложения для очистки памяти, попробуйте воспользоваться средствами, которые предлагает система Android. Название утилиты может быть разным и зависит от модели смартфона: «Оптимизация», «Очистка», «Очиститель» и пр. Например, на Xiaomi это приложение называется «Очистка». Оно обычно находится на домашнем экране, среди списка установленных программ или как отдельный пункт в «Настройках». После запуска утилита сканирует систему, находит и удаляет ненужные данные, тем самым освобождая место в памяти устройства.
Если вы не удовлетворены работой встроенного «чистильщика», то можете установить одну из программ, которые помогут очистить память вашего телефона. Например, с такой задачей отлично справляется SD Maid. Для активизации большинства функций пользователю не потребуются root-права. У программы есть базовая бесплатная версия. Приложение находит дубликаты, объемные папки и пустые директории, помогает удалить кэш и остаточные файлы уже удаленных программ. При этом можно не бояться, что приложение удалит что-то нужное: у него есть ручная фильтрация и настройка исключений.
Среди других известных «приложений-уборщиков» – Avira Optimizer, CCleaner, Clean Master, Super Cleaner.
Перенос файлов с Андроид телефона
Переносим файлы на флеш-карту
Данный способ подойдет для гаджетов, которые поддерживают карты SD. Чтобы освободить память телефона, все возможные файлы можно перенести на флеш-карту. Такую возможность необходимо указать в настройках:
- Диктофона.
- Камеры.
- Мессенджеров.
- Браузера.
- Загрузчика файлов.
Данный список можно долго продолжать
Особое внимание необходимо уделить приложениям, работающим с «тяжелыми» файлами. К примеру, редактор аудио, видео или изображений
При сохранении на карту памяти файлов, там необходимо создать (если это автоматически не делается) папку для всех приложений. Тогда можно избежать проблем с переполненной памятью телефона.
Подобный вариант очисти памяти для системных файлов использовать нельзя. Из-за него могут появиться проблемы с работоспособностью девайса. Для перемещения уже имеющихся файлов можно использовать рассмотренный выше ES Проводник.
Перемещаем файлы на Android с помощью ПК
Если телефон синхронизировать с компьютером, то можно получить множество преимуществ. Станет доступен обмен файлов, а объем свободной памяти можно держать на нужном уровне.
Подключить устройство Андроид к компьютеру очень просто. Достаточно эти устройства соединить по кабелю USB. Для этого не требуется скачивать драйверы и дополнительные программы.
На современных ОС компьютера легко определяется тип подключенного гаджета. В его память можно войти при помощи стандартных проводников.
Более современное решение – это использование программы AirDroid, при помощи которой перемещать файлы с Андроид на ПК и наоборот можно удаленно. Находясь вне дома, вы сможете из собственной медиатеки скачать музыку или фильм, запустить этот файл на гаджете.
Не нужно никаких проводов, достаточно иметь стабильную сеть интернет. К интернету должен быть подключен и телефон, и ПК.
Облачные сервисы
Сегодня нет надобности необходимые вам файлы закачивать в телефон. Загружать их можно на специальные облачные сервисы и использовать при необходимости. Почти все ведущие компании пользователям предоставляют возможность бесплатно использовать облачные сервисы.
Самые популярные облачные хранилища:
- Яндекс.Диск.
- Google Диск.
- Облако@Mail.ru.
- OneDrive.
Все данные решения имеют приложения для удобной синхронизации файлов с удаленным сервером. Достаточно инсталлировать такое приложения, отметить нужные файлы, чтобы их перенести на сервер и очистить память телефона. Затем, когда понадобиться таким файлом воспользоваться, достаточно перейти в приложение и нажать по нему.
OneDrive: что это? Автоматическая резервная копия моих документов в облаке!
Доброго времени суток!
В Windows 10 в проводнике появилась одна интересная ссылка/папка “OneDrive”. И многие часто спрашивают, а что это, нужно ли это мне, как это удалить и т.д. Что же, сразу к делу…
OneDrive – это сетевой диск (так называемый облачный диск), предоставляемый вам бесплатно (размер на сегодняшний день 5 ГБ).
Такой объем, конечно, нельзя использовать для коллекции музыки или фильмов, однако его хватит на резервные копии документов, для обмена различными файлами и т.д. А за небольшую плату это место можно расширить до нескольких терабайт!
И лично я бы не советовал вам отключать или удалять этот OneDrive…
Даже больше скажу, на мой взгляд, Microsoft в этом плане правильно делает, что повышает свою систему в плане безопасности: ведь, почти каждый пользователь со стажем, хоть раз жалел о том, что не сделал резервную копию своих документов. А теперь, можно настроить все так, что копия будет делаться автоматически сама, без вашего участия. Согласитесь, что функция была бы очень полезна!
Собственно, это и покажу ниже в статье…
Что такое облачное хранилище данных?

Принцип работы любого «облачного» хранилища примерно следующий – на персональный компьютер или ноутбук ставится программа-клиент «облачного» хранилища, прописывается путь к папкам расположенным на жестком диске, которые планируется поместить в это «облако». Программа-клиент копирует информацию из указанных папок в хранилище, и в дальнейшем отслеживает какие-либо изменения в этих папках и автоматически вносит коррективы в облачное хранилище данных.
Если вы решили изменить файл, хранящийся в «облаке», программа внесет правки в копии файлов на вашем компьютере. Такой подход позволяет иметь актуальный набор файлов на любом из ваших устройств (смартфоне, компьютере, планшете и т.д.). Единственное условие, которое требуется для бесперебойной работы хранилища с файлами компьютера – полная синхронизация.
При включении ПК вы также должны дождаться, пока пройдет синхронизация данных. Скорость осуществления данного процесса во многом зависит от скорости соединения с интернетом. Если выключить устройство преждевременно, возможна ошибка синхронизации данных облачного хранилища.
Сбросьте настройки смартфона до заводских
Наверное, самый радикальный способ очистки памяти Android-смартфона – сброс настроек до заводских. Метод подходит только для самых чрезвычайных случаев, когда ничто другое не помогло, а смартфон отказывается нормально функционировать из-за заполненного хранилища. Также сброс можно использовать перед продажей гаджета, чтобы удалить с него все свои файлы: фото, документы, приложения, контакты и т.п. Поэтому перед выполнением действия обязательно сделайте резервную копию важных данных.
Кнопка сброса на Android находится в разделе «Система и обновление» – «Сброс». Убедитесь, что выбрали сброс всех данных или восстановление заводских настроек – опции могут называться по-разному.
Другие облачные хранилища – краткий обзор доступных решений
iCloud Drive – «облачный» сервис, который выделяется на фоне конкурентов полной интеграцией с iOS и OS X. Несмотря на то, что размер бесплатно предоставляемого дискового пространства не велик (всего 5 Гб), доступ к аккаунту возможен без установки дополнительных приложений. Папка iCloud Drive будет доступна из коробки – в iOS имеется иконка на рабочем столе, в Mac – в Finder.
Все документы, созданные с помощью приложений Apple, будут мгновенного сохраняться в «облаке». Кроме этого сервис обеспечивает резервное копирование iPhone или iPad, синхронизирует фото и видео. При этом цены на уровне с прочими облачными хранилищами.
Mega – сверхбезопасный и удобный «облачный» сервис, сопровождающий онлайн-услуги непрерывным криптографическим шифрованием данных. В бесплатном варианте доступно до 50 Гб пространства, которое можно увеличить до 4 Тб за 299 евро в год. Доступ к аккаунту Mega возможен через Windows, Linux, iOS, Mac OS, Android, Blackberry, Windows Phone, специальные плагины для браузеров Chrome и Firefox:

Облако Mail.Ru — довольно перспективное хранилище от Mail.Ru Group, дающее возможность хранить данные в «облаке», а также синхронизировать их на разных устройствах и делиться с другими пользователями.
«Фишка» данного облачного сервиса – большое дисковое пространство, предоставляемое абсолютно бесплатно (25 Гб). Работать с сервисом можно через веб-интерфейс Windows, Mac OS, Android и iOS, Linux. В мобильных приложениях доступна функция мгновенной автозагрузки сделанных на устройстве фотографий и их перенаправление в «облако»:

OneDrive – облачный сервис от Microsoft. До 2014 года он назывался SkyDrive. Данный сервис позволяет работать с OneNote, PowerPoint, Excel, Word интегрируется с Bing, что дает возможность сохранять историю поиска.
Внешне OneDrive очень напоминает Dropbox. Чтобы создать облачное хранилище данных, достаточно иметь аккаунт в любом сервисе Microsoft, в том числе и в Xbox Live. С 2016 года сервис бесплатно предоставляет 5 ГБ пространства, при этом есть возможность увеличить его размеры до 1 Тб всего за 200 рублей в месяц. Обладатели Office 365 могут воспользоваться функцией совместного редактирования файлов с другими пользователями.
Доступ к аккаунту OneDrive возможен через Windows, Mac OS, Android, Windows Phone, iOS и Xbox. Также можно своими руками активировать функцию автоматической загрузки фото и видео, однако с некоторым ограничением – вес одного файла не должен превышать 10 ГБ:
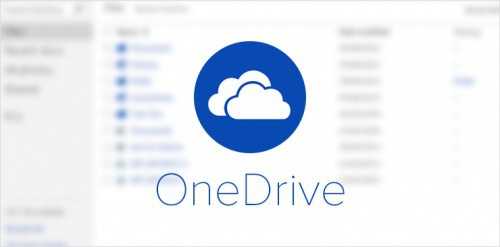
Bitcasa — «облако», позволяющее хранить неограниченный объем данных. Создан данный сервис специалистами Mastercard, VeriSign, Mozy и Classmates.com, которые не понаслышке знают, что такое резервное копирование и безопасное хранение данных. Вся информация в «облако» попадает уже в зашифрованном виде.
Еще одной фишкой Bitcasa является встроенный видеоплеер, позволяющий просматривать ролики и фильмы с любого устройства. При регистрации пользователь получает 25 Гб пространства бесплатно, но при этом может увеличить его до 10 Тб за 99 долларов в год. Вход в аккаунт возможен из любой популярной операционной системы, в том числе OS X и Linux:

Переместить фотографии в облако
Фотографии могут занимать много места на современном смартфоне. Вместо того, чтобы хранить их все на своем телефоне, вы можете использовать приложение, которое автоматически загружает фотографии, которые вы делаете, в онлайн-аккаунт, такой как Google Photos, Dropbox, Microsoft OneDrive, Flickr или любой другой. Google Photos интегрирован с приложением «Фото» на вашем Android-устройстве и предлагает неограниченное хранилище фотографий. Вы можете получить к нему доступ из приложения «Фотографии» или на сайте photos.google.com на любом компьютере. 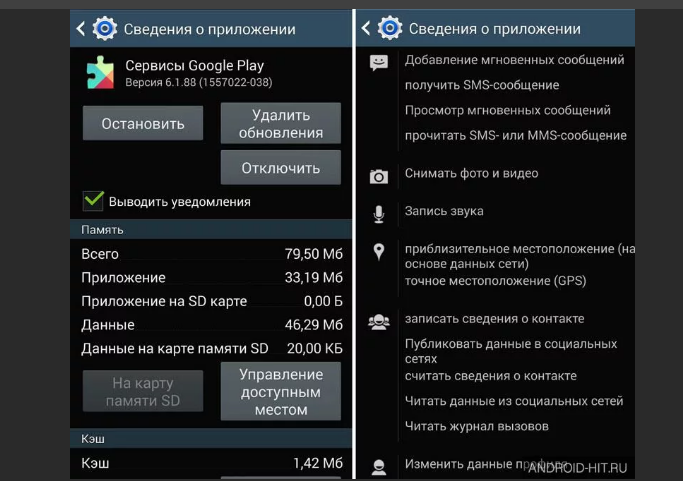
В любом случае вы можете использовать приложение «Фото» на своем устройстве для удаления копий фотографий, хранящихся на самом устройстве, что может освободить гигабайты пространства. Вы также можете скопировать эти фотографии на свой компьютер и сохранить их по-старому. Лучшая часть использования этого метода заключается в том, что вы по-прежнему можете получить доступ ко всем своим фотографиям через приложение «Фотографии», независимо от того, хранятся они локально или в облаке. Это прозрачный (и блестящий).
Тот же трюк может работать с другими файлами, занимающими много места на вашем устройстве. Например, вы можете загрузить большую коллекцию музыки в службу, такую как Google Play Music, и транслировать ее на свое устройство через подключение к Интернету, кэшируя нужные файлы вместо хранения всей коллекции на телефоне.,
В конце концов, эти советы пойдут так далеко — поэтому для вашего следующего телефона убедитесь, что у вас достаточно места для хранения всех ваших файлов. Но в крайнем случае, эти советы должны помочь вам получить немного больше места для хранения важных вещей.
Использование карты памяти для хранения данных
Если в вашем устройстве установлена карта памяти, на нее можно перенести фото, видео и музыку. Для этого перейдите в раздел память в настройках смартфона (как это сделать — показано выше), и выберите пункт перенести данные на SD карту.На карту памяти можно также перемещать некоторые приложения. Чтобы проверить, поддерживает ли приложение такую функцию — перейдите в настройки смартфона, откройте вкладку приложения и выберите нужное. Если кнопка перенести приложение на SD карту выделена и подсвечена, выбранную программу можно убрать из внутреннего хранилища на внешнее.
Совет! Не забывайте делать резервные копии данных вашего устройства. Чтобы сделать бэкап телефона или планшета, достаточно выбрать подходящую программу и ознакомится с инструкцией.
Как очистить память телефона от приложений
Периодически пользователи устанавливают множество приложений, в перечне которых полезные утилиты и мобильные игры, а затем забывают удалить ненужные программы или оставляют их «на всякий случай». Из-за такого подхода память телефона быстро забивается, и лишь целенаправленное удаление неиспользуемого софта позволяет разгрузить переполненный смартфон.
Далее о том, как освободить память на телефоне, удалив лишние приложения:
- зайдите в меню «Настройки» – «Приложения»;
- изучите перечень приложений и определитесь, какие из них вам не нужны;
- последовательно удалите выбранные приложения.
Выполнение последнего пункта подразумевает нажатие на название приложения в общем списке, переход в меню программы и выбор опции «Удалить». Если приложение находится в активном режиме, следует перед удалением нажать кнопку «Остановить».
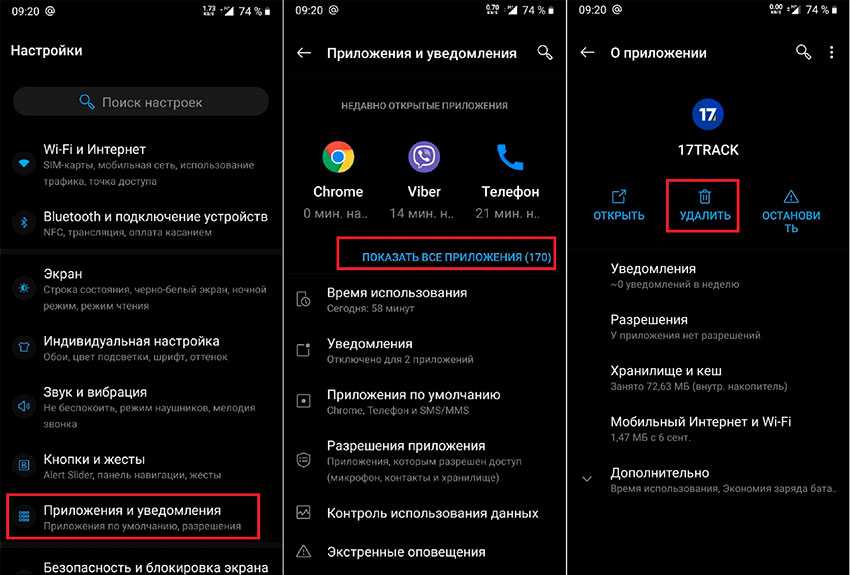
Виды памяти на смартфонах, работающих на ОС Андроид
Перед тем как узнать, как очистить память на Андроиде, стоит понять, какие виды памяти существуют. В смартфонах, работающих на ОС Андроид, есть три разновидности памяти:
- Оперативная (ОЗУ) – это память, предназначенная для хранения и текущего размещения информации при работе гаджета. Как правило, в ней размещаются запущенные приложения и модули ОС. Чем больше «оперативка» гаджета, тем больше приложений одновременно запускается, а устройство «не тормозит» под нагрузкой.
- Пользовательская (ПЗУ) – тип памяти, предназначенный для хранения фото, музыки, скаченных приложений, программ, а также ОС Андроид.
- Периферийная – вид памяти, устанавливаемый дополнительно по желанию пользователя. Для увеличения объема хранилища используется SD карта. После установки карты, на ней можно хранить любые пользовательские данные. А некоторые смартфоны позволяют переносить на такие карты даже скаченные приложения.
Если «оперативка» переполнена, смартфон начинает работать с замедлениями и лагами. Это происходит из-за того, что гаджет пытается выгрузить часть неиспользуемой информации в ПЗУ, а на это требуется время. В итоге владелец смартфона начинает нервничать, делает попытки запустить нужные приложения снова и снова, ухудшая ситуацию. А ведь для того, чтобы улучшить работоспособность телефона, достаточно просто освободить его от скопившегося «мусора» в ОС.
Вот классические сигналы того, что место на телефоне заканчивается:
- Смартфон выдал соответствующее уведомление;
- Система не дает скачать и установить приложения из Play Маркет;
- Система не позволяет сохранить фото или видео файл.
Если вы столкнулись с чем-то подобным, значит пришло время очистить память смартфона.
Как переместить файлы на андроиде с помощью ПК
Синхронизация приспособления с ПК обладает большим количеством достоинств. Возможно осуществлять обмен файлами и сохранять объем свободной памяти на должном уровне. К примеру, возможно предварительно до выхода на работу «закачать» новую аудиокнигу, музыку либо видео. Подобная процедура проводится регулярно, если требуется обновлять подобные файлы.
Подключение телефона либо планшета на Андроид к ПК достаточно простое. Необходимо подключить данные приспособления посредством USB-провода. В этих целях не требуется скачивать какое-либо программное обеспечение либо драйвера. Современные ОС ПК без труда определяют тип подключаемого приспособления. Войти в память возможно посредством стандартного проводника.
На сегодняшний день возможно использовать более современное решение – AirDroid. Благодаря ему возможно осуществлять обмен файлами с собственным компьютером дистанционно. Находясь вне жилища, возможно закачивать музыку либо видеофильм из собственной медиатеки и слушать их. Какие-либо провода для этих целей не требуются. Нужна лишь стабильная сеть, к которой подключается компьютер и смартфон.
Итог
Все перечисленные сервисы помогут оперативно решить вопрос касательно копирования файлов с одного облачного хранилища в другое. Но среди всех перечисленных наиболее приятным в использовании по всем параметрам показался Otixo. Он приятно выглядит, удобен в плане интерфейса и не вызывает вопросом для выполнения основных задач. При этом сервис предлагает дополнительные функции для привлечения целой команды для решения тех или иных задач. Пользуйтесь всеми сервисами, выбирайте наиболее подходящий и помните о главном: переносите файлы частями, чтобы избежать сбоя системы и ошибок при копировании.






























