Tripadvisor.
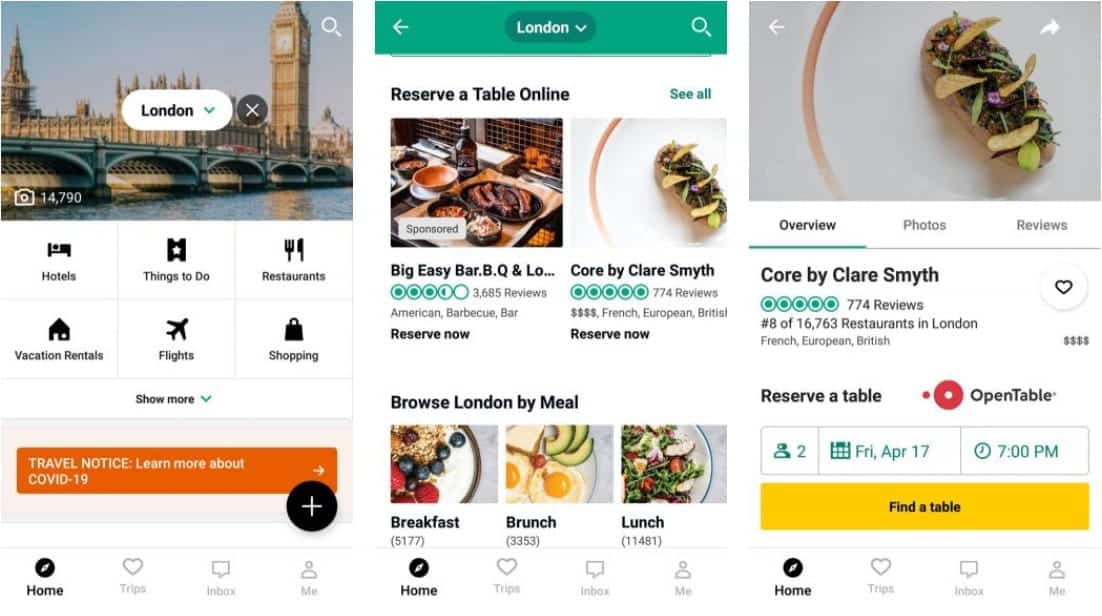
Обычно ассоциируется с Tripadvisor С отелями, арендой и перелетами. Тем не менее, ресторанный компонент приложения предлагает свои собственные стимулы. Если вы путешественник, вы можете заранее поискать, чтобы узнать о Варианты популярных направлений.
После того, как вы выберете место, приложение позволит вам забронировать столик онлайн через OpenTable. На стартовой странице Tripadvisor предлагает вам множество широких категорий, таких как еда или еда. Выбрав любой из них, вы можете добавить множество дополнительных фильтров или проверить место на карте.
Кроме того, вы можете увидеть множество фотографий и отзывов других путешественников. Если вы не являетесь поклонником Yelp или много путешествуете, это отличное альтернативное приложение для выбора подходящего вам ресторана.
Скачать: Tripadvisor для системы Android | iOS (Бесплатно)
Как создать коллекцию в Яндексе
Давайте разберемся, как создавать коллекции самостоятельно. Это можно сделать несколькими способами:
Остановимся более подробно на каждом из этих способов.
Сохранение из поиска
Заходим в Яндекс.Коллекции и жмем «Добавить»:
Открывается окно со строкой поиска, в которой можно вводить интересующий запрос. Например, «красное море»:
Как видите, сервис предлагает картинки и видео. Их можно отметить, чтобы добавить в коллекцию. Затем добавляем понравившуюся картинку либо в уже существующую коллекцию, либо создаем новую:
Нажимаем «Новая коллекция», пишем ее название, описание. Тут же можно задать настройки – приватная она или доступна всем. Если хотите скрыть ее от посторонних глаз – поставьте галочку напротив «Будет видна только мне».
Жмем «Готово» — и ваша новая коллекция создана. Теперь в нее можно добавить еще картинок точно таким же образом, только выбирая для них местом сохранения эту коллекцию.
Заходим в Яндекс.Коллекции и нажимаем «Добавить». Затем в строку поиска добавляем ссылку на страницу. Яндекс подтянет все картинки, которые есть на странице. Теперь вы можете выбрать из них ту, что понравилась, и добавить в коллекцию.
Сохранение с компьютера
Создать коллекции можно, загрузив карточки с компьютера. Добавляем новую коллекцию и выбираем способ «Загрузить с компьютера»:
Выбираем файл на компьютере и добавляем его в новую или уже существующую коллекцию.
…и еще один вариант
Также можно установить расширение для браузера. Уже сейчас доступны расширения для браузеров Opera, Chrome, Firefox.
С расширением создавать коллекции еще проще – достаточно нажать на значок Яндекс.Коллекции, находясь на странице с понравившимся изображением. Затем выбираем изображение, пишем описание и добавляем в нужную коллекцию.
Свои коллекции можно редактировать (исправлять название и описания), удалять (перед этим рекомендуется перенести карточки в другие коллекции), пополнять новыми карточками.
Это интересно: Раскрутка Инстаграм от А до Я
डी-डॉलरीकरण क्या है?
एक सदी के अधिकांश समय में, अमेरिकी डॉलर को दुनिया की शीर्ष आरक्षित मुद्रा के रूप में लाभ मिला है, जिसे दुनिया भर के केंद्रीय बैंकों द्वारा मूल्य भंडारण और अंतर्राष्ट्रीय व्यापार संचालित करने के लिए रखा जाता है। अंतर्राष्ट्रीय मुद्रा कोष (आईएमएफ) के आंकड़ों के अनुसार , 2023 की पहली तिमाही तक आवंटित मुद्रा भंडार में यूएसडी का हिस्सा 59% था, जो यूरो से 20 % से कम और जापानी येन लगभग 5% से काफी आगे था।
हालांकि इसमें कोई संदेह नहीं है कि यह शीर्ष पर बना हुआ है, पिछले कुछ दशकों में आवंटित मुद्रा भंडार में डॉलर की हिस्सेदारी में गिरावट आई है, जो 2001 में 70% से भी कम है। इस कमी ने कुछ विशेषज्ञों को सवाल उठाया है कि क्या हम डी-डॉलरीकरण का अनुभव कर रहे हैं — प्राथमिक आरक्षित मुद्रा के रूप में डॉलर पर दुनिया की निर्भरता में कमी ।
Как проложить маршрут на карте
Для построения маршрута нужно выбрать пункт отправления и поставить точку назначения. Начать движение можно от автоматически определенного места или от заданной точки.
Как проложить маршрут:
- Установите точку на местности, нажмите на кнопку «Маршрут».
- Слева нажмите на строку «Укажите точку отправления».
- Выберите «Мое местоположение» или укажите точку отправления на карте.
- На схеме отобразятся все варианты маршрутов и примерно время прибытия.
Для использования Яндекс.Карт требуется соединение с интернетом и браузер. Если во время работы возникают ошибки, обратитесь в службу поддержки.
Какие карты лучше, Яндекс или Гугл? Оба сервиса удобно использовать на компьютере и мобильном телефоне. Попробуйте карты от Яндекса и Google самостоятельно и выберите вариант.
Как в Яндекс Картах на компьютере посмотреть панораму
Теперь рассмотрим способы посмотреть панораму в Яндекс Картах на компьютере через любой браузер.
Далее найдите, при помощи поиска или просто по карте, нужную область, где вы хотите посмотреть панораму. После этого нажмите в верхнем правом меню на значок с человеком и круговой стрелкой.
Улицы наполнятся синими артериями. Нажмите на одну из таких артерий в нужном месте, где необходимо просмотреть панораму.
Нужная область отобразится в формате панорамы, снизу можно видеть эту же область на карте.
Обратите внимание
На карте можно видеть направление просмотра, то есть в какую сторону на панораме виртуально повернут взгляд.
Панораму можно вращать на 360 градусов, а также нажимать на белые стрелки, чтобы продвигаться по ней вперед и назад.
Чтобы выйти из режима панорамы, нажмите на значок “Закрыть” в правом верхнем углу части экрана, где отображается панорама.
Если на карте нажать на значок воздушного шара, можно посмотреть панораму обширной области на карте, а не отдельной улицы.
Зачастую именно просмотр панорамы района, а не улицы, дает возможность сориентироваться в незнакомом месте. Но доступны они не везде.
Что это?
Подборки в Дзене появились относительно недавно – новая опция была анонсирована летом 2023 г. (еще когда сервис был у Яндекс). И это то, чего ждали очень многие блогеры, ведь теперь можно группировать разные публикации по категориям, по определенным темам.
Ведь что такое подборка в Дзене (бывшем проекте Яндекс)? Это набор материалов, которые относятся к одной и той же тематике. Особенно актуально это для авторов, которые пишут на разные темы. Например, выпускают публикации о финансовой грамотности и маркетинге. Или так: пишут о себе, о кулинарии, о воспитании детей, о выращивании растений в саду. Разумеется, каждому хотелось бы разграничить посты по категориям, чтобы их было удобнее читать и искать.
Иными словами, рубрикатор – это прекрасное решение для тех, кто выпускает много постов. Пора разобраться, как им пользоваться и создать свою подборку в Дзене!
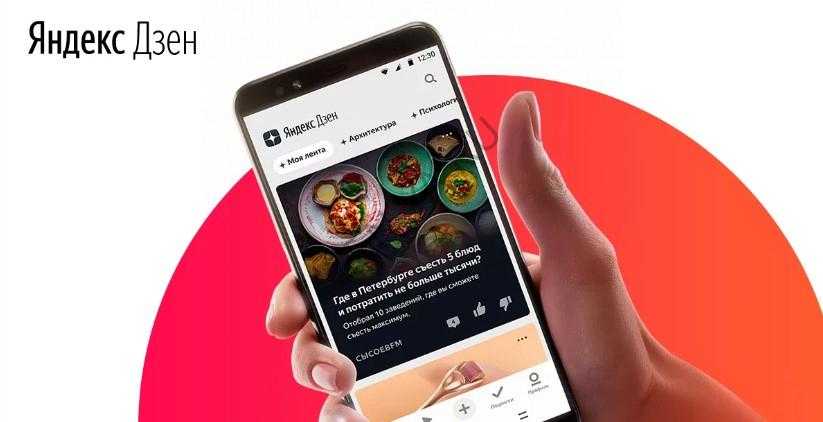
Что такое Google просмотр улиц
Простыми словами, Google Street View – виртуальный тур по целым городам. Он состоит из множества 3D панорам, объединенных стрелками-переходами. С помощью такого 3D тура можно виртуально посетить многие населенные пункты, осмотреть улицы и получить большое количество информации.
Для того чтобы начать виртуальную прогулку по улицам города, необходимо:
- Зайти в Google Карты и найти нужную улицу.
- Зажать мышкой значок в виде человечка и перенести его на карту. После этого улицы подсветятся синими линиями. При наведении человечка в нужное место, откроется панорама улицы. Такую фотографию можно вращать во все стороны и перемещаться далее с помощью стрелок.
Панорамы улиц на Google Карте
После запуска программы Google Просмотр улиц для бизнеса, любое заведение можно продемонстрировать непосредственно на картах. Если у кафе, магазина или отеля есть отснятые 3D панорамы интерьеров, тогда на карте появятся синие точки. Выбирая их, можно открыть панораму интерьера и подробно ознакомиться с ним.
Панорамы для бизнеса на Google Карте
Зачем нужно загружать панорамы в карты Гугл
Для владельцев заведений загрузка панорам в Google станет отличной рекламой и средством продвижения бизнеса. Особенно приятным является то, что за размещение на картах не нужно платить. Такая реклама будет работать круглые сутки семь дней в неделю.
Как использовать Яндекс Карты, чтобы не потеряться в пути
Яндекс Карты — это отличный инструмент, который помогает не потеряться в пути. С его помощью можно быстро и легко построить маршрут, узнать о текущем местоположении и ориентироваться в незнакомых местах.
Поиск места или адреса
Чтобы найти место или адрес на Яндекс Картах, нужно воспользоваться поиском. Введите название места или адрес в строку поиска и нажмите Enter. На карте появится метка с найденным местом, а в списке результатов отобразятся все совпадения по вашему запросу.
Построение маршрута
Для построения маршрута на Яндекс Картах необходимо выбрать начальную и конечную точки. Вы можете ввести адреса в соответствующие поля или просто указать точки на карте. После этого Карты построят оптимальный маршрут для вас, учитывая пробки и другие факторы.
Если вы хотите добавить промежуточные точки в маршрут, воспользуйтесь функцией «Добавить путевую точку». Вы можете указать любое количество промежуточных точек и Карты автоматически перестроят маршрут, учитывая эти точки.
Определение текущего местоположения
Чтобы узнать свое текущее местоположение на Яндекс Картах, нажмите на кнопку «Определить мое местоположение». Карты используют данные GPS, Wi-Fi и мобильной сети, чтобы точно определить, где вы находитесь. После этого на карте будет отмечено ваше местоположение.
Теперь, когда вы знаете, как пользоваться Яндекс Картами, вы всегда сможете ориентироваться и не потеряться в пути. Этот удобный инструмент поможет вам быстро найти место, построить оптимальный маршрут и всегда быть в курсе своего текущего местоположения.
Работа с метками и путями в списке

При работе с метками и путями в списке на Яндекс картах есть несколько важных моментов, которые стоит учитывать для правильного редактирования и настройки списка. Во-первых, метки и пути в списке позволяют удобно отображать информацию об объектах и маршрутах на карте. При этом можно добавлять дополнительные сведения, такие как название, адрес, описание и категорию.
Для работы с метками и путями в списке можно использовать различные инструменты. Например, для добавления новых меток можно воспользоваться инструментом «Добавить метку» в меню, либо просто щелкнуть по нужном месте на карте. При этом можно указать координаты метки или выбрать место на карте с помощью поиска. Для редактирования меток и путей в списке можно использовать инструменты «Редактировать», «Удалить» и «Поделиться».
Редактирование меток в списке
Для редактирования меток в списке можно изменять их название, адрес, описание и категорию. Для этого достаточно выбрать нужную метку и открыть ее карточку с информацией. В карточке метки можно внести необходимые изменения и сохранить их. Также можно добавлять новые метки или удалять существующие в списке
При этом важно учитывать, что изменения в списках меток могут быть видны другим пользователям, если список публичный, поэтому стоит быть внимательным при внесении изменений
Редактирование путей в списке
Редактирование путей в списке позволяет добавлять, удалять и изменять точки маршрута. Для этого нужно выбрать путь в списке и открыть его карточку с информацией. В карточке пути можно добавить новые точки, перемещать их или удалить ненужные. Также можно изменить тип пути, указав, например, что это пешеходный или велосипедный маршрут
Важно помнить, что изменения в путях могут повлиять на отображение маршрутов и режимы прокладки пути для других пользователей, поэтому редактирование путей стоит проводить аккуратно и рационально
Поиск местоположения в Google Maps
-
Начните с поиска места или конкретного адреса
Затем используйте колесо прокрутки мыши или кнопки «плюс» и «минус» в правом нижнем углу карты, чтобы приблизиться к дороге как можно ближе, в идеале, пока не увидите название улицы или здания.
Перетащите карту с помощью мыши, если вы не приближаетесь к определенному месту, которое вам нужно.
-
Нажмите человечка (Pegman), чтобы увидеть доступные в Street View улицы
Чтобы увидеть, какие улицы доступны для просмотра улиц в заданной области, до которой вы увеличиваете, нажмите на маленький желтый значок Pegman в правом нижнем углу экрана. Это должно выделить некоторые улицы на карте синим цветом, что означает, что дорога была отображена для просмотра улиц.
Если ваша дорога не выделена синим цветом, вам нужно искать другое место. Вы можете найти другие места поблизости, используя мышь для перетаскивания карты, или можете просто поискать другое место.
Нажмите на любую часть синей линии в точном месте по вашему выбору. Карты Google «волшебным образом» преобразуются в Google Street View при увеличении области.
Быстрый способ прыгнуть прямо в Просмотр улиц без выделения дорог – перетащить Пегмана прямо на улицу.
-
Используйте стрелки или мышь для навигации по области
Теперь, когда вы полностью погружены в Просмотр улиц для места, которое выбрали, вы можете исследовать его, перемещаясь по 360-градусным изображениям.
Чтобы сделать это, просто используйте клавиши со стрелками на клавиатуре, которые позволяют перемещаться вперед и назад, а также поворачиваться. Чтобы увеличить изображение, нажмите клавиши со знаком «минус» или «плюс».
Другой способ – использовать мышь, чтобы найти экранные стрелки, которые позволяют вам двигаться вверх и вниз по улице. Чтобы развернуться с помощью мыши, перетащите экран влево и вправо. Чтобы увеличить, просто используйте колесо прокрутки.
-
Найти дополнительные параметры в просмотре улиц
Когда вы закончите изучать Street View, вы всегда можете вернуться к Google Maps для просмотра вида сверху. Для этого просто нажмите маленькую горизонтальную стрелку назад или красную булавку в левом верхнем углу.
Если вы нажмете на обычную карту в нижней части экрана, вы можете превратить половину экрана в режим просмотра улиц, а другую половину – в обычный вид сверху, что упрощает навигацию по близлежащим дорогам.
Чтобы использовать ту же перспективу Street View, в которой вы находитесь, используйте маленькую кнопку меню в левом верхнем углу. Под этим общим меню есть ещё одна опция, которая позволяет вам видеть область просмотра улиц с более раннего времени. Перетащите шкалу времени влево и вправо, чтобы быстро увидеть, как этот пейзаж изменился за эти годы!
-
Загрузите приложение Google Street View
У Google есть обычные приложения Google Maps для мобильных устройств, но они также создают специальное приложение Street View для просмотра улиц и других интересных мест, используя только ваш телефон.
Google Street View доступен для устройств iOS и Android. Вы можете использовать приложение, чтобы исследовать новые места, как с компьютера.
Вы также можете использовать приложение Google Street View для создания коллекций, настройки профиля и отправки собственных 360-градусных изображений с помощью камеры вашего устройства (если она совместима).
Как работают Коллекции Яндекса
Если у вас есть почта на Яндексе, вы можете пользоваться сервисом.
Когда заходите впервые, то видите в ленте рекомендации сервиса – те картинки и коллекции, которые, возможно, будут вам интересны. Позже, когда вы уже подпишетесь на других пользователей, в Ленте будут ваши подписки, а также рекомендации на основе ваших интересов и картинки по интересующим вас темам.
Если тема вам не интересна, или карточка не нравится – можно удалить ее или скрыть.
Внутри сервиса работает поиск. То есть, в любой момент можно зайти и поискать коллекции по конкретной теме. Например, вот что показали мне Коллекции в ответ на запрос «Автомобили»:
Видны подборки других пользователей. Любую можно рассмотреть и прокомментировать. Здесь же можно подписаться на пользователя, чьи коллекции вам нравятся. Теперь все его новые подборки будут у вас в ленте новостей, но у вас остается возможность отписаться от каждой отдельной коллекции.
Коллекции других пользователей можно сохранять себе. Для этого достаточно нажать на кнопку «В коллекцию»:
Это, кстати, самый простой способ собрать свой набор коллекций.
Это интересно: Как создать группу ВКонтакте
Откуда водитель знает, куда ехать или не ехать?
На основе анализа высокочастотных поисковых запросов специалисты Google решают, какие области планеты стоит покрыть панорамами прежде всего.
Когда водитель заступает на смену, ему выдаётся информация о начальном и конечном пункте, а также ключевые пункты на пути. Несмотря на то, что водителю даётся достаточно инструкций, он волен выбирать для себя более удобный маршрут следования между ключевыми пунктами.
Именно по этой причине вы иногда не можете попасть в виртуальную прогулку по маленьким незаметным переулкам. Недостающие данные об этих пропущенных местах могут появиться после следующей поездки в эту зону. В этом случае разница между новым и старым изображениями, а также разница в освещении нивелируется программными средствами.
Яндекс.Пробки или как узнать общий прогноз и время поездки.

Всем привет. Наверное у многих часто возникала потребность узнать, как много времени он проведет в дороге на определенном участке пути. Узнать как обстоят дела на данный момент — дело не такое уж и сложное, потому, что на картах обычно показывается относительно достоверная информация, и ты легко можешь спланировать поездку.
А что, если тебе нужно распланировать поездку на завтра, или утром запланировать на вечернюю поездку? Насколько точно работает прогноз от «Яндекс.Пробок» или даже какой процент погрешности в результатах анализов от «Яндекс.Пробки».
Вот ссылка на маршрут (как пример): Карта Яндекс.Пробки
Насколько Вы доверяете данной статистике, и использовали ли Вы подобные данные когда-нибудь? За ответы Всем спасибо, за просмотр тоже.
Добавление точек остановок
При использовании функции Прогулки в Яндекс Картах вы можете добавить точки остановок в свой маршрут, чтобы эффективно планировать свои путешествия по городу или парку.
Вот несколько советов о том, как добавить точки остановок на карте:
- Откройте Яндекс Карты и найдите местоположение, где вы хотите добавить точку остановки.
- Нажмите правой кнопкой мыши на этой точке на карте.
- В открывшемся меню выберите функцию “Добавить точку остановки”.
- Теперь вы можете выбрать несколько точек остановок на карте, удерживая клавишу “Ctrl” и нажимая на нужные места.
- После выбора всех точек остановок нажмите кнопку “Готово”.
Если вы используете мобильное приложение Яндекс Карты, то вы можете добавить точки остановок с помощью GPS-навигаторов. Для этого откройте приложение, нажмите на иконку поиска и введите название места или адрес. После поиска нажмите на кнопку “Добавить точку остановки”.
Теперь вы можете просмотреть свой маршрут с добавленными точками остановок. Для этого откройте карту и нажмите на значок компаса в верхнем правом углу. Теперь вы можете посмотреть свой маршрут на карте или в режиме панорамы.
Если вы хотите изменить маршрут или добавить альтернативные точки остановок, вы можете вернуться назад к редактированию маршрута. Для этого нажмите на кнопку “Редактировать маршрут” или “Добавить точку остановки” в меню.
Теперь вы знаете, как добавлять точки остановок в Яндекс Картах. Эта функция очень полезна при планировании пешеходной навигации или просмотра местности вокруг выбранного места.
Читайте далее:
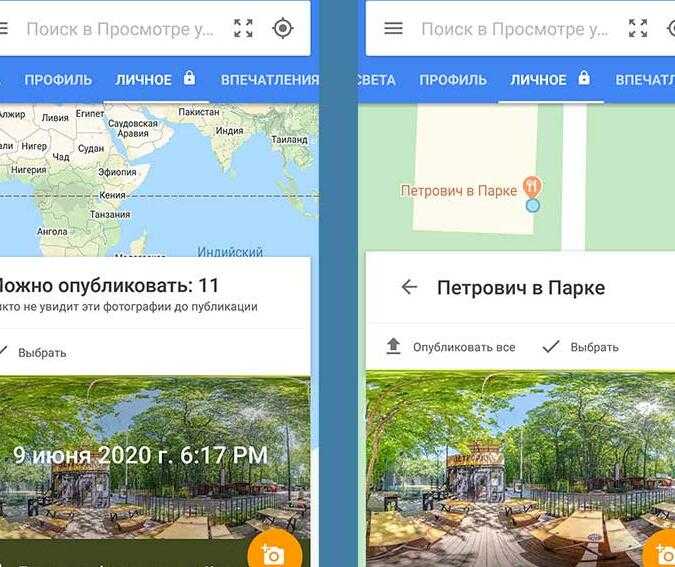
Создание и публикация панорам в Просмотре улиц
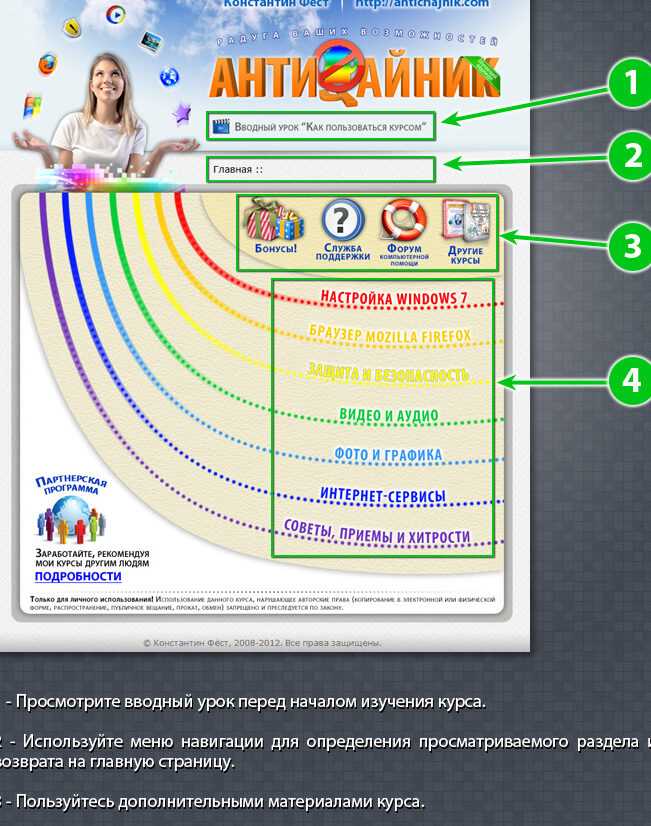
Просмотр панорамы улиц в ЯндексКартах: удобный способ изучить городскую среду
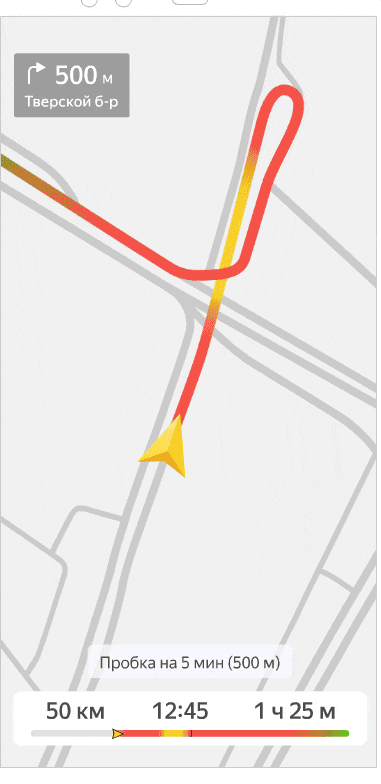
Как включить панораму в навигаторе: пошаговая инструкция
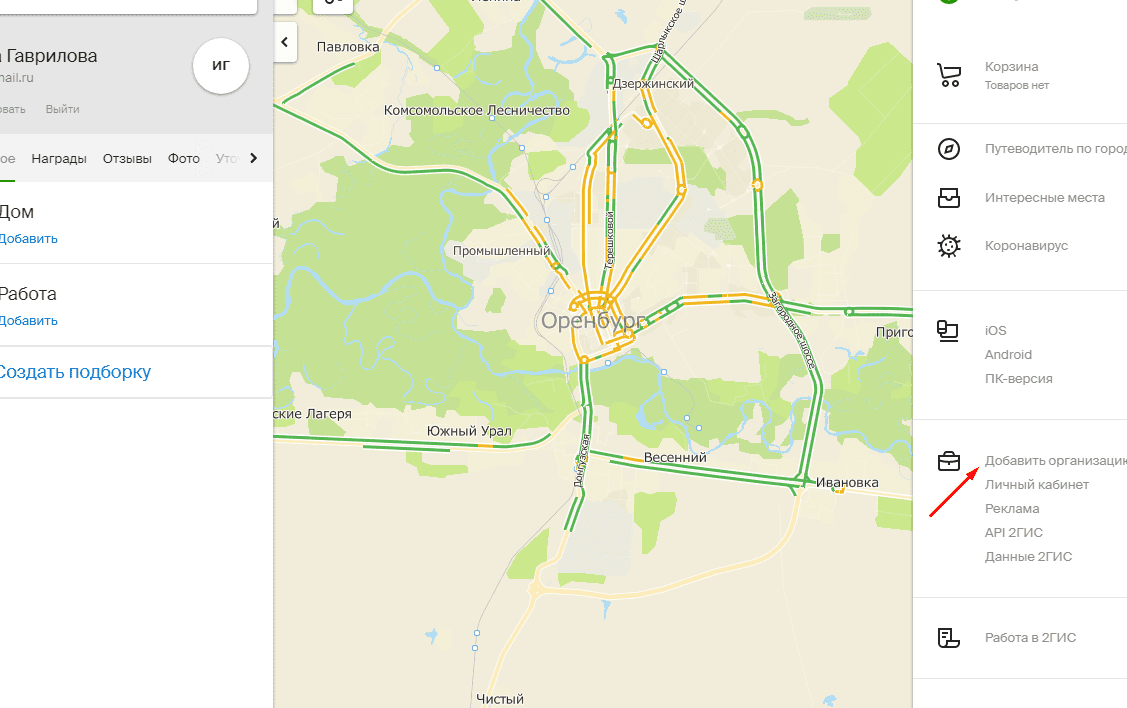
Как легко добавить панораму в 2ГИС: подробная инструкция с пошаговыми действиями
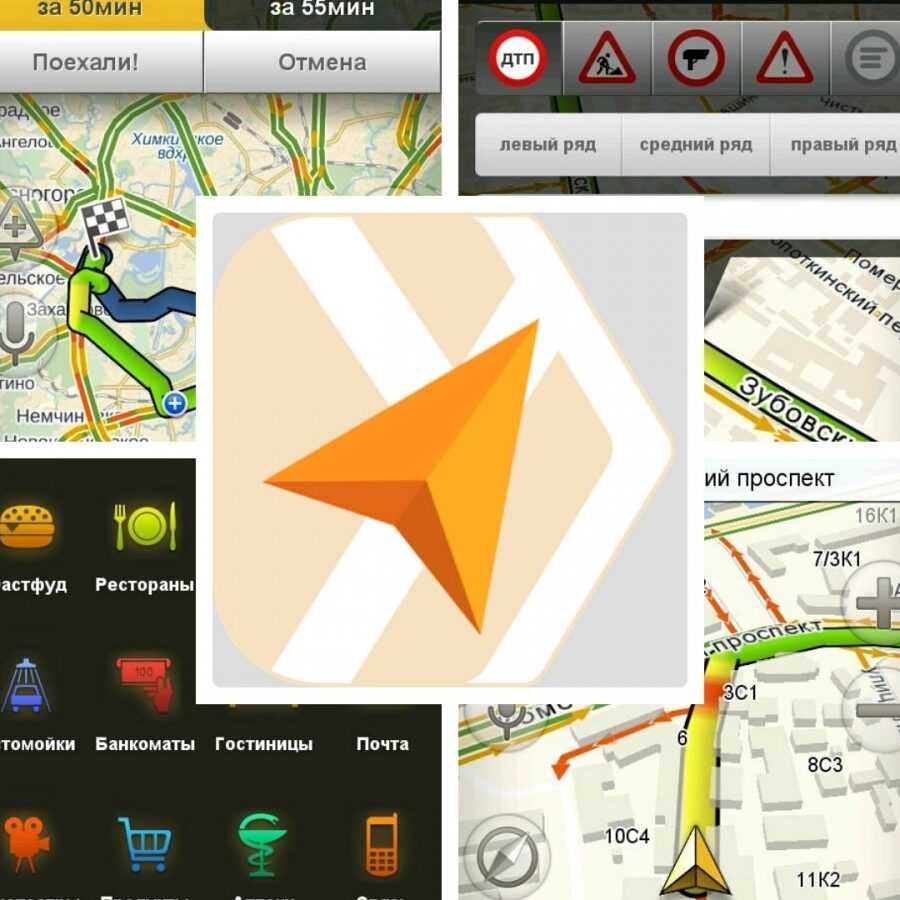
Как построить пешой маршрут в ЯндексНавигаторе: подробная инструкция

3 карты для виртуальной прогулки по незнакомым улицам городов: откройте новые места и впечатления
Поиск интересующего места
Функция “Прогулки” в Яндекс Картах позволяет пешеходам легко перемещаться по городу, находить нужные объекты и избегать пробок. Теперь даже в незнакомом месте вы сможете легко и быстро дойти до нужного места.
Приложение Яндекс Карты использует информацию о вашем местоположении для составления оптимального маршрута. После выбора места, куда вы хотите попасть, программа отобразит на карте самый оптимальный пешеходный маршрут. Вы также можете просмотреть дорогу на панораму улицы, чтобы визуально оценить местность.
Если у вас есть мобильное устройство с установленным приложением Яндекс Карты, вы можете воспользоваться функцией “Прогулки” прямо на своем телефоне. Просто откройте карту, выберите нужное место и нажмите на кнопку “Проложить маршрут пешком”. Приложение определит ваше местоположение и покажет маршрут до выбранного места.
Если вы предпочитаете перемещаться на самокате, в Яндекс Картах также есть опция “Прокат самокатов”. Приложение покажет ближайшие пункты проката самокатов, а также расстояние до них и стоимость использования.
Поиск интересующего места на карте
Для поиска интересующего места на карте в Яндекс Картах воспользуйтесь поисковой строкой. Введите название места или его адрес, и программа найдет его на карте. Вы также можете включить опцию “Моё местоположение”, чтобы программа автоматически определила ваше текущее местоположение.
После нахождения нужного места на карте, вы можете выбрать режим просмотра “Прогулки”. В этом режиме программа покажет оптимальный пешеходный маршрут до выбранного места с учетом текущего движения и пробок. Вы также можете выбрать другие опции, такие как “Избежать пробок”, “Доехать на общественном транспорте” или “Припарковаться”.
Настройка маршрута
После выбора места на карте и включения режима “Прогулки”, вы можете настроить свой маршрут. Нажмите на точку старта и переместите ее в нужное место на карте. Таким же образом вы можете настроить точку финиша своего маршрута. Вы также можете добавить промежуточные точки, чтобы посетить несколько мест в одной поездке.
Программа Яндекс Карты позволяет вам выбрать оптимальный маршрут, учитывая различные факторы, такие как пробки, пешеходные зоны и ограничения движения. Вы также можете выбрать опцию “Избежать пробок”, чтобы программа прокладывала маршрут, учитывая текущую ситуацию на дорогах.
| Опция | Описание |
|---|---|
| Моё местоположение | Определяет ваше текущее местоположение и показывает маршрут от него до выбранного места. |
| Избежать пробок | Программа прокладывает маршрут, учитывая текущую ситуацию на дорогах и пытается избежать пробок. |
| Доехать на общественном транспорте | Программа покажет оптимальный маршрут, используя общественный транспорт, если доступна информация о расписании и маршрутах. |
| Припарковаться | Программа покажет ближайшие парковки и стоимость парковки, чтобы вы могли спланировать свой маршрут на автомобиле. |
После настройки маршрута вы можете нажать кнопку “Начать прогулку” и программа будет выводить подробные инструкции по перемещению. Вы также можете сохранить маршрут и использовать его в дальнейшем, если вы подключены к подписке “Яндекс.Плюс”.
क्या वर्तमान में डी-डॉलरीकरण हो रहा है?
कम से कम अभी के लिए, अमेरिकी डॉलर वैश्विक वित्तीय प्रणाली में अपनी केंद्रीय भूमिका बरकरार रखता है, लेकिन डी-डॉलरीकरण की प्रवृत्ति जोर पकड़ती दिख रही है। यूक्रेन में युद्ध के कारण डी-डॉलरीकरण की चर्चा तेज़ हो गई है। जैसा कि अमेरिका का लक्ष्य प्रतिबंधों के माध्यम से और रूस के मुद्रा भंडार को फ्रीज करके रूस पर वित्तीय पीड़ा पहुंचाना है, डॉलर की दंडात्मक शक्ति प्रदर्शित हो रही है। यह अन्य देशों को अमेरिकी मुद्रा से निपटने के रास्ते तलाशने के लिए प्रेरित कर सकता है।
अपने भंडार को सोने या अन्य मुद्राओं में स्थानांतरित करने के अलावा, देश अपने अंतरराष्ट्रीय लेनदेन में अमेरिकी मुद्रा को दरकिनार करके अपनी डॉलर पर निर्भरता कम कर रहे हैं। उदाहरण के लिए, चीन रूस से बड़े पैमाने पर वस्तुओं की खरीद के लिए डॉलर के बजाय रॅन्मिन्बी का उपयोग कर रहा है, और उसने सऊदी अरब और ब्राजील के साथ व्यापार में अपनी मुद्रा का उपयोग करने के लिए समझौते पर भी हस्ताक्षर किए हैं।
ऐसी अटकलें सामने आई हैं कि ब्रिक्स देश एक ऐसी मुद्रा भी बना सकते हैं जो विश्व प्रभुत्व के लिए डॉलर को टक्कर दे सकती है, हालांकि ऐसा प्रतीत होता है कि समूह के पास आम मुद्रा के लिए कोई तत्काल योजना नहीं है।
फिर भी, डी-डॉलरीकरण की संभावना बढ़ सकती है क्योंकि अधिक देश अमेरिकी मुद्रा पर अपनी निर्भरता पर सवाल उठा रहे हैं।






























