Выстраиваем структуру пошагового руководства
Структура инструкции всегда сводится к последовательно выполняемым шагам, но может расширяться в зависимости от количества информации и деталей. В базовом варианте руководство состоит из:
- введения — постановка проблемы и информация о том, что читатель получит, прочитав инструкцию. Здесь можно указать, какую информацию вы используете, какой аудитории — подготовленной или нет — предназначена статья;
- описания шагов — практическая часть инструкции, в зависимости от глубины раскрытия темы шаги можно собрать в отдельные блоки с дополнительными материалами, более мелкими задачами и рекомендациями;
- заключение — выводы, краткий пересказ основной части.
Даже интервью будет сложно читать в виде «портянки» текста, что уж говорить об инструкциях. Здесь должна соблюдаться четкая структура деления на блоки и абзацы в зависимости от очередности выполнения действий. Объемные куски текста старайтесь разбивать на абзацы по 5-6 предложений максимум, добавляйте картинки, нумерованные и маркированные списки.
Обязательно выделяйте все крупные этапы и более мелкие шаги в виде подзаголовков разных уровней, если на каждое действие приходится больше, чем 4-5 предложений. Идеально, если статья будет просматриваться по косой, тогда читатель сможет быстро ориентироваться в ней.
Кроме этого, для инструкций стоит делать содержание в начале публикации, а в больших гайдах — вставлять гиперссылки или «якори» на крупные блоки.
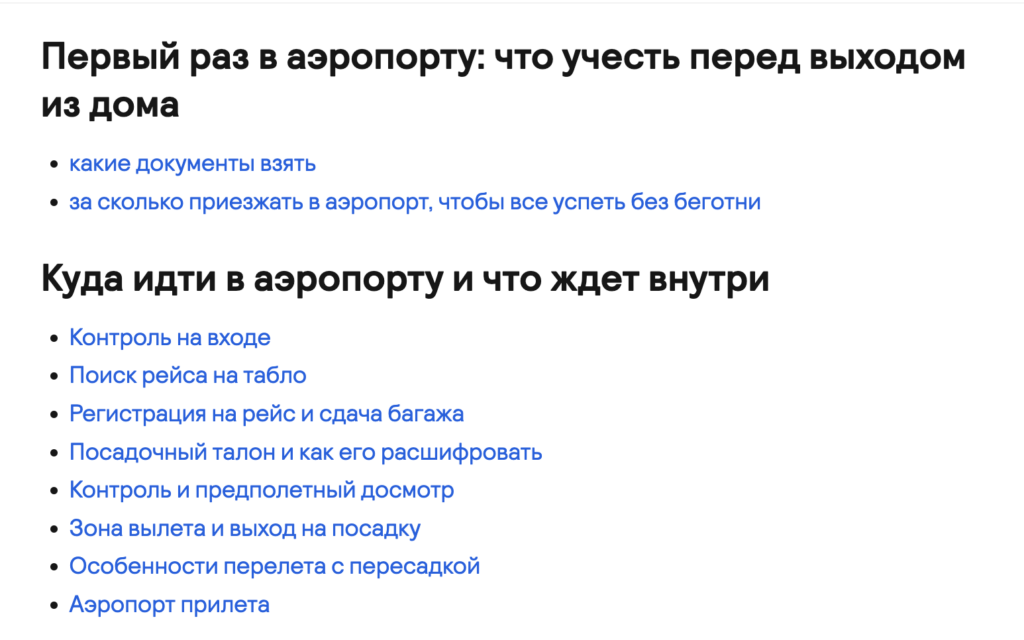
В зависимости от темы и объема материала в пошаговое руководство, кроме подробных шагов, могут быть включены полезные сервисы, советы, лайфхаки и другие дополнительные материалы. Они могут внедряться в описание соответствующих этапов — при описании шага вы сразу даете необходимые инструменты и рекомендации, или идти отдельными блоками.
Как именно расположить дополнительные материалы, зависит от ситуации, в которой человек читает текст, и охвата темы. Например, если предполагается, что пользователь будет выполнять действия параллельно чтению, то важные советы и сервисы необходимо ставить сразу в конкретный шаг. Аналогично действуем в случае, если мы берем слишком широкую тему, которая включает в себя множество крупных этапов: например, «анализ конкурентов», «анализ рынка», «составление месседжей для клиентов».
Например, для инструкции по настройке эффективной рассылки мы будем добавлять полезные сервисы, советы, лайфхаки и примеры в каждый шаг: как придумать заголовок письма, как выбрать шаблон, как настроить UTM-метки.
Таким образом структура статьи будет выглядеть так:
10 кейсов о росте трафика, продаж и продвижении бизнеса с помощью СМИ. Скачать! Реклама: ООО «ПРЕССФИД», ИНН 9715219654, erid: LjN8KXrSQ
- введение;
- шаг №1 + инструменты, советы;
- шаг №2 + инструменты, советы;
- заключение.
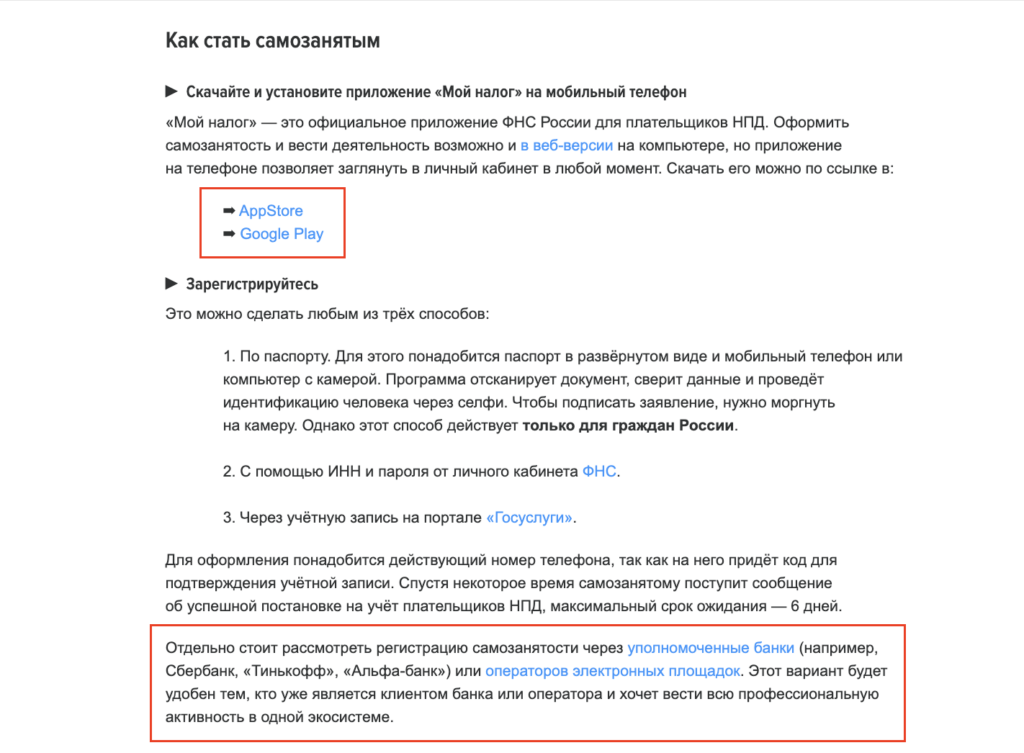
Если же дополнительные материалы относятся не к какому-то конкретному этапу, а ко всей теме статьи, то мы можем сделать их отдельными блоками. То же касается ситуаций с «отложенным» чтением, когда человек просматривает текст полностью и только потом начинает выполнять инструкцию.
Например, если мы делаем инструкцию о том, как отрабатывать негативные отзывы, то внутрь каждого шага поместим примеры и лайфхаки, а полезные сервисы для поиска упоминаний бренда вынесем в отдельный блок.
В этом случае структура статьи будет выглядеть так:
- введение;
- где искать негативные отзывы;
- шаг №1;
- шаг №2;
- советы или лайфхаки ко всей статье;
- заключение.
Например, к пошаговой инструкции по поиску психолога в конце материала автор предлагает советы для читателей.

В зависимости от ситуации способы подачи информации можно менять и совмещать между собой
Главное правило здесь — все важное человек должен увидеть в нужный момент. Нужно исключить ситуации, когда читатель уже настроил чат-бота по вашей инструкции, а вы только в конце материала показываете лайфхаки, как это можно было сделать лучше или быстрее, — в итоге ему приходится переделывать и начинать процесс заново
Анализ целевой аудитории
Любой текст — тем более такой практический, как инструкция, — начинается с анализа вашей целевой аудитории. Если не угадать с портретом потенциального читателя, то даже самый хороший материал будет бесполезен. Именно от характеристик ЦА зависит, сколько информации мы будем вкладывать в инструкцию и как именно стоит ее преподносить.
При анализе потенциального читателя важно изучить следующие факторы:
- цели и задачи, которые решает ЦА. Инструкция должна четко решать проблему человека, а не уводить в сторону, как это часто бывает в маркетинговых текстах. А еще от целей и задач будет зависеть формат и объем материала;
- глубина погружения в проблему — на основе этого мы решаем, насколько подробной будет инструкция и нужно ли объяснять азы, а также какую терминологию будем использовать;
- ситуация для чтения — момент, когда пользователь обращается к тексту, влияет на его структуру, дополнительные материалы и объем. Например, если читатель просматривает инструкцию по тому, что делать во время перелома ноги, ему не нужны статистика и глубокие советы врачей — необходимы максимально простые шаги по оказанию первой помощи без излишних подробностей.
На основе этих данных мы решаем, с какой стороны подойти к теме и как подать материал.
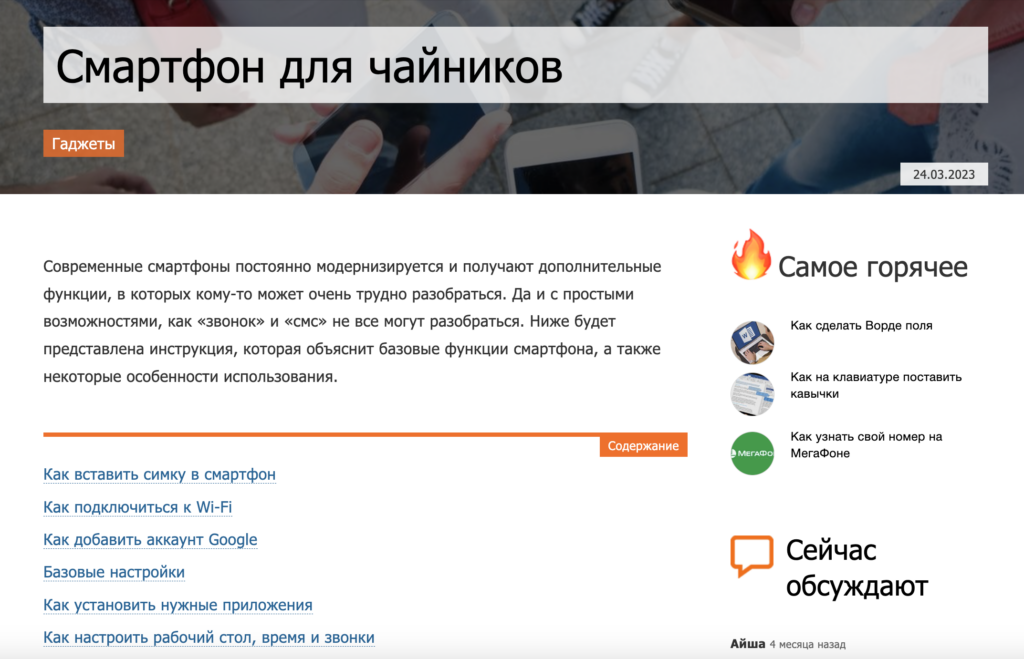 Идеально, когда вы можете обозначить целевую аудиторию сразу в заголовке или лиде
Идеально, когда вы можете обозначить целевую аудиторию сразу в заголовке или лиде
Управление подписками через Unroll.Me
И последнее, но не менее важное: этот трюк с Gmail позволяет более разумно управлять подписками на электронную почту! Разве вам не надоело получать все эти информационные бюллетени одну за другой? Хорошо, Unroll.Me поможет вам найти важные письма из огромного списка и получить действительно хорошие в виде подробного электронного дайджеста. Использовать Unroll.Me просто — вам просто нужно подписаться на бесплатный сервис
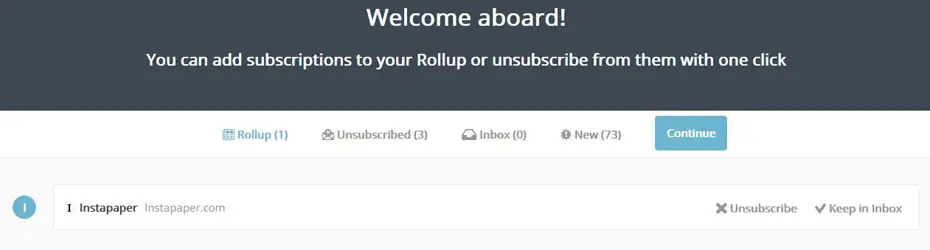
В считанные секунды служба найдет активные подписки в вашей учетной записи электронной почты. Самое приятное то, что вы получите список, отсортированный по алфавиту. Есть возможность отказаться от подписки на электронное письмо или оставить его в папке «Входящие». Или, как мы уже сказали, вы можете добавить электронное письмо в накопительный пакет Unroll.Me. Мы должны сказать, что по сравнению с задачей ручной отмены подписки в Gmail, это довольно просто. Для тех, кто тратит минуты на удаление нежелательной почты по подписке, это спаситель для экономии времени.
Способы закачки фильмов на планшет
Существует несколько способов закачки фильмов на планшет. Рассмотрим наиболее популярные из них:
Перед закачкой фильмов на планшет, убедитесь, что у вас достаточно свободного места на устройстве.
1. Через приложение для просмотра фильмов
Существует множество приложений для просмотра фильмов на планшете, таких как Netflix, Amazon Prime Video, КиноПоиск HD и другие. Для закачки фильма на планшет через такое приложение необходимо:
- Открыть приложение и найти нужный фильм.
- Нажать на кнопку «Скачать» или «Загрузить».
- Дождаться окончания загрузки.
Важно отметить, что не все фильмы доступны для скачивания через приложения для просмотра фильмов
2. Через файловый менеджер
Для закачки фильма на планшет через файловый менеджер необходимо:
- Скачать фильм на компьютер.
- Подключить планшет к компьютеру через USB-кабель.
- Открыть файловый менеджер на планшете и перенести файл с фильмом на устройство.
Важно отметить, что не все планшеты поддерживают подключение к компьютеру через USB-кабель
3. Через облачное хранилище
Для закачки фильма на планшет через облачное хранилище необходимо:
- Загрузить фильм на облачное хранилище, такое как Google Диск, Яндекс.Диск, Dropbox и другие.
- Открыть облачное хранилище на планшете и скачать файл с фильмом.
Важно отметить, что для загрузки фильма на облачное хранилище необходимо иметь доступ к интернету
| Способ закачки | Преимущества | Недостатки |
|---|---|---|
| Через приложение для просмотра фильмов | Простота использования, возможность скачивания фильмов в высоком качестве | Не все фильмы доступны для скачивания через приложения для просмотра фильмов |
| Через файловый менеджер | Возможность закачки любых файлов, не только фильмов | Не все планшеты поддерживают подключение к компьютеру через USB-кабель |
| Через облачное хранилище | Возможность загрузки файлов на облачное хранилище с любого устройства | Необходимость иметь доступ к интернету для загрузки и скачивания файлов |
Выбор способа закачки фильмов на планшет зависит от личных предпочтений и возможностей устройства. Необходимо учитывать преимущества и недостатки каждого способа, чтобы выбрать наиболее удобный и эффективный для себя.
Советы по организации электронной почты
Если вы получаете много электронной почты в течение дня, очень важно организовать свой почтовый ящик таким образом, чтобы он помогал вам сортировать, упорядочивать и архивировать всю входящую корреспонденцию. К счастью, Gmail – один из лучших инструментов для этого
Он предлагает целый ряд функций, позволяющих упорядочить и расставить приоритеты
Контакты
Контакты Google – это удивительно мощный инструмент, позволяющий синхронизировать контакты с различными приложениями и устройствами. Чтобы получить доступ к контактам, просто нажмите на стрелку рядом со словом Gmail в левом верхнем углу окна

Эти контакты объединяются между контактами электронной почты, которые вы добавляете, и телефонными контактами, которые вы добавили с телефона Android или любого другого сервиса, в который вы входите с учетной записью Google, с интеграцией ‘Контакты’
Вы можете легко упорядочить контакты, используя такие ярлыки, как Друзья, Семья, Коллеги по работе и другие
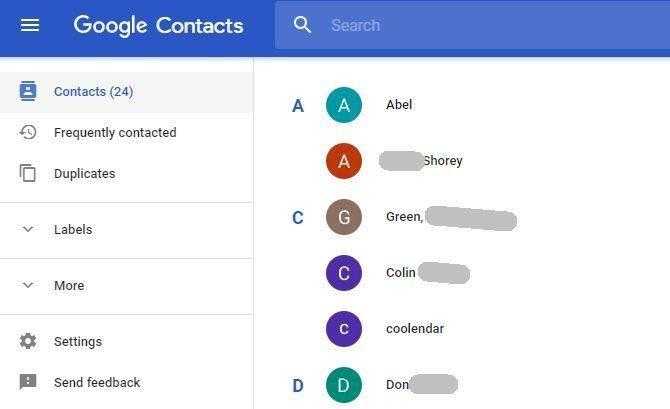
Постоянное обновление контактов поможет вам при составлении писем, поскольку вам нужно будет только начать вводить имя человека, а его контактный адрес электронной почты автоматически заполнит поле ‘Кому’
Звезды
Один из самых быстрых и простых способов работы с входящими письмами – это отметить их звездочками. Чтобы отметить письмо, нажмите на значок звезды в левой части письма, когда вы просматриваете его в папке входящих сообщений
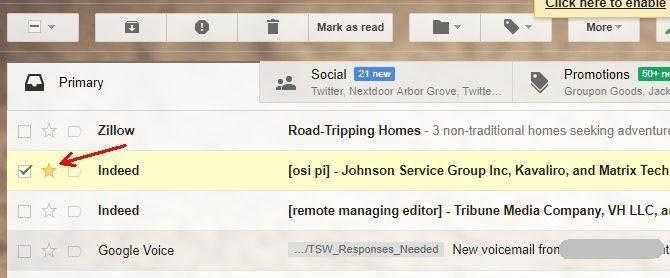
Идея этого способа заключается в том, что вы можете быстро просмотреть свои электронные письма и просто нажать значок звезды на тех пунктах, которые, как вы знаете, нужно просмотреть позже. Таким образом, когда вы вернетесь позже, вам нужно будет только посетить папку со звездочками, чтобы увидеть все эти элементы в одном месте
Узнайте больше о том, как звездные письма могут помочь вам организовать электронную переписку
Ярлыки
Вероятно, одним из самых мощных инструментов Gmail является возможность наложения меток на электронные письма. Это позволяет упорядочить входящие письма на более детальном уровне
Чтобы создать новый ярлык, просто нажмите на значок ярлыка в верхнем меню и выберите Создать новый из списка

Когда у вас открыто письмо, вы можете отсортировать его в любой из этих ярлыков, нажав на тот же значок и установив флажок рядом с ярлыком, в котором вы хотите сохранить письмо. Это отсортирует письма под этим ярлыком в левой навигационной панели, а также вы можете добавить ярлык в качестве отдельной вкладки в основной экран Gmail, как упоминалось в начале этой статьи
Как видите, ярлыки дают вам возможность действительно упорядочить свой почтовый ящик. Узнайте больше о том, как использовать ярлыки в Gmail
Summary
It can take a bit of time to learn all of the best Gmail keyboard shortcuts. Once you’ve used each shortcut a few times, you’ll be able to navigate through your mailbox quickly and efficiently, increasing your productivity and reducing the time spent in your inbox.
While we’ve included the 48 best Gmail keyboard shortcuts, some of these will be more useful to you than others. It will likely take you some time to find your go-to shortcuts, but the effort is worth it for the productivity boost.
What’s your favorite Gmail keyboard shortcut? Share it with us in the comments!
Matteo Duò
Kinsta
Head of Content at Kinsta and Content Marketing Consultant for WordPress plugin developers. Connect with Matteo on Twitter.
What You Need to Know Before Using Gmail’s Help Me Write
Just like ChatGPT, Help me write and other Workspace Labs features contain limitations and should be used with discretion. For instance, they can suggest inappropriate or inaccurate information.
Personal, sensitive, or confidential info are among the things to never share with AI chatbots, including Help me write. This is because Google collects your Workspace Labs data including prompts, input, refinements, and more.
Collected Workspace Labs data serves as feedback which helps Google to improve on Workspace Labs product features. There are some other important facts to note before using Workspace Labs features.
Следите за порядком
Заархивируйте всё
Gmail даёт возможность архивировать сообщения вместо того, чтобы их удалять. Сделано это для того, чтобы вам не нужно было беспокоиться о наличии свободного места и постоянно чистить свой ящик. Если вы хотите заархивировать сообщение, откройте его и нажмите на вторую иконку слева (коробка со стрелкой, направленной вниз). Сообщение будет ждать вас во вкладке «Вся почта» на левой боковой панели.
Следите за своим архивом
Как бы много места для бесплатного хранения файлов Gmail ни предоставлял, на дворе 2016 год и люди шлют всё больше и больше прикреплённых файлов. Если вы достигли своего лимита по объёму памяти, пора избавиться от некоторых сообщений. Нажмите на стрелочку в графе поиска, отметьте пункт «Есть прикреплённые файлы», выберите размер 10 МБ и кликните на кнопку с лупой. Так вы увидите все сообщения, весящие больше 10 МБ. Отметьте галочкой письма, которые вам точно больше не понадобятся, и отправьте их в корзину.
Отвечайте и архивируйте
Зачем оставлять письмо в папке входящих, если вы на него уже ответили? Воспользуйтесь функцией «Отправить и архивировать», чтобы не засорять входящие сообщения, пока вы ждёте ответа на своё письмо. Зайдите в раздел «Настройки» → «Общие» и выберите «Показать кнопку „Отправить и архивировать“ в ответе». Теперь вы сможете отвечать обычным способом, накапливая сообщения в папке входящих, если вам так хочется, или же сразу архивировать лишние письма при ответе.
Используйте ярлыки и фильтры
К каждому сообщению можно добавить ярлык. Новые ярлыки будут появляться на левой боковой панели. Просто откройте письмо и нажмите на значок «Ярлыки» — он второй справа. Теперь создайте новый ярлык или выберите уже существующий (кстати, можете перетащить ярлык с боковой панели прямо в своё сообщение).
Нажмите на кнопку «Ещё» и выберите «Фильтровать похожие письма», а затем — «Создать фильтр в соответствии с этим запросом». О фильтрах Gmail можно написать отдельную статью, так что за более подробной информацией обращайтесь в раздел «Настройка фильтров».
Купите дополнительное место для хранения файлов
Если же вам совсем надоело возиться с проблемой хранения файлов, можно потратиться на дополнительное место. Прокрутите страницу с сообщениями вниз, и в нижнем левом углу вы увидите, сколько места у вас осталось, а также ссылку «Управление».
Расширенный поиск, лучшие результаты
Этот трюк с Gmail чертовски полезен, когда вы хотите отфильтровать весь почтовый ящик, чтобы найти одно письмо. Предположим, вы не можете получить представление о содержании, но знаете отправителя. Или, в другом случае, вы можете знать размер вложения, но не его имя. В таких случаях вы можете использовать встроенную функцию расширенного поиска Gmail. Чтобы использовать это, вы должны нажать на «Стрелку вниз» в правой части окна поиска Gmail.

Здесь вы можете установить разные критерии. Вы можете установить адрес отправителя, адрес Кому, тему и т. Д. Или, если у вас есть представление о содержании, вы можете ввести слова, включенные в электронные письма. В качестве альтернативы вы можете выбрать размер электронного письма или временной интервал электронной переписки. Все эти критерии можно использовать для выполнения единственного поиска и, таким образом, для получения искомого электронного письма. Кстати, если вы израсходовали свободное место в Gmail, вы можете использовать эту функцию для удаления полученных писем большого размера.
Дозировка и применение
Препарат Рикотиб представляет собой таблетки, предназначенные для перорального приема взрослыми пациентами. Дозировка препарата должна быть назначена врачом, исходя из индивидуальных особенностей пациента и тяжести заболевания.
Рекомендуемая начальная доза Рикотиба для взрослых пациентов составляет 20 мг ежедневно. Далее, доза может быть корректирована в зависимости от эффективности и переносимости препарата.
Препарат следует принимать один раз в день вместе с пищей. Таблетку рекомендуется запивать достаточным количеством воды.
Продолжительность применения Рикотиба определяется врачом и зависит от тяжести заболевания и эффективности лечения. Обычно, курс лечения составляет не менее 2 месяцев.
Важно придерживаться рекомендованной дозировки и не превышать ее без согласования с врачом, поскольку это может привести к нежелательным побочным эффектам и снижению эффективности лечения
Составить электронное письмо
Чтобы отправить свое первое письмо, нажмите на красное поле Compose в левом верхнем углу папки входящих сообщений

Окно составителя письма – это, пожалуй, один из самых функциональных и мощных разделов всего интерфейса Gmail, поэтому стоит потратить немного времени на изучение всех возможностей, которые вы можете сделать в этом окне
Во-первых, малоизвестный секрет заключается в том, что, хотя окно композитора писем открывается в правом нижнем углу экрана, вы можете легко открыть его в новом окне, удерживая клавишу Shift и нажимая на стрелки изменения размера в правом верхнем углу окна композитора

Вы заметите, что если навести курсор мыши на значок двойной стрелки с нажатой клавишей Shift, значок изменится на жирную одинарную стрелку. Нажмите на нее, и композитор электронной почты откроется в отдельном окне
Это значительно облегчает написание писем в другой области экрана или на совершенно другом экране, не загораживая окно браузера. Это позволяет вам работать в режиме многозадачности во время написания писем
Форматирование текста электронного письма
В верхней части окна расположены стандартные поля To, Cc, Bcc и subject, с которыми вы, вероятно, знакомы, если пользовались любым другим веб-клиентом. Однако в отличие от большинства веб-клиентов, где меню форматирования текста находится в верхней части окна, в Gmail это меню расположено в нижней части окна

Эта панель форматирования позволяет форматировать текст электронной почты так же, как это делается в редакторе документов, например, Microsoft Word. Вы можете изменять размер, стиль и форматирование шрифта, делать отступы, создавать нумерованные или маркированные списки и даже заключать текст в кавычки
Следующее меню под этим включает в себя другие пункты меню верхнего уровня. По умолчанию выбрано меню форматирования, но слева направо вы можете:
- Включить вложение (значок скрепки).
- Вставка файлов из Google Drive (значок Google Drive).
- Отправить или запросить деньги с помощью Google Wallet (значок доллара).
- Вставить фотографию (значок камеры).
- Вставка гиперссылки (значок цепочки).
- Вставка смайлика (значок смайлика).
Напоминание о смайликах. С годами Google стал лучше улучшать список доступных смайликов. В настоящее время вы найдете прокручиваемый список, включающий 5 категорий

Помните, что многие люди не считают смайлики профессиональными, поэтому используйте их редко и только в тех случаях, когда письмо не предназначено для профессиональной аудитории
Еще одна область, о которой следует помнить, когда вы составляете письмо, – это стрелка с выпадающим меню в правом нижнем углу
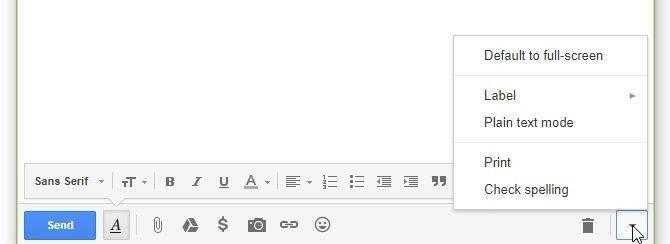
Здесь можно переключиться в полноэкранный режим редактирования, мгновенно выбрать ярлык для этого исходящего письма, перейти в режим обычного текста (без форматирования), распечатать письмо или проверить орфографию (неплохо, если это войдет в привычку)
Выберите тему
Подобно тому, как вы можете захотеть настроить новый компьютер, который вы покупаете, вы можете быть заинтересованы в настройке вашего нового почтового ящика.Gmail дает вам возможность выбирать различные темы, чтобы вам не приходилось каждый день сталкиваться со скучным белым ящиком
Чтобы выбрать новую тему, нажмите на значок ‘ Настройки ‘ в правом верхнем углу экрана, сразу под значком вашего профиля. Выберите Темы из списка

Google предлагает впечатляющую коллекцию фонов на выбор
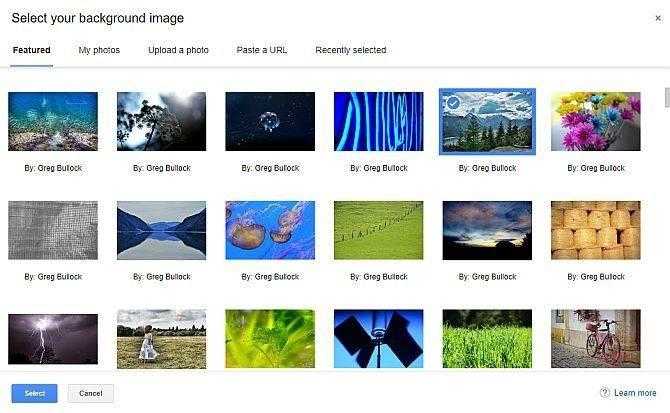
Просто выберите один из них, нажмите Выбрать , а затем Сохранить. Фон всей папки ‘Входящие’ изменится на выбранное изображение
Отправленная почта, спам, корзина и многое другое
Вдоль левой стороны папки ‘Входящие’ расположены остальные папки электронной почты. Чуть позже, когда вы создадите новые ярлыки, они также будут отображаться здесь

Когда вы только начинаете работать, все, что вы найдете здесь, это четыре дополнительные папки, помимо папки ‘Входящие’
Starred: Любое письмо, которое вы отметите звездочкой (щелкните значок звезды), будет отображаться в этой папке.
Важно: Любое письмо, которое вы пометите как важное, будет отображаться здесь.
Отправленная почта: Когда вы отправляете кому-либо письмо, его копия будет храниться в этой папке.
Черновики: Если вы начинаете писать письмо, а затем закрываете окно композитора, копия черновика будет находиться в этой папке.
Папки Starred и Important – это два хороших способа сортировки и организации электронной почты, но существует и множество других способов. Это тема, которую мы рассмотрим далее
1. «Звездочки»
Возле каждого письма есть едва приметная звездочка. Щелчок на ней сделает ее желтой. Таким образом можно пометить письма, которые либо требуют реакции, либо просто важны для вас. Помеченные письма очень просто найти. Достаточно в строке поиска указать «in:starred» — в отобранном списке окажутся только помеченные письма. вы заметили, что у меня звездочки разноцветные? Это включена опция «Суперметки».
Суперметки — это дополнительные значки, при помощи которых вы можете отметить свои письма. После включения этой функции:
- Перейдите на страницу общих настроек и выберите суперметки, которые хотите использовать.
- Для просмотра выбранных суперметок используйте клавишу «s» или кнопки мыши.
- Чтобы найти все письма с суперметками, используйте оператор поиска has: (например, has:red-bang или has:blue-star). Имя суперметки можно узнать, наведя указатель на ее изображение на странице общих настроек.
Правда, как узнать как называется, например, зеленый круг, я не знаю
Огромные преимущества Gmail
При первой регистрации вы получите доступ к длинному списку сервисов Google, а не только к электронной почте. К наиболее часто используемым из них относятся:
- Google Диск: Где вы можете создавать электронные таблицы, документы и даже слайд-шоу презентации с помощью бесплатной библиотеки облачных офисных приложений. Вы также получаете много места для хранения всех ваших файлов. Мы предлагаем полное руководство по Google Drive, если оно вам необходимо.
- Google Maps: Веб-приложение и приложение для мобильных устройств, которое поможет вам найти дорогу и сориентироваться на местности с учетом трафика, видов со спутника, фотографий мест, сделанных пользователями, и многого другого. Вы даже можете использовать Google Maps для таких интересных вещей, как поиск парковки или изучение Солнечной системы.
- YouTube: Теперь, когда Google купил YouTube, ваша учетная запись Google дает вам доступ ко всем бесплатным функциям, доступным на YouTube.
- Google Calendar: Облачная система календарей, позволяющая организовать свой день в очень интуитивном, простом в использовании графическом интерфейсе, как в Интернете, так и на телефоне.
- Google Keep: Представьте себе липкие заметки для компьютера и телефона. Это отличная альтернатива Evernote.
- Google Контакты: Синхронизация всех ваших контактов в электронной почте, во всех службах Google и в телефоне.
- Google Analytics , Adwords и Adsense: Для отслеживания, продвижения и монетизации ваших веб-сайтов.
.
Это лишь небольшая часть облачных служб, доступ к которым вы получаете при регистрации нового аккаунта Google. Если это похоже на то, в чем вы хотели бы участвовать, тогда давайте приступим к созданию вашего первого аккаунта Google!
3. Организуем письма метками.
Метки — это своего рода заменитель папок в обычном почтовом клиенте. Но понятие папки подразумевает, что одно письмо не может находиться в двух папках сразу, а вот две метки на одном письме — дело не только допустимое, но и вполне обычное.
Список меток (кстати, помимо пользовательских, есть и системные метки: Inbox, Spam, Trash и т.п.) находится в левой части экрана, как список папок в обычном почтовике
И, скорее всего, большинство пользователей заметят отличие не сразу, тем более, что работать с метками можно совершенно также, как с папками.
На иллюстрации слева видно: список синих ссылок вверху — это системные метки, а созданные мной самим — внизу — с квадратиками, обозначающими цвет метки.
Цветные метки в папке «Входящие» прекрасно организовывают почту, не позволяя пропустить важное письмо:
5. Быстрый поиск письма.
Gmail не позволяет сортировать письма. Зачем? Зачем утомительно пролистывать страницу за страницей упорядоченный по авторам или дате отправки список, если можно просто найти нужное письмо. Ведь это почта от поискового гиганта Google, в конце концов. Как и в любом порядочном поиске тут есть возможность расширенного поиска? которым, впрочем, пользоваться приходится редко. намного проще искать прямо из поисковой строки используя специальные «гугловские» операторы:
| Оператор | Пояснение | Пример |
|---|---|---|
| from: | Ищетпочту от определенного отправителя | Пример: from:IvanЗначение: Письма от Ivan |
| to: | Почта,направленная определенному адресату | Пример: to:АннаЗначение: Все сообщения, посланные Анне (от вас или кого-либо иного |
| subject: | Поиск втеме письма | Пример: subject:семинарЗначение:Сообщения со словом «семинар» в теме |
| OR | Поисквсех сообщений, содержащих слово A или слово B**OR должно быть написано заглавными буквами | Пример: from:Ivan ORfrom:АннаЗначение: Письма от Анны или от Ivan |
| —(дефис) | исключитьиз поиска слово, стоящее после дефиса | Пример: семинар-таймменеджментЗначение: Сообщения, содержащие слово «семинар» в теме письм, но несодержащие слова «таймменеджмент» |
| label: | Искатьсообщения, помеченные определенной меткой**Искать среди не помеченных этой меткой не будет | Пример: from:Ivanlabel:learnЗначение: сообщения от Ivan, помеченные меткой «learn» |
| has:attachment | Поисктолько среди сообщений с вложением | Пример: from:davidhas:attachment Значение: Сообщения от David с вложениями |
| list: | Поиск всписках рассылки | Пример: list:info@example.com Значение: сообщения с адресом info@example.comв хеадере, посланное посписку рассылки. |
| filename: | Поиск поимени или расширению приложенных к письмам файлов |
Пример: filename:physicshomework.txtЗначение: Сообщения со вложением по имени «physicshomework.txt» Пример: label:work filename:pdfЗначение: Сообщения помеченные «work», содержащие PDF файл вприложении |
| » «(quotes) | Искатьточное вхождение фразы |
Пример: «i’m feelinglucky»Значение: Сообщения, содержащие фразу «i’m feeling lucky» или «I’mfeeling lucky» Пример: subject:»dinner and a movie»Значение: Сообщения, содержащие фразу «dinner and a movie» in thesubject |
| ( ) | Группировкасловиспользуются для того, чтобы включить/исключить отдельные слова |
Пример: from:Ivan(обед OR кино)Значение: сообщения от Ivan, соержащие одно из двух слов — либо«обед» либо «кино» Пример: subject:(dinner movie)Значение: сообщения, содержащиеоба слова одновременно «dinner»и «movie» |
| in:anywhere | Искатьво всех местах Gmail, даже в мусоре**Сообщения, помеченые какSpam или Trash обычноне включаются в результаты поиска | Пример: in:anywhereкино Значение: сообщения в Вся почта, Spam, и Trash,которые содержат слово «кино» |
| in:inboxin:trashin:spam | Искатьсообщения вInbox, Trash, или Spam | Пример: in:trashfrom:amyЗначение: Messages from Amy that are in Trash |
| is:starredis:unreadis:read | Искатьсреди письем, помеченных звездочками, непрочитанных илипрочитанных | Пример: is:readis:starred from:DavidЗначение: Messages from David that have been read and are marked with astar |
| cc:bcc: | Искатьпо получателю копии письмаcc: или скрытой копии bcc: | Пример: cc:david Значение: Писма, посланные копией на адрес David |
| after:before: | исктьсообщения, написанные после определенного времени**Дата задается в формате yyyy/mm/dd. | Пример: after:2009/04/16 before:2009/04/18 Значение: Сообщения, посланные с 16 апреля 2009 по 18апреля 2009. |
| is:chat | Искать всообщениях чата | Пример: is:chat козёлЗначение: Все сообщения в чате, в которых есть слово «козёл» |
| deliveredto: | искатьсообщения, направленные на чей-то адрес от робота, использующегозаголовок Delivered-To вписьме. | Пример: deliveredto:username@gmail.comЗначение: Все сообщения с адресом username@gmail.com в заголовкеDelivered-To: сообщения |
6. А вы держите папку Входящие пустой?
Одним из основных принципов разумной организации любого потока информации, как учат нас гуру по тайм менеджменту, является наличие в папке входящие только тех писем, по которым нужно предпринять какие-либо действия. Захламление этой папки приводит ктому, что важные письма в нужный момент затеряются в куче рутинных записок.
При архивировании письма перемещаются из входящих в папку Все письма, что позволяет очистить папку входящих писем, ничего не удаляя. Заархивированные письма находятся в папке «Все письма» с любыми назначенными ярлыками. Их можно найти, выполнив поиск в аккаунте. Когда на архивированное письмо приходит ответ, цепочка, в которой оно содержится, снова отображается во входящих.
Чтобы заархивировать письма, выполните указанные ниже действия.
- Выберите письма, установив флажки рядом с именами отправителей.
- Нажмите кнопку «Архивировать».
Открытые цепочки можно заархивировать, нажав кнопку «Архивировать» в верхней части страницы.
What Is a Gmail Shortcut?
Before we dive into our list of time-saving shortcuts, let’s briefly explore the basics of keyboard shortcuts. A keyboard shortcut is a key or a series of keys that complete an action a person performs typically with their mouse.
There are many common shortcuts you’re probably picturing right now, like Ctrl+C (Windows) or ⌘+C (Mac) for copying text. Another standard shortcut is Ctrl+F (Windows) or ⌘+F (Mac) for text search. These are great for productivity, but they aren’t the only keyboard shortcuts.
- Navigate through your Gmail inbox faster.
- Perform everyday formatting actions without interrupting your flow.
- Maintain ergonomic movements by removing the need to use your mouse.
So, how do you turn on keyboard shortcuts?
Отменить отправку
Знаете тот момент, когда вы понимаете, что только что отправили письмо не тому человеку, или с опечаткой, или без вложения? Тебе никогда больше не придется это терпеть. Когда вы активируете лабораторию «Отменить отправку», Gmail удерживает вашу электронную почту в течение определенного периода времени, прежде чем доставить ее получателю, чтобы вы могли остановить ее и исправить даже после нажатия «Отправить».
Pro Совет: я рекомендую установить время на 30 секунд вместо 10 секунд по умолчанию. Я использую эту функцию почти ежедневно и обнаруживаю, что моему мозгу иногда нужны эти дополнительные секунды, чтобы понять, что я что-то забыл.










![40 gmail tips and tricks you need to know about [2023 update]](http://grandcapital73.ru/wp-content/uploads/a/a/a/aaa2743ea654829fa11acbf1bbecbe59.jpeg)

















