Как сделать резервную копию вашего Mac с помощью Time Machine
Прежде чем приступить к загрузке и установке бета-версии macOS Big Sur для разработчиков, мы настоятельно рекомендуем вам сделать резервную копию вашего Mac.1. Подключите внешний жесткий диск к вашему Mac.2. Нажмите на Значок яблока в верхнем левом углу экрана.3. Выбрать Системные настройки.4. Выберите Машина времени вариант.5. Принеси Ползунок «Машина времени» к НА должность.6. Нажмите на Выберите резервный диск и выберите, какой диск вы хотите использовать.Факт: То Машина времени функция отформатирует жесткий диск для резервного копирования и продолжит работу через пару минут.
Работа с контактами
Поиск по контактам
Перейдите на вкладку Чаты и укажите в строке поиска необходимый контакт. Чтобы посмотреть информацию о контакте, нажмите на иконку в правом верхнем углу контакта.
Сотрудник будет автоматически добавлен в ваш личный список контактов на вкладке Чаты, как только вы вступите с ним в переписку.
Информация о контакте
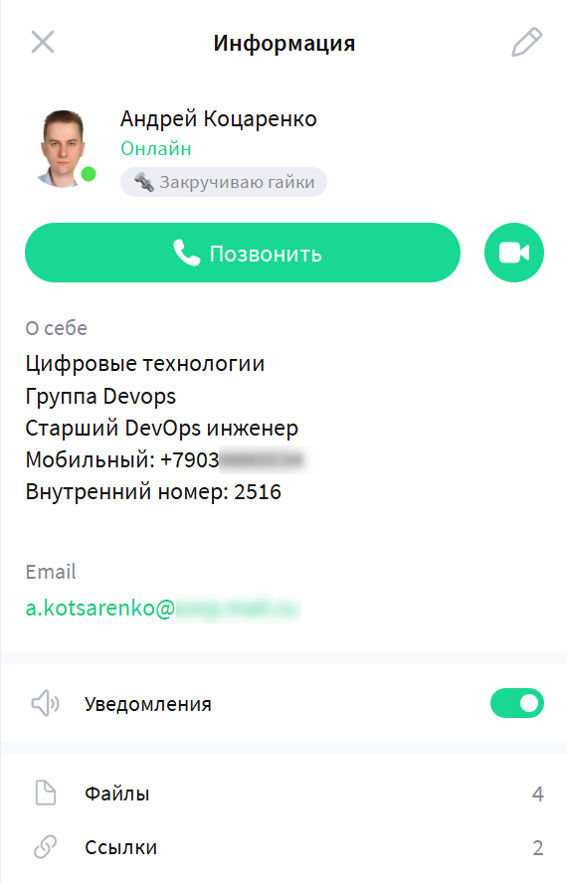
В чате с контактом нажмите на иконку .
- Аватар, Имя, О себе — информация о контакте.
- Переименование контакта — нажмите на иконку . Заданное вами имя будет видно только вам. В поиске вы сможете найти контакт по новому имени.
- Общие группы с контактом — нажмите на пункт Общие группы, откроется список общих групп.
Focus — фокусирование
В Пункте управления появилась новая опция «Не отвлекать» вместо старой «Не беспокоить». Опцию также можно найти, перейдя в Настройки — Фокусирование. Новая опция предлагает несколько пресетов: не беспокоить, сон, личное время и работа.
При настройке каждого пресета вы выбираете программы и контакты, с которыми хотите взаимодействовать (получать звонки и сообщения). Вы можете активировать опцию «Неотложные уведомления», чтобы люди все-таки смогли до вас дозвониться.
Еще вы можете настроить рабочий стол под выбранный сценарий — просто выбираете страницы, с которыми хотите взаимодействовать при активации данного режима.

Вы можете настроить автоматизацию включения данного режима. Используем опцию «Смарт-активация» или настраиваем вручную, где доступны 3 опции: время, моя геопозиция и при открытии какого-то приложения.
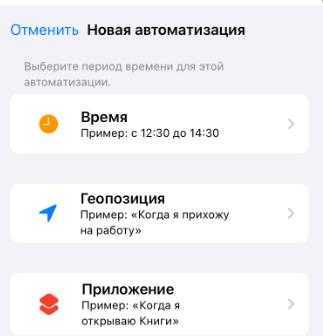
Доступ к этой функции получат сторонние разработчики. Иконка «Не отвлекать» будет отображаться и на заблокированном экране iPhone.
Восстановление компьютера
Если вы столкнулись с ситуацией, когда невозможно продолжить использовать компьютер, то следует выполнить действия для восстановления стабильного и работоспособного состояния ПК.
Пользователям доступно несколько вариантов действия, например только переустановка операционной системы или полная очистка вашего устройства. Перейдите в меню Параметры > Обновление и безопасность > Восстановление, нажмите «Начать» в секции «Вернуть компьютер в исходное состояние». Следуйте экранным подсказкам для выполнения чистой установки операционной системы.

Возврат к предыдущей версии Windows 10
Если ваш компьютер корректно работал на предыдущей сборки, то вы можете откатиться до старой версии, сохранив все свои данные. Перейдите в меню Параметры > Обновление и безопасность > Восстановление, нажмите «Начать» в секции «
Совсем недавно вышло очередное масштабное обновление Windows 10 под названием Creators Update, а на осень уже запланировано следующее. Если вы, как пользователь «десятки», хотите еще до его обнародования узнать все нововведения версии, станьте участником программы предварительной оценки Windows от Microsoft. Условия участия: регистрация и учетная запись Microsoft. После этого вы станете регулярно получать последующие обновления и сможете отправлять в корпорацию свои отзывы и предложения.
На этапе регистрации Microsoft обращает ваше внимание на риски, возникающие при тестировании предварительных версий, и просит согласиться с тем, что программа Windows Insider будет собирать данные о ваших действиях с целью передачи их в корпорацию
В связи с этим мы не рекомендуем устанавливать инсайдерскую версию на систему, с которой вы работаете или используете для хранения важной информации
Как именно стать участником этой программы, вы узнаете из нашей статьи. Альтернативой авторизации через Windows 10 станет ссылка insider.windows.com. После регистрации вы можете скачать предварительную версию с сайта Microsoft (bit.ly/1OGgt60). Однако там не всегда лежит самый свежий бета-вариант
Внимание: имейте в виду, что если идти этим путем, иногда система не возвращается в свое обычное состояние – именно это случилось во время нашего тестирования
macOS публичная бета-версия Mojave — плохая
Точно так же, как «с большой мощностью приходит большая ответственность», с большими возможностями также появляются некоторые существенные недостатки, по крайней мере, в бета-версии программного обеспечения. Не то чтобы вы не ожидали проблем, которые я перечислю ниже, потому что это бета-версия, и буквально все скажут вам остерегаться, потому что это предварительная версия программного обеспечения, и она может повредить или полностью убить ваш ноутбук.
Хотя macOS Mojave не убивал мой MacBook Pro 2017 года без сенсорной панели, я не беру никаких гарантий того, каким может оказаться ваш ноутбук. Теперь, когда я вас огорчил, позвольте мне провести вас через дикую горку, на которой есть ошибки и проблемы с macOS Mojave.
Срок службы батареи
Самая большая проблема для меня — удар, который получил мой заряд батареи . Пока я был на High Sierra, мой MacBook работал без подзарядки около 10 часов. Теперь… ну, теперь это в лучшем случае длится от 4 до 5 часов с той же рабочей нагрузкой, что и раньше. Ясно, что время автономной работы с MacOS Mojave сильно пострадает.
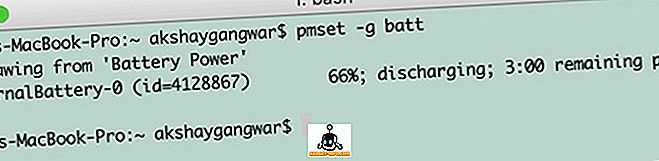
Тем не менее, я уверен, что Apple исправит это к тому времени, когда мы выйдем в стабильный выпуск этой осенью.
Случайные проблемы совместимости
Это, пожалуй, самый очевидный недостаток установки бета-версии операционной системы. Приложения сломаются; не все из них, к счастью, но их достаточно.
- Я всегда любил писать в Ulysses, но в MacOS Mojave он просто не позволяет мне создавать новый лист… Мой обычный запасной вариант — iA Writer, который, к счастью, работает.
- В Beebom мы используем Quip в качестве предпочтительного инструмента для совместной работы, и в Мохаве это очень плохо. Выберите несколько строк, и вся страница будет выделена серым цветом, единственное решение — вернуться назад, а затем вернуться на страницу.
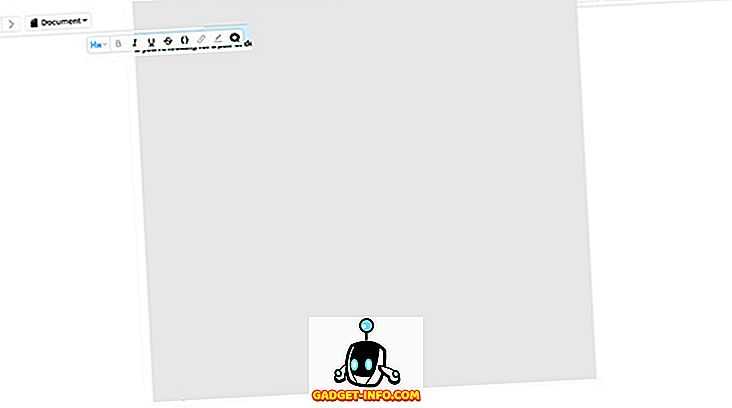
- Лучший сенсорный инструмент, который на данный момент является лучшим приложением, на которое я когда-либо тратил свои деньги (да, так и есть), случайно выходит в фоновом режиме. К счастью, разработчик великолепен, и в альфа-канале уже есть исправление, но я жду, когда оно выйдет и на стабильный канал.
- Приложения случайным образом начинают отставать . Я заметил, что при попытке сохранить изображение, которое я отредактировал в Photoshop, и при закрытии нескольких вкладок в Firefox Quantum приложениям иногда требуется один или два момента, чтобы понять, что я попросил их сделать что-то.
- Вентилятор! Что я даже скажу о вентиляторе … Он запускается случайным образом и начинает работать на полную мощность, а затем через некоторое время замедляется . Во время написания этой статьи она однажды запустилась, заставила всех смотреть на меня, а затем снова замолчала.
Доступ к общедоступным бета-версиям для Mac
Чтобы войти в группу общедоступных бета-тестеров Apple, вы должны сначала зарегистрироваться на портале, который поддерживает компания. Таким образом, у вас будет доступ ко всем бета-версиям, которые будут выпущены с течением времени. Очевидно, как мы уже комментировали ранее, вы должны принять на себя ряд рисков и рекомендаций, чтобы получить наилучший возможный опыт. Чтобы выполнить этот процесс, вам просто нужно выполнить следующие шаги:
- Зайдите на сайт beta.apple.com.
- Зарегистрируйтесь в программе в правом верхнем углу.
- Выберите вариант «macOS».
- На первом из появившихся шагов вам нужно будет нажать «зарегистрировать свой Mac».
- Вам будет разрешено загрузить профиль конфигурации, который потребуется для установки.
- Как только это будет сделано, установите бета-версию в настройках Mac в разделе «Обновление».
Помните, что профилактика — это самое главное. Имейте в виду, что вы должны заранее сделать резервную копию на случай, если вам придется вернуться, никогда не теряйте информацию, которую вы сохранили в блоке хранения.
Группы и каналы
Создание группы
Чтобы создать группу:
-
Нажмите на иконку в левом верхнем углу и выберите Создать группу. Далее добавьте участников из списка ваших контактов:
-
Введите название, выберите аватар и укажите настройки для группы: ограничение на вступление и публичность.
Создание канала
-
Нажмите на иконку , выберите Создать канал. Введите название и выберите аватар.
-
После создания канала укажите настройки публичности и добавьте участников из списка ваших контактов.
В канал могут писать только создатель и администраторы. Подписчики канала могут только читать полученные сообщения.
Добавление участников в группу или канал
Вы можете добавлять новых участников нажав на иконку в шапке группы/канала или на иконку Добавить в чат/канал на экране Информация.
Если в группе/канале включена настройка Запрос на вступление, то новый участник сможет войти и увидеть содержимое только после одобрения администратора.
Поделиться ссылкой на группу
- Переслать ссылку на группу/канал с помощью кнопки , которая появляется при наведении курсора на ссылку.
- Скопировать ссылку на группу/канал с помощью кнопки , которая появляется при наведении курсора на ссылку.
При открытии ссылки в браузере пользователь увидит страницу с описанием группы/канала и предложением присоединиться к нему.
Изменение информации о группе
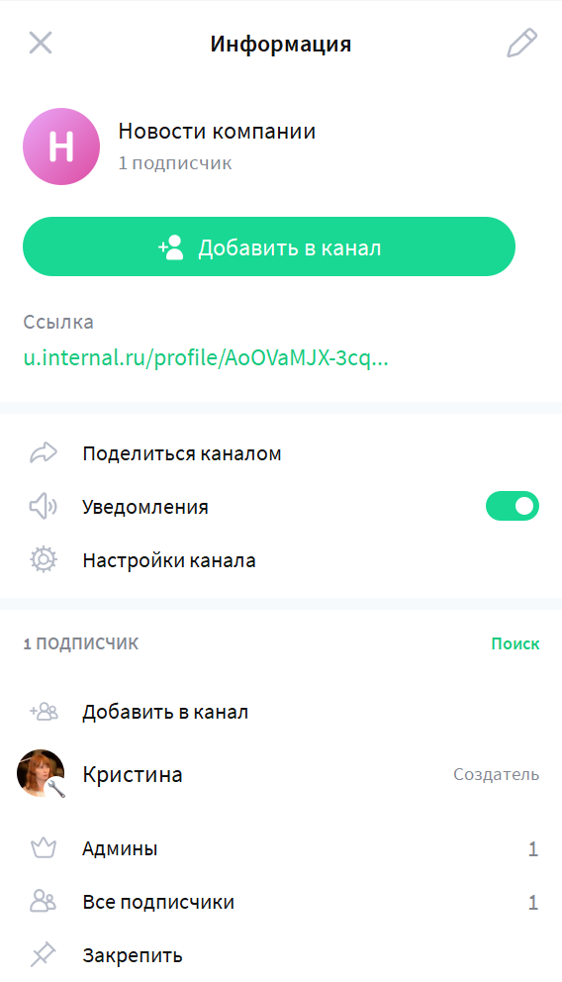
Создатель группы может изменять информацию о группе/канале.
Чтобы изменить Аватар, Название, Описание и Правила, нажмите на иконку в блоке Информация.
Для группы и канала доступны следующие настройки:
— Ссылка на чат/канал. Все, кто получит ссылку, смогут вступить в вашу группу или канал.
— Публичная группа/канал — при пересылке сообщений из группы другим пользователям будет доступно название группы.
— Вступление по запросу. Включите Вступление по запросу и любой новый участник сможет вступить только после одобрения создателем или администратором группы.
Роли в группе или канале
Что может создатель:
- Изменять настройки группы.
- Назначать администраторов:
- Откройте список участников группы.
- Найдите участника, которого хотите назначить администратором, наведите на него мышку и нажмите на иконку справа.
- Выберите Назначить админом и нажмите Да в окне подтверждения.
Что может администратор:
- Подтверждать добавление новых участников.
- Удалять сообщения в группе для всех.
- Запрещать или разрешать участнику писать в группу,
- Удалять и блокировать участников группы. При блокировке можно выбрать, удалять отправленные участником сообщения или нет. Пользователь не сможет вступить в группу повторно, пока находится в списке заблокированных.
Как применить действие к участнику:
- Откройте список участников чата.
- Найдите участника, относительно которого вы хотите сделать действие.
- Наведите на участника курсор мыши, нажмите на иконку справа.
- Выберите нужное действие, сделайте подтверждение.
Риски установки бета-версии на Mac
Тот факт, что эти пробные версии предназначены только для определенных пользователей, имеет свои причины. Как мы уже сказали, эти бета-версии не окончательные и нестабильные. Под этим мы подразумеваем, что у них есть ошибки и проблемы со стабильностью. Когда бета-версия находится на продвинутом этапе, эти сбои могут быть минимальными и их трудно заметить повседневно. Проблема в том, что эти сбои могут вызвать различные неудобства, такие как блокировка оборудования, снижение автономности, отставание в системе…
Короче говоря, это широкий список рисков, связанных с установкой бета-версии. Все это всегда подробно описывается перед загрузкой профиля конфигурации. Вот почему вам никогда не придется устанавливать бета-версию на основное устройство, когда мы говорим о нестабильном программном обеспечении в целом. Таким образом вы избежите ошибок, которые могут в конечном итоге вызвать Mac быть непригодным для использования.
Как загрузить общедоступную бета-версию macOS Ventura
1. Чтобы загрузить macOS Ventura, вы должны быть зарегистрированы в программе бета-тестирования Apple. Используйте свой Apple ID для входа в систему, чтобы стать участником, используя это ссылка на сайт данный –
Если вы уже являетесь участником, вместо этого нажмите кнопку «Войти». Или используйте кнопку «Зарегистрироваться», введите свой Apple ID и пароль и примите условия.
2. После того, как вы закончите регистрацию, продолжите процесс регистрации, когда вы попадете на страницу «Руководство по общедоступной бета-версии». Здесь щелкните macOS, и вы сможете увидеть параметр «С регистрацией ваших устройств» для загрузки общедоступной бета-версии macOS Ventura.
3. Перейдите в раздел «Начало работы», где отображается кнопка «Зарегистрировать Mac». Нажмите здесь.
4. Нажмите на опцию — Загрузить утилиту доступа к общедоступной бета-версии macOS.
Появится всплывающее сообщение; вам нужно разрешить это, нажав на кнопку Разрешить.
5. Будет загружен файл Dmg с именем macOSPublicBetaAccessUtility.dmg, и вам нужно дважды щелкнуть его, чтобы открыть.
Здесь вы найдете установочный файл .pkg для начала установки. Он попросит вас принять Лицензионное соглашение; нажмите «Согласен», а затем нажмите кнопку «Установить».
6. Если появится соответствующее сообщение, вам потребуется ввести пароль администратора. После этого начнется процесс установки. После установки образа служебного диска вы можете перейти к следующему шагу.
7. Появится опция «Системные настройки»> «Обновление программного обеспечения», и перед ней вы увидите кнопку «Общедоступная бета-версия и обновление macOS». Нажмите на нее, чтобы начать загрузку бета-версии macOS Ventura.
8. Это займет некоторое время, в зависимости от скорости вашего интернет-соединения. После завершения вам необходимо перезагрузить Mac.
9. Установщик macOS 13 запустится автоматически после перезагрузки. Если вы не видите этого сразу после перезагрузки Mac, перейдите в папку «Приложения», чтобы запустить его.
Следуйте инструкциям на экране и продолжите установку бета-версии macOS Ventura на выбранный диск.
10. Перезагрузите Mac после завершения установки бета-версии на Mac.
Ваш Mac готов к работе с macOS Ventura, и вы можете протестировать новые функции. Для получения дополнительных обновлений вы можете перейти к обновлению программного обеспечения и нажать кнопку «Обновить», когда она будет доступна.
Подведение итогов –
Теперь вы знаете, что регистрация в программе бета-тестирования программного обеспечения Apple также доступна для общего пользования и не ограничивается разработчиками. Публичная бета-версия может помочь техническим энтузиастам в вас насладиться последней версией macOS до ее окончательного выпуска. С помощью программы бета-тестирования Apple вы также можете получить доступ к последней версии для iPhone, iPad, Apple Watch и Apple TV. Пользователи также могут отправлять отзывы в Apple после использования Помощника обратной связи.
Мы рады услышать от вас!
Мы на Фейсбук, Твиттер, Инстаграма также YouTube. Сообщите нам о любых вопросах или предложениях. Мы рады вернуться к вам с решением. Мы регулярно публикуем советы, рекомендации и ответы на распространенные вопросы, связанные с технологиями.
Часто задаваемые вопросы –
Q1. В чем разница между общедоступной бета-версией и бета-версией для разработчиков?
В то время как Developers Beta Preview доступен в рамках программы Apple для разработчиков. Разработчики, участвующие в этой программе, получают больше обновлений чаще, чем публичная бета-версия macOS.
Q2. Безопасно ли устанавливать общедоступную бета-версию macOS?
Публичная бета-версия macOS, загруженная с авторизованного веб-сайта Apple, безопасна. Однако ожидайте несколько сбоев и ошибок, которые могут замедлить скорость вашего Mac, и программа все еще находится в режиме тестирования.
Похожие темы –
Как очистить ненужные файлы с помощью расширенной очистки ПК
Как восстановить удаленные точки восстановления в Windows 11/10
10 лучших программ для тестирования процессоров для Windows 2022
Как исправить проблему с низкой скоростью интернета в Windows 11?
10 лучших программ для управления дисками для Windows 10, 8, 7 (2022 г.)
macOS Big Sur Developer Beta Часто задаваемые вопросы по обновлению программного обеспечения
В: Бета-версия macOS Big Sur devloper не отображается в списке обновлений. Что делать?
Вопрос. Как начать работу с бета-версией macOS Big Sur для разработчиков?
Когда установка бета-версии macOS Big Sur для разработчиков завершится, Mac перезагрузится.
— Вы должны нажать Продолжать.
— Следующий, войти со своим Apple ID и паролем. iCloud начнет синхронизировать ваш рабочий стол и другие данные.
— Наконец, нажмите на Начать. Вы будете перенаправлены на главный экран, чтобы начать знакомство с новой macOS 11.
Планируете ли вы загрузить бета-версию macOS Big Sur на свой Mac? Не стесняйтесь использовать раздел комментариев ниже, если у вас есть какие-либо вопросы относительно процесса установки macOS 11.
Связанный: Если вы планируете дождаться публичного выпуска, вы все равно можете точно настроить любой Mac или компьютер с официальными обоями macOS Big Sur!
Вышла iOS 13.1: где скачать профиль, как установить
Шаг 1
Важно! Создайте резервную копию своего iPhone, iPad или iPod touch. О том, как это сделать подробно написано в этих инструкциях:
- Как сделать резервную копию через iTunes.
- Как сделать резервную копию через iCloud.
Шаг 2. Запустите браузер Safari на iPhone, iPad или iPod touch и перейдите по этой ссылке для загрузки нового профиля разработчика, который позволяет устанавливать бета-версии iOS 13.
Шаг 3. Нажмите «Разрешить» на запрос об открытии приложения «Настройки».

Шаг 4. Запустите приложение «Настройки», перейдите в меню «Основные» → «Профиль», выберите профиль iOS 13 & iPadOS 13 Beta Software Profile и нажмите «Установить», тем самым подтвердив установку профиля.
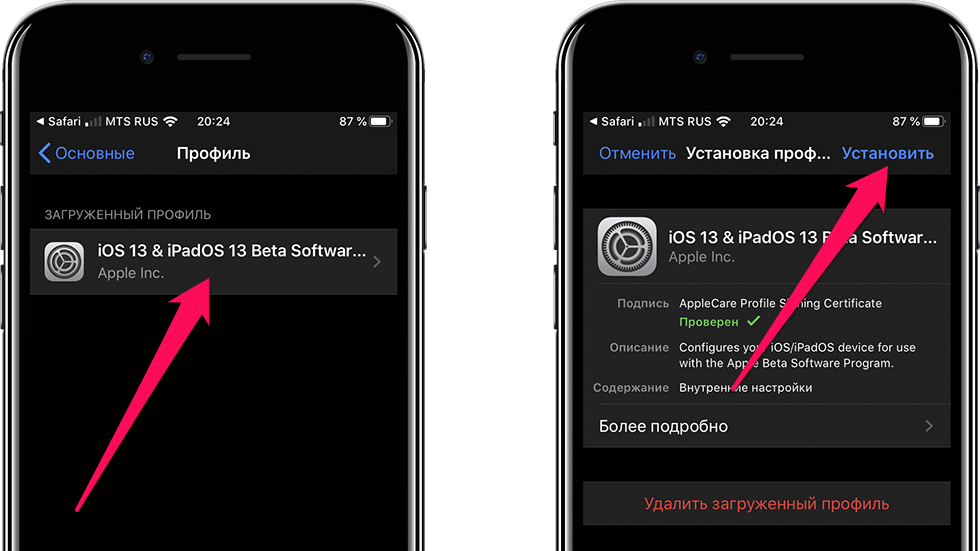
Шаг 5. Введите пароль для подтверждения операции, а после в последний раз подтвердите установку.
Шаг 6. Согласитесь на выполнение перезагрузки устройства.
Шаг 7. Когда ваш iPhone, iPad или iPod touch успешно перезагрузится, перейдите в меню «Настройки» → «Основные» → «Обновление ПО» и начните загрузку бета-версии iOS 13.1.

Готово! После того, как прошивка загрузится, она будет автоматически установлена на ваше мобильное устройство.
Примечание: ниже указаны старые способы установки iOS 13 beta 1, которую нельзя было установить описанным выше способом.
Задачи
Чтобы не забыть о договоренностях, зафиксированных в переписке, используйте инструмент Задачи.
Создание задачи
Создать задачу можно несколькими способами:
Вариант 1. Из сервиса Задачи:
Перейдите в сервис Задачи и нажмите на иконку в правом верхнем углу.
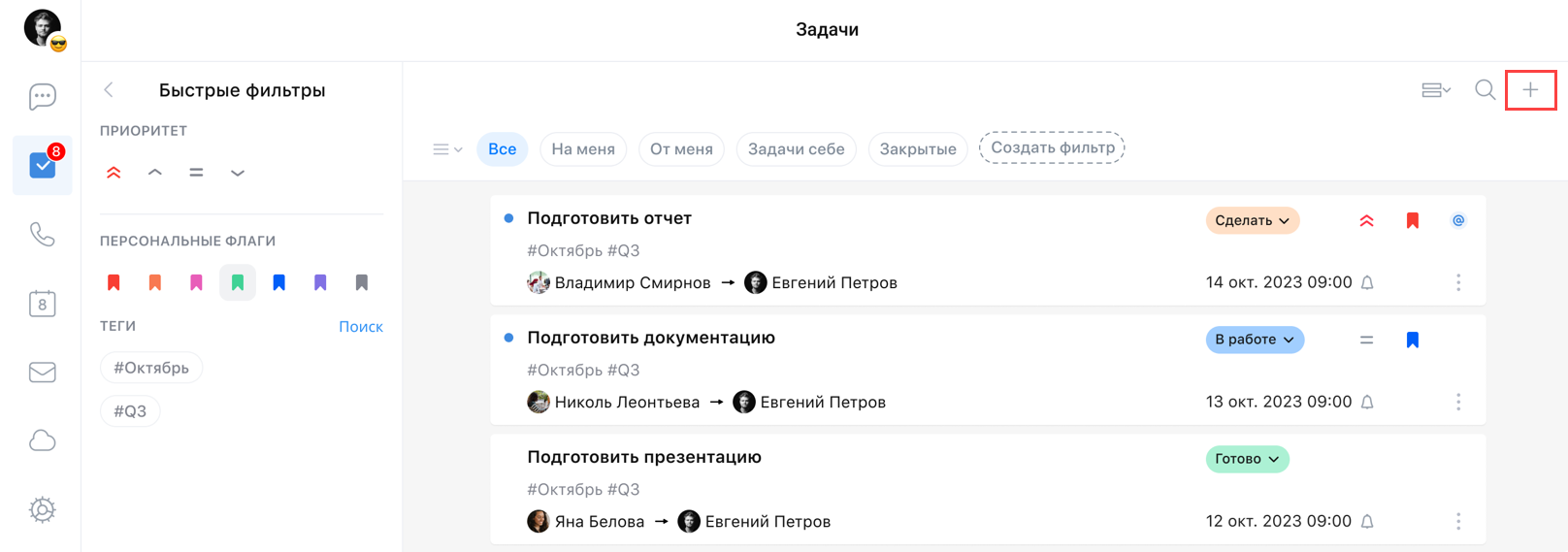
Заполните необходимые поля и нажмите на кнопку Создать.
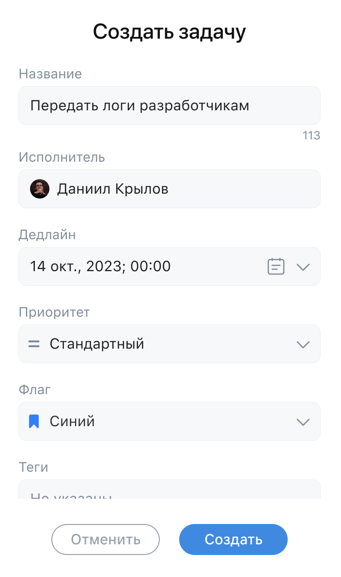
Вариант 2. Из чата/группы:
Нажмите в чате на иконку , выберите пункт Задача:
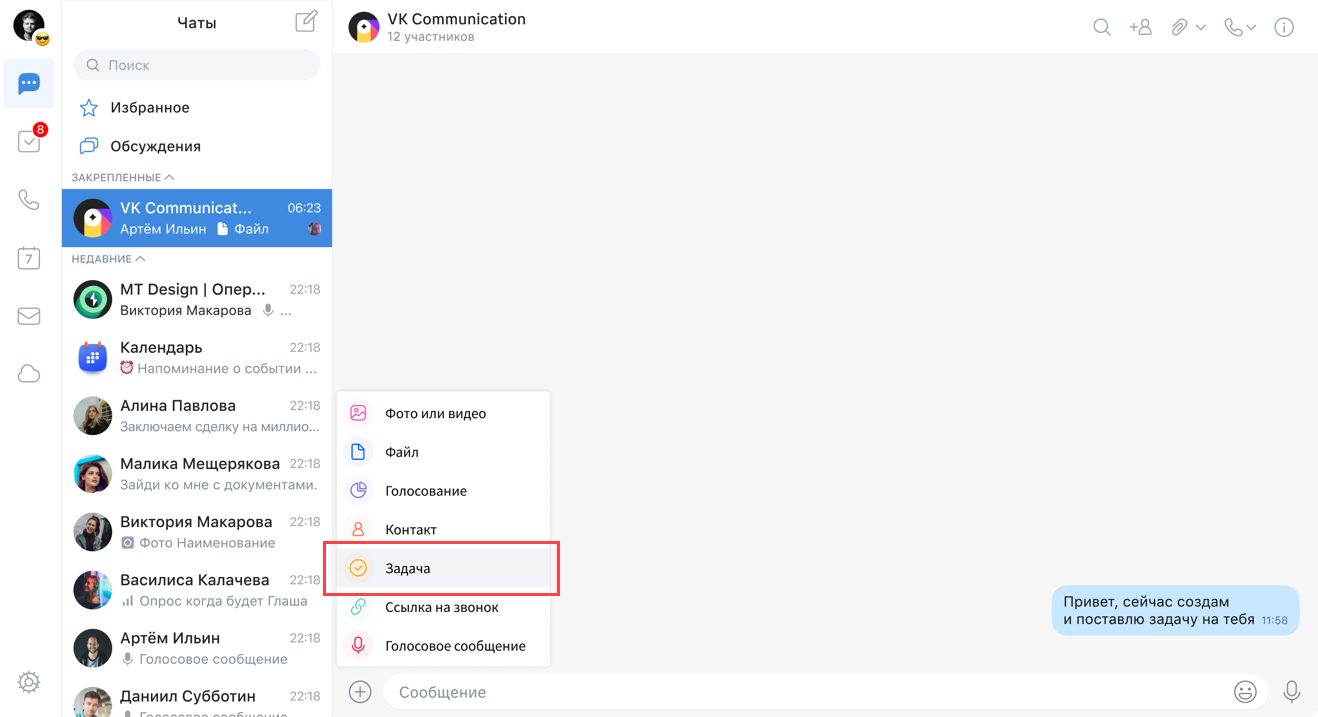
или
Выделите сообщение или часть сообщения, кликните правой кнопкой мыши по выделенному тексту и выберите пункт Создать задачу:

В отобразившемся окне создания задачи в поле Исполнитель автоматически подставится автор сообщения.
Заполните необходимые поля и нажмите на кнопку Создать.
Вариант 3. Из чата видеозвонка:
Перейдите в чат звонка и нажмите на иконку , выберите пункт Создать задачу:
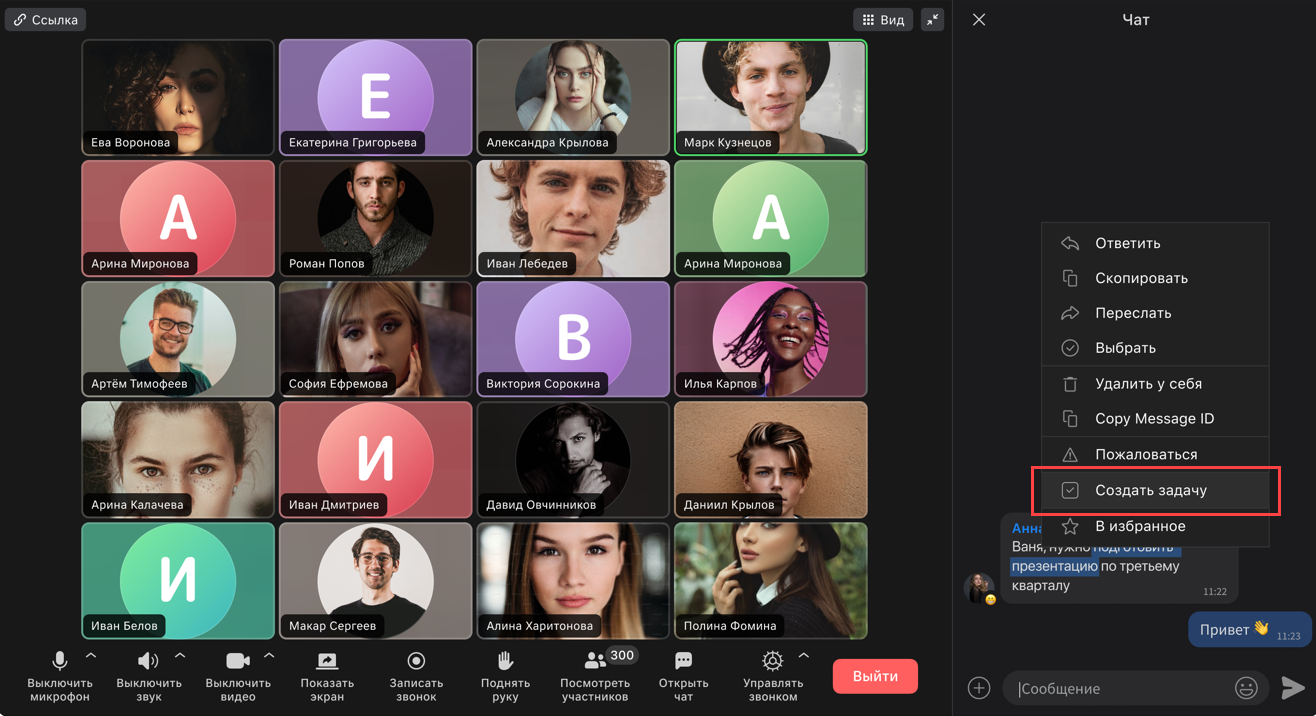
Заполните необходимые поля и нажмите на кнопку Создать.
Поиск и просмотр задачи
Чтобы просмотреть задачи, в которых текущий пользователь является автором или исполнителем:
Перейдите в сервис Задачи, нажмите на иконку и укажите в строке поиска тег или наименование задачи.
или найдите необходимую задачу в чате — перейдите в чат, нажмите на иконку и укажите наименование задачи.
Примечание
Просматривать задачи могут только автор задачи и исполнитель. Как добавить другого пользователя в наблюдатели задачи — см. .
Редактирование задачи
Чтобы изменить задачу, перейдите в сервис Задачи, нажмите на иконку и выберите пункт Изменить задачу:
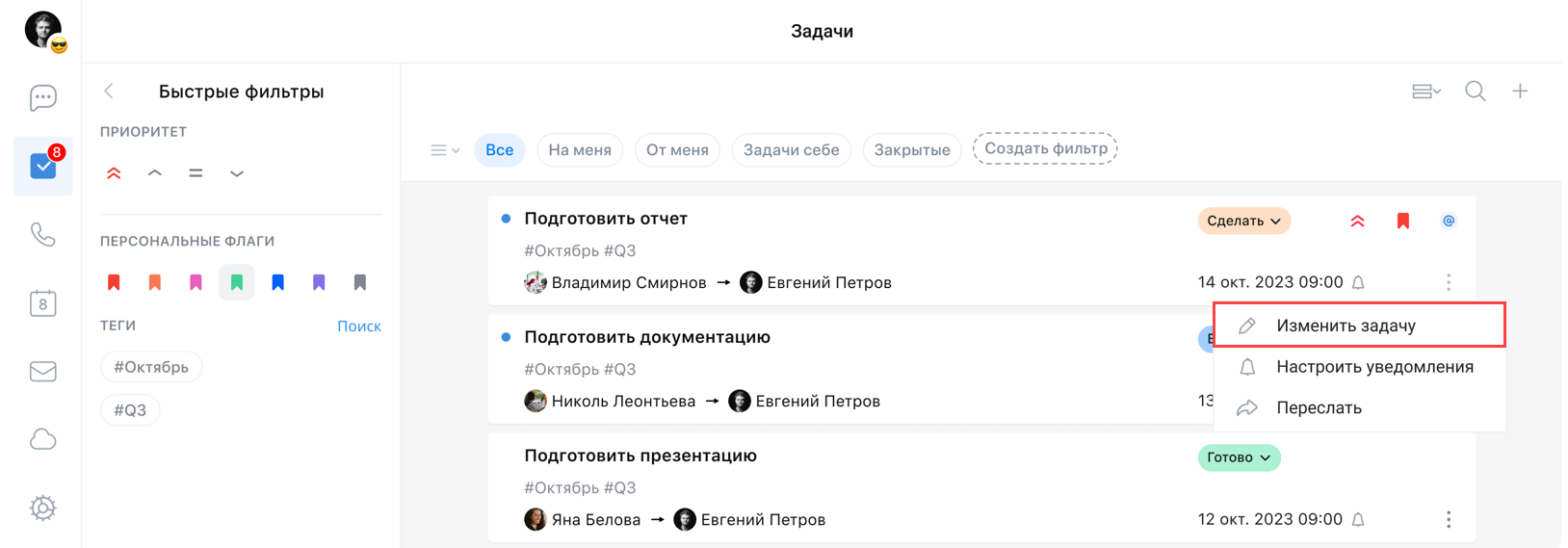
Скорректируйте необходимые поля нажмите на кнопку ОК.
Обсуждение задачи
Чтобы начать обсуждение задачи, нажмите на карточку задачи в сервисе Задачи:

или наведите курсор на задачу в чате и нажмите на иконку :
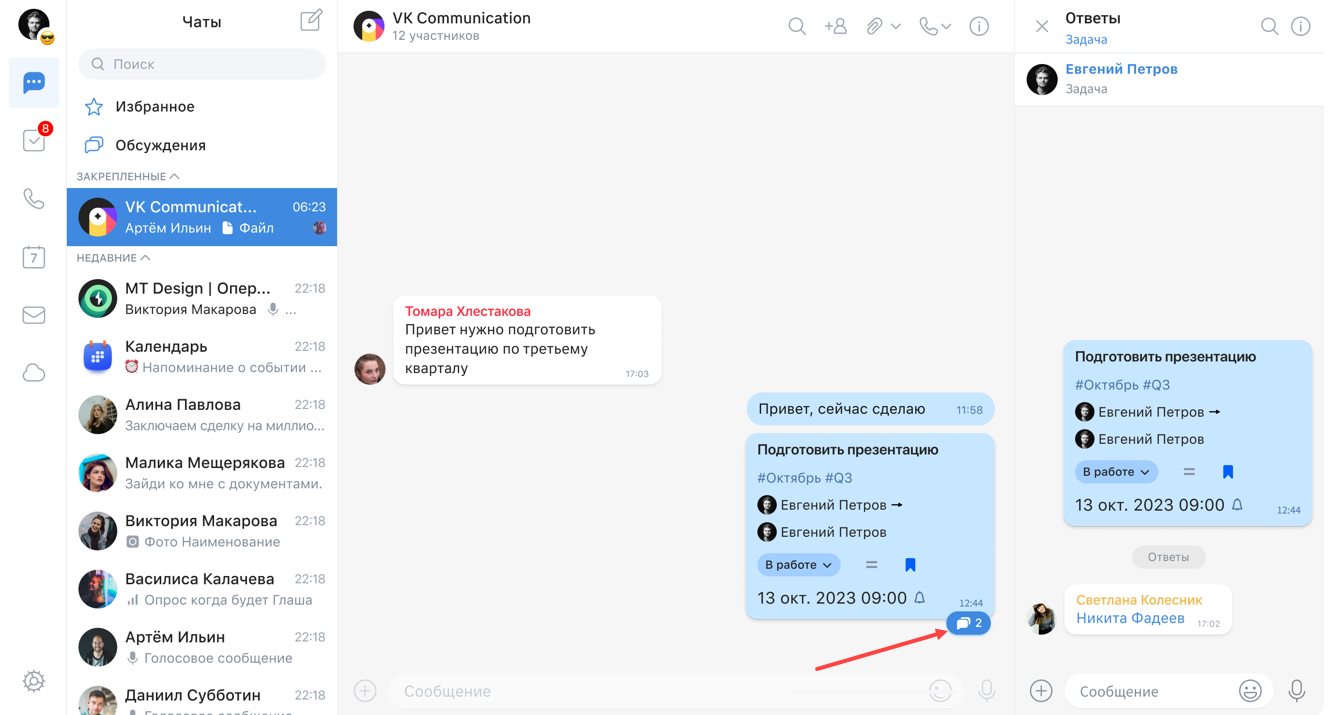
Примечание
Участвовать в обсуждении задачи могут только автор задачи и исполнитель. Как добавить другого пользователя в обсуждение задачи — см. .
Уведомления о задачах
При приближении дедлайна бот @taskbot напомнит о задаче.
Чтобы настроить уведомления для задач:
-
Нажмите на иконку в сервисе Задачи и выберите пункт Настроить уведомления:
-
Выберите промежуток времени из предложенных или укажите собственное время для напоминания, нажав на кнопку Добавить еще вариант:
-
Выберите необходимую дату для напоминания и нажмите на кнопку ОК:
Поделиться задачей
Чтобы поделиться задачей:
-
Нажмите на иконку в сервисе Задачи и выберите пункт Переслать:
-
Выберите получателей и нажмите на кнопку Переслать:
Превью задачи отобразится в чате:
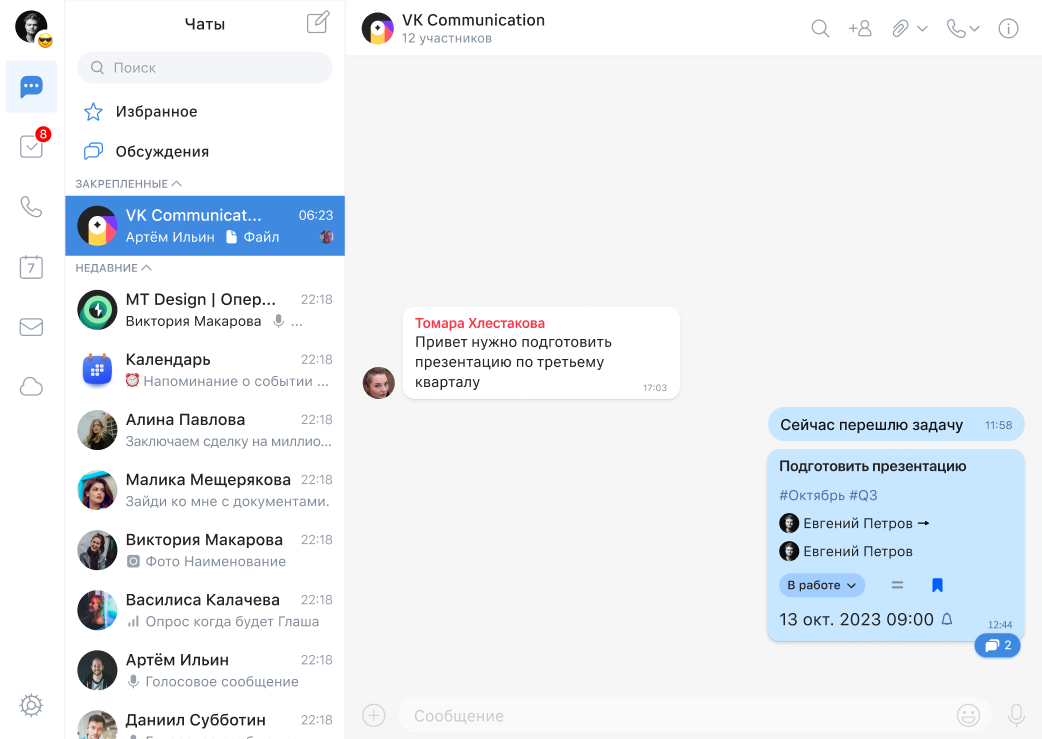
Наблюдение за задачей
Доступ к задачам имеют только автор и исполнитель задачи.
Чтобы предоставить другому пользователю возможность просматривать задачу и обсуждать ее, начните вводить @имя_пользователя в строку ввода сообщения, выберите пользователя и нажмите на клавишу Enter:
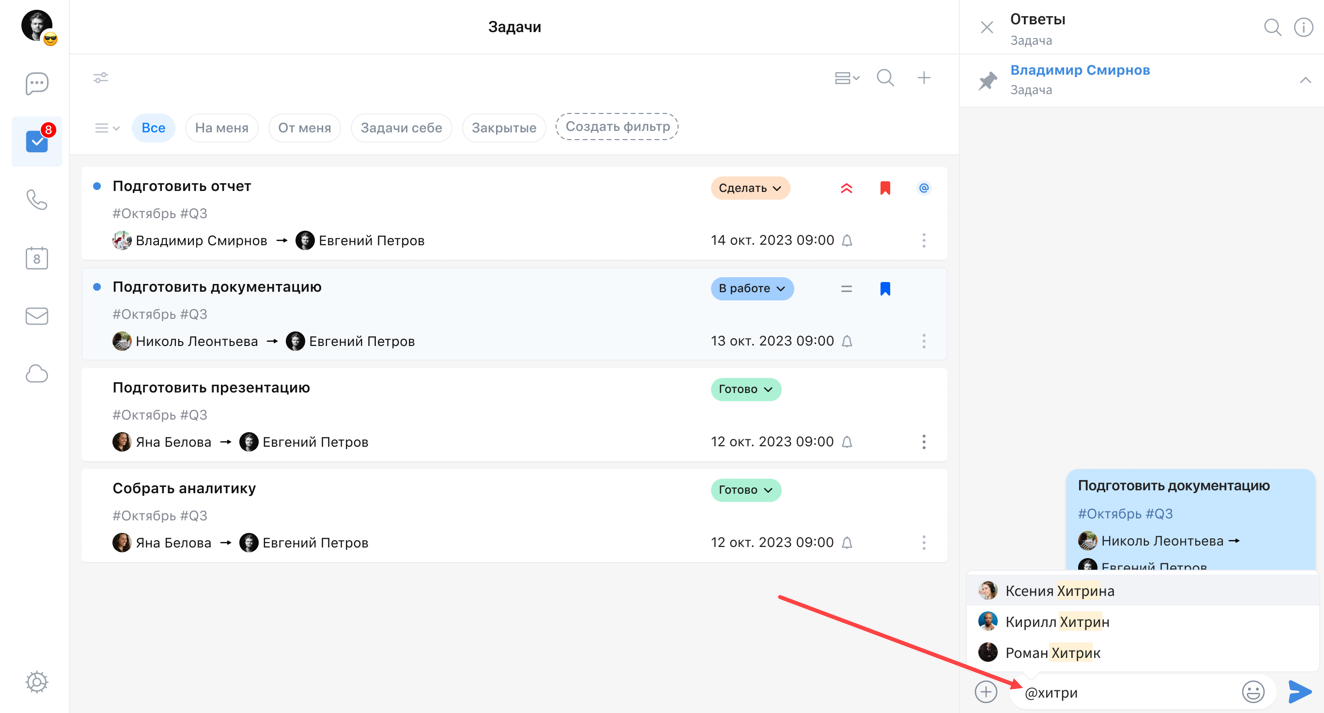
Отписаться от обсуждения, прекратить наблюдение за задачей
Чтобы прекратить наблюдение за задачей или отписаться от обсуждения задачи, перейдите в задачу, нажмите на иконку в правом верхнем углу. Далее выключите переключатель Подписка на обсуждение:
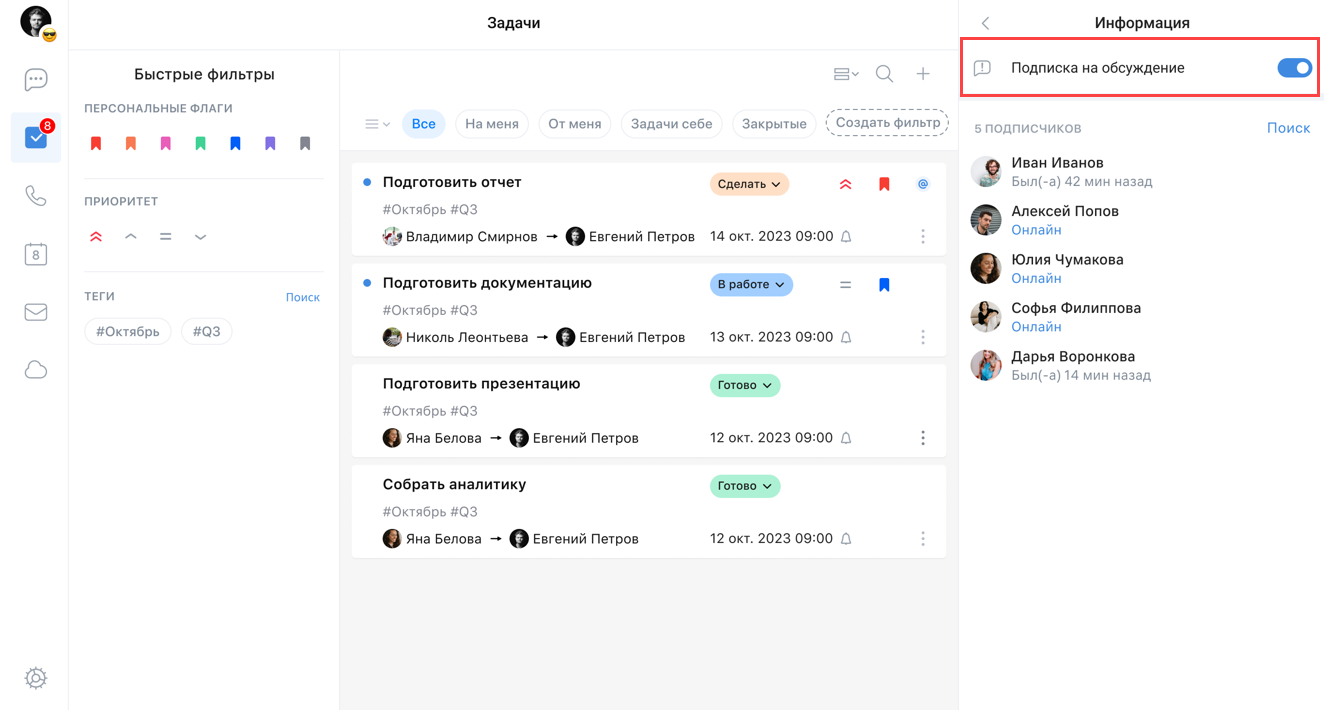
Статусы задач
- Сделать — задача находится в очереди/планировании.
- Отклонена — задача отклонена исполнителем.
- В работе — задача находится в работе у исполнителя.
- Готово — исполнитель закончил работу над задачей.
- Закрыто — автор задачи принял результат исполнения и подтвердил завершение работ над задачей.
Работа с быстрыми фильтрами
Фильтры позволяют получить быстрый доступ к нужным задачам. Вы можете использовать быстрые фильтры или создать собственный фильтр (см. ).
Для работы с быстрыми фильтрами выберите необходимые флаги, приоритеты, теги и/или другие атрибуты задачи:
Значения быстрых фильтров:
- Все — отображаются задачи, в которых текущий пользователь является автором или исполнителем (кроме задач в статусе «Закрыто» и «Отклонено»).
- На меня — отображаются задачи, в которых текущий пользователь является исполнителем (кроме задач в статусе «Закрыто» и «Отклонено»).
- От меня — отображаются задачи, в которых текущий пользователь является автором (кроме задач в статусе «Закрыто» и «Отклонено»).
- Задачи себе — отображаются задачи, созданные пользователем на самого себя (кроме задач в статусе «Закрыто» и «Отклонено»).
- Закрытые — отображаются закрытые задачи, в которых текущий пользователь является автором или исполнителем.
- Сегодня — отображаются задачи, у которых дедлайн сегодня.
- Текущая неделя — отображаются задачи, у которых дедлайн до конца этой недели.
- Текущий месяц — отображаются задачи, у которых дедлайн до конца этого месяца.
Создание персонального фильтра
Чтобы создать персональный фильтр, нажмите на кнопку Создать фильтр:
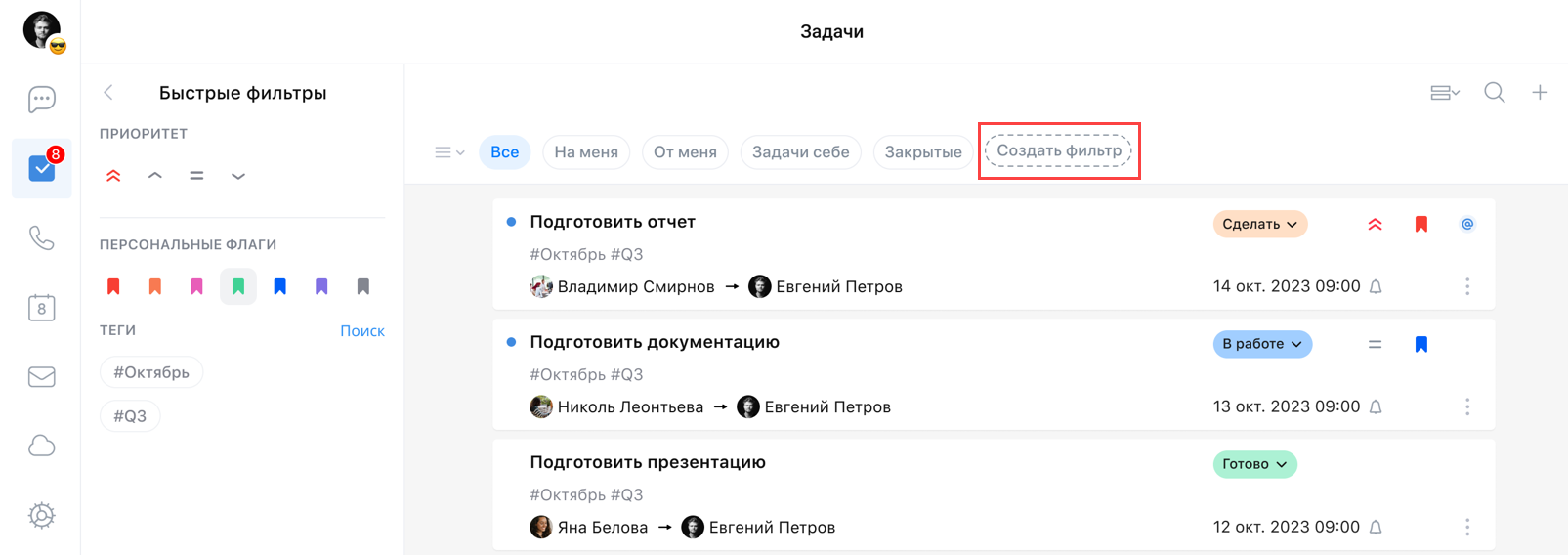
Заполните необходимые поля на отобразившейся форме и нажмите на кнопку Сохранить.

Как загрузить публичную бета-версию macOS Big Sur
Обновлять: Выпуск публичной бета-версии macOS Big Sur неизбежен. Apple подтвердила это на июль месяц! Следующая часть этого руководства будет доступна только после выпуска общедоступной бета-версии.7. Нажмите на Логотип Apple, верхний левый угол экрана и найдите Системные настройки -> Обновление программного обеспечения.8. Будет обнаружена бета-версия macOS Big Sur Developer. Нажмите на Обновить сейчас кнопка.Факт: Размер файла бета-версии macOS Big Sur для разработчиков составляет около 10 ГБ. Будьте терпеливы, пока загрузка не закончится. Когда все будет готово, выполните шаги по установке macOS Big Sur, описанные ниже.
Что дальше
Если ваш Mac испытывает трудности с macOS Ventura 13.4.1 или более старой версией macOS, вы некоторое время будете предоставлены сами себе.
Apple работает над новым обновлением macOS Ventura 13.5, и программное обеспечение появится в конце этого года перед macOS 14 Sonoma.
Чтобы узнать больше об обновлении macOS Ventura 13.5, ознакомьтесь с нашим пошаговым руководством. Чтобы узнать больше о дате выпуска macOS Ventura 13.5, ознакомьтесь с нашим руководством.
Компания выпустит macOS Sonoma для Mac в конце этого года, и первая бета-версия уже доступна для загрузки. Чтобы узнать больше о macOS Sonoma и ее выпуске, ознакомьтесь с нашим руководством.
Кто может иметь бета-версию на своем Mac
Apple выбрала две группы, чтобы можно было установить необходимый профиль установки для устройств, которые будут обновлены до бета-версий. Приоритет, как не могло быть иначе, — за разработчиками. Это те, кто отвечает за адаптацию своих приложений для этой новой версии, чтобы получать необходимые обновления для правильной работы.
Чтобы гарантировать, что все пользователи могут получить доступ к этой бета-версии и сообщать об ошибках, Apple также включает эту бета-версию для пользователей в целом. Таким образом, образец, собираемый для мониторинга, намного больше. Как и разработчики, у них есть возможность создавать различные отчеты об ошибках или мнения в целом о стабильности бета-версии. Проблема в том, что обычно это нужно делать на английском, а не на родном языке.
Как удаляются бета-версии macOS?
Установка бета-версии — это не окончательное решение, так как его всегда можно отменить. Первое, что нужно сделать, это прекратить получать обновления любого типа, удалив Mac из этой программы, выполнив следующие действия:
- Войдите в системные настройки.
- Перейдите в раздел «Обновление программного обеспечения».
- С левой стороны вы увидите, что появляется фраза, указывающая, что Mac находится в бета-программе.
- Нажмите «Подробности» и отключите возможность прекращения получения будущих бета-версий.
После этого обновления, которые не являются окончательными, больше не появятся. Но если вы хотите, чтобы какие-либо следы этой бета-версии исчезли, вам придется полностью отформатировать блок хранения и восстановить систему с помощью резервной копии или как если бы это был совершенно новый компьютер
Вот где важно заранее создать резервную копию
Зарегистрируйтесь в программе бета-тестирования программного обеспечения
Для установки MacOS Big Sur необходимо зарегистрировать ваш Mac в программе бесплатного бета-тестирования Apple. Для этого выполните следующие действия.
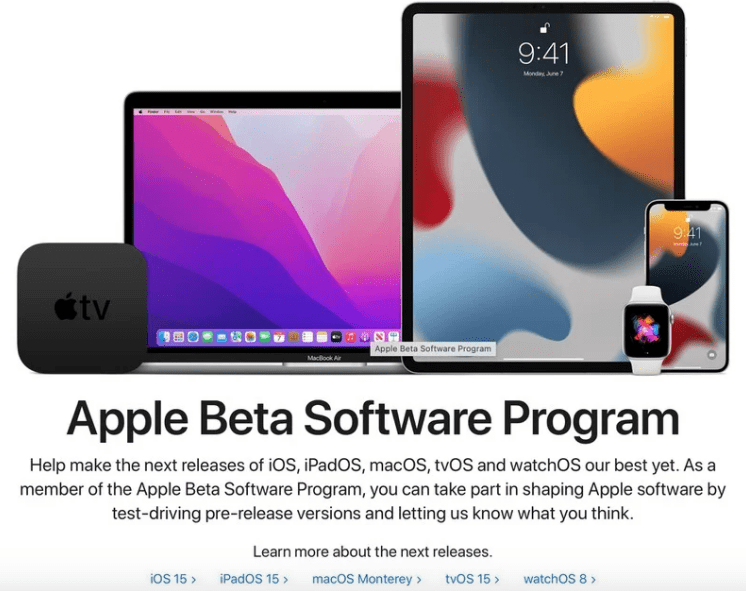
- Зайдите на веб-сайт программы бета-тестирования программного обеспечения Apple в браузере на своем Mac.
- Нажмите синюю кнопку «Зарегистрироваться» или, если вы уже являетесь участником, нажмите «Войти».
- Введите свой Apple ID и пароль, а затем код двухфакторной аутентификации, если требуется проверка.
- Примите условия и положения программы бета-тестирования программного обеспечения Apple.
- После входа в систему и на странице «Руководство по общедоступным бета-версиям» прокрутите вверх и нажмите «Зарегистрируйте свои устройства», затем нажмите «macOS».
Что такое ВК Мессенджер
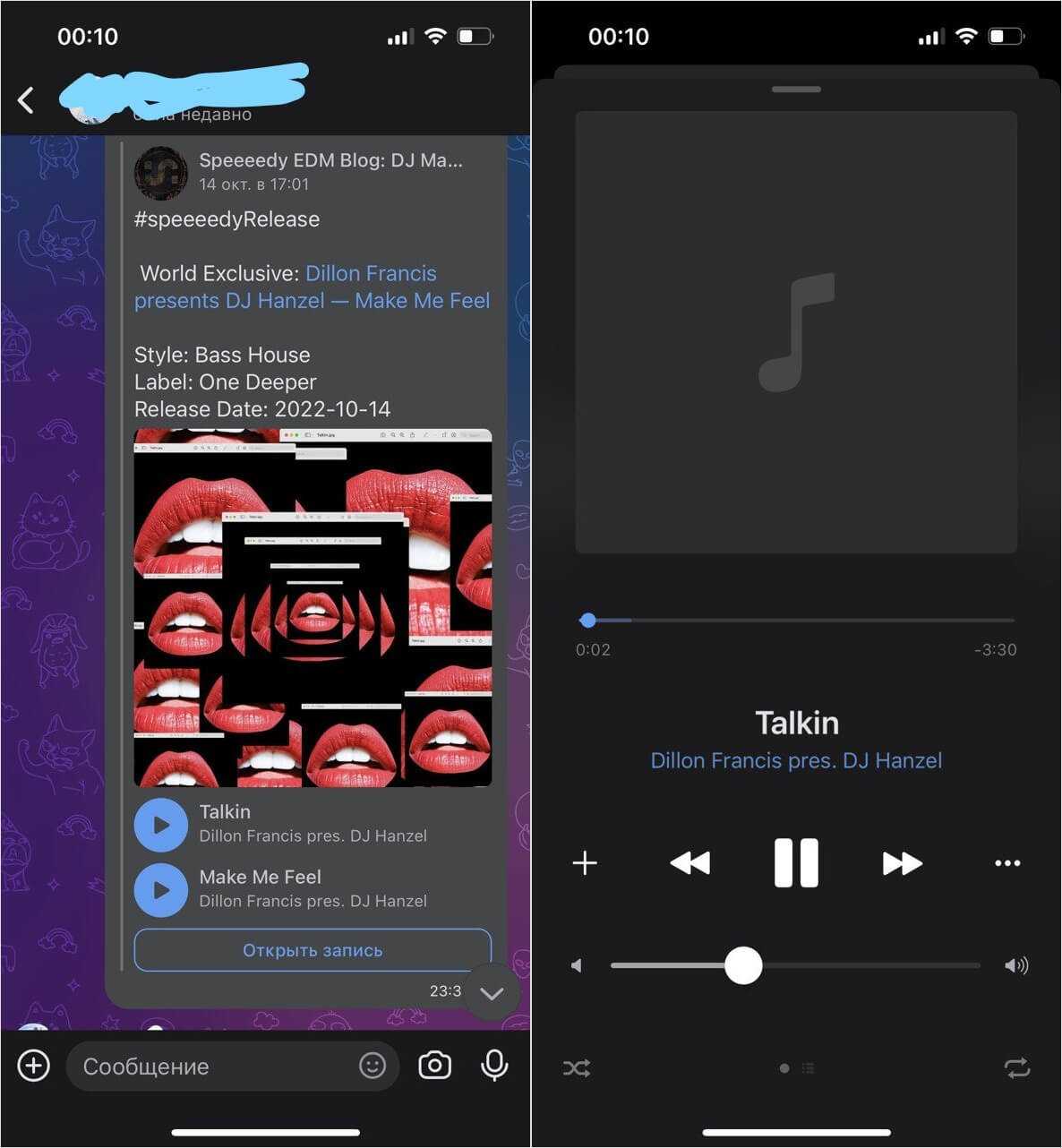
Музыку можно слушать прямо из мессенджера, но доступа к собственной медиатеке здесь нет
Но есть и другие отличия: например, вы можете добавлять к себе и слушать музыку во VK Мессенджере, которую вам прислали, но у вас нет доступа к собственной медиатеке — для этого нужно заходить в основное приложение. Кроме того, нельзя просматривать профили пользователей и посты — если нажать кнопку, то вас перебросит на мобильную версию или основное приложение.
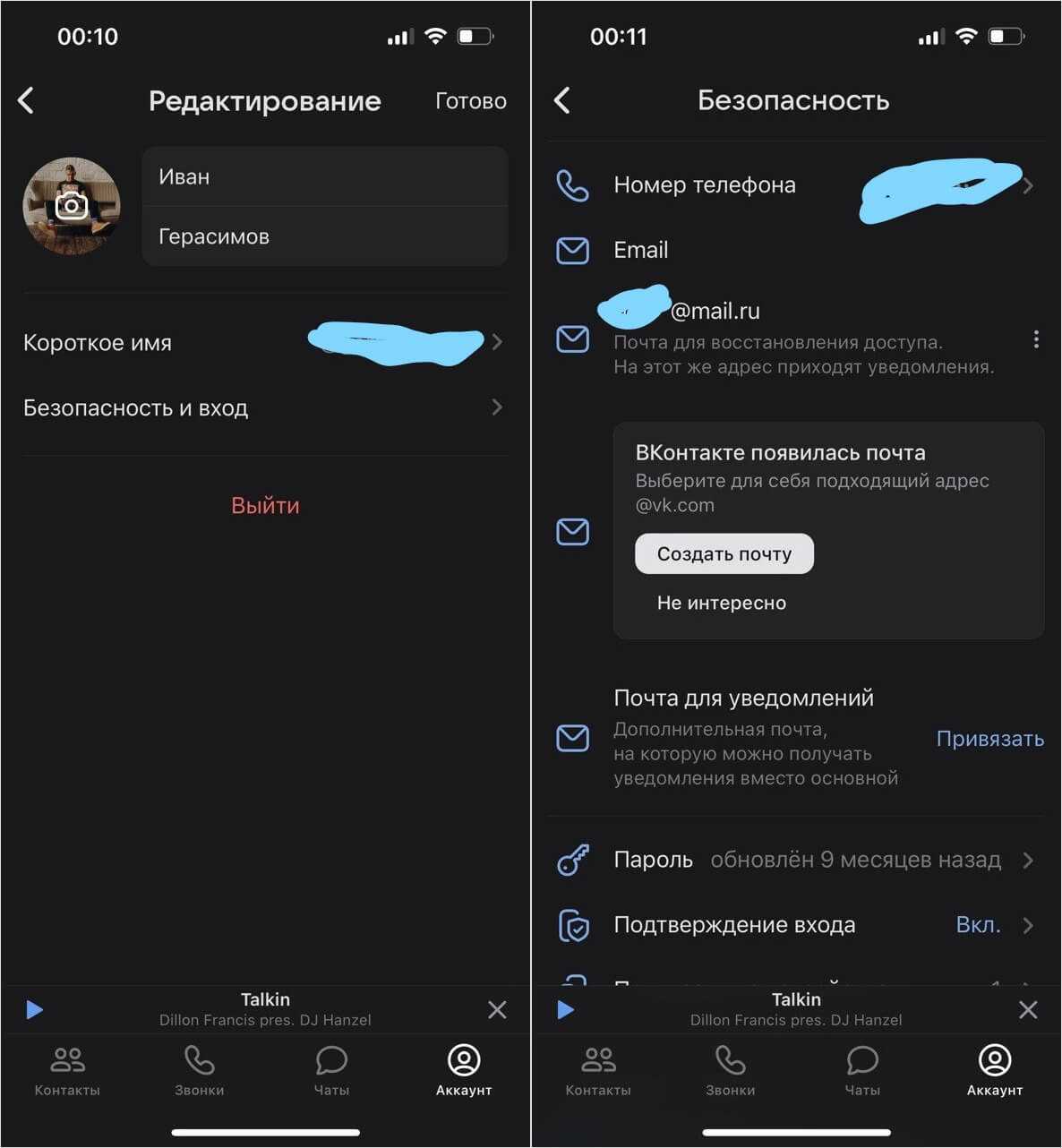
Настроек страницы толком нет, зато есть параметры безопасности
Вы можете сменить фото профиля во VK Мессенджере и быстро отредактировать имя и фамилию, а также короткую ссылку на свою страницу, но не более того — основные функции изменения профиля доступны только в мобильном приложении или версии для ПК. С другой стороны, у вас всегда под рукой опция «Безопасность и вход», которую в обычном приложении днем с огнем не сыщешь.
В ней можно сменить номер телефона, привязанный к странице ВКонтакте, поменять пароль, просмотреть последнюю активность и привязанные устройства — все, что необходимо. Кстати, удалить страницу через ВК Мессенджер намного проще — кнопка прямо под рукой и далеко в настройки залезать не придется.
Более быстрые и удобные обновления безопасности
Длинный список функций Apple Ventura называется Rapid Security Response, и он предназначен для Apple, чтобы предоставлять более мелкие и своевременные обновления для macOS, которые не требуют перезагрузки системы. Но что это значит?
Чтобы учесть эти обновления, Ventura вносит некоторые дополнения в функцию безопасности Signed System Volume (SSV) Big Sur. Напоминаем, что SSV включает почти все системные файлы macOS, и ваш Mac может загружаться и работать только в том случае, если подпись тома указывает, что ничего в SSV не было изменено или изменено каким-либо образом. При установке обновлений SSV монтируется в фоновом режиме, файлы исправляются, создается новая криптографическая подпись для проверки при следующей загрузке системы, а также создается моментальный снимок этого вновь подписанного тома для использования при следующей загрузке компьютера.
Чтобы разрешить установку незначительных обновлений без перезагрузки, Ventura использует отдельные образы дисков «cryptex» для некоторых приложений и файлов операционной системы. Как описал анонимный инженер по прошивке Twitter @never_released , образы cryptex обрабатываются macOS как расширения существующего тома. Эти образы можно открывать и изменять независимо от SSV, но для macOS и большинства ее приложений они будут казаться частью системного тома, как и любой другой системный файл.
Ventura сможет исправлять приложения и другие системные файлы, расположенные в этих криптекс-образах, без необходимости касаться SSV, включая Safari, WebKit и связанные с JavaScript фреймворки и другие. Это устранит необходимость в длительной установке и перезагрузке, сохраняя при этом преимущества безопасности SSV для большинства системных файлов. Приведет ли это на самом деле к более быстрым или более частым обновлениям безопасности, еще неизвестно. Более крупные обновления, включая (предположительно) основные обновления, такие как 13.1 или 13.2, скорее всего, продолжат использовать текущий подход к перезагрузке.
Цель бета-версий macOS
Как и любая технологическая компания, Apple вынужден тестировать новые функции перед публикацией. Когда они разрабатываются, они тестируются внутри разработчиков, но когда пользовательский образец невелик, можно легко оставить незавершенные дела. Если стабильность нарушена, это может повлиять на конечный пользовательский опыт, и это недопустимо. По этой причине, как только эти новые версии будут разработаны, они должны быть протестированы большим количеством пользователей, начиная с разработчиков, а затем — добровольцами-тестировщиками.
Через систему отчетности, которая действует как приложение macOS, каждый, кто тестирует бета-версию, может высказать свое мнение. Кроме того, также интегрирована возможность отправки всех обнаруженных ошибок. Их получают инженеры-программисты Apple, чтобы решить все проблемы, запустив последовательные бета-версии этой версии macOS, над которой они работают. Каждая из бета-версий становится все более стабильной, за некоторыми исключениями. В конце этого процесса версия полностью стабилизируется и готова к выпуску для всех Mac.

К этому добавляется проблема, связанная с тем, что разработчикам приходится адаптировать свои приложения к этим новым версиям. Для Apple было бы бессмысленно выпускать обновление немедленно, если бы создатели приложений не могли адаптировать свою работу к этим новым обстоятельствам.
Расписание бета-тестирования macOS
Apple установила ряд обычных дат для запуска различных бета-версий. Сначала macOS может ускользнуть от остальных версий других операционных систем. Он всегда немного отстает из-за трудностей, связанных с его развитием.
Что вам нужно знать, так это то, что с запуском бета-версии она сначала достигает разработчиков, а затем бета-тестеров. Таким образом Apple прикрывает свою спину и в первую очередь заставляет разработчиков страдать от самых важных и раздражающих ошибок. В том случае, если их не существует и в создаваемых отчетах не отображается никаких аномалий, зеленый свет уже дается, чтобы обычные пользователи также могли его протестировать.
Как правило, бета-версии в начале выпускаются каждые две недели, когда включаются важные изменения. Затем они выпускаются каждую неделю периодически до конца разработки. Бета-версии для выпуска обычно заканчиваются, когда приходит следующее поколение программного обеспечения.
Чего из «ВКонтакте» нет в Facebook
«ВКонтакте» часто обвиняют в том, что социальная сеть является клоном заокеанского «коллеги». И логику, и интерфейс, и цветовую схему, и наполнение – все российские разработчики скопировали с Facebook.
У «ВКонтакте» есть несколько собственных интересных проектов. 31 мая стал доступен краудфандинг (сбор средств) в сообществах, а 19 сентября сервис запустил платформу подкастов без рекламы и ограничений по времени.
Кроме того, соцсеть представила Snapster для снимков и Boom для прослушивания музыки, а также десктопный VK Messenger для macOS и Windows. Многие пользователи заходят в «ВКонтакте» ради разделов музыки и видео, которых у Facebook нет и не предвидится.
Заключение
Следующая версия операционной системы Mac называется macOS Ventura, и официально она будет выпущена этой осенью. Он будет иметь фантастические новые элементы, такие как камера непрерывности, диспетчер сцены, пароли Safari и многое другое. Если вы с трудом продержитесь до падения, чтобы купить тренд Ventura, вы можете попробовать использовать бета-версию, если вы не беспокоитесь о возможной ошибке где-либо.
Бета-версия Ventura для разработчиков уже доступна, но подразумевает, что разработчики программ зарегистрированы в программе Apple Developer Program. В понедельник Apple выпустила публичную бета-версию для людей, не участвующих в программе для разработчиков.
Вот и все. Это основные действия, которые необходимо выполнить для установки macOS 13 Ventura на поддерживаемый Mac. Процедура проста, но сделайте резервную копию любых данных на вашем Mac. Новая сборка может быть более стабильной, чем более ранние бета-сборки для разработчиков, но в ней все еще могут быть сбои и ошибки.





























